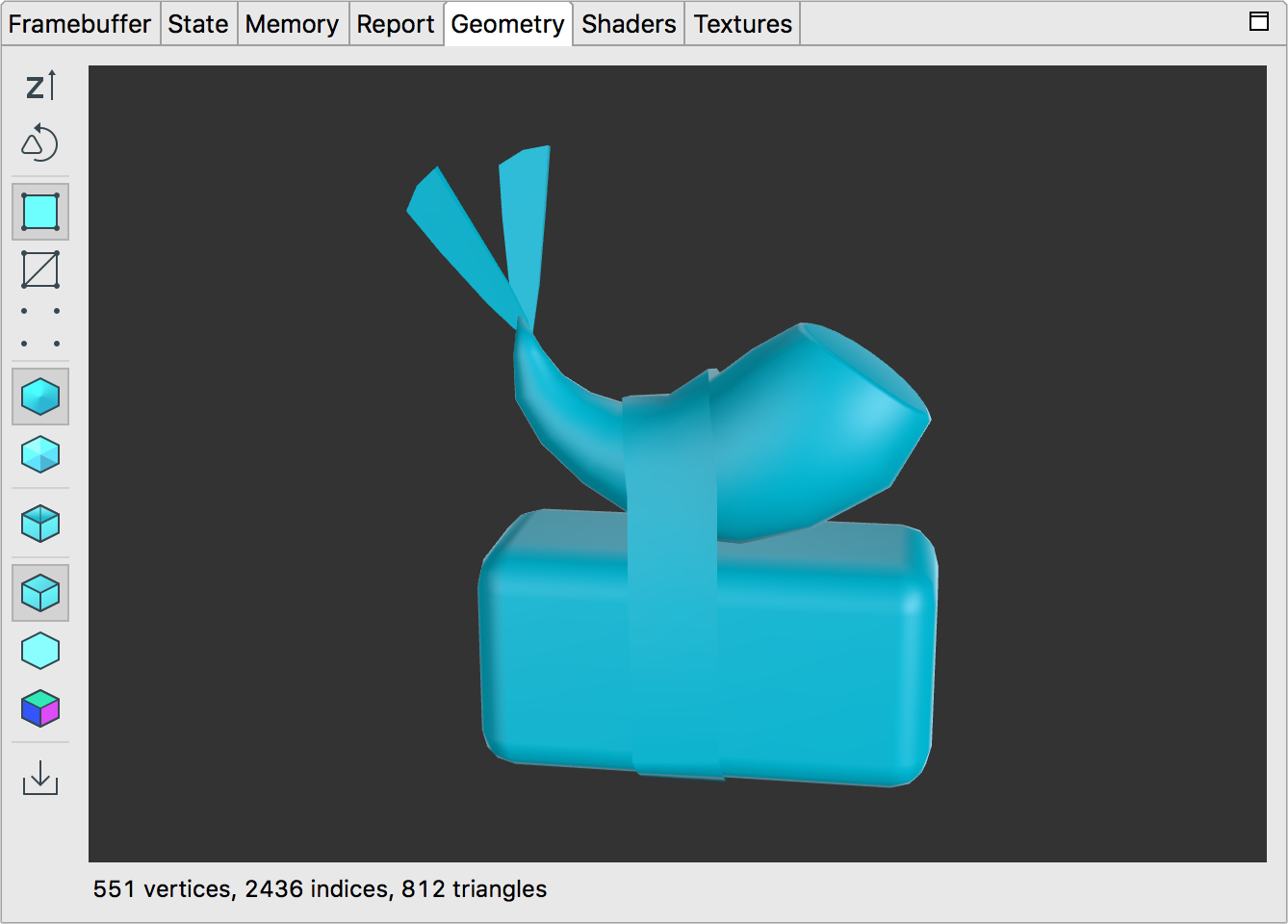
صفحه هندسه مش از پیش تبدیل شده فراخوانی انتخاب شده را نمایش می دهد. می توانید از موس یا پد لمسی خود برای چرخاندن مدل و بزرگنمایی و کوچکنمایی استفاده کنید.
جدول زیر عملیاتی را که می توانید با دکمه های نوار ابزار انجام دهید شرح می دهد:
| دکمه | توضیحات | مثال |
|---|---|---|
| برای جابجایی بین محور y به بالا و محور z به بالا، روی دکمه کلیک کنید. در OpenGL ES، پیش فرض محور y به سمت بالا، محور x افقی و محور z به عنوان عمق است. |  | |
| برای مشاهده مثلث های رو به جلو و رو به عقب، بین سیم پیچ مثلث در خلاف جهت عقربه های ساعت و عقربه های ساعت جابه جا شوید. |  | |
| هندسه ارائه شده به صورت چندضلعی های سایه دار را نشان دهید. |  | |
| هندسه ارائه شده را به صورت Wireframe نشان دهید. | 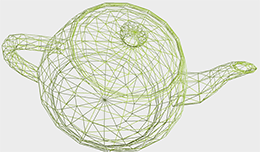 | |
| هندسه ارائه شده به عنوان نقاط داده راس را نشان دهید. | 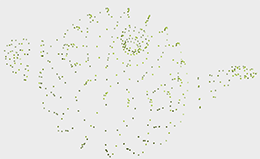 | |
| برای نمایش نرمال های صاف همانطور که در کد شما مشخص شده است، این دکمه را انتخاب کنید. اگر موارد عادی را در مش خود ایجاد نکرده باشید، دکمه در دسترس نیست. |  | |
| این دکمه را انتخاب کنید تا هندسه روشن را بدون استفاده از نرمال های صاف ببینید. هندسه را طوری نمایش می دهد که گویی هر چند ضلعی به جای صاف شدن، با استفاده از نرمال های صورت محاسبه شده، مسطح است. | 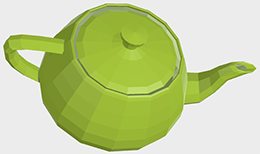 | |
| روی این دکمه کلیک کنید تا حذف پشت صورت را تغییر دهید، که وقتی فعال باشد چند ضلعیهای رو به دور از دوربین را پنهان میکند. |  | |
| این دکمه را انتخاب کنید تا مش با یک نور جهت دار ساده نمایش داده شود. |  | |
| این دکمه را انتخاب کنید تا مش فقط با نور محیط نمایش داده شود. | 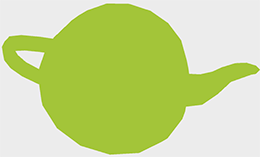 | |
| این دکمه را برای مشاهده نرمال انتخاب کنید. قرمز مقدار محور x مثبت، سبز مقدار محور y مثبت و آبی مقدار محور z مثبت را نشان می دهد. | 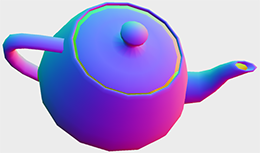 |
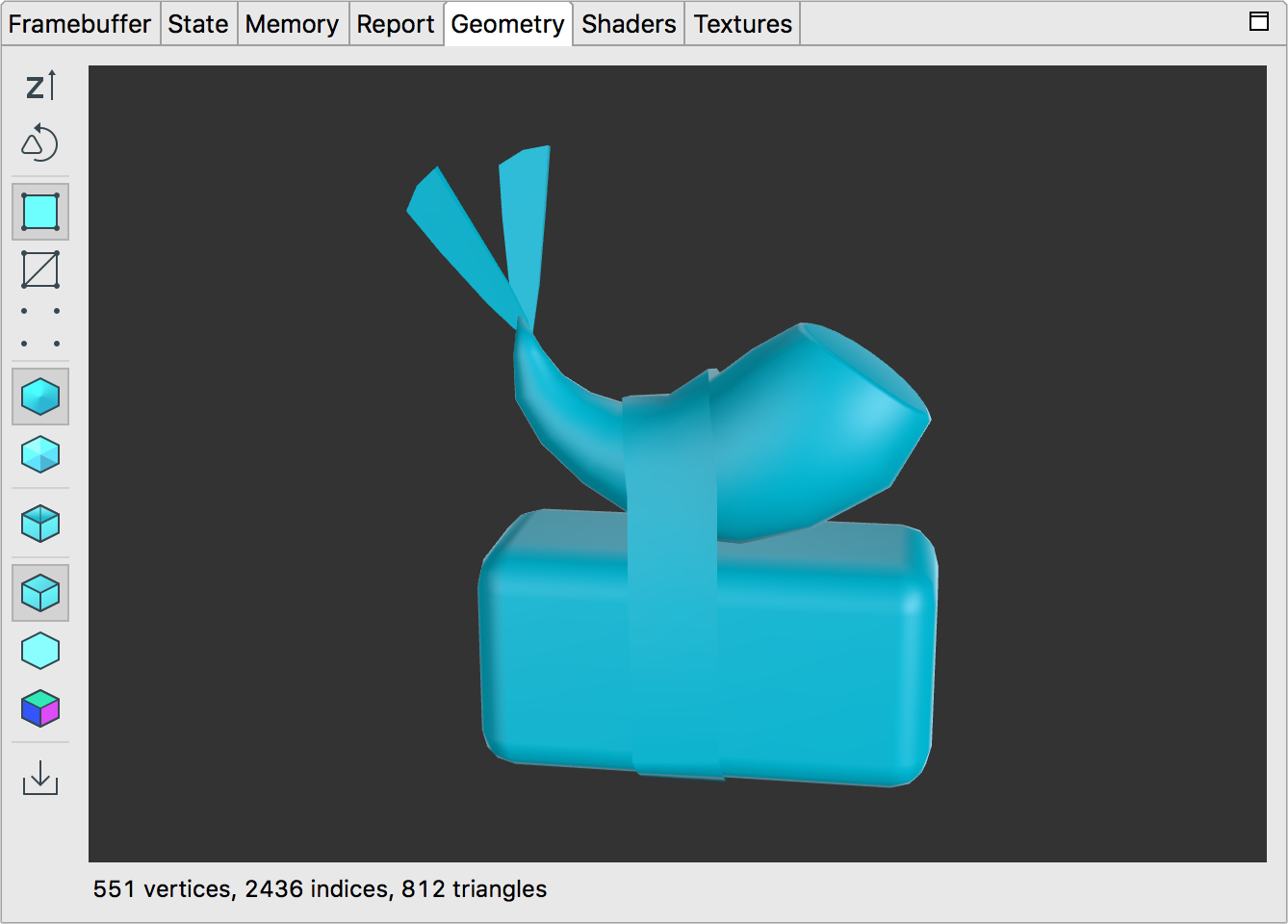
صفحه هندسه مش از پیش تبدیل شده فراخوانی انتخاب شده را نمایش می دهد. می توانید از موس یا پد لمسی خود برای چرخاندن مدل و بزرگنمایی و کوچکنمایی استفاده کنید.
جدول زیر عملیاتی را که می توانید با دکمه های نوار ابزار انجام دهید شرح می دهد:
| دکمه | توضیحات | مثال |
|---|---|---|
| برای جابجایی بین محور y به بالا و محور z به بالا، روی دکمه کلیک کنید. در OpenGL ES، پیش فرض محور y به سمت بالا، محور x افقی و محور z به عنوان عمق است. |  | |
| برای مشاهده مثلث های رو به جلو و رو به عقب، بین سیم پیچ مثلث در خلاف جهت عقربه های ساعت و عقربه های ساعت جابه جا شوید. |  | |
| هندسه ارائه شده به صورت چندضلعی های سایه دار را نشان دهید. |  | |
| هندسه ارائه شده را به صورت Wireframe نشان دهید. | 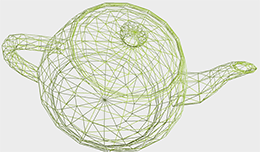 | |
| هندسه ارائه شده به عنوان نقاط داده راس را نشان دهید. | 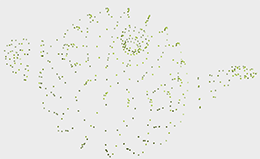 | |
| برای نمایش نرمال های صاف همانطور که در کد شما مشخص شده است، این دکمه را انتخاب کنید. اگر موارد عادی را در مش خود ایجاد نکرده باشید، دکمه در دسترس نیست. |  | |
| این دکمه را انتخاب کنید تا هندسه روشن را بدون استفاده از نرمال های صاف ببینید. هندسه را طوری نمایش می دهد که گویی هر چند ضلعی به جای صاف شدن، با استفاده از نرمال های صورت محاسبه شده، مسطح است. | 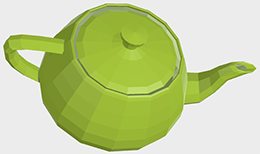 | |
| روی این دکمه کلیک کنید تا حذف پشت صورت را تغییر دهید، که وقتی فعال باشد چند ضلعیهای رو به دور از دوربین را پنهان میکند. |  | |
| این دکمه را انتخاب کنید تا مش با یک نور جهت دار ساده نمایش داده شود. |  | |
| این دکمه را انتخاب کنید تا مش فقط با نور محیط نمایش داده شود. | 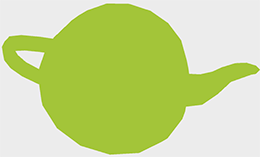 | |
| این دکمه را برای مشاهده نرمال انتخاب کنید. قرمز مقدار محور x مثبت، سبز مقدار محور y مثبت و آبی مقدار محور z مثبت را نشان می دهد. | 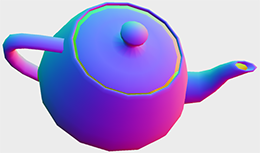 |
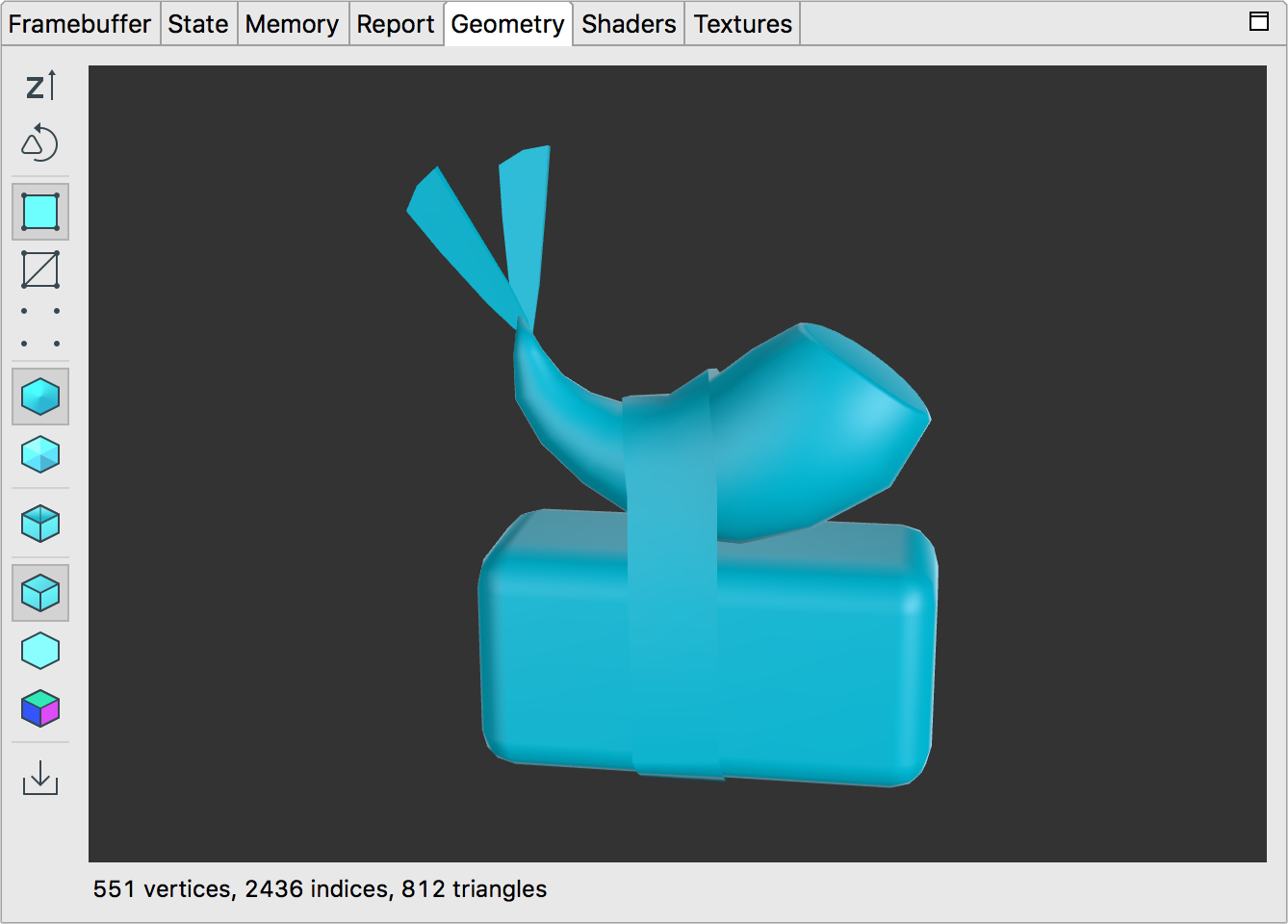
صفحه هندسه مش از پیش تبدیل شده فراخوانی انتخاب شده را نمایش می دهد. می توانید از موس یا پد لمسی خود برای چرخاندن مدل و بزرگنمایی و کوچکنمایی استفاده کنید.
جدول زیر عملیاتی را که می توانید با دکمه های نوار ابزار انجام دهید شرح می دهد:
| دکمه | توضیحات | مثال |
|---|---|---|
| برای جابجایی بین محور y به بالا و محور z به بالا، روی دکمه کلیک کنید. در OpenGL ES، پیش فرض محور y به سمت بالا، محور x افقی و محور z به عنوان عمق است. |  | |
| برای مشاهده مثلث های رو به جلو و رو به عقب، بین سیم پیچ مثلث در خلاف جهت عقربه های ساعت و عقربه های ساعت جابه جا شوید. |  | |
| هندسه ارائه شده به صورت چندضلعی های سایه دار را نشان دهید. |  | |
| هندسه ارائه شده را به صورت Wireframe نشان دهید. | 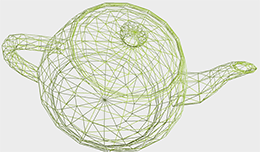 | |
| هندسه ارائه شده به عنوان نقاط داده راس را نشان دهید. | 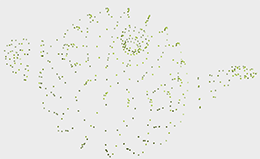 | |
| برای نمایش نرمال های صاف همانطور که در کد شما مشخص شده است، این دکمه را انتخاب کنید. اگر موارد عادی را در مش خود ایجاد نکرده باشید، دکمه در دسترس نیست. |  | |
| این دکمه را انتخاب کنید تا هندسه روشن را بدون استفاده از نرمال های صاف ببینید. هندسه را طوری نمایش می دهد که گویی هر چند ضلعی به جای صاف شدن، با استفاده از نرمال های صورت محاسبه شده، مسطح است. | 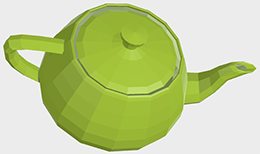 | |
| روی این دکمه کلیک کنید تا حذف پشت صورت را تغییر دهید، که وقتی فعال باشد چند ضلعیهای رو به دور از دوربین را پنهان میکند. |  | |
| این دکمه را انتخاب کنید تا مش با یک نور جهت دار ساده نمایش داده شود. |  | |
| این دکمه را انتخاب کنید تا مش فقط با نور محیط نمایش داده شود. | 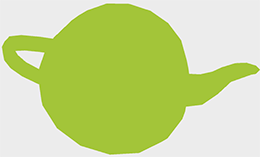 | |
| این دکمه را برای مشاهده نرمال انتخاب کنید. قرمز مقدار محور x مثبت، سبز مقدار محور y مثبت و آبی مقدار محور z مثبت را نشان می دهد. | 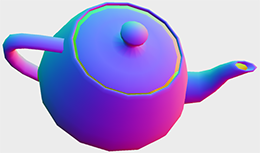 |
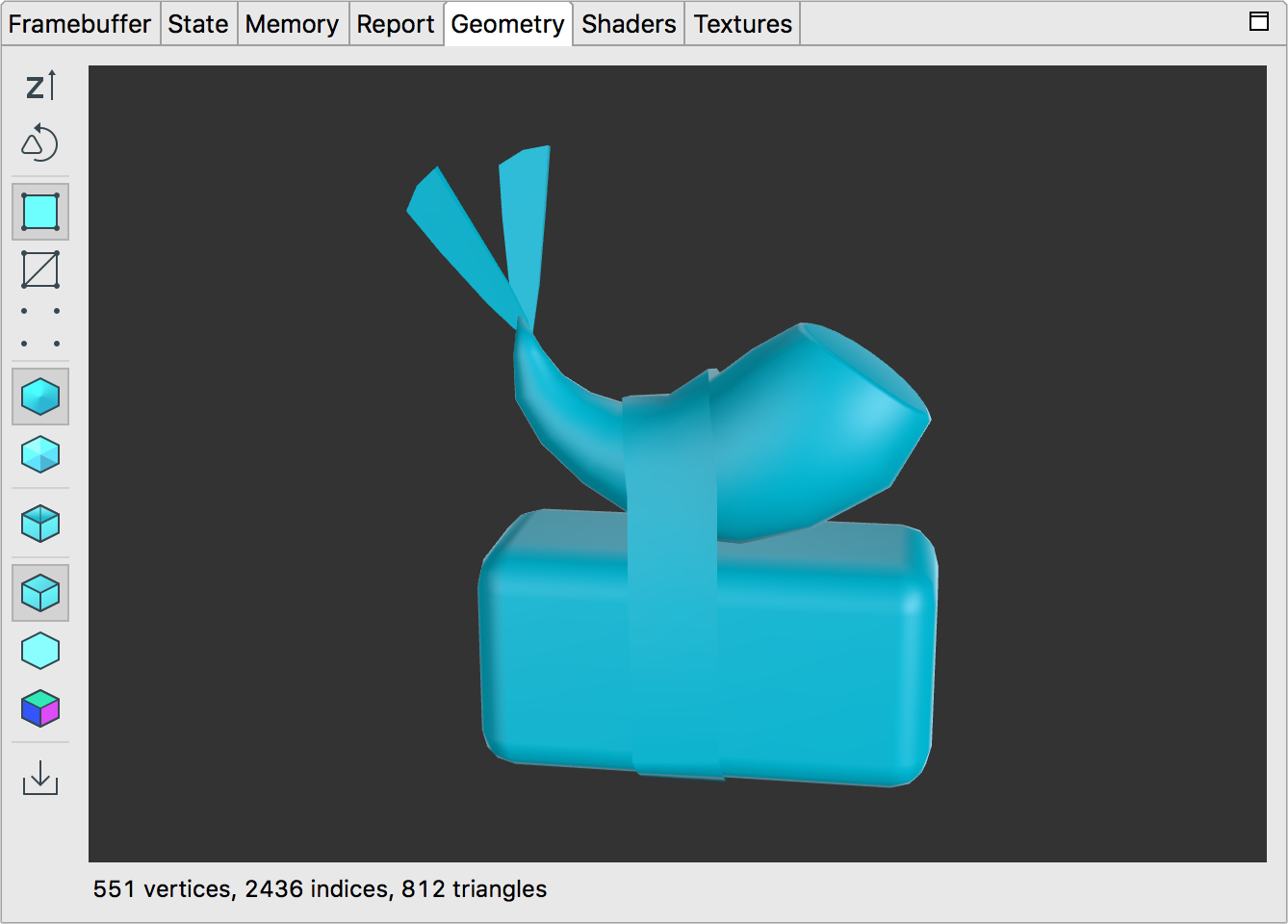
صفحه هندسه مش از پیش تبدیل شده فراخوانی انتخاب شده را نمایش می دهد. می توانید از موس یا پد لمسی خود برای چرخاندن مدل و بزرگنمایی و کوچکنمایی استفاده کنید.
جدول زیر عملیاتی را که می توانید با دکمه های نوار ابزار انجام دهید شرح می دهد:
| دکمه | توضیحات | مثال |
|---|---|---|
| برای جابجایی بین محور y به بالا و محور z به بالا، روی دکمه کلیک کنید. در OpenGL ES، پیش فرض محور y به سمت بالا، محور x افقی و محور z به عنوان عمق است. |  | |
| برای مشاهده مثلث های رو به جلو و رو به عقب، بین سیم پیچ مثلث در خلاف جهت عقربه های ساعت و عقربه های ساعت جابه جا شوید. |  | |
| هندسه ارائه شده به صورت چندضلعی های سایه دار را نشان دهید. |  | |
| هندسه ارائه شده را به صورت Wireframe نشان دهید. | 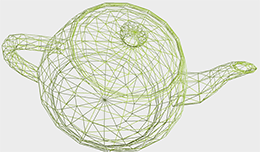 | |
| هندسه ارائه شده به عنوان نقاط داده راس را نشان دهید. | 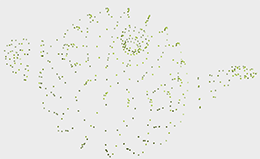 | |
| برای نمایش نرمال های صاف همانطور که در کد شما مشخص شده است، این دکمه را انتخاب کنید. اگر موارد عادی را در مش خود ایجاد نکرده باشید، دکمه در دسترس نیست. |  | |
| این دکمه را انتخاب کنید تا هندسه روشن را بدون استفاده از نرمال های صاف ببینید. هندسه را طوری نمایش می دهد که گویی هر چند ضلعی به جای صاف شدن، با استفاده از نرمال های صورت محاسبه شده، مسطح است. | 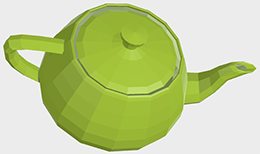 | |
| روی این دکمه کلیک کنید تا حذف پشت صورت را تغییر دهید، که وقتی فعال باشد چند ضلعیهای رو به دور از دوربین را پنهان میکند. |  | |
| این دکمه را انتخاب کنید تا مش با یک نور جهت دار ساده نمایش داده شود. |  | |
| این دکمه را انتخاب کنید تا مش فقط با نور محیط نمایش داده شود. | 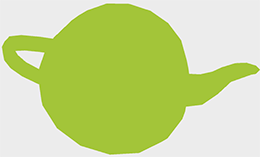 | |
| این دکمه را برای مشاهده نرمال انتخاب کنید. قرمز مقدار محور x مثبت، سبز مقدار محور y مثبت و آبی مقدار مثبت محور z را نشان می دهد. | 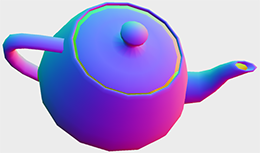 |

