「Framebuffer」窗格會顯示目前繫結的 framebuffer 的內容。視您在「Commands」窗格中選取的項目而定,「Framebuffer」窗格可顯示螢幕或螢幕外的 framebuffer。
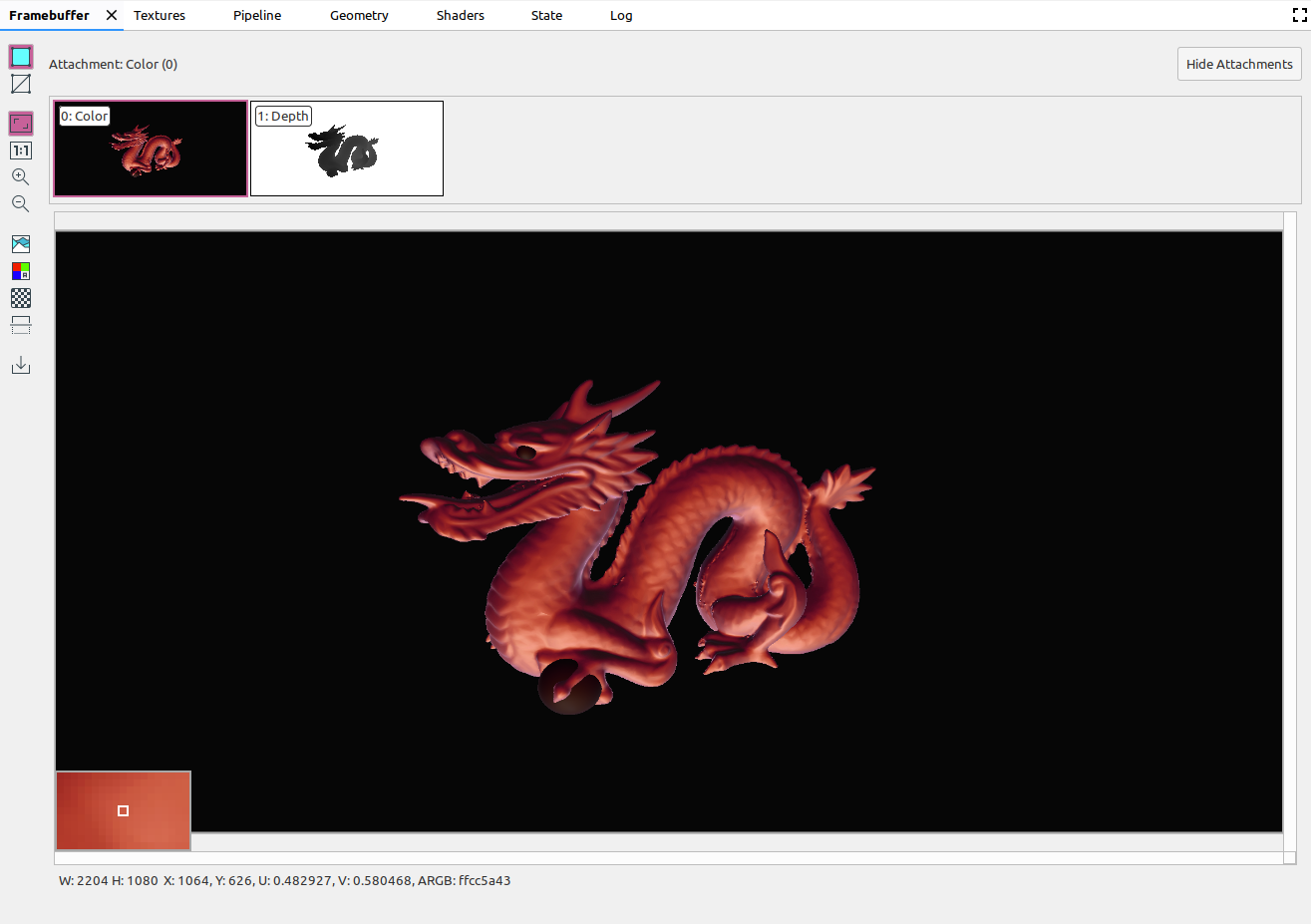
在「Commands」窗格中選取指令後,「Framebuffer」窗格會在該呼叫結束後顯示 framebuffer 的內容。選取指令群組時,系統會顯示最能代表群組的 framebuffer。一般而言,這是群組中最後呼叫完成後的影格緩衝區。
首先選取影格中的第一個呼叫,然後點按每個連續呼叫,查看 framebuffer 元件逐一繪製,直到影格結束時。這些 framebuffer 顯示螢幕和畫面外圖形能協助您找出轉譯錯誤的來源。
將滑鼠遊標移到圖片上,畫面左下角會顯示周圍像素的放大預覽畫面,如上圖所示。窗格也會顯示圖片的寬度和高度,以及圖片上該點的 x 和 y 座標、正規化圖片座標 (U 和 V 值) 和 RBGA 十六進位值。
選取不同的連結
framebuffer 中可以包含多個附件。您可以選擇要顯示的連結,然後視需要按一下「Show Attachments」或「Hide Attachments」。附件縮圖會以附件類型 (例如 COLOR、DEPTH 和 INPUT) 及索引標示。
選取附件後,系統會在左上角顯示主要檢視畫面。
運作
您可以使用下列按鈕在 framebuffer 圖片上執行作業:
| 按鈕 | 說明 | 搜尋結果範例 |
|---|---|---|
|
|
算繪圖片的陰影幾何圖形。 |
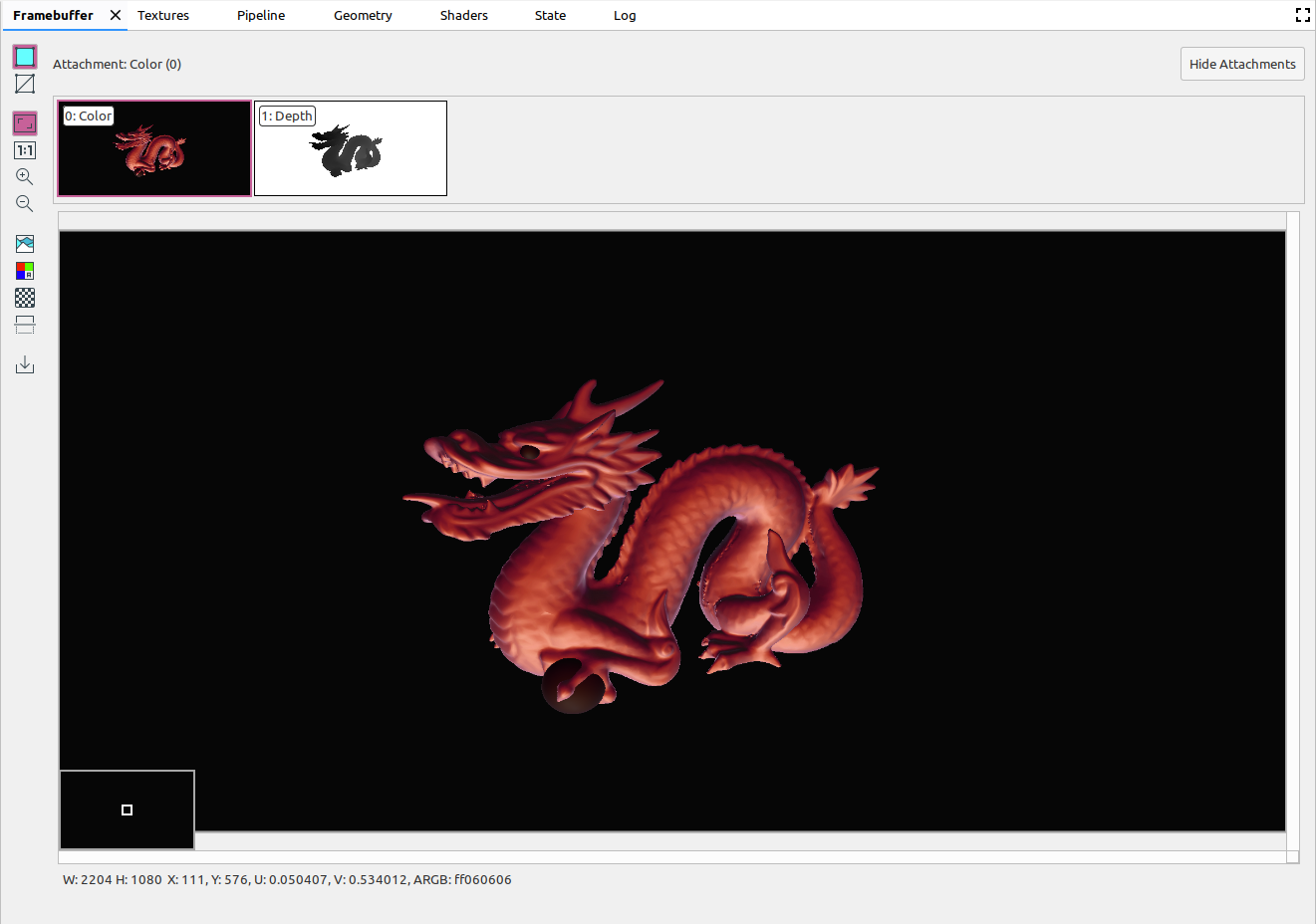
|
|
|
顯示圖片的線框。 |
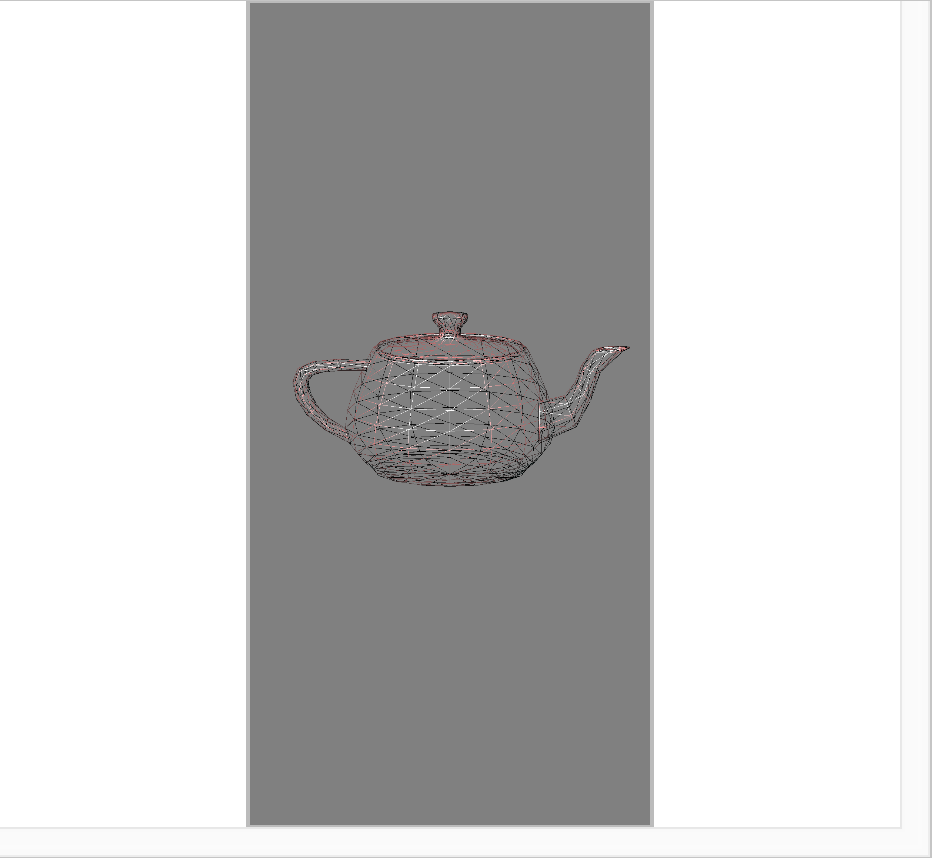
|
|
|
調整圖片以填滿整個窗格。您也可以在圖片上按一下滑鼠右鍵,配合圖片調整縮放比例。 |
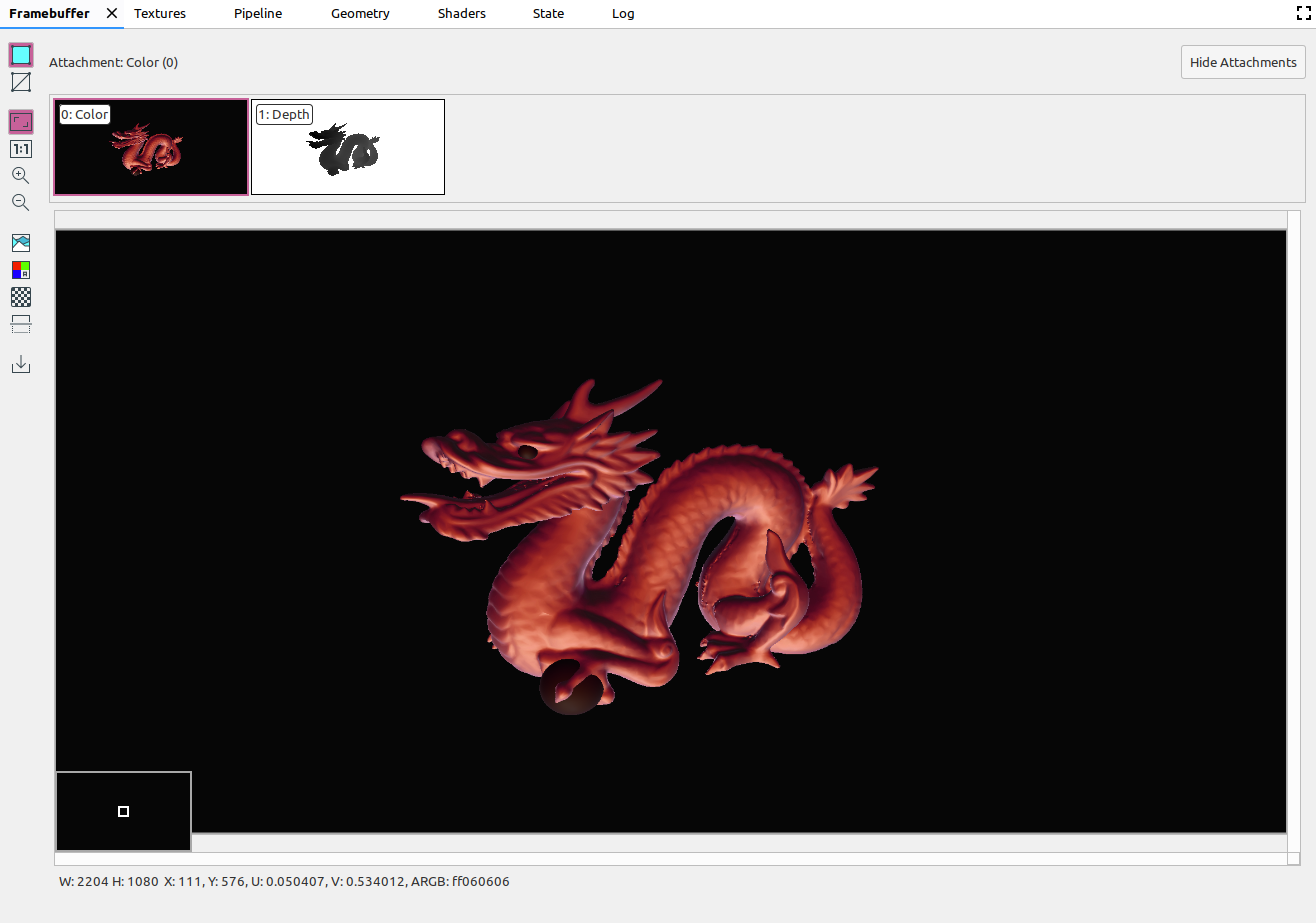
|
|
|
以無比例顯示圖片,其中一個裝置像素相當於一個螢幕像素。 |
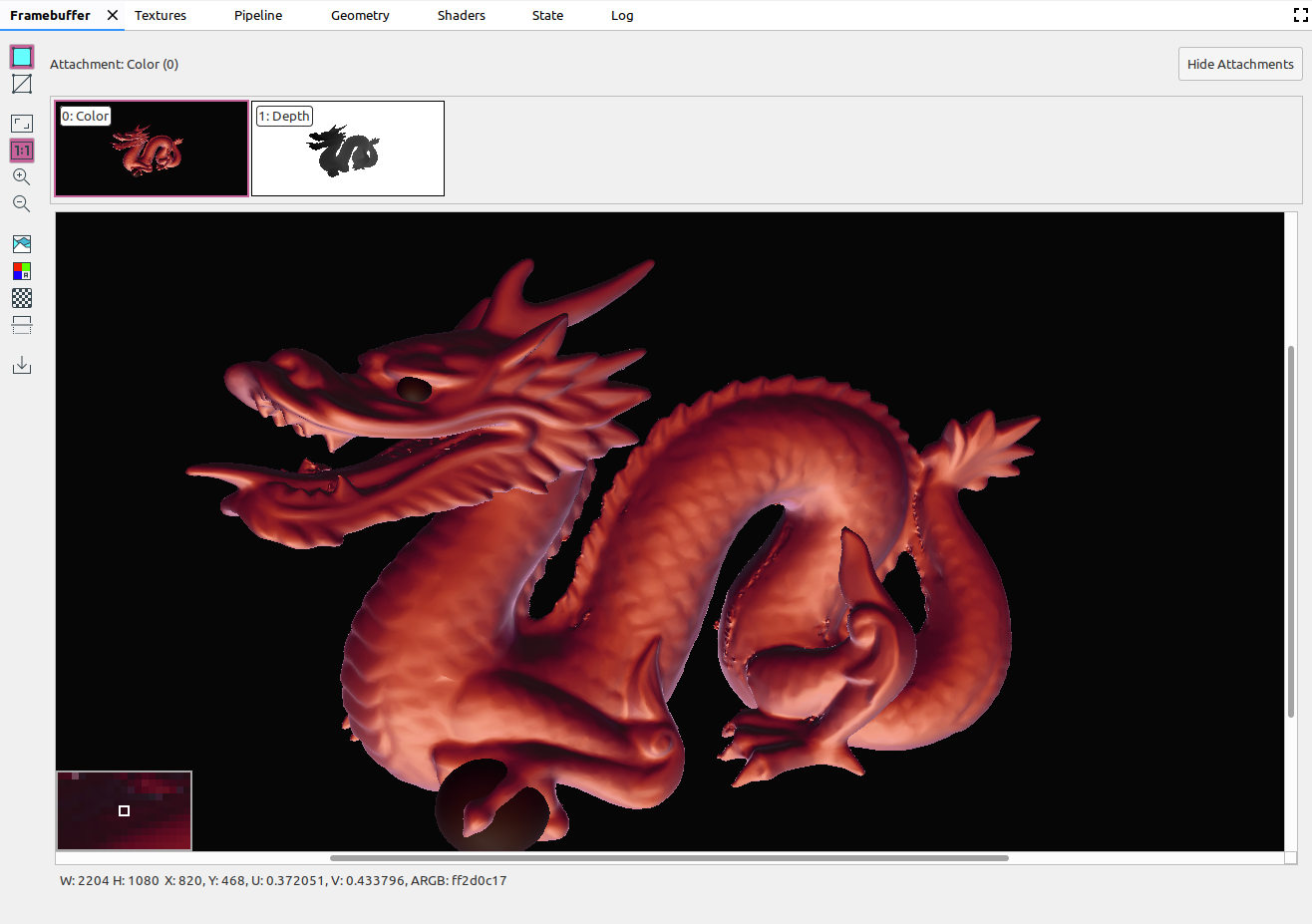
|
|
|
放大圖片。您也可以使用滑鼠滾輪或雙指在觸控板上滑動,來放大和縮小。您可以使用遊標來拖曳圖片。 |
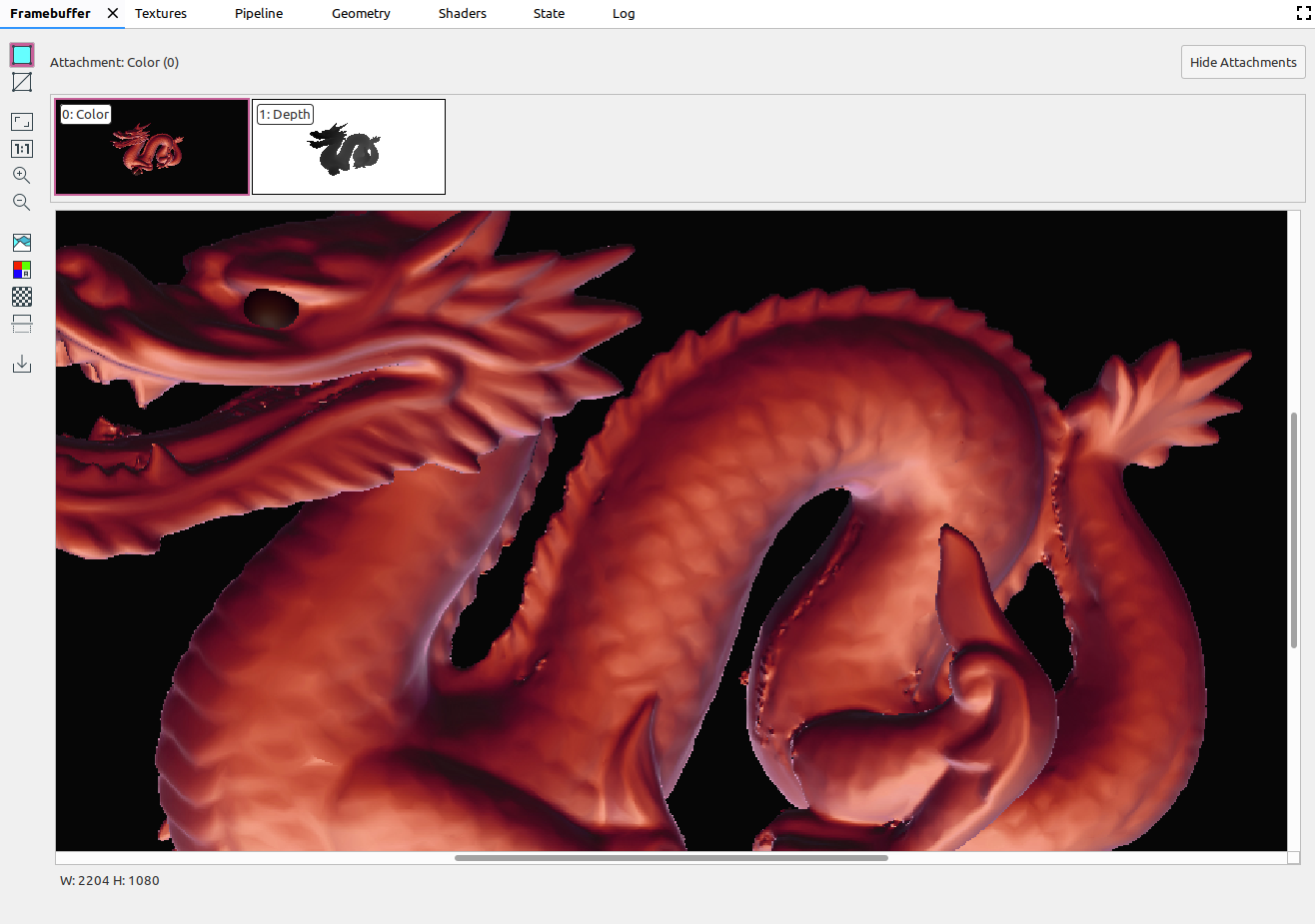
|
|
|
縮小圖片。您也可以使用滑鼠滾輪或雙指在觸控板上滑動,來放大和縮小。 |
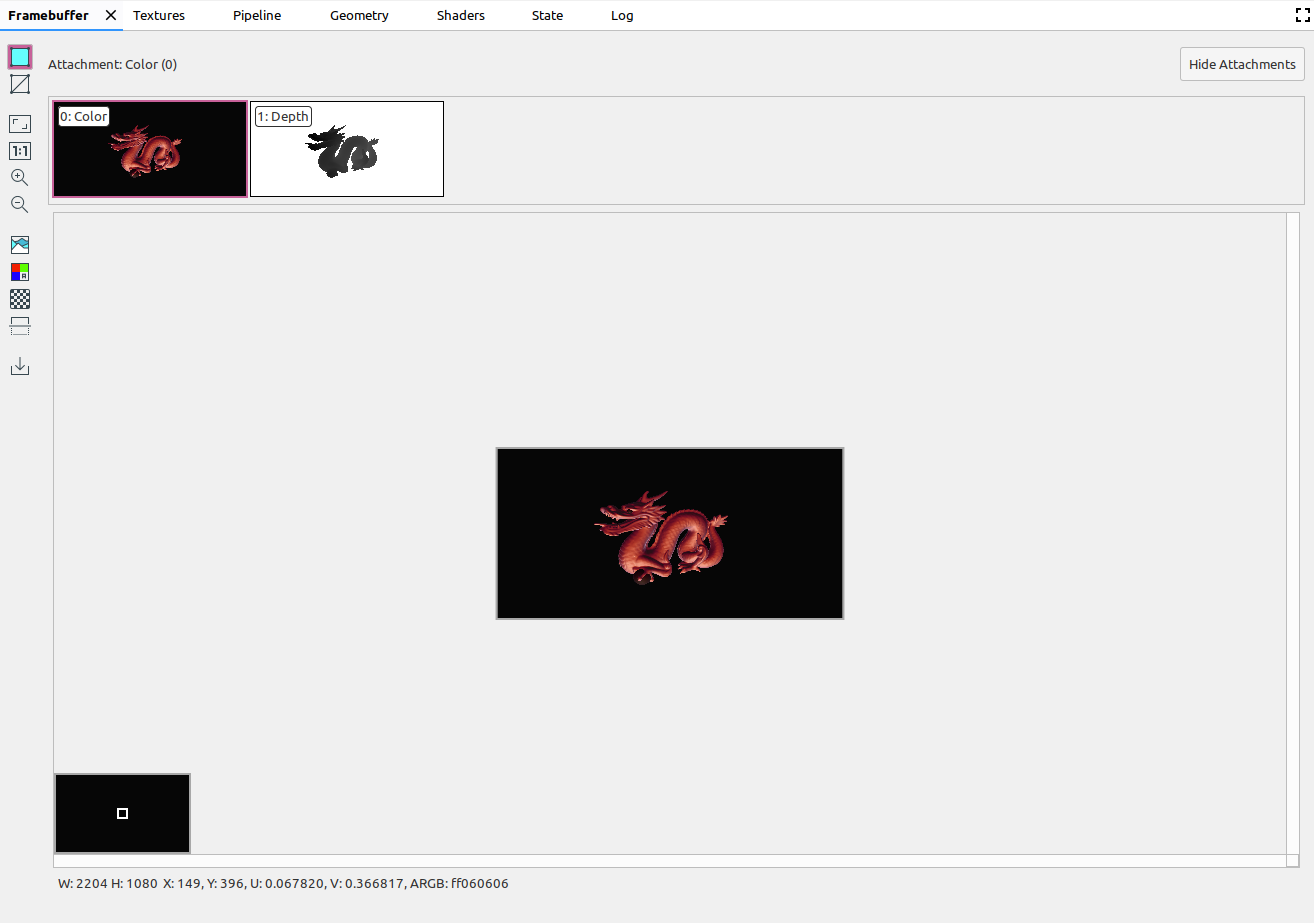
|
|
|
顯示圖片的顏色直方圖。您可以選取任一側的控點,限制顯示的顏色值。 |
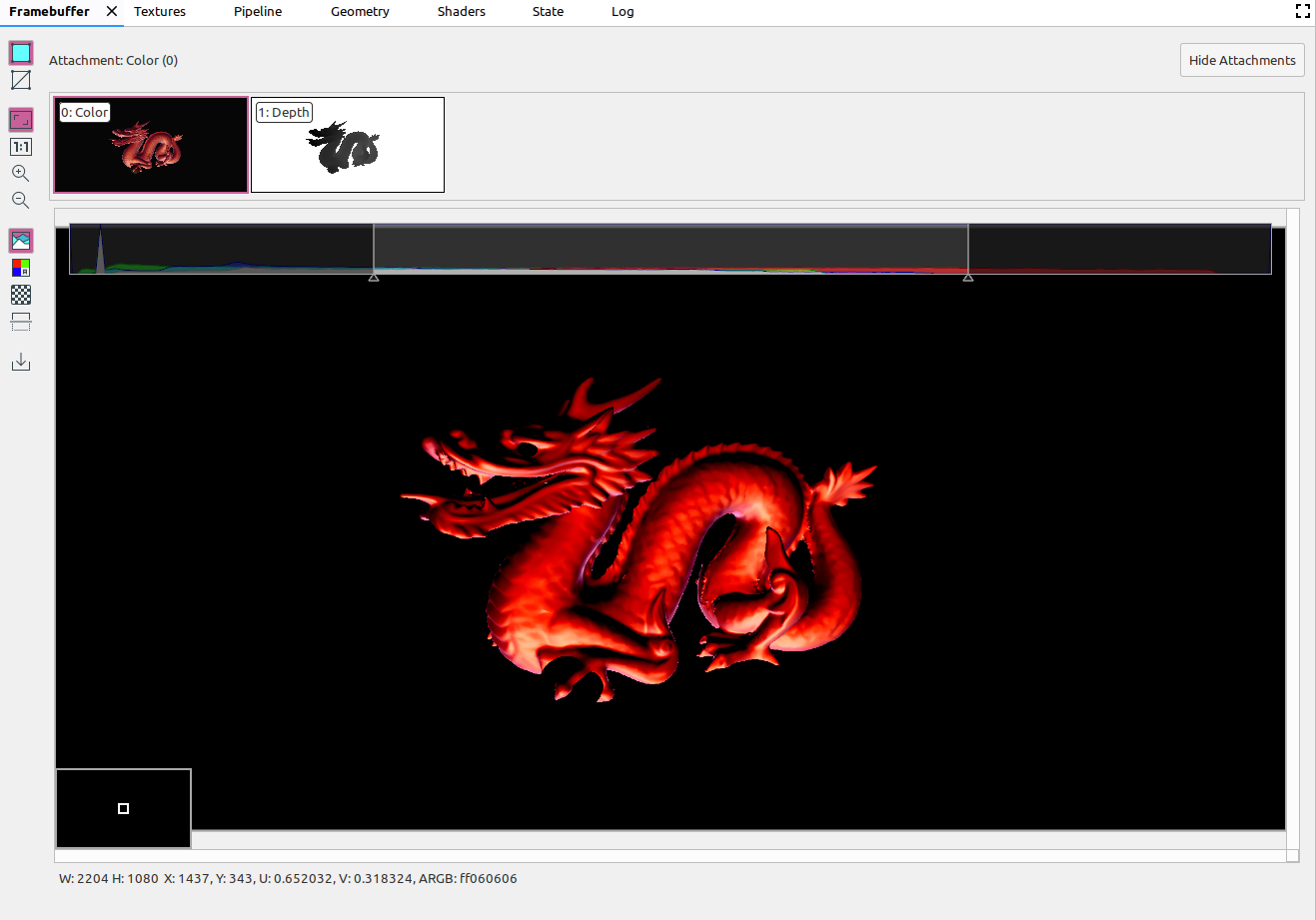
|
|
|
選取要算繪的色彩頻道。選項包括紅色、綠色、藍色和 Alpha 版 (透明度)。 |
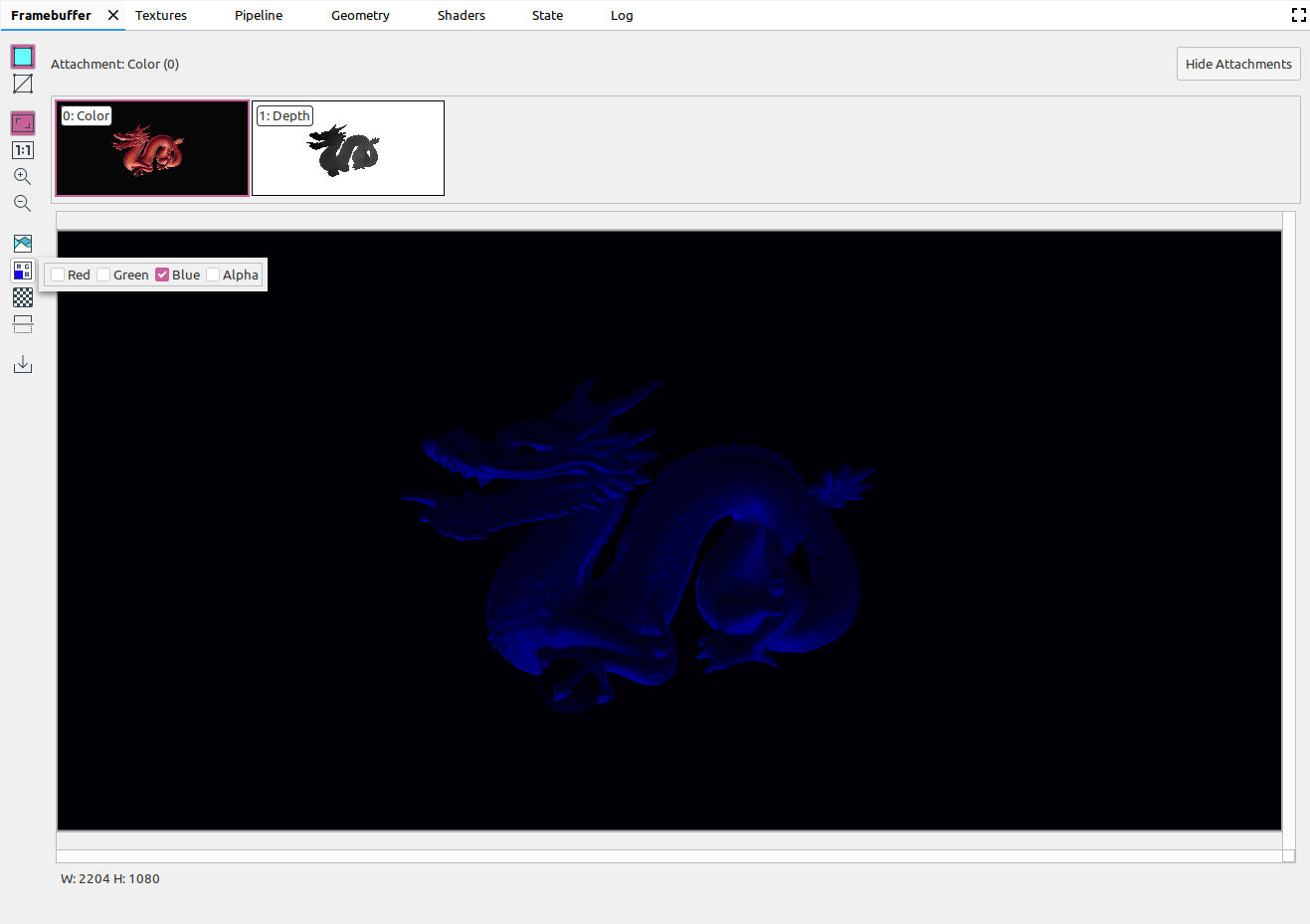
|
|
|
選取圖片背景的棋盤圖案或純色。 |
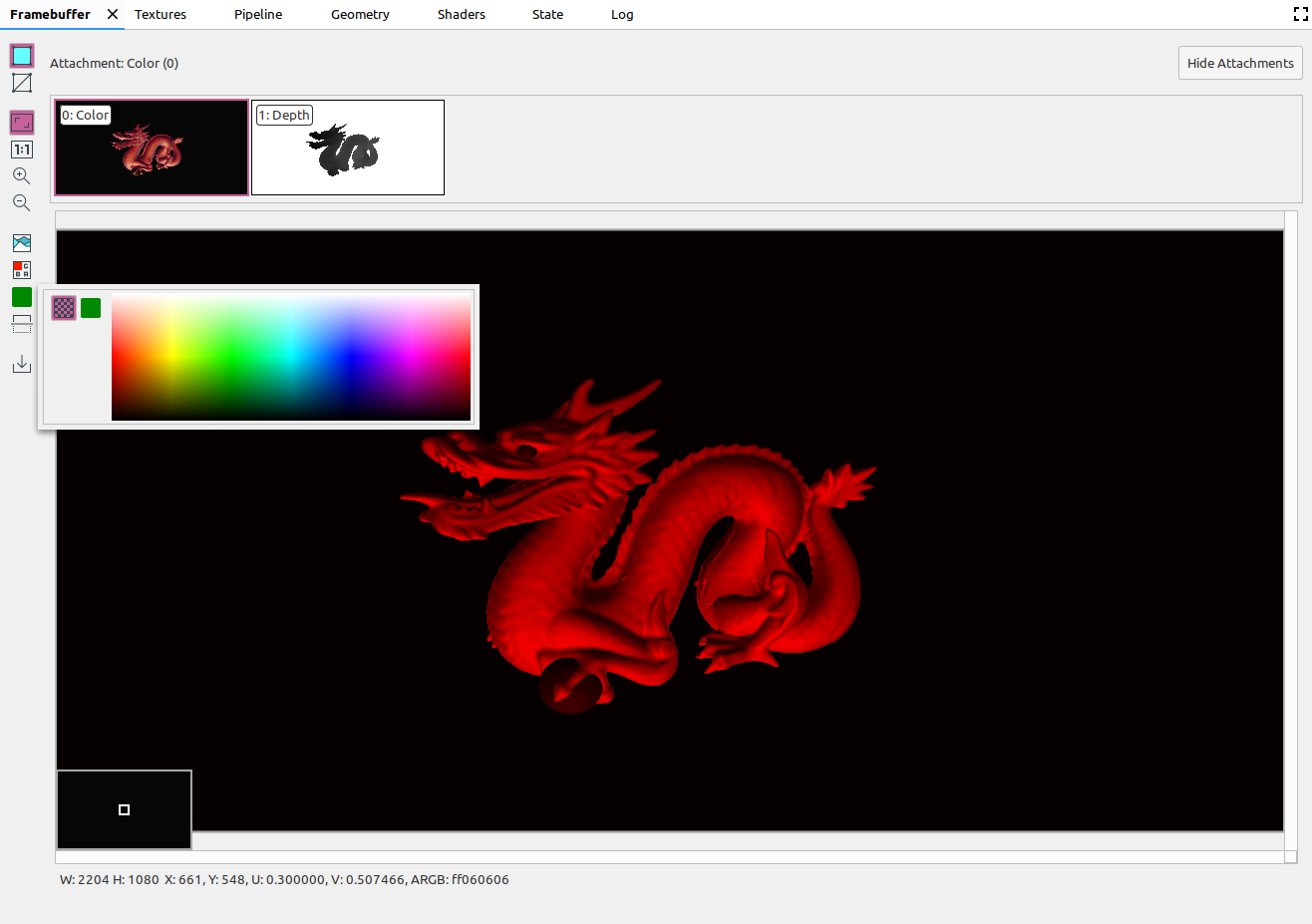
|
|
|
垂直翻轉圖片。 |
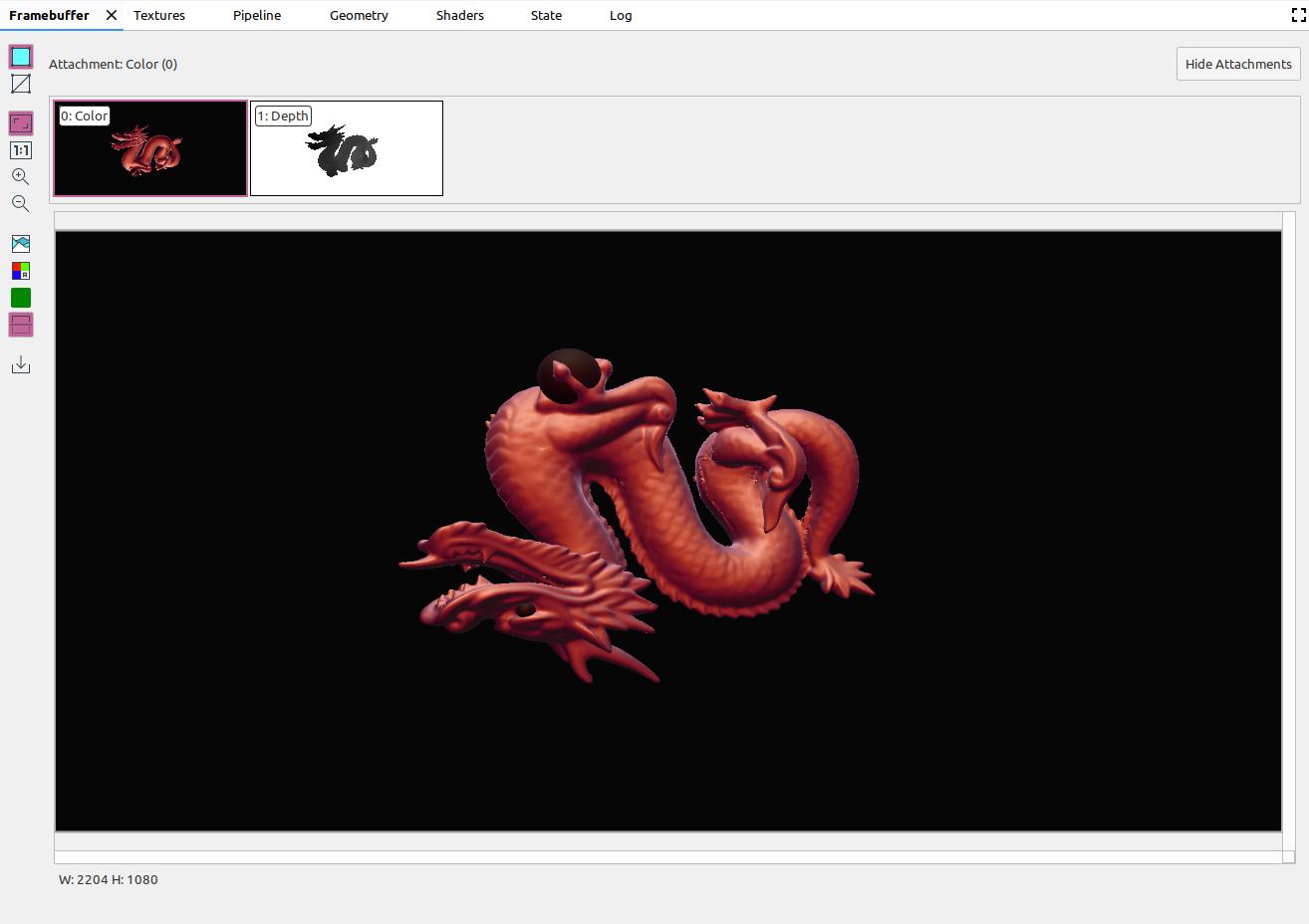
|
|
|
將圖片儲存至檔案。 |

