[フレームバッファ] ペインには、現在バインドされているフレームバッファの内容が表示されます。[Commands] ペインで選択したアイテムに応じて、[Framebuffer] ペインには、画面上または画面外のフレームバッファが表示されます。
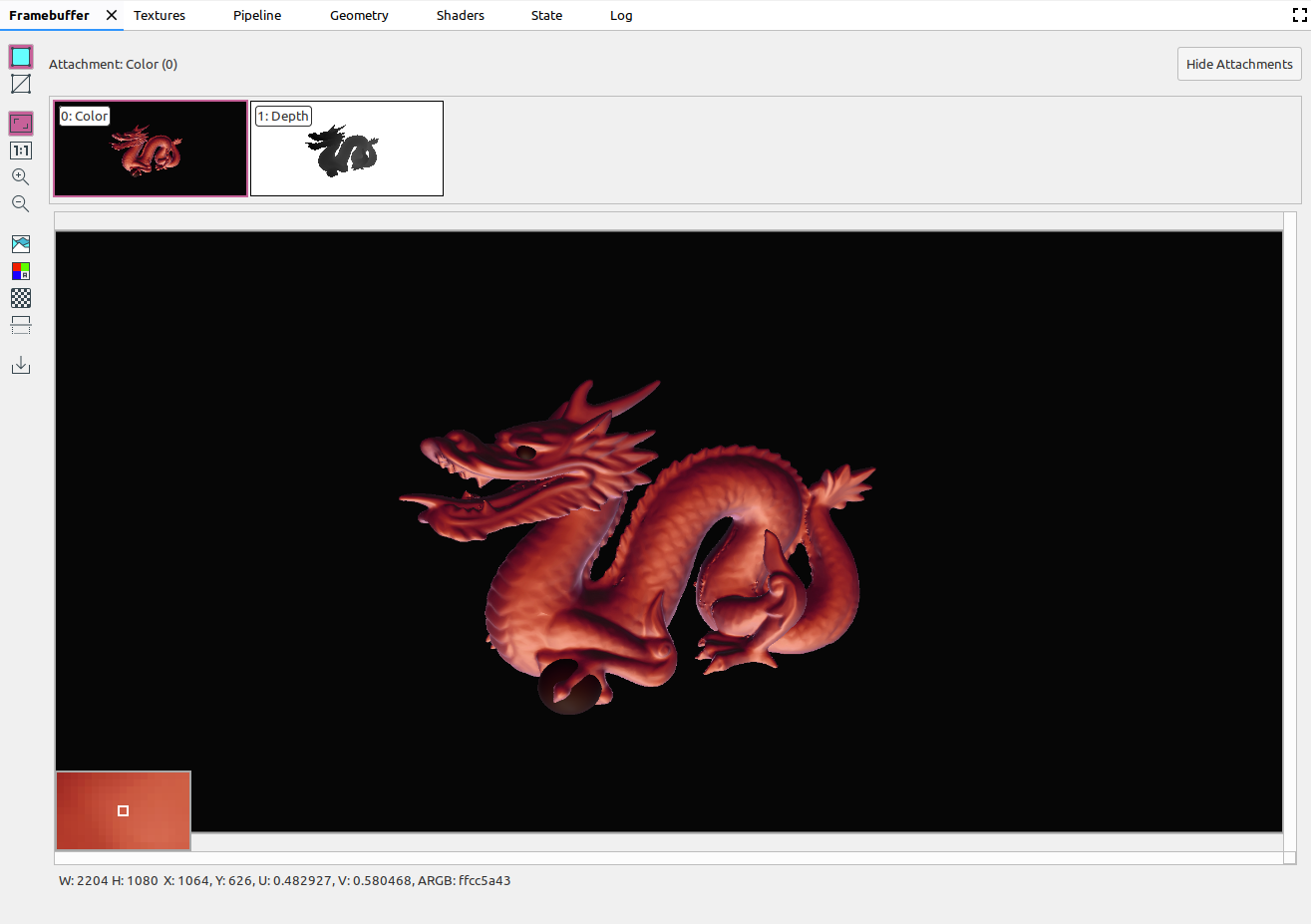
[Commands] ペインでコマンドを選択すると、その呼び出しの終了後に [Framebuffer] ペインにフレームバッファの内容が表示されます。コマンド グループを選択すると、そのグループを最もよく表すフレームバッファが表示されます。通常、これはグループの最後の呼び出しが終了した後のフレームバッファです。
まず、フレーム内の最初の呼び出しを選択し、後続の各呼び出しをクリックして、フレームバッファ コンポーネントがフレームの終わりまで 1 つずつ描画されるのを確認します。これらのフレームバッファ ディスプレイは、オンスクリーン グラフィックとオフスクリーン グラフィックの両方に対応し、レンダリング エラーの発生源を特定するのに役立ちます。
上の画像のように、画像の上でカーソルを動かすと、ビューの左下に、周辺ピクセルのズームイン プレビューが表示されます。このペインには、画像の幅と高さに加えて、x 座標と y 座標、正規化された画像座標(U 値と V 値)、画像上のその点の RBGA 16 進数値も表示されます。
別の添付ファイルを選択する
フレームバッファには複数のアタッチメントを含めることができます。表示するアタッチメントを選択し、必要に応じて [添付ファイルを表示] または [添付ファイルを非表示] をクリックします。添付ファイルのサムネイルには、添付ファイルの種類(COLOR、DEPTH、INPUT など)とインデックスのラベルが付けられます。
添付ファイルを選択すると、左上にメインビューが表示されます。
演算
次のボタンを使用して、フレームバッファ画像に対する操作を行うことができます。
| ボタン | 説明 | 結果の例 |
|---|---|---|
|
|
画像のシェードされたジオメトリをレンダリングします。 |
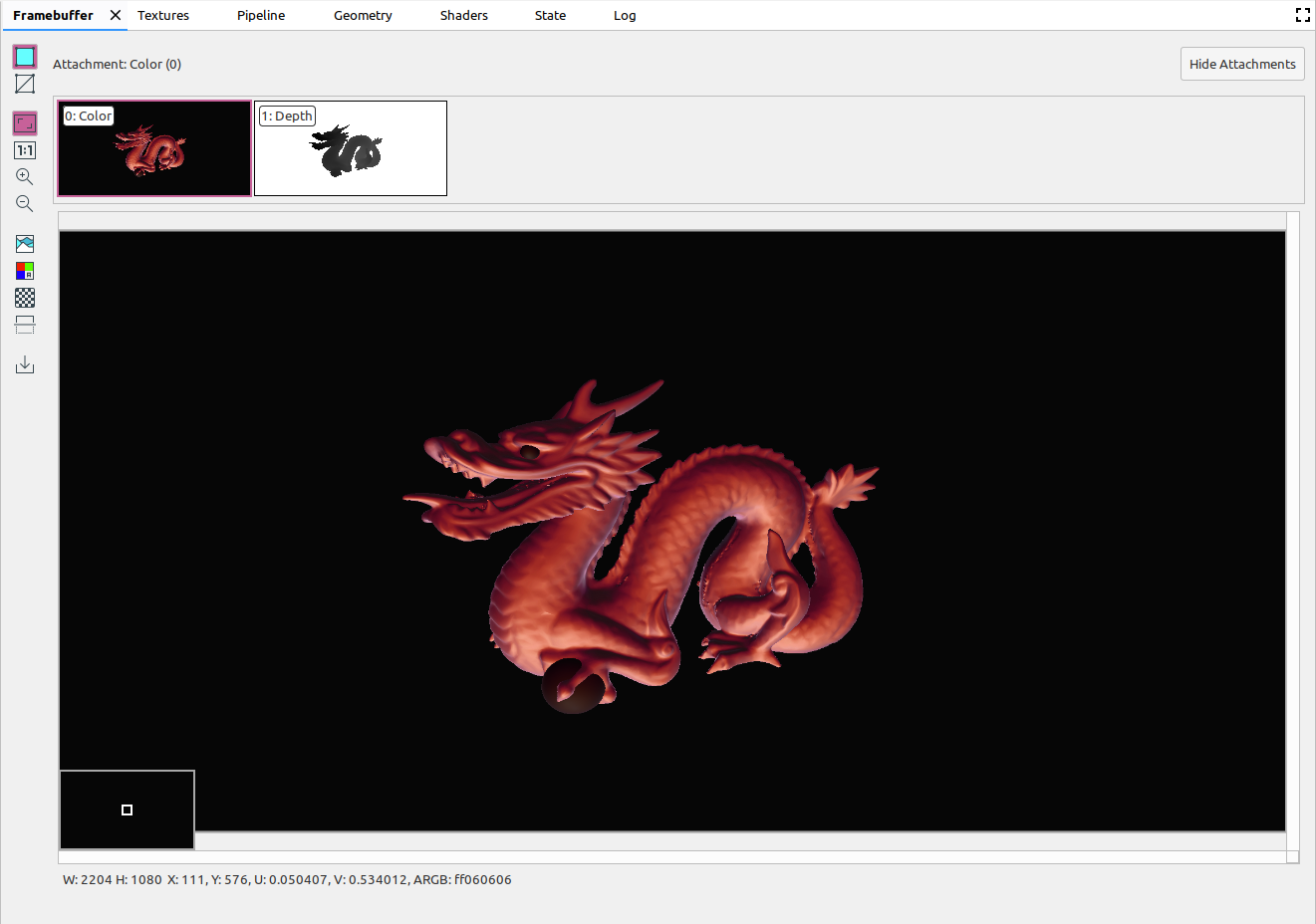
|
|
|
画像のワイヤーフレームを表示します。 |
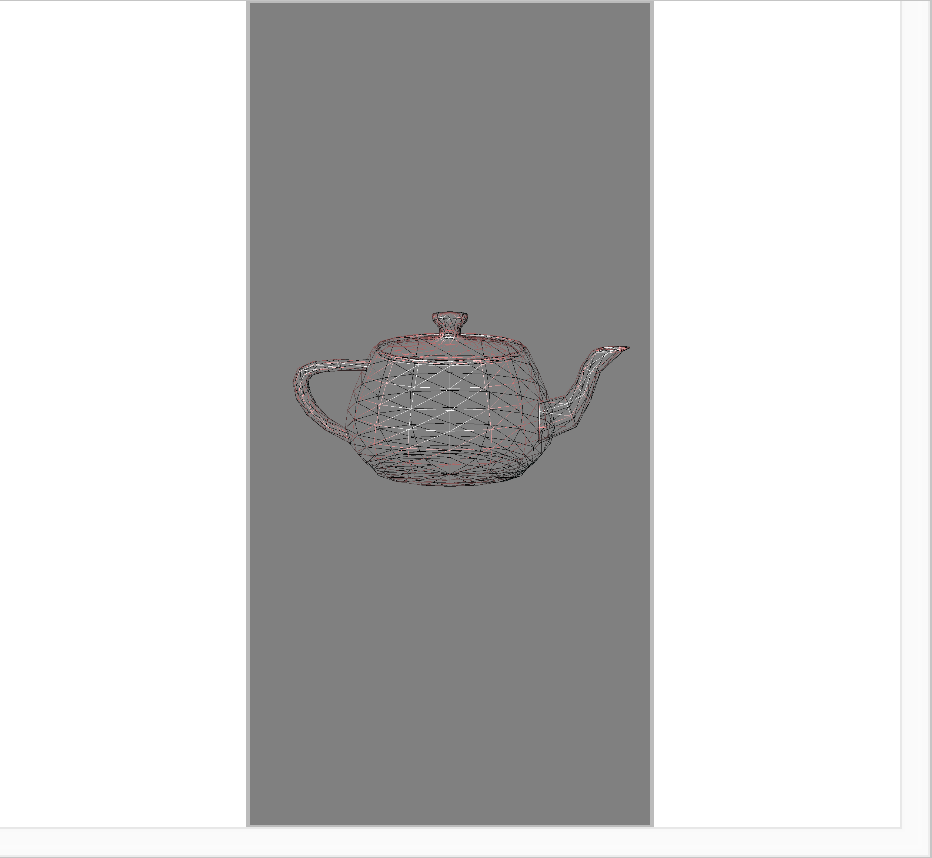
|
|
|
ペインに完全に収まるように画像を調整します。画像を右クリックして、画像に合わせてズームを調整することもできます。 |
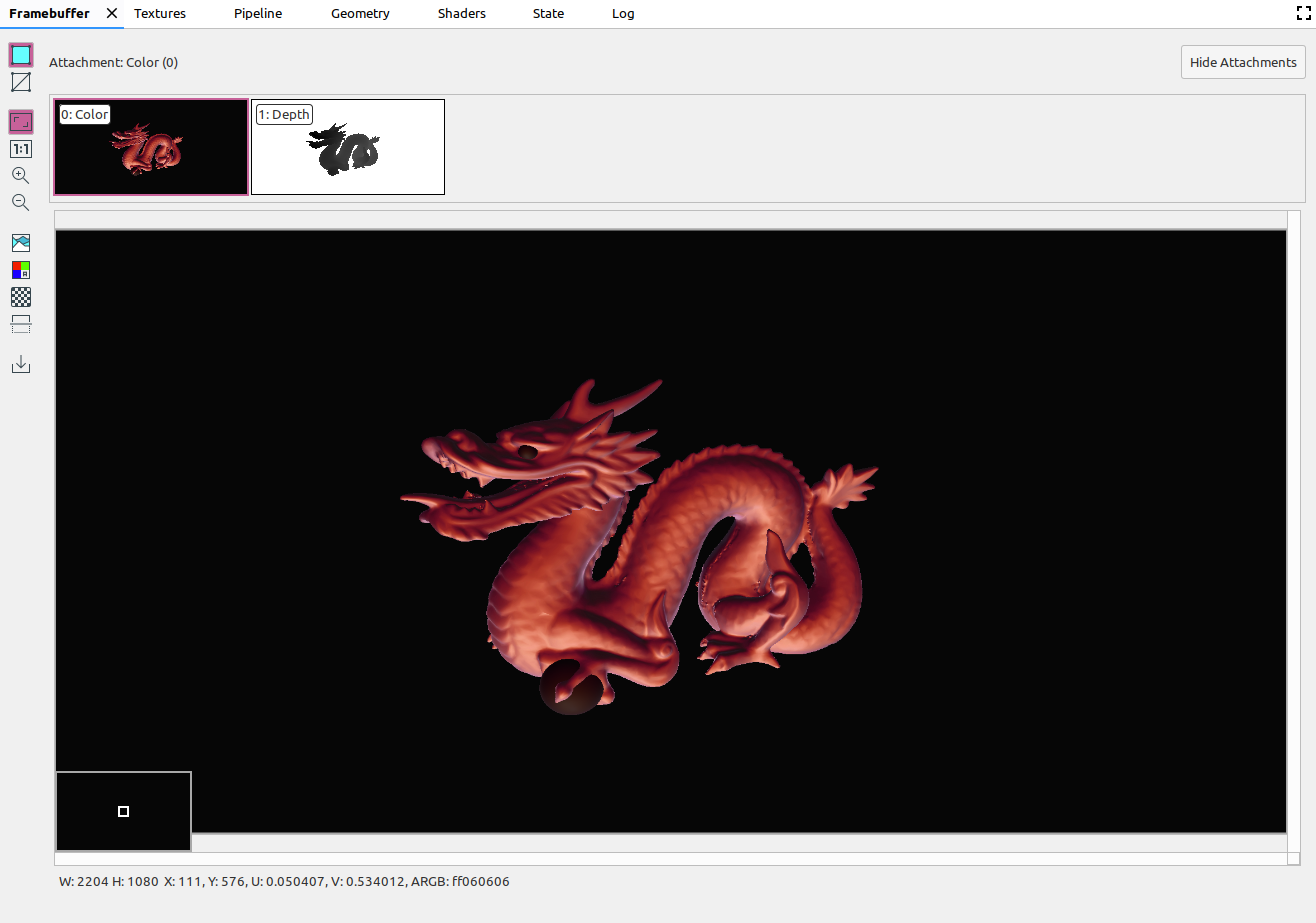
|
|
|
縮尺なしで画像を表示します(デバイスの 1 ピクセルが画面の 1 ピクセルに相当します)。 |
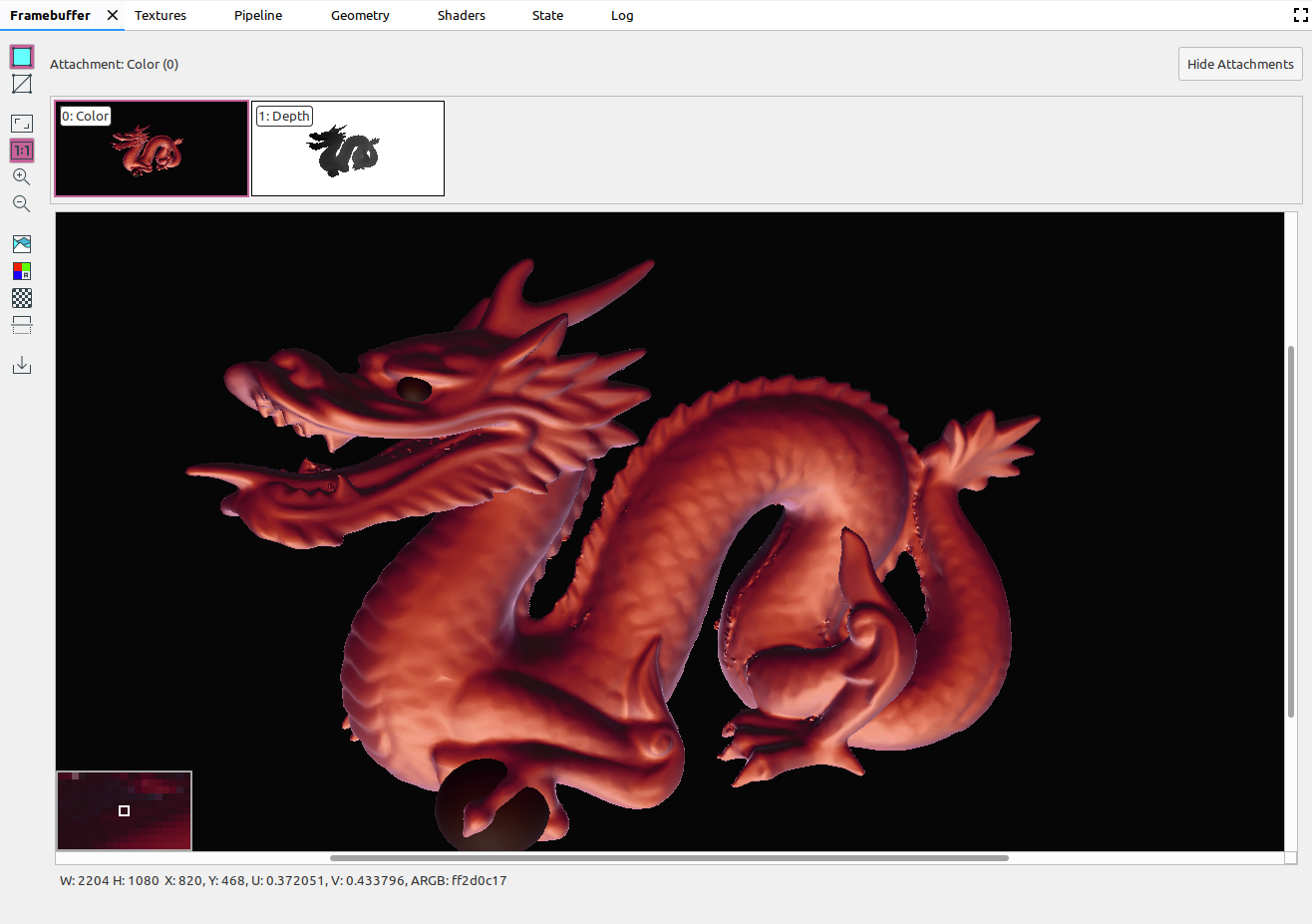
|
|
|
画像を拡大します。マウスホイールを使うか、タッチパッドを 2 本指でスワイプすると、ズームインやズームアウトができます。カーソルを使って画像をドラッグすることができます。 |
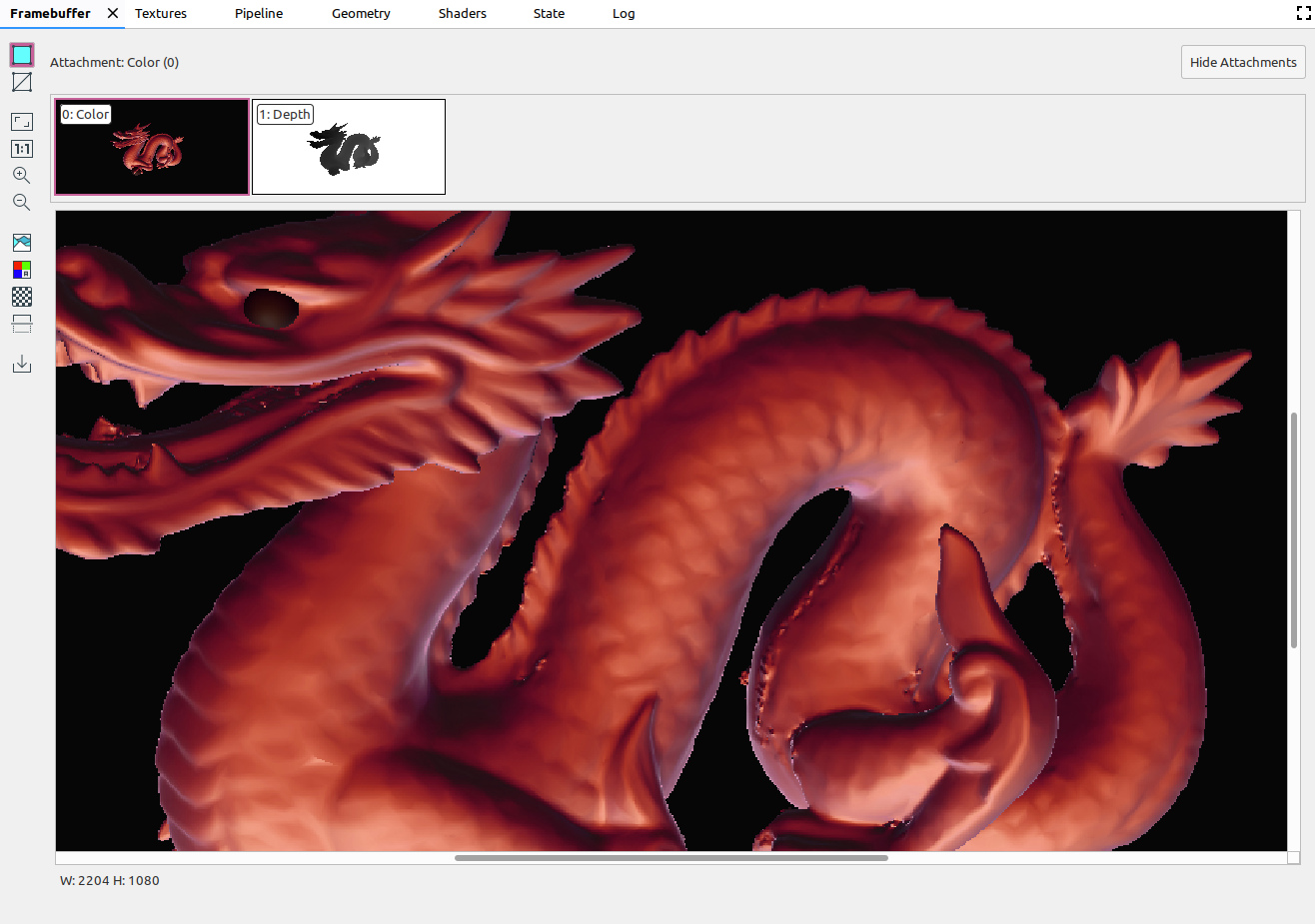
|
|
|
画像を縮小します。マウスホイールを使うか、タッチパッドを 2 本指でスワイプすると、ズームインやズームアウトができます。 |
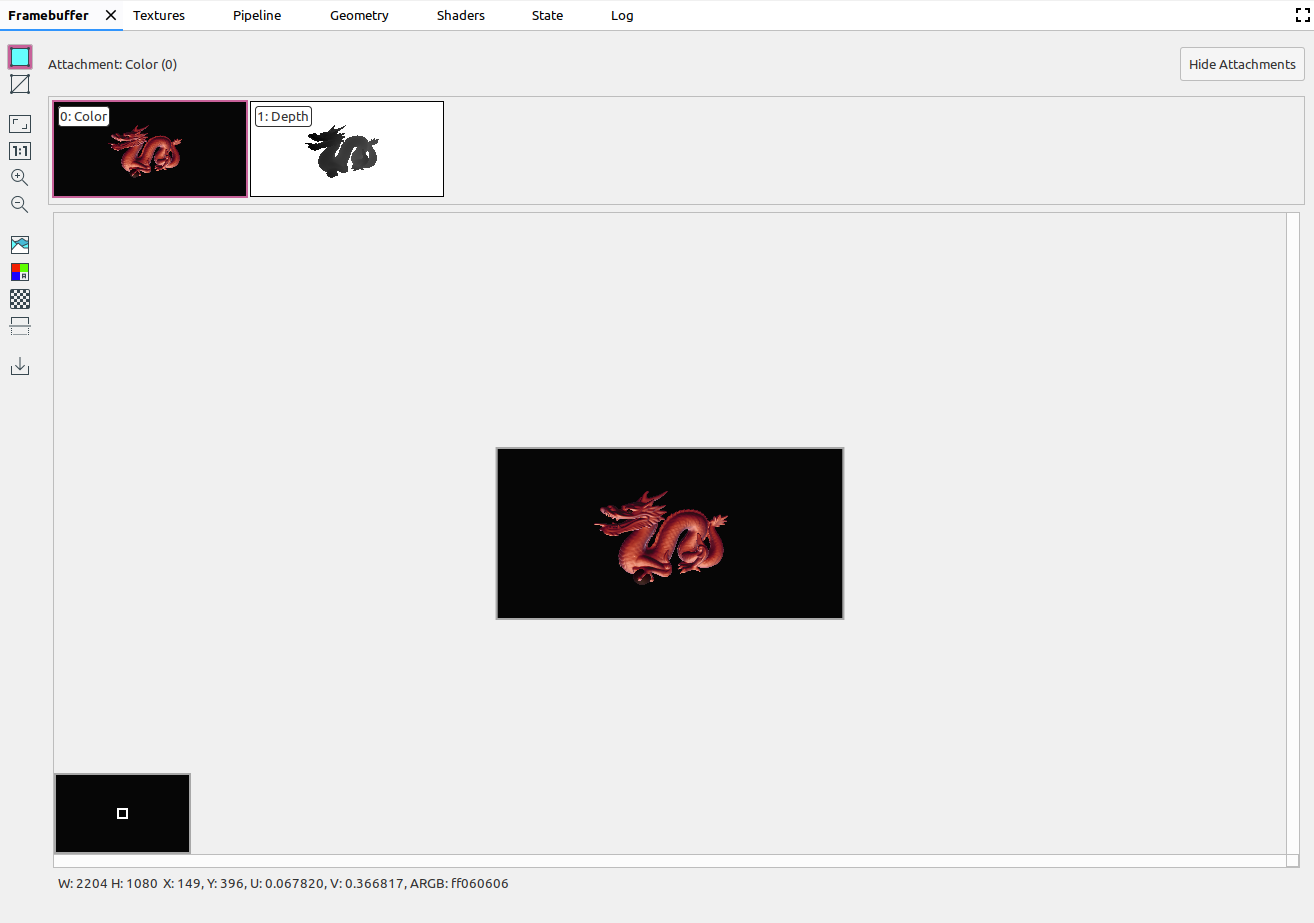
|
|
|
画像のカラー ヒストグラムを表示します。左右どちらかのコントロール ハンドルを選択すると、表示される色値を制限できます。 |
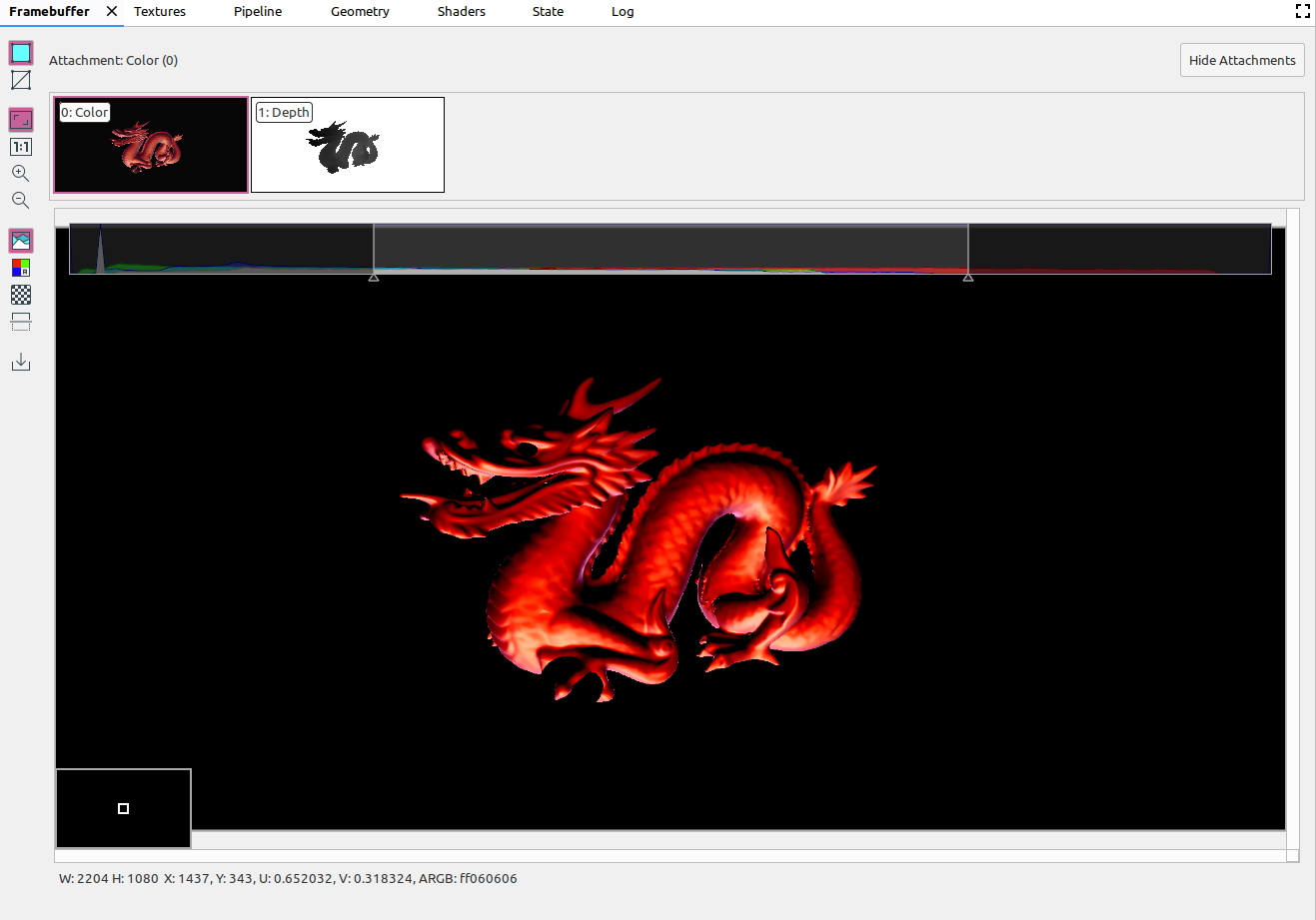
|
|
|
レンダリングするカラーチャネルを選択します。オプションは、[赤]、[緑]、[青]、[アルファ](透明度)です。 |
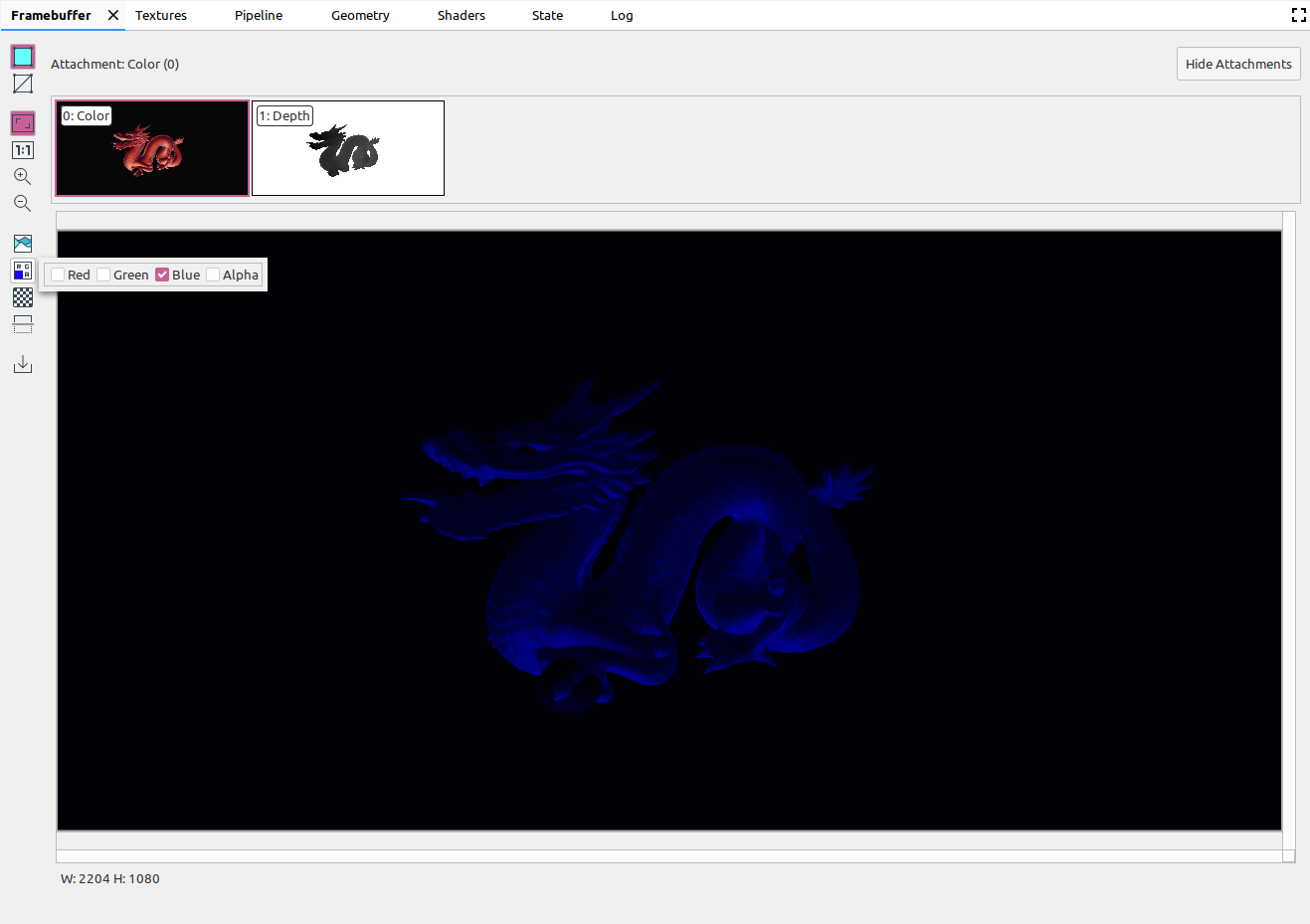
|
|
|
画像の背景として、チェッカーボードのパターンまたは単色を選択します。 |
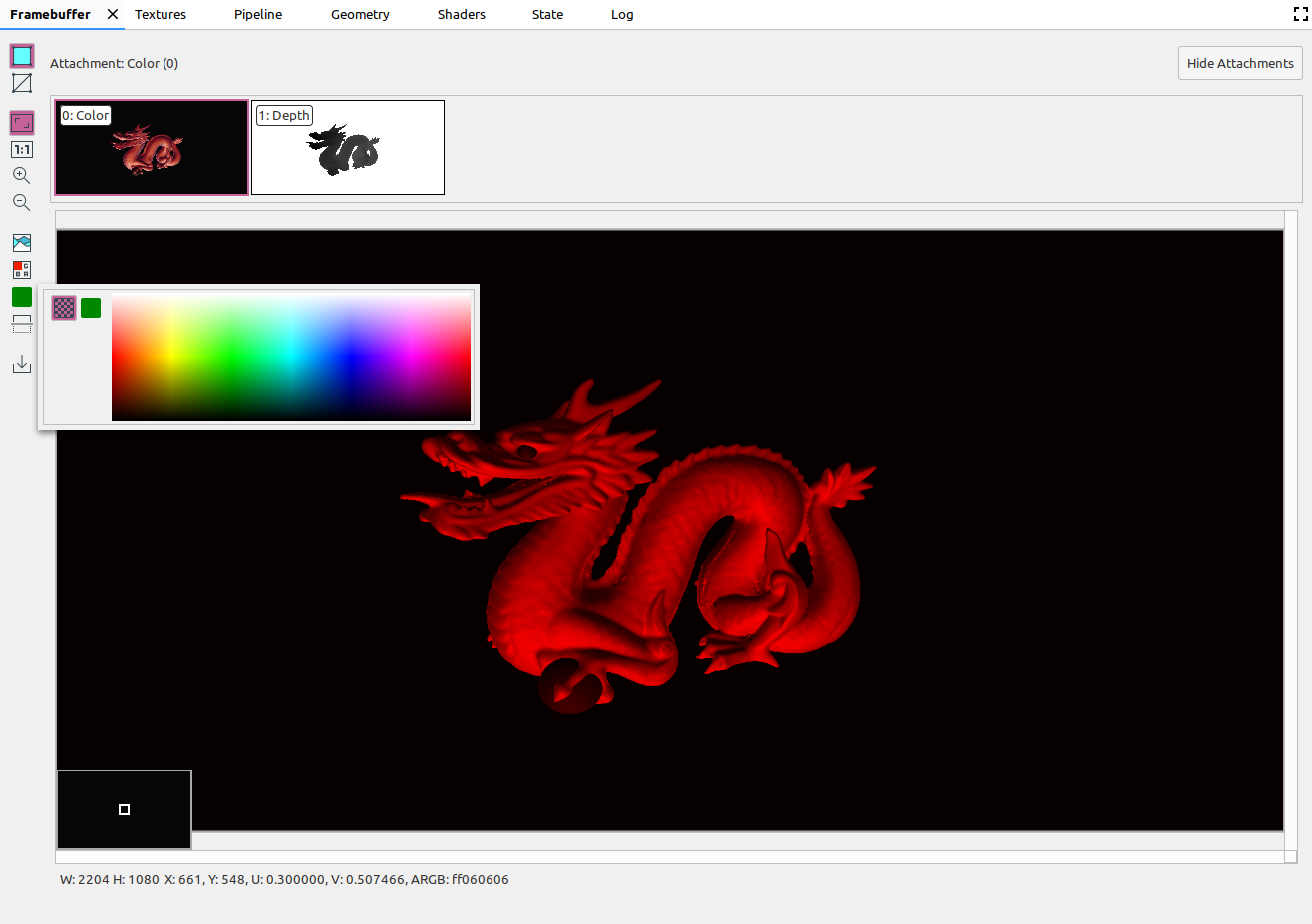
|
|
|
画像を上下に反転します。 |
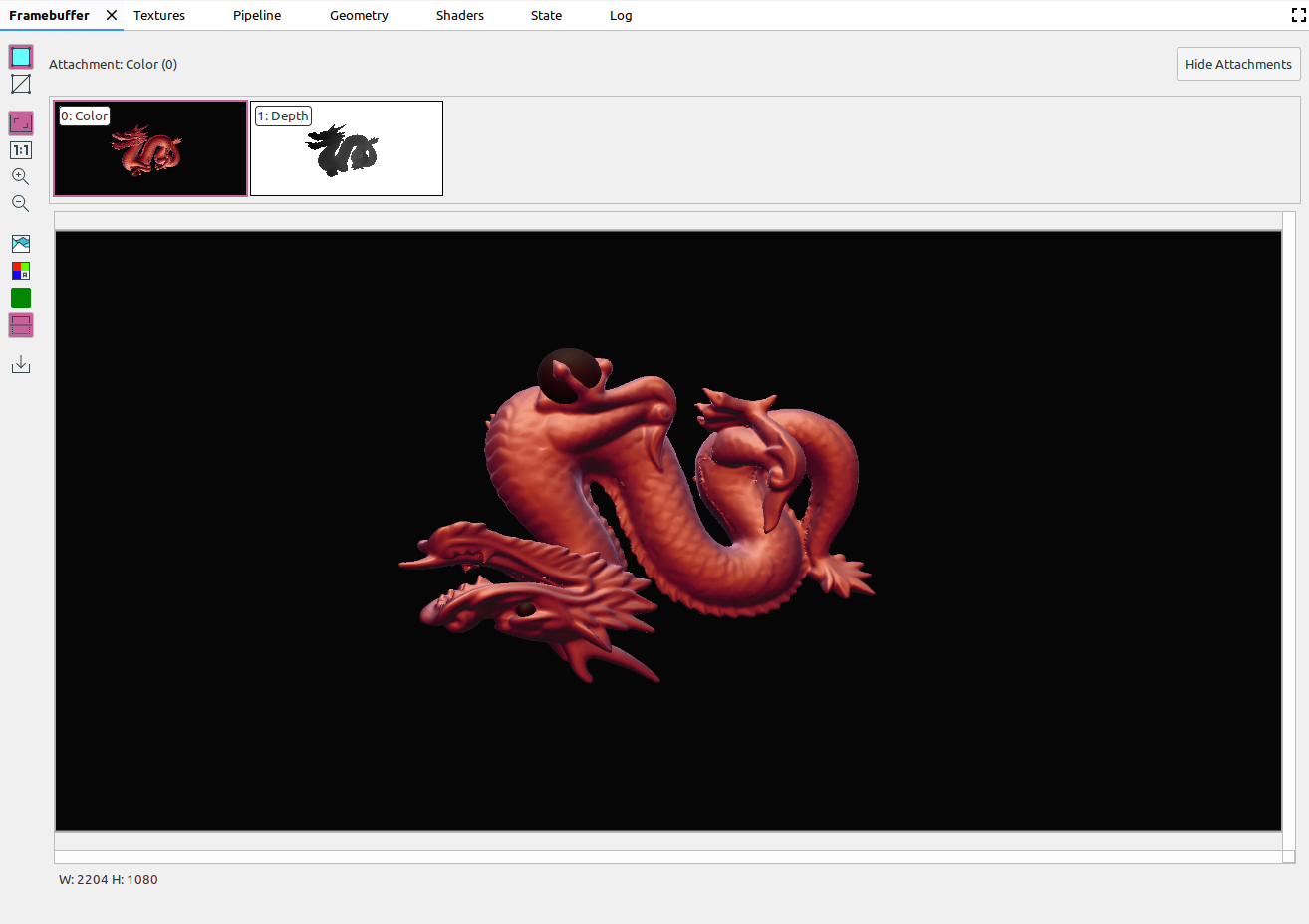
|
|
|
画像をファイルに保存します。 |

