En el panel FrameBuffer, se muestra el contenido del búfer de fotogramas actualmente vinculado. Según el elemento que selecciones en el panel Commands, el panel Framebuffer puede mostrar los búferes de fotogramas en pantalla o fuera de ella.
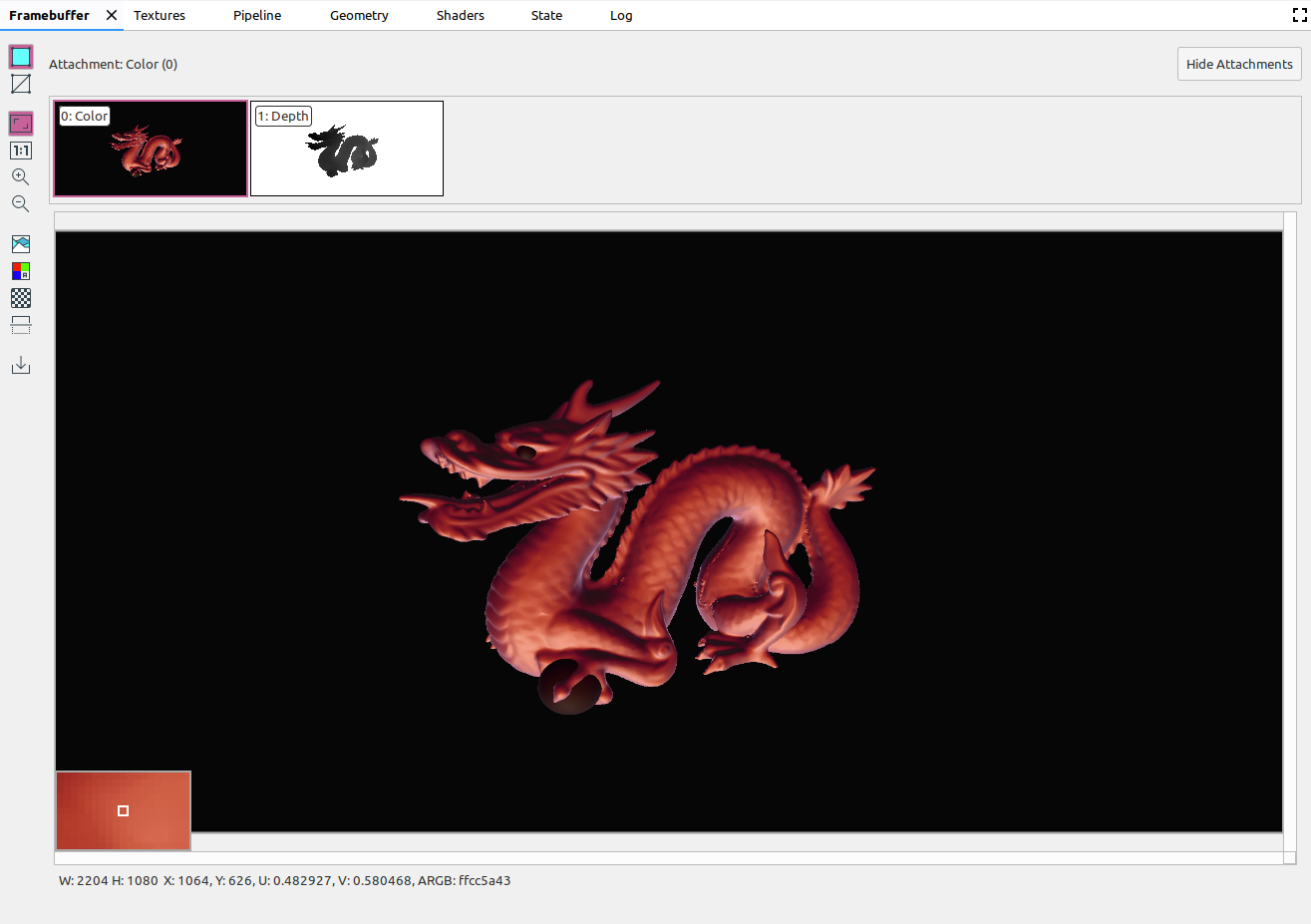
Cuando seleccionas un comando en el panel Commands, el panel Framebuffer muestra el contenido del búfer de fotogramas una vez que finaliza esa llamada. Si seleccionas un grupo de comandos, este muestra el búfer de fotogramas que mejor represente al grupo. Por lo general, se trata del búfer de fotogramas después de que finaliza la última llamada del grupo.
Comienza por seleccionar la primera llamada dentro de un fotograma y, luego, haz clic en cada llamada sucesiva para ver cómo los componentes del búfer de fotogramas se dibujan uno por uno hasta el final del fotograma. Estas pantallas de búfer de fotogramas, para los gráficos en pantalla y fuera de ella, te ayudan a localizar la fuente de cualquier error de renderización.
Mueve el cursor sobre la imagen para mostrar una vista previa ampliada de los píxeles circundantes en la esquina inferior izquierda de la vista, como en la imagen de arriba. En el panel, también se muestran el ancho y la altura de la imagen, así como las coordenadas x e y, las coordenadas de imagen normalizadas (valores U y V) y el valor hexadecimal RBGA para ese punto en la imagen.
Seleccionar archivos adjuntos diferentes
Un búfer de fotogramas puede contener varios archivos adjuntos. Puedes seleccionar el adjunto que deseas mostrar y hacer clic en Hide Attachments o Show Attachments, según sea necesario. Las miniaturas de los archivos adjuntos se etiquetan con el tipo de archivo adjunto (por ejemplo, COLOR, DEPTH y INPUT) y su índice.
Una vez que selecciones un archivo adjunto, la vista principal aparecerá en la esquina superior izquierda.
Operaciones
Puedes realizar operaciones en la imagen del búfer de fotogramas con los siguientes botones:
| Botón | Descripción | Resultado de ejemplo |
|---|---|---|
|
|
Renderiza la geometría sombreada de la imagen. |
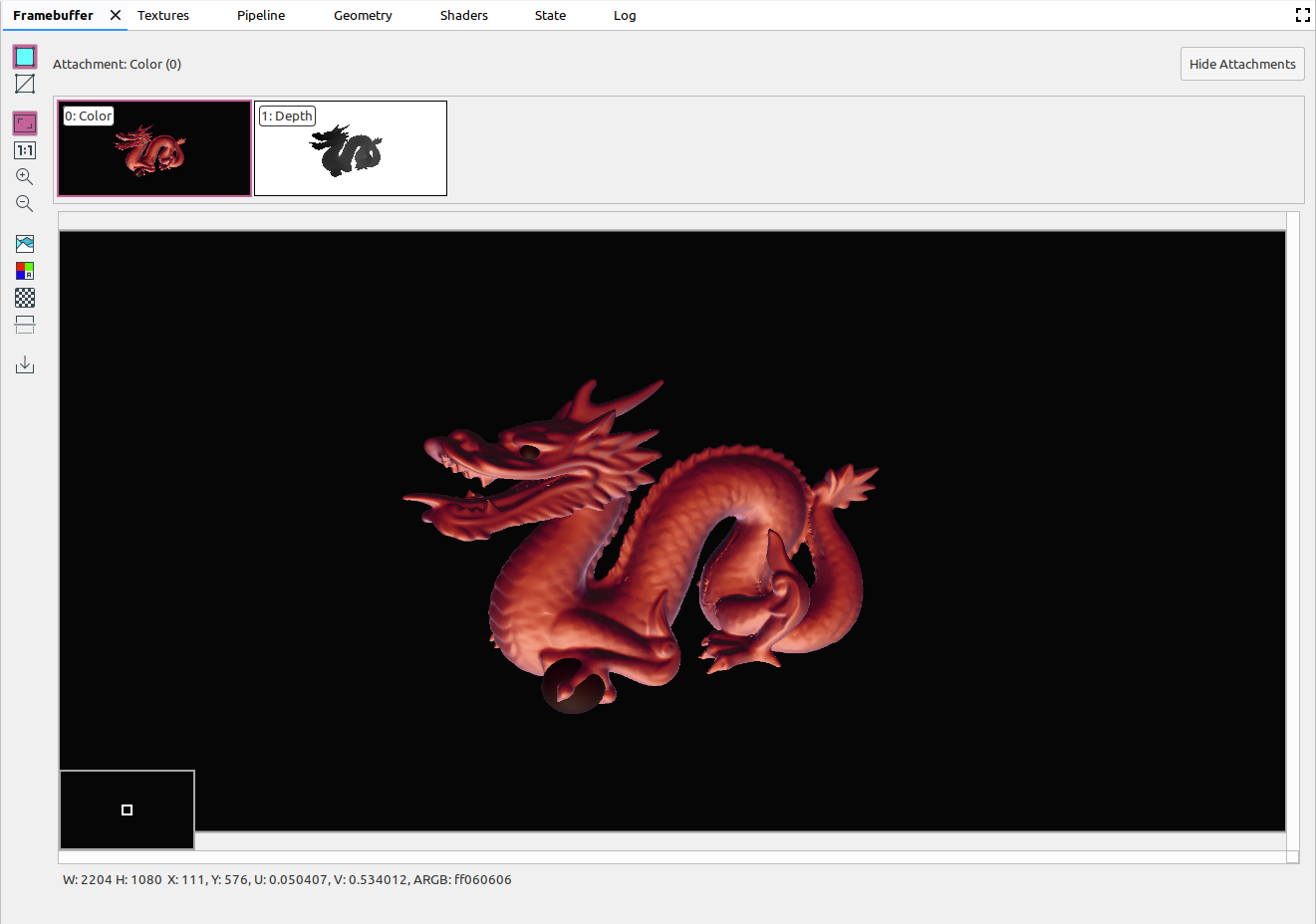
|
|
|
Muestra el esquema de página de la imagen. |
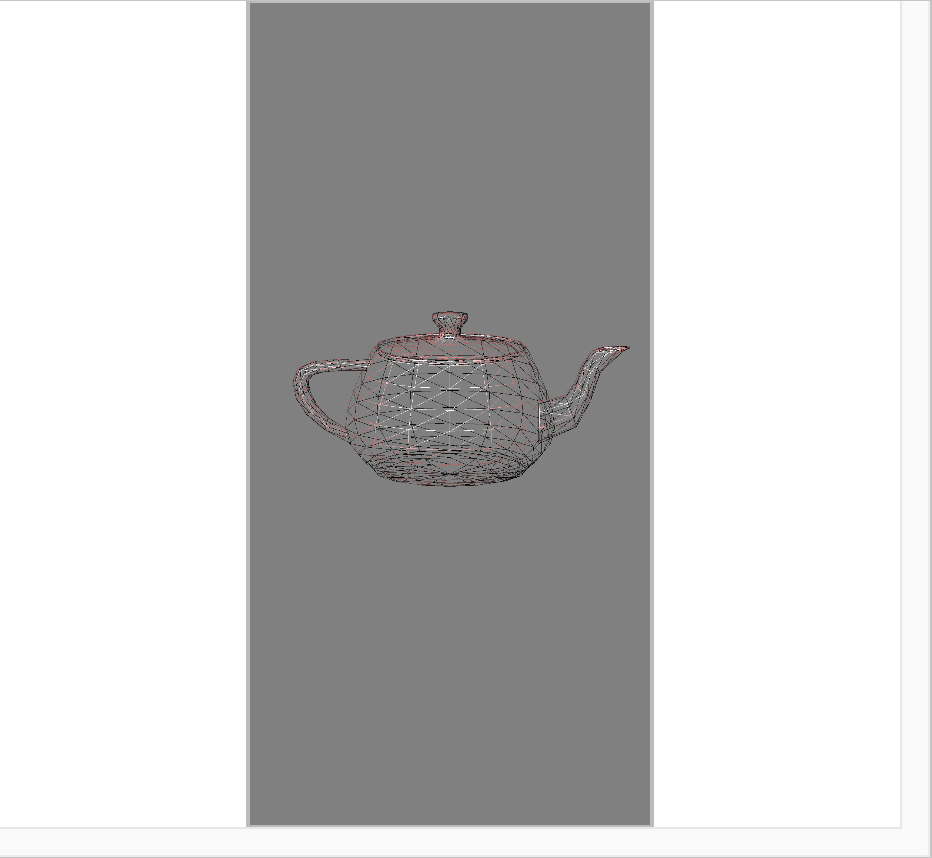
|
|
|
Ajusta la imagen para que se ajuste por completo al panel. También puedes hacer clic con el botón derecho sobre la imagen para ajustar el zoom y adaptarla a ella. |
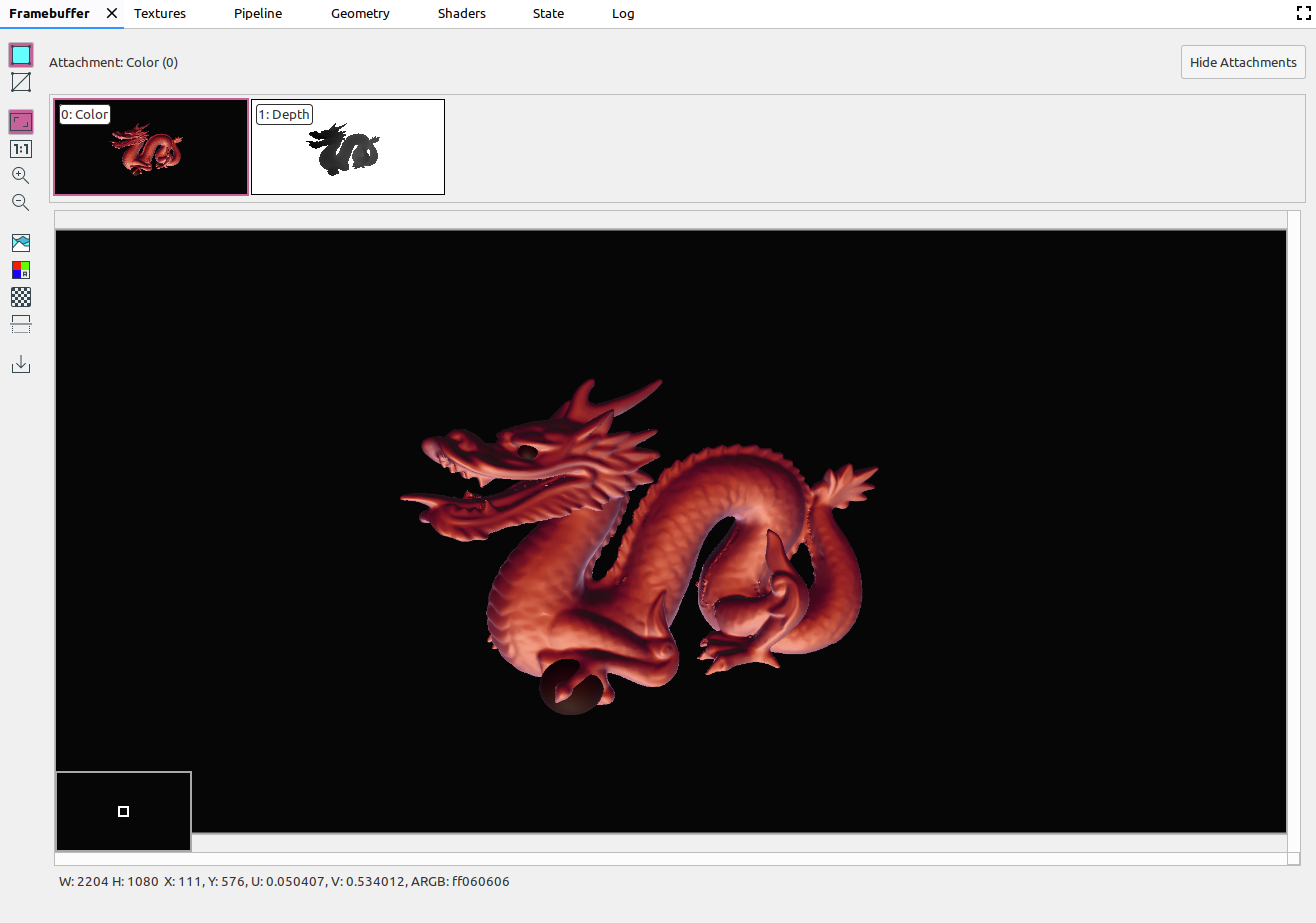
|
|
|
Muestra la imagen sin escala, donde un píxel de dispositivo equivale a un píxel de pantalla. |
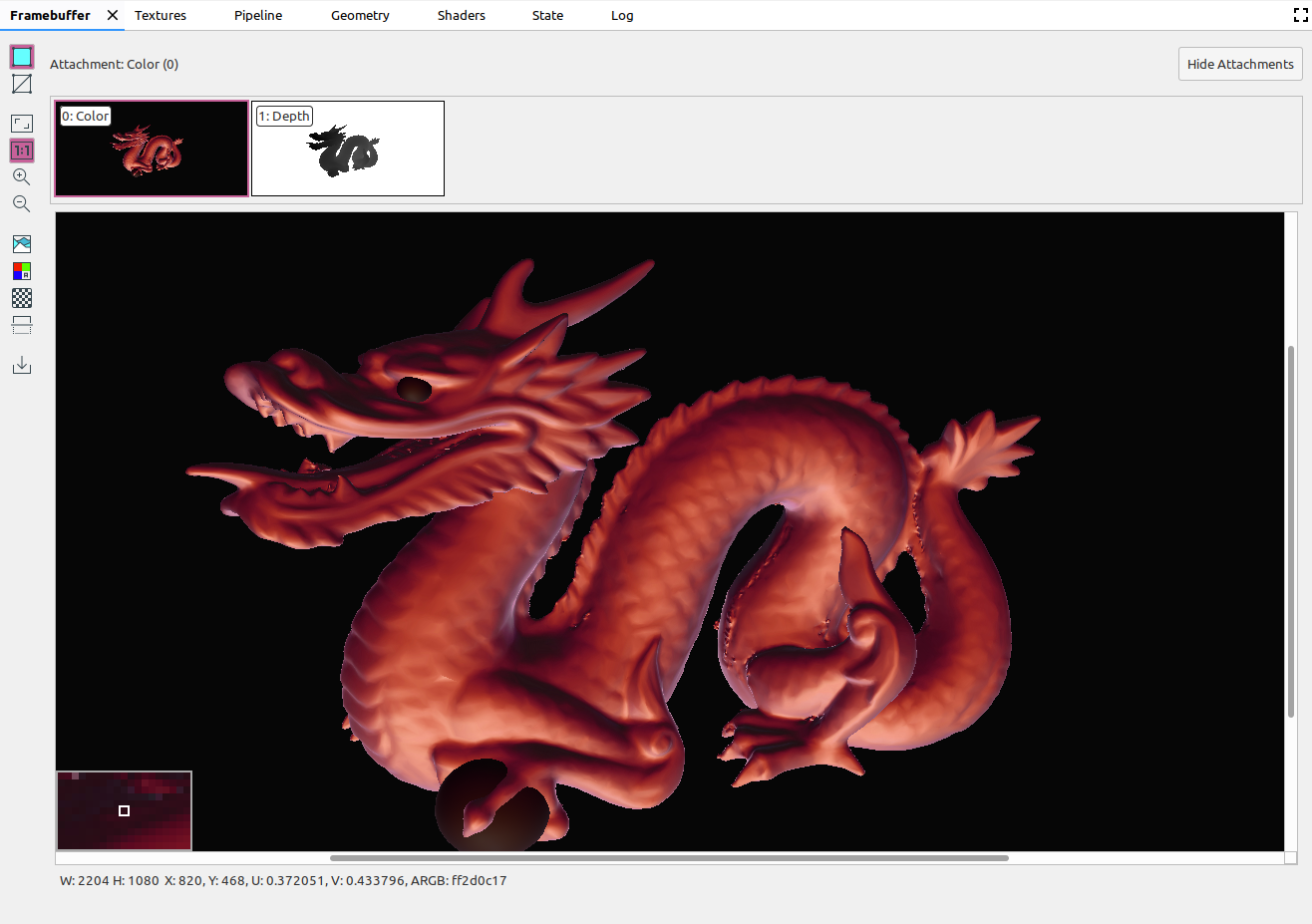
|
|
|
Acerca la imagen. También puedes usar la rueda del mouse o deslizar dos dedos en un panel táctil para acercar y alejar la imagen. Puedes arrastrar la imagen con el cursor. |
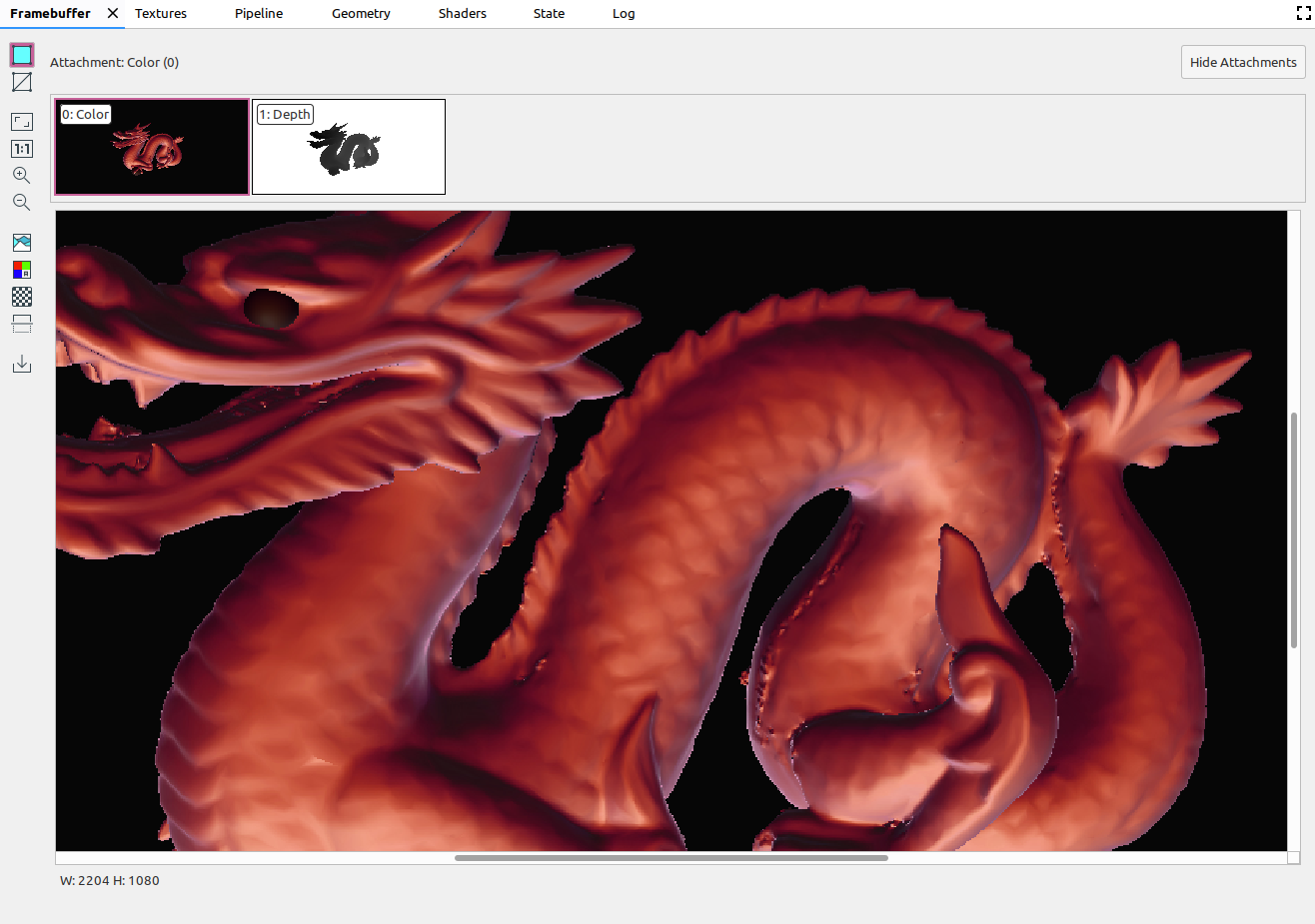
|
|
|
Aleja la imagen. También puedes usar la rueda del mouse o deslizar dos dedos en un panel táctil para acercar y alejar la imagen. |
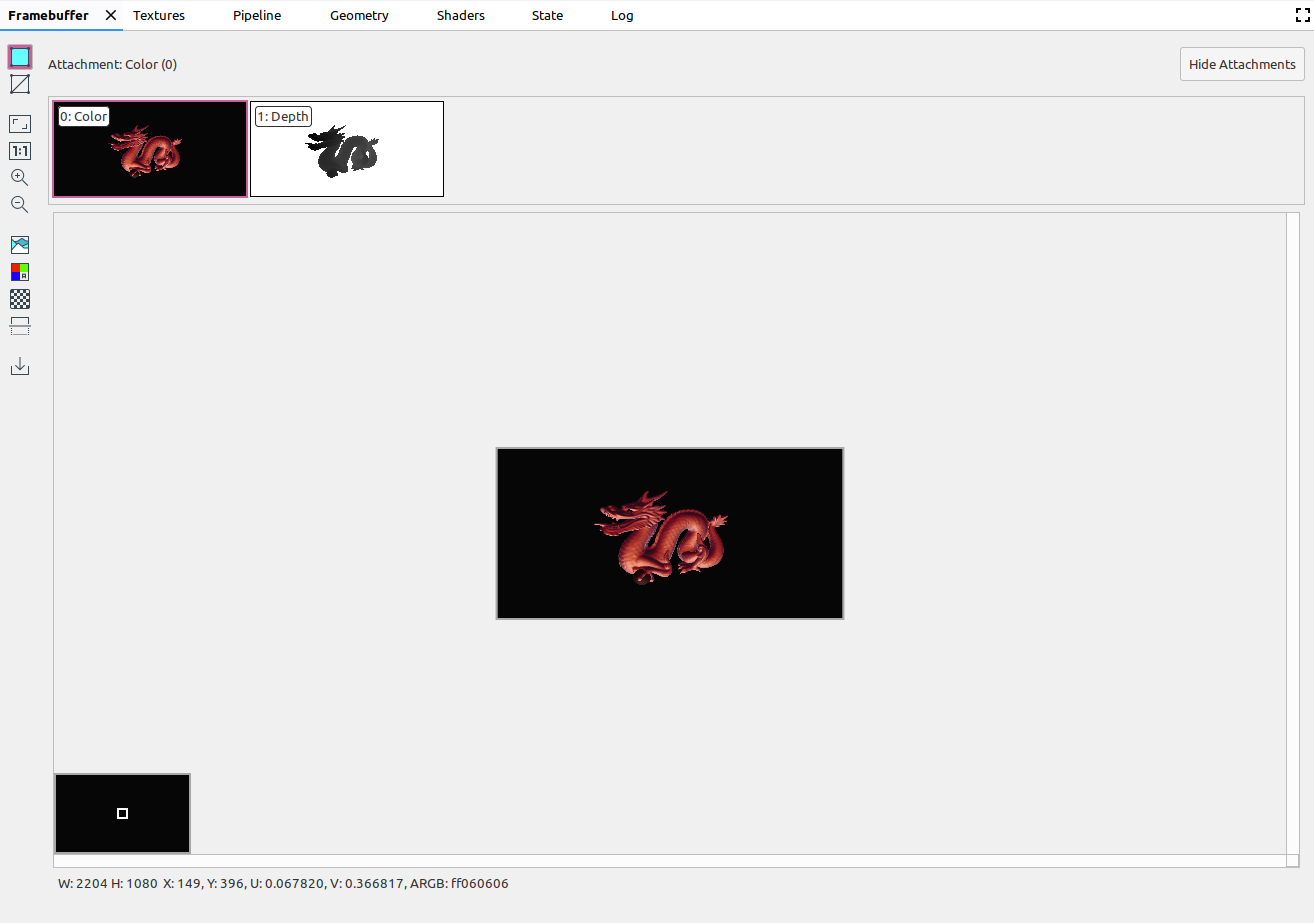
|
|
|
Muestra el histograma de color de la imagen. Puedes seleccionar los controladores de control a ambos lados para limitar los valores de color que se muestran. |
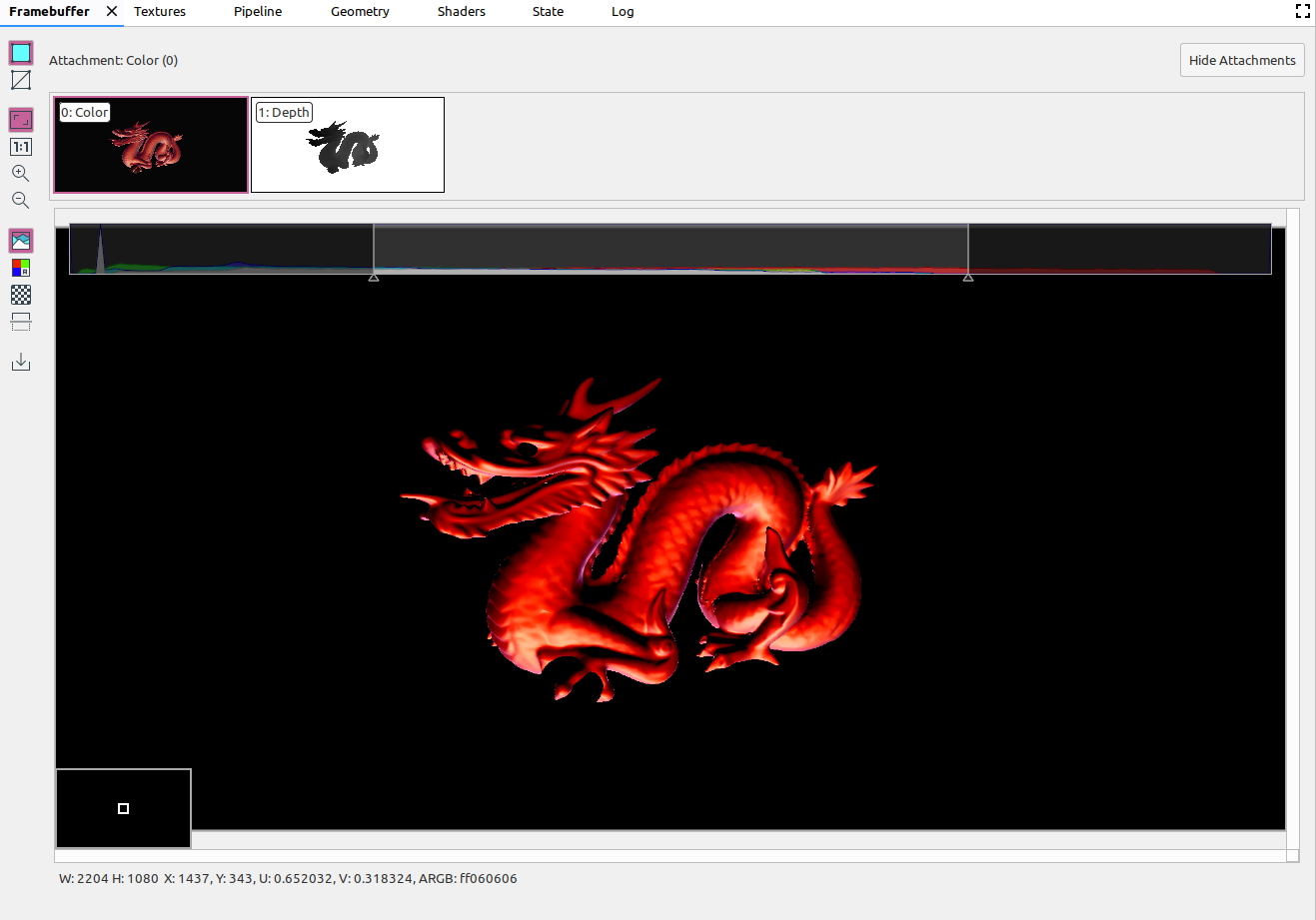
|
|
|
Selecciona los canales de color que quieres renderizar. Las opciones son Rojo, Verde, Azul y Alfa (transparencia). |
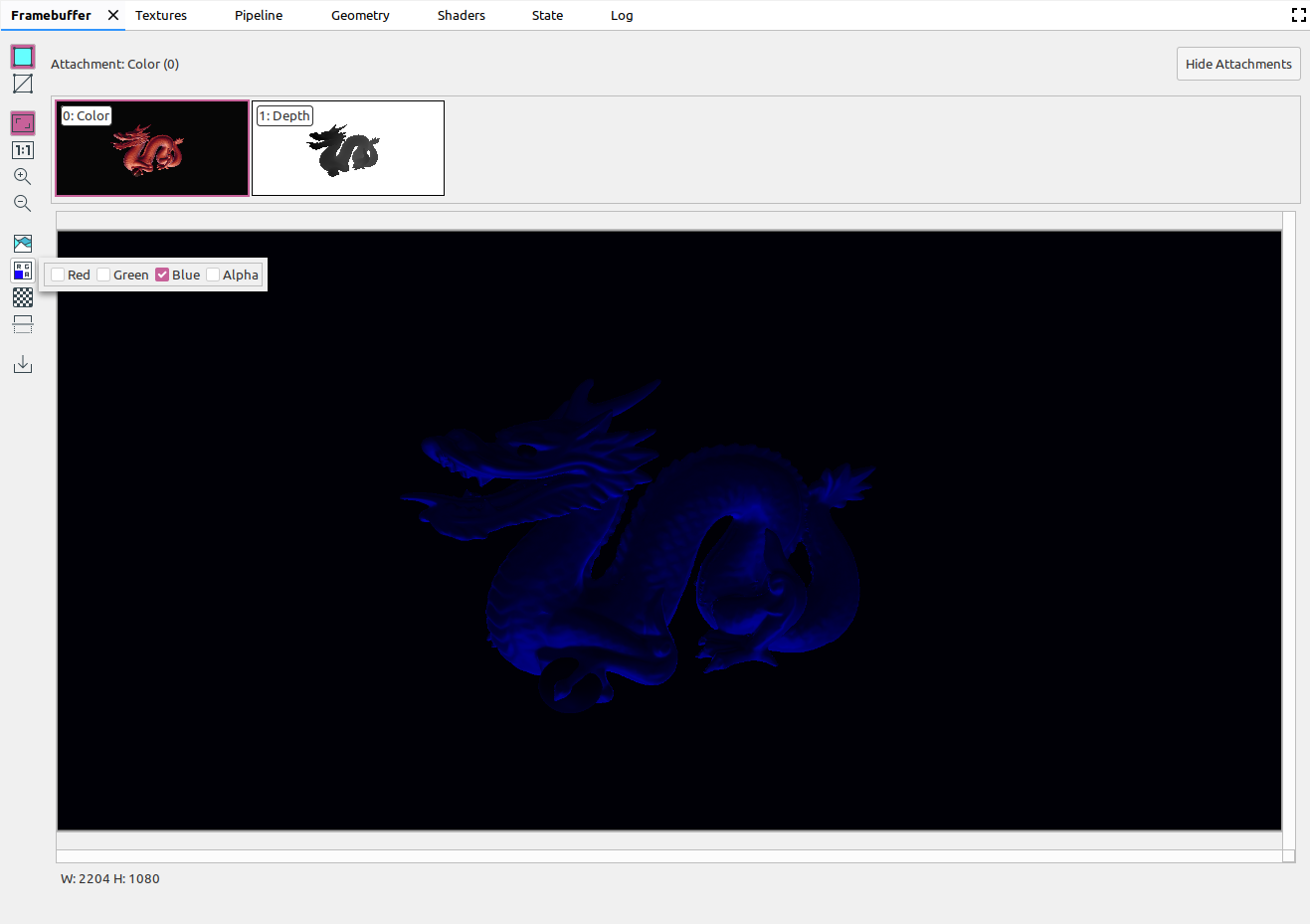
|
|
|
Selecciona un patrón de tablero de ajedrez o un color sólido para el fondo de la imagen. |
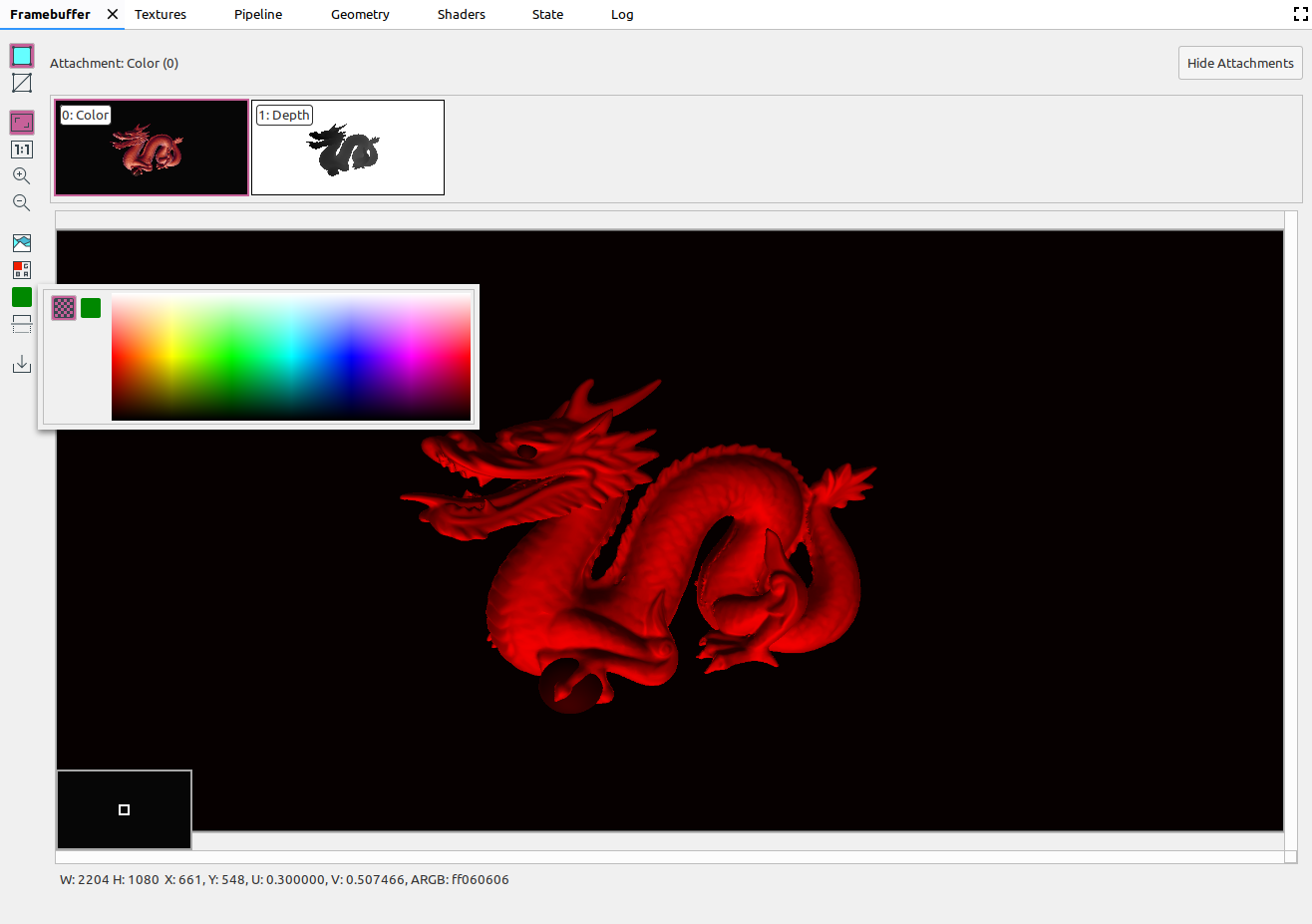
|
|
|
Gira la imagen verticalmente. |
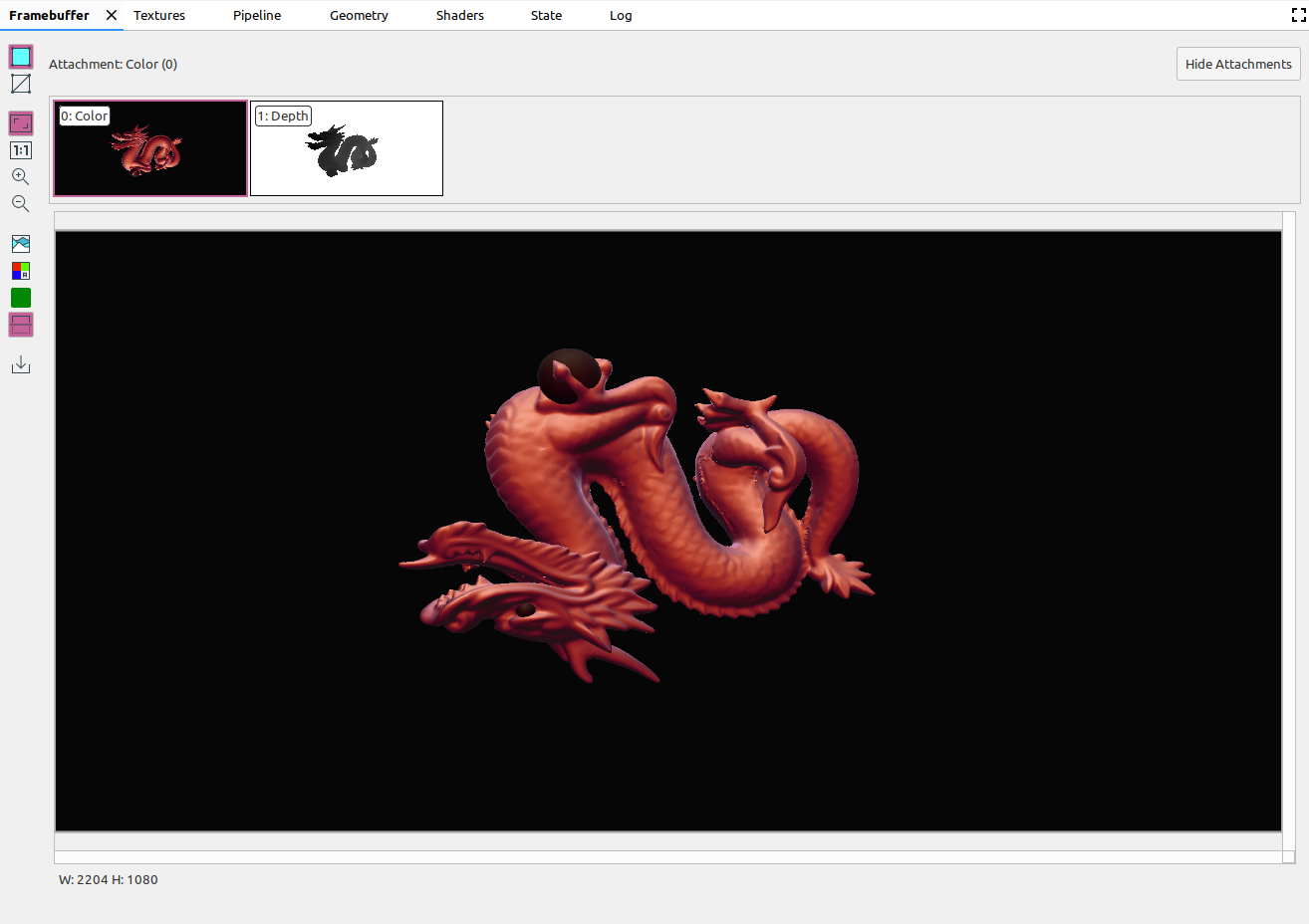
|
|
|
Guarda la imagen en un archivo. |

