Il riquadro Framebuffer mostra i contenuti del framebuffer attualmente associato. A seconda dell'elemento selezionato nel riquadro Comandi, il riquadro Framebuffer può mostrare i framebuffer sullo schermo o fuori schermo.
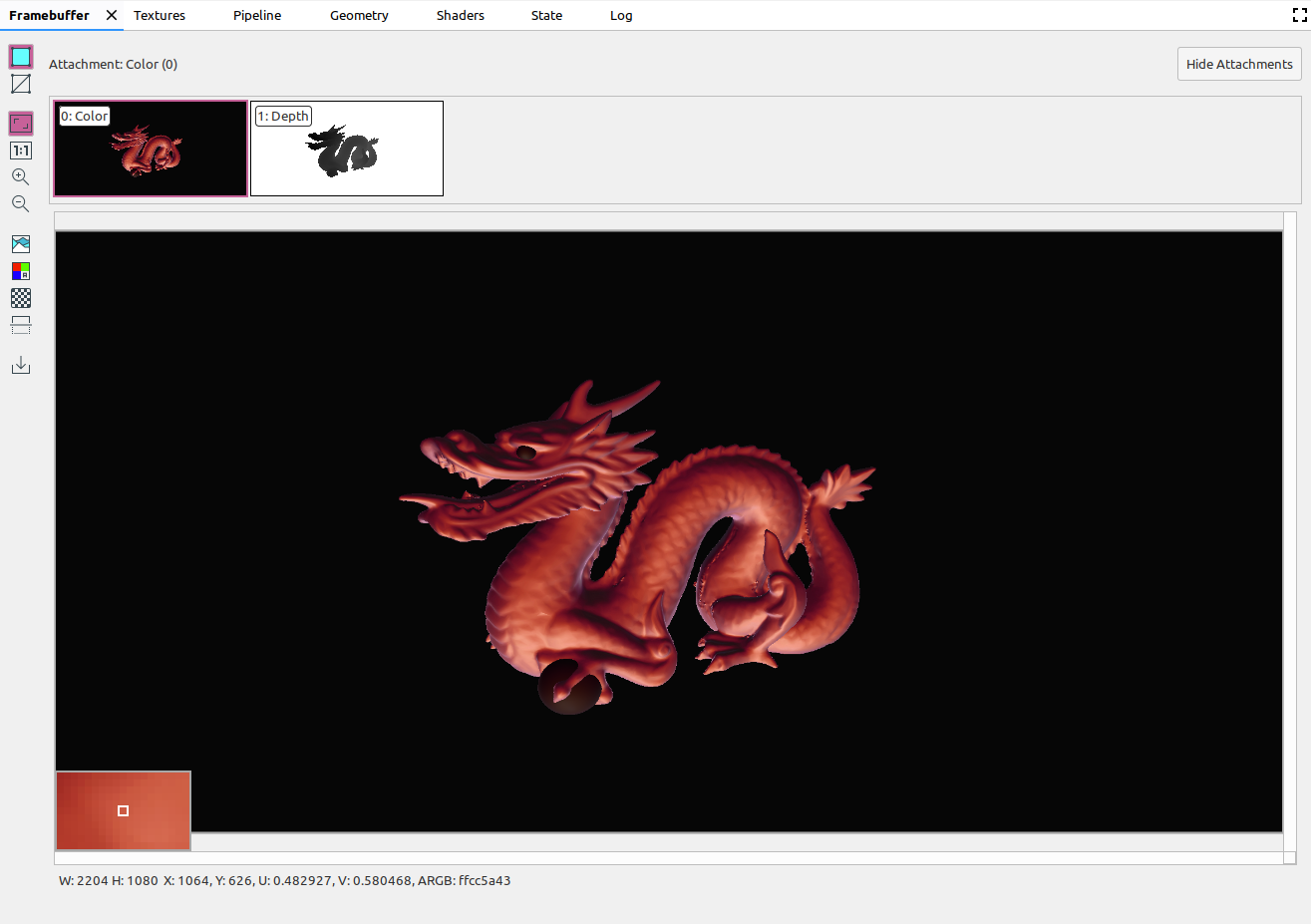
Quando selezioni un comando nel riquadro Comandi, nel riquadro Framebuffer vengono visualizzati i contenuti del framebuffer al termine della chiamata. Se selezioni un gruppo di comandi, verrà visualizzato il framebuffer che rappresenta al meglio il gruppo. Solitamente si tratta del framebuffer al termine dell'ultima chiamata al gruppo.
Inizia selezionando la prima chiamata all'interno di un frame, quindi fai clic su ogni chiamata successiva per osservare i componenti framebuffer che vengono disegnati uno alla volta fino alla fine del frame. Questi display framebuffer, sia per la grafica su schermo che per quella fuori schermo, ti aiutano a individuare l'origine degli errori di rendering.
Sposta il cursore sull'immagine per visualizzare un'anteprima ingrandita dei pixel circostanti nell'angolo in basso a sinistra della vista, come nell'immagine precedente. Il riquadro mostra anche la larghezza e l'altezza dell'immagine, nonché le coordinate x e y, le coordinate normalizzate dell'immagine (valori U e V) e il valore esadecimale RBGA relativo a quel punto sull'immagine.
Seleziona allegati diversi
Un framebuffer può contenere più allegati. Puoi selezionare l'allegato da visualizzare e fare clic su Mostra allegati o Nascondi allegati in base alle esigenze. Le miniature degli allegati sono etichettate con il tipo di allegato (ad esempio, COLOR, DEPTH e INPUT) e il relativo indice.
Dopo aver selezionato un allegato, viene visualizzata la visualizzazione principale nell'angolo in alto a sinistra.
Fasi operative
Puoi eseguire delle operazioni sull'immagine framebuffer utilizzando i seguenti pulsanti:
| Pulsante | Descrizione | Risultato di esempio |
|---|---|---|
|
|
Consente di visualizzare la geometria ombreggiata dell'immagine. |
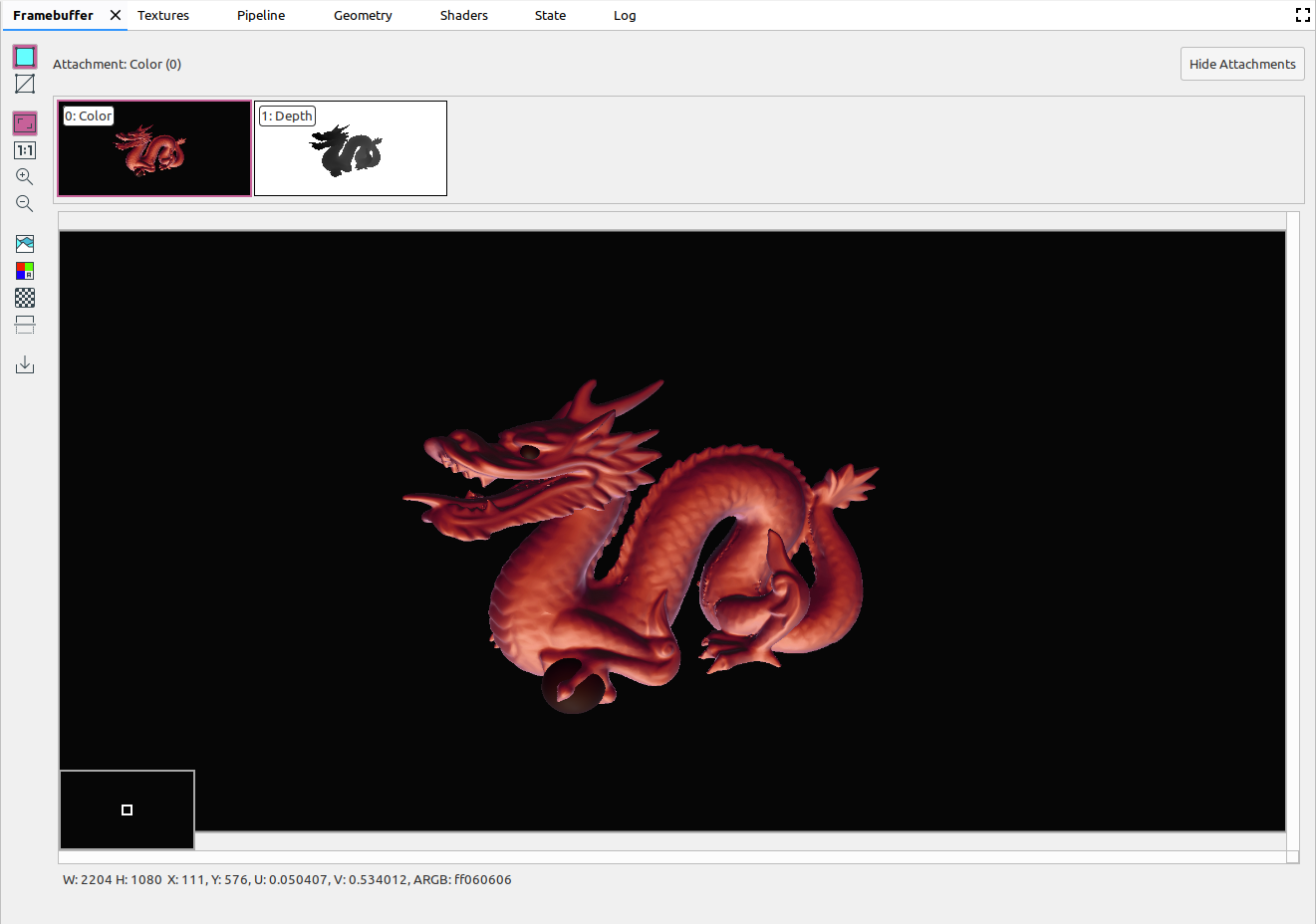
|
|
|
Mostra il frame metallico dell'immagine. |
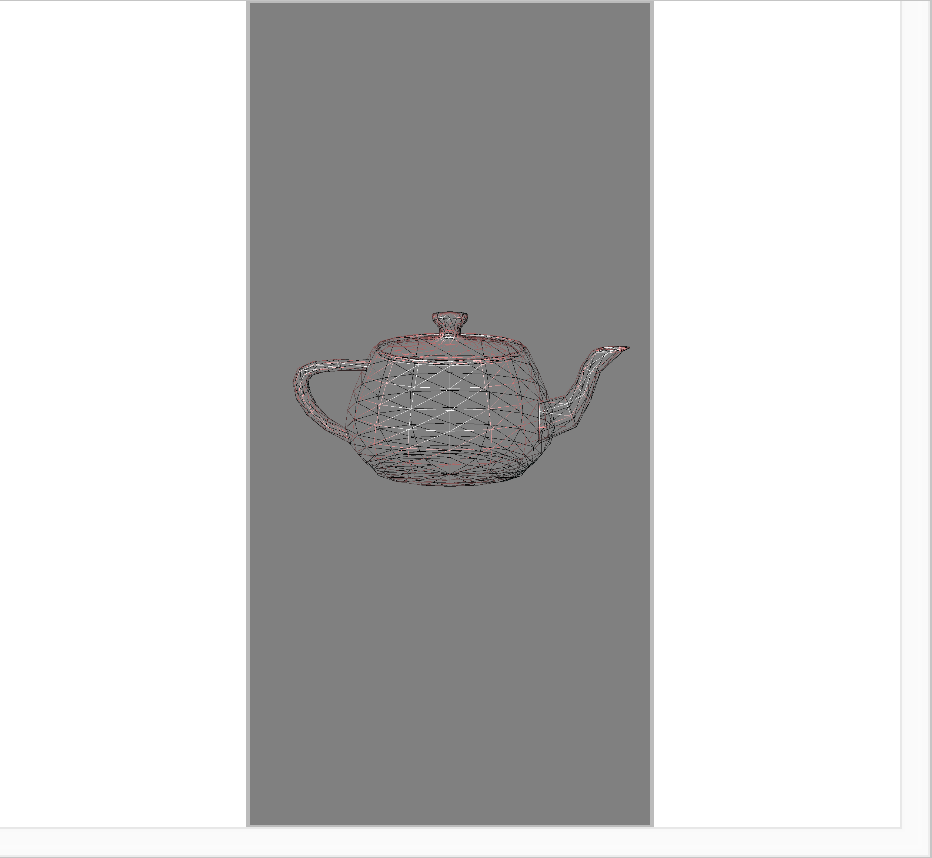
|
|
|
Regola l'immagine per adattarla completamente al riquadro. Puoi anche fare clic con il tasto destro del mouse sull'immagine per regolare lo zoom in modo che si adatti all'immagine. |
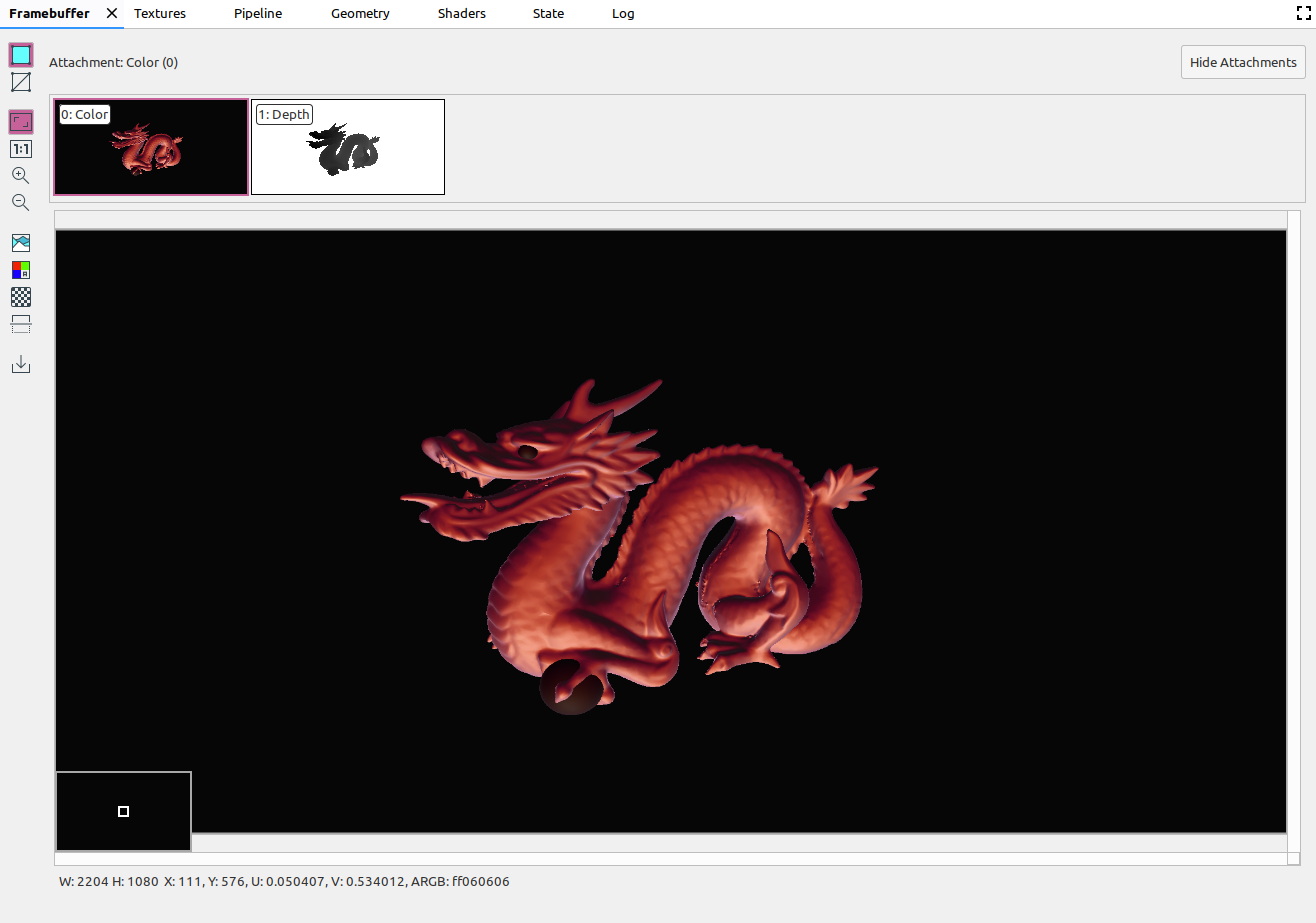
|
|
|
Consente di visualizzare l'immagine senza scala, dove un pixel del dispositivo equivale a un pixel dello schermo. |
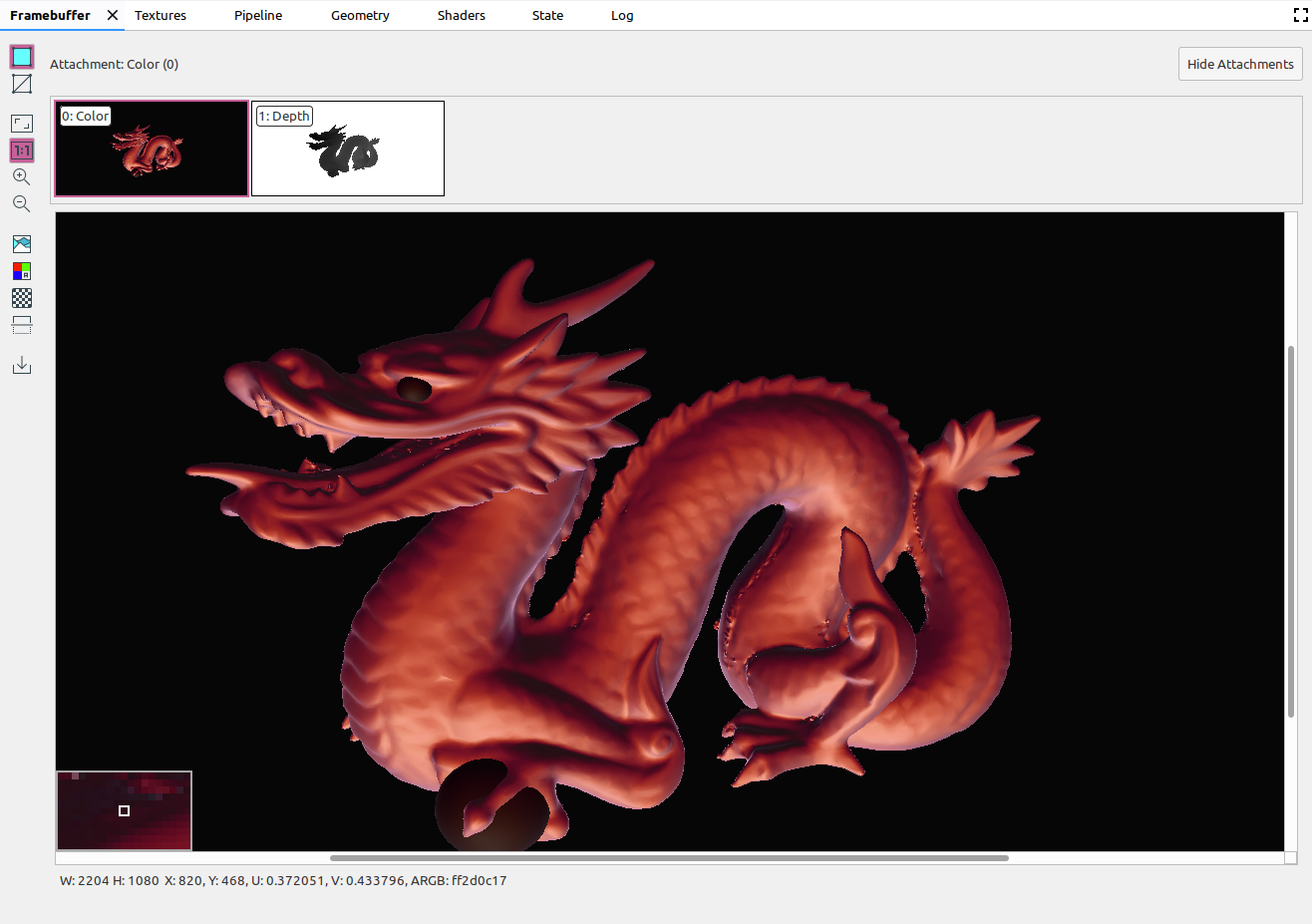
|
|
|
Aumenta lo zoom sull'immagine. Puoi anche utilizzare la rotellina del mouse o scorrere con due dita su un touchpad per aumentare e diminuire lo zoom. Puoi trascinare l'immagine con il cursore. |
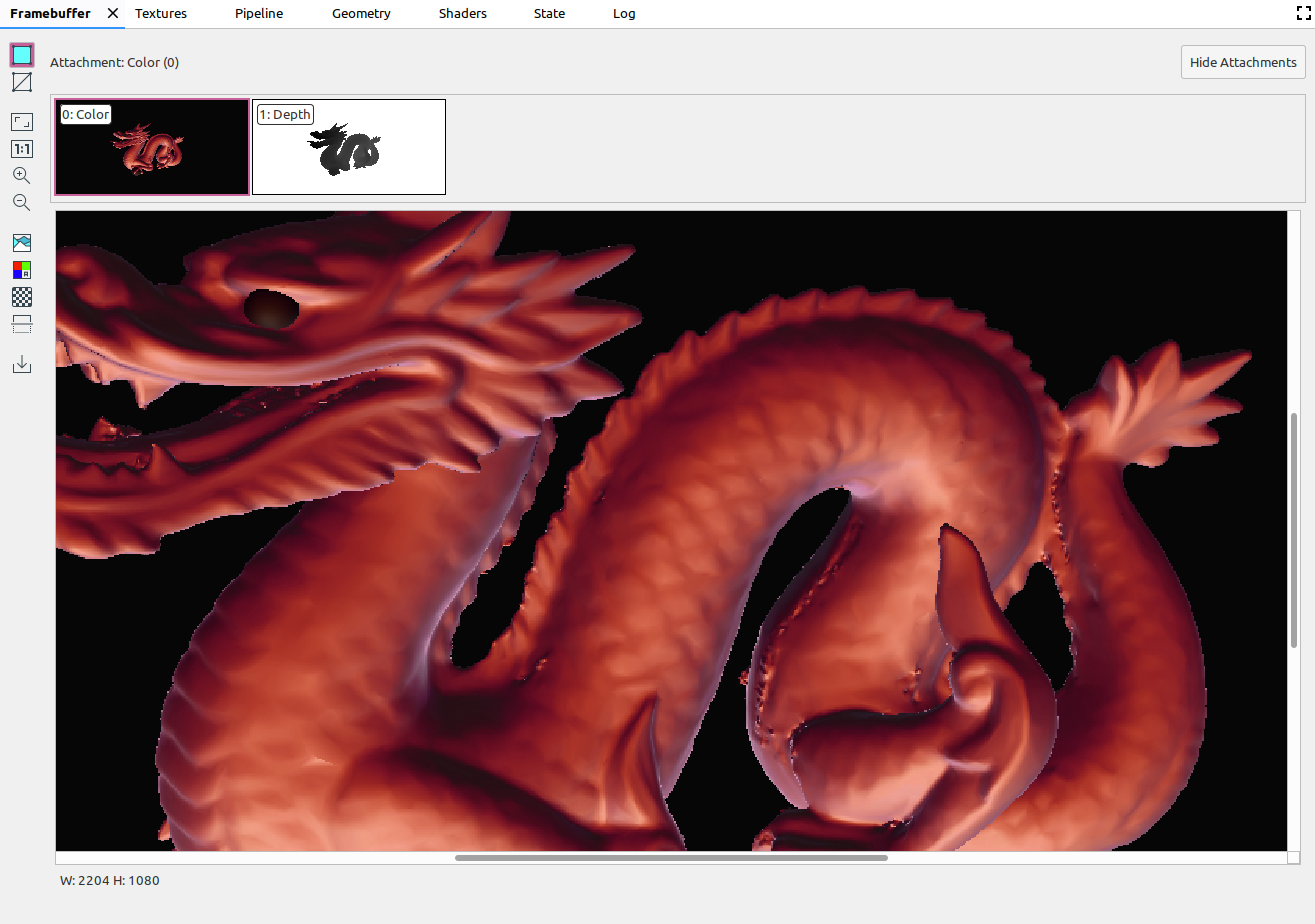
|
|
|
Riduce lo zoom sull'immagine. Puoi anche utilizzare la rotellina del mouse o scorrere con due dita su un touchpad per aumentare e diminuire lo zoom. |
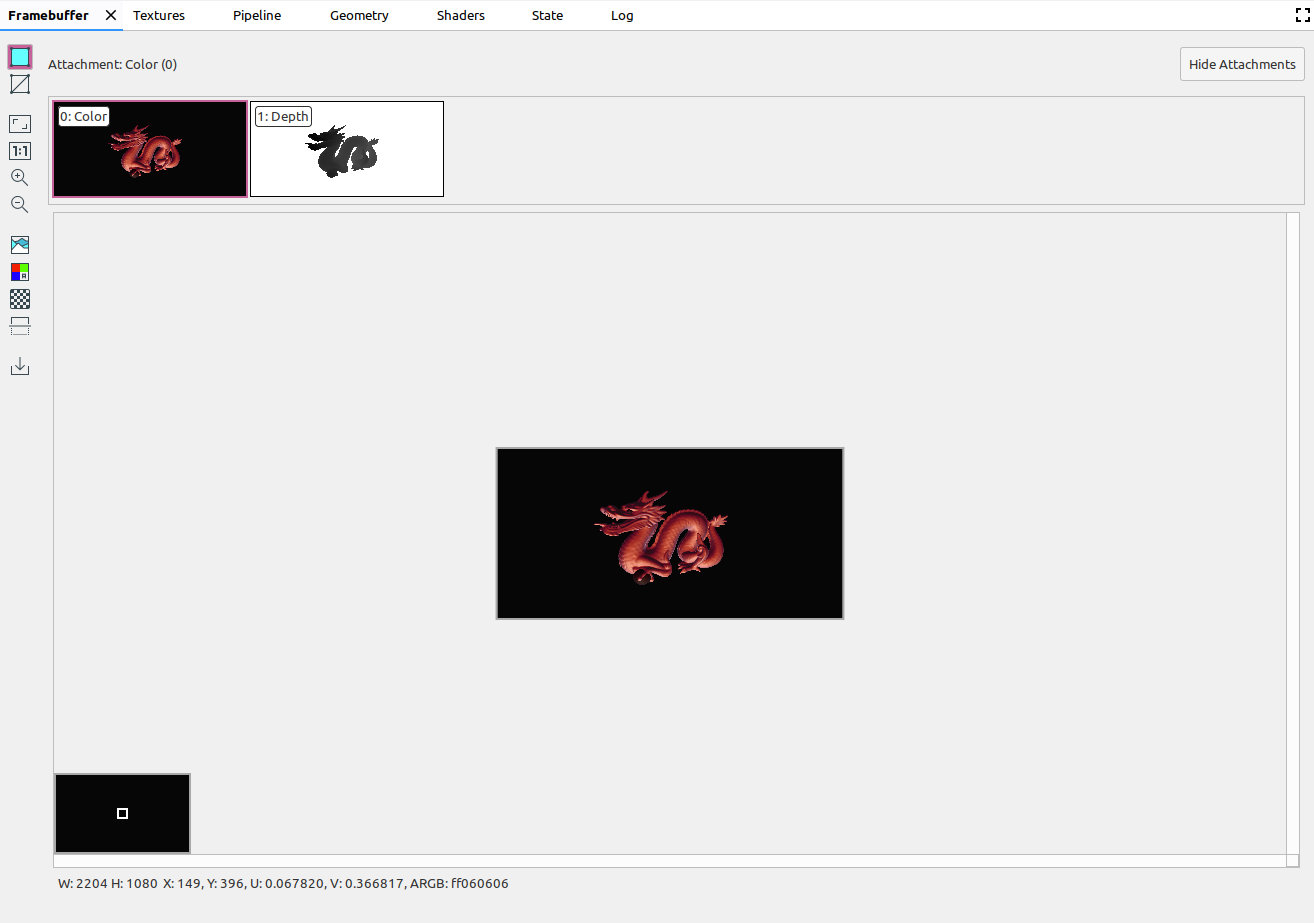
|
|
|
Visualizza l'istogramma dei colori dell'immagine. Puoi selezionare i punti di manipolazione di controllo su entrambi i lati per limitare i valori dei colori visualizzati. |
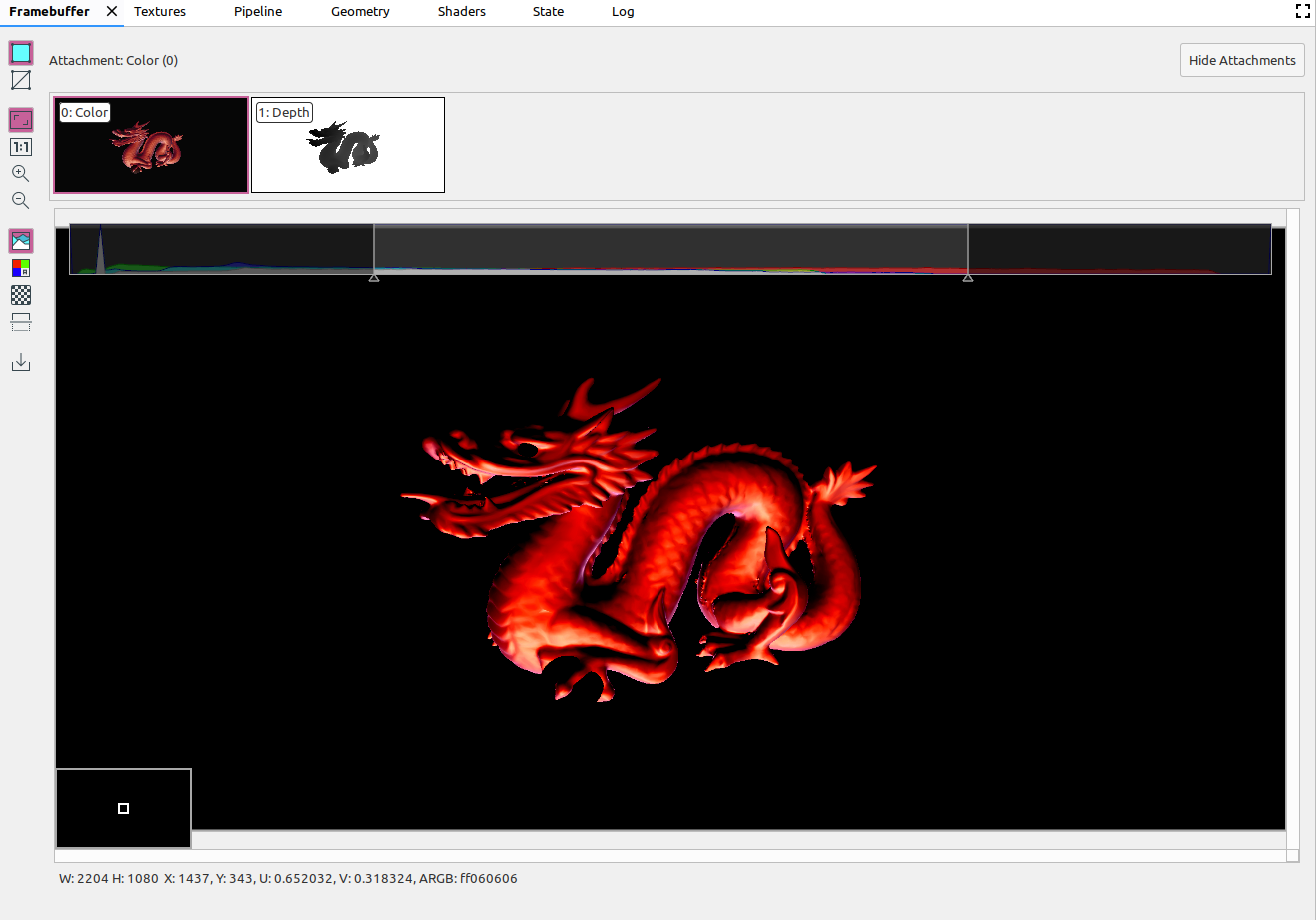
|
|
|
Seleziona i canali di colore di cui eseguire il rendering. Le opzioni sono Rosso, Verde, Blu e Alfa (trasparenza). |
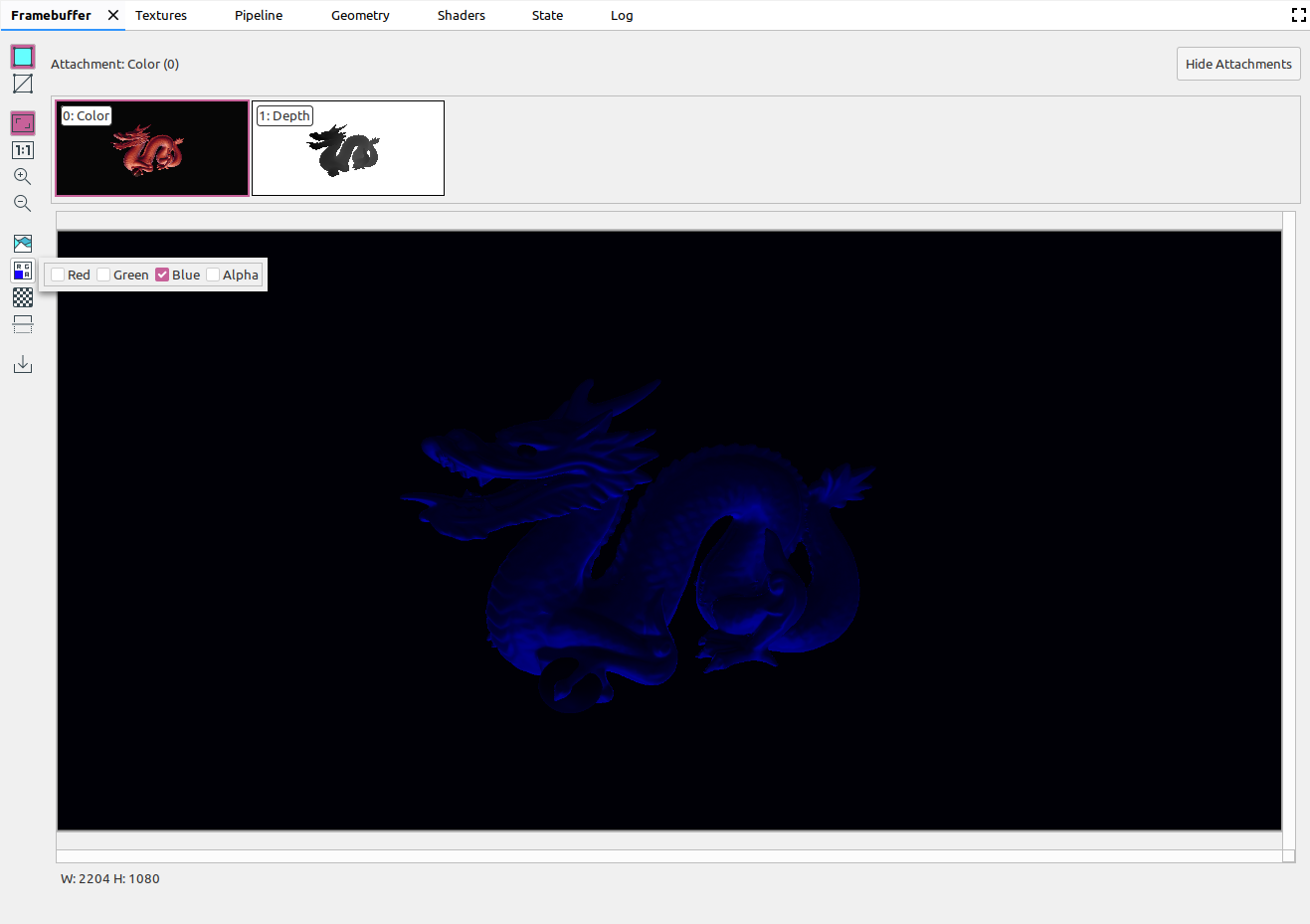
|
|
|
Seleziona un motivo a scacchiera o un colore a tinta unita per lo sfondo dell'immagine. |
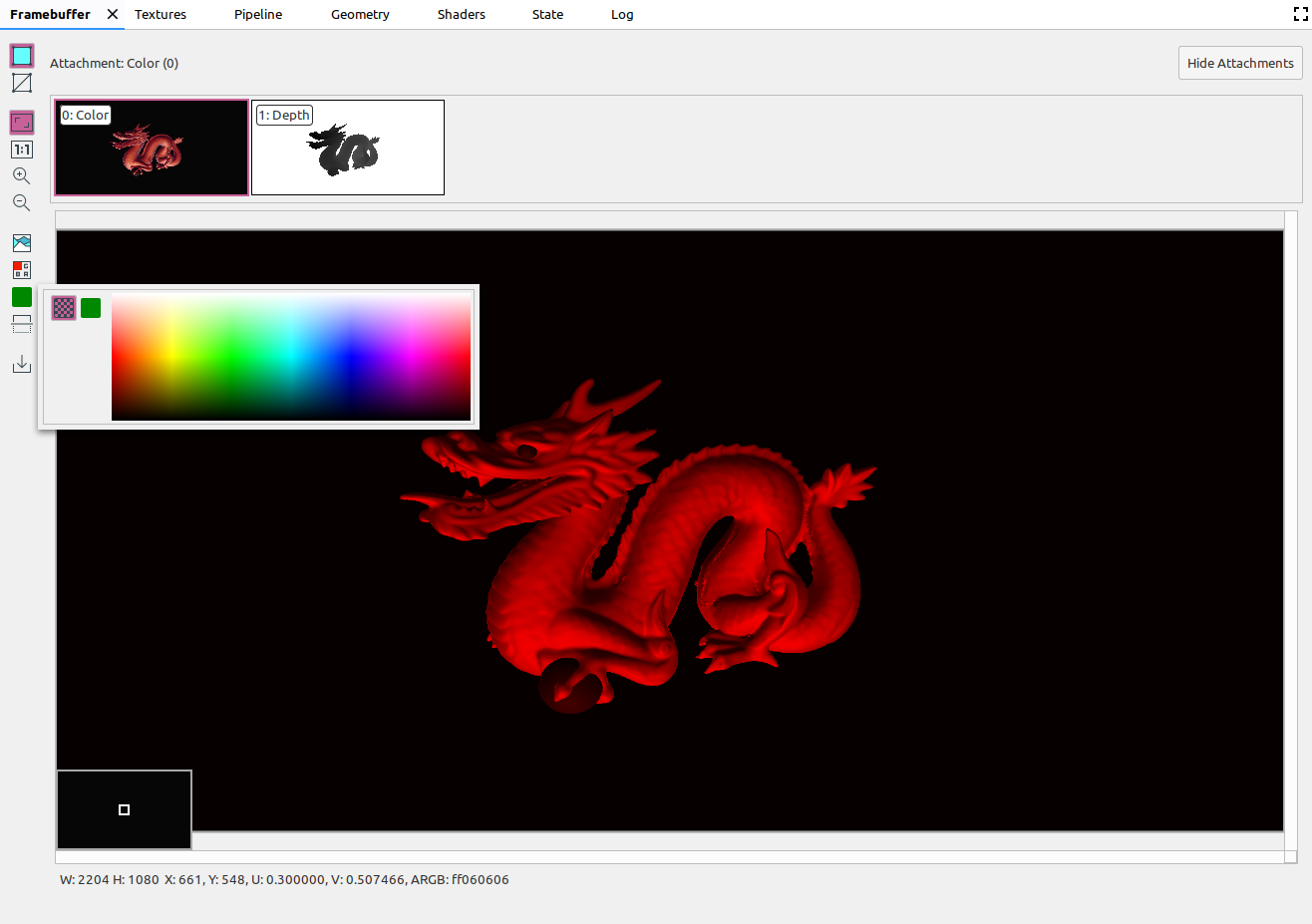
|
|
|
Capovolge l'immagine verticalmente. |
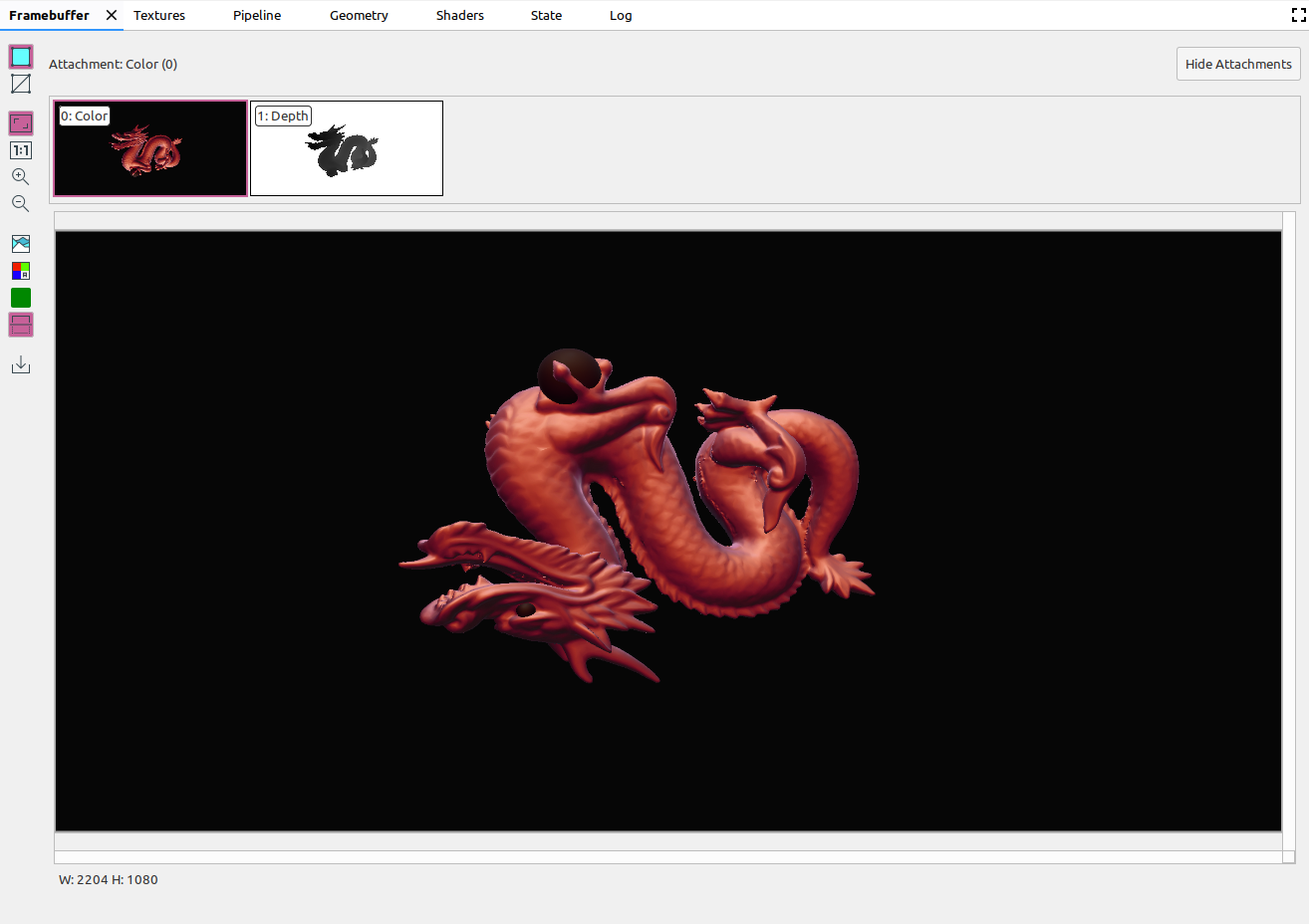
|
|
|
Salva l'immagine in un file. |

