如果想快速瀏覽 Android Studio 及執行常用動作,鍵盤快速鍵就能派上用場。在多數情況下,使用鍵盤快速鍵都可以比使用 GUI 更快完成操作。
本頁將列出常用的鍵盤快速鍵。由於 Android Studio 是以 IntelliJ IDEA 為基礎,您可以在 IntelliJ IDEA 按鍵對應配置參考文件中找到其他快速鍵。
工具視窗
您可以使用鍵盤快速鍵開啟工具視窗。表 1 列出最常用視窗的快速鍵。
表 1:最常用工具視窗的鍵盤快速鍵
| 工具視窗 | Windows 與 Linux | macOS |
|---|---|---|
| 專案 | Alt+1 鍵 | Command+1 鍵 |
| 版本管控 | Alt+9 鍵 | Command+9 鍵 |
| 執行 | Shift+F10 鍵 | Control+R 鍵 |
| 偵錯 | Shift+F9 鍵 | Control+D 鍵 |
| Logcat | Alt+6 鍵 | Command+6 鍵 |
| 返回編輯器 | Esc 鍵 | Esc 鍵 |
| 隱藏所有工具視窗 | Control+Shift+F12 鍵 | Command + Shift + F12 鍵 |
程式碼完成功能
Android Studio 提供三種類型的程式碼完成功能,您可以使用鍵盤快速鍵存取這些功能,如下表所示。
表 2:程式碼完成功能的鍵盤快速鍵
| 類型 | 說明 | Windows 與 Linux | macOS |
|---|---|---|---|
| 基本完成功能 | 顯示變數、類型、方法、運算式等基本建議項目。如果您連續呼叫兩次基本完成功能,系統會顯示更多結果,包含私人成員和非匯入的靜態成員。 | Control+空格鍵 | Control+空格鍵 |
| 智慧完成功能 | 根據前後內容顯示相關選項。智慧完成功能會將預期的類型和資料流程納入考量。如果您連續呼叫兩次智慧完成功能,系統會顯示更多結果,包括鏈結。 | Control+Shift+空格鍵 | Control+Shift+空格鍵 |
| 陳述式完成功能 | 添加缺少的圓括號、方括號、大括號、格式等等,完成目前的陳述式。 | Control + Shift + Enter 鍵 | Command + Shift + Enter 鍵 |
如要執行快速修正及顯示意圖動作,請按下 Alt + Enter 鍵。
導覽
下列提示可協助您瀏覽 Android Studio:
- 使用「最近存取的檔案」動作,即可切換瀏覽最近存取的檔案。如要執行此動作,請按下 Control + E 鍵 (在 macOS 為 Command + E 鍵)。根據預設,系統會選取最近一次存取的檔案。這項動作也可讓您透過左欄存取任何工具視窗。
- 使用「檔案結構」動作,即可查看目前檔案的結構。如要執行此動作,請按下 Control + F12 鍵 (在 macOS 為 Command + F12 鍵)。這項動作可讓您快速前往目前檔案的任何部分。
使用「前往類別」動作,即可搜尋並前往專案中的特定類別。如要執行此動作,請按下 Control + N 鍵 (在 macOS 為 Command + O 鍵)。
這項動作支援複雜的運算式,包括「駝峰式大小寫」(以駝峰式元素名稱中的大寫字母做為搜尋依據)、路徑、「行列導覽」(前往檔案中的特定一行),以及「中間名稱比對」(搜尋類別名稱的部分文字)。如果您連續呼叫此動作兩次,系統會顯示專案類別外的結果。
使用「前往檔案」動作,即可前往某個檔案或資料夾。如要執行此動作,請按下 Control + Shift + N 鍵 (在 macOS 為 Command + Shift + O 鍵)。如果只想搜尋資料夾 (而非檔案),請在運算式結尾加上
/。使用「前往符號」動作,即可依名稱前往方法或欄位。如要執行此動作,請按下 Control + Alt + Shift + N 鍵 (在 macOS 為 Command + Option + O 鍵)。
按下 Alt + F7 鍵 (在 macOS 為 Option + F7 鍵),即可在目前游標位置找出參照類別、方法、欄位、參數或陳述式的所有程式碼片段。
預設按鍵對應配置
Android Studio 提供許多常見動作的鍵盤快速鍵。表 3 列出各作業系統的預設鍵盤快速鍵。
注意:除了表 3 中的預設按鍵對應配置外,您也可以從許多預設按鍵對應配置中選取設定,或是建立自訂按鍵對應配置。如要進一步瞭解如何自訂鍵盤快速鍵,請參閱「設定自訂按鍵對應配置」一節。
表 3:Windows/Linux 和 macOS 作業系統的預設鍵盤快速鍵
| 說明 | Windows 與 Linux | macOS |
|---|---|---|
| 一般動作 | ||
| 全部儲存 | Control+S 鍵 | Command+S 鍵 |
| 同步處理 | Control+Alt+Y 鍵 | Command+Option+Y 鍵 |
| 最大化/最小化編輯器 | Control+Shift+F12 鍵 | Control+Command+F12 鍵 |
| 加入收藏 | Alt+Shift+F 鍵 | Option+Shift+F 鍵 |
| 使用目前的設定檔檢查目前的檔案 | Alt+Shift+I 鍵 | Option+Shift+I 鍵 |
| 快速切換配置 | Control + ` 鍵 (倒引號) | Control + ` 鍵 (倒引號) |
| 開啟設定對話方塊 | Control + Alt + S 鍵 | Command+, (逗號) |
| 開啟專案結構對話方塊 | Control+Alt+Shift+S 鍵 | Command+; (分號) |
| 在分頁和工具視窗之間切換 | Control+Tab 鍵 | Control+Tab 鍵 |
| 在 Android Studio 中瀏覽及搜尋 | ||
| 搜尋所有內容 (包括程式碼和選單) | 按下 Shift 鍵兩次 | 按下 Shift 鍵兩次 |
| 尋找 | Control+F 鍵 | Command+F 鍵 |
| 尋找下一個項目 | F3 鍵 | Command+G 鍵 |
| 尋找上一個項目 | Shift+F3 鍵 | Command+Shift+G 鍵 |
| 更換 | Control+R 鍵 | Command+R 鍵 |
| 尋找動作 | Control+Shift+A 鍵 | Command+Shift+A 鍵 |
| 依符號名稱搜尋 | Control+Alt+Shift+N 鍵 | Command+Option+O 鍵 |
| 尋找課程 | Control+N 鍵 | Command+O 鍵 |
| 尋找檔案 (而非課程) | Control+Shift+N 鍵 | Command+Shift+O 鍵 |
| 在路徑中尋找 | Control+Shift+F 鍵 | Command + Shift + F 鍵 |
| 開啟檔案結構對話方塊 | Control + F12 鍵 | Command+F12 鍵 |
| 在開啟的編輯器分頁之間瀏覽 | Alt+向右鍵或向左鍵 | Control+向右鍵或 Control+向左鍵 |
| 跳到來源 | F4 鍵或 Control+Enter | F4 鍵或 Command+向下鍵 |
| 在新視窗中開啟目前的編輯器分頁 | Shift+F4 鍵 | Shift+F4 鍵 |
| 最近開啟的檔案對話方塊 | Control + E 鍵 | Command + E 鍵 |
| 最近編輯的檔案對話方塊 | Control + Shift + E 鍵 | Command+Shift+E 鍵 |
| 前往上次編輯位置 | Control+Shift+Backspace 鍵 | Command+Shift+Delete 鍵 |
| 關閉使用中的編輯器分頁 | Control+F4 鍵 | Command+W 鍵 |
| 從工具視窗返回編輯器視窗 | Esc 鍵 | Esc 鍵 |
| 隱藏使用中或上次使用中的工具視窗 | Shift+Esc 鍵 | Shift+Esc 鍵 |
| 前往指定的行 | Control+G 鍵 | Command+L 鍵 |
| 開啟類型階層 | Control+H 鍵 | Control+H 鍵 |
| 開啟方法階層 | Control+Shift+H 鍵 | Command+Shift+H 鍵 |
| 開啟呼叫階層 | Control+Alt+H 鍵 | Control + Option + H 鍵 |
| 查看版面配置 | ||
| 縮放 | Control+加號或 Control+減號 | Command+加號或 Command+減號 |
| 填滿螢幕 | Control+0 鍵 | Command+0 鍵 |
| 實際大小 | Control+Shift+1 鍵 | Command+Shift+1 鍵 |
| 設計工具:版面配置編輯器 | ||
| 在設計和藍圖模式之間切換 | B | B |
| 在縱向和橫向模式之間切換 | O | O |
| 切換裝置 | D | D |
| 強制重新整理 | R | R |
| 切換轉譯錯誤面板 | E | E |
| 刪除限制 | Delete 鍵或 Control 鍵 + 按一下 | Delete 鍵或 Command 鍵 + 按一下 |
| 放大 | Control+加號 | Command+加號 |
| 縮小 | Control+減號 | Command+減號 |
| 配合螢幕大小調整縮放比例 | Control+0 鍵 | Command+0 鍵 |
| 平移 | 按住空格鍵 + 按住並拖曳 | 按住空格鍵 + 按住並拖曳 |
| 前往 XML | Control+B 鍵 | Command+B 鍵 |
| 選取所有元件 | Control+A 鍵 | Command+A 鍵 |
| 選取多個元件 | Shift 鍵 + 按一下,或 Control 鍵 + 按一下 | Shift 鍵 + 按一下或 Command 鍵 + 按一下 |
| 設計工具:導覽編輯器 | ||
| 放大 | Control+加號 | Command+加號 |
| 縮小 | Control+減號 | Command+減號 |
| 配合螢幕大小調整縮放比例 | Control+0 鍵 | Command+0 鍵 |
| 平移 | 按住空格鍵 + 按住並拖曳 | 按住空格鍵 + 按住並拖曳 |
| 前往 XML | Control+B 鍵 | Command+B 鍵 |
| 切換轉譯錯誤面板 | E | E |
| 在巢狀圖表中組成群組 | Control+G 鍵 | Command+G 鍵 |
| 騎自行車前往目的地 | Tab 鍵或 Shift+Tab 鍵 | Tab 鍵或 Shift+Tab 鍵 |
| 選取所有目的地 | Control+A 鍵 | Command+A 鍵 |
| 選取多個目的地 | Shift 鍵 + 按一下,或 Control 鍵 + 按一下 | Shift 鍵 + 按一下或 Command 鍵 + 按一下 |
| 編寫程式碼 | ||
產生程式碼 (getter、setter、建構函式、hashCode/equals、toString、新檔案、新類別) |
Alt + Insert 鍵 | Command+N 鍵 |
| 覆寫方法 | Control+O 鍵 | Control+O 鍵 |
| 實施方法 | Control+I 鍵 | Control+I 鍵 |
範圍陳述式 (if...else、try...catch 等) |
Control+Alt+T 鍵 | Command+Option+T 鍵 |
| 刪除插入點的行 | Control+Y 鍵 | Command+Delete 鍵 |
| 收合/展開目前的程式碼區塊 | Control+減號或 Control+加號 | Command+減號或 Command+加號 |
| 收合/展開所有程式碼區塊 | Control+Shift+減號或 Control+Shift+加號 | Command+Shift+減號或 Command+Shift+加號 |
| 複製目前的行或選項 | Control+D 鍵 | Command+D 鍵 |
| 基本程式碼完成 | Control+空格鍵 | Control+空格鍵 |
| 智慧型程式碼完成功能 (根據預期類型篩選方法和變數的清單) | Control+Shift+空格鍵 | Control+Shift+空格鍵 |
| 完整陳述式 | Control+Shift+Enter 鍵 | Command + Shift + Enter 鍵 |
| 快速文件查閱 | Control+Q 鍵 | Control+J 鍵 |
| 顯示所選方法的參數 | Control+P 鍵 | Command+P 鍵 |
| 前往宣告 (直接) | Control+B 或 Control+按一下 | Command+B 或 Command+按一下 |
| 前往實施 | Control+Alt+B 鍵 | Command + Option + B 鍵 |
| 前往父方法/父類別 | Control + U 鍵 | Command+U 鍵 |
| 開啟快速定義查閱 | Control+Shift+I 鍵 | Command+Y 鍵 |
| 切換專案工具視窗瀏覽權限 | Alt+1 鍵 | Command+1 鍵 |
| 切換書籤 | F11 鍵 | F3 鍵 |
| 使用助憶鍵切換書籤 | Control+F11 鍵 | Option+F3 鍵 |
| 透過行註解進行註解/取消註解 | Control+/ | Command+/ |
| 透過封鎖註解進行註解/取消註解 | Control+Shift+/ | Command+Shift+/ |
| 選取連續增加的程式碼區塊 | Control+W 鍵 | Option+向上鍵 |
| 將目前選取範圍降低為先前狀態 | Control+Shift+W 鍵 | Option+向下鍵 |
| 移至程式碼區塊開頭 | Control+[ 鍵 | Option+Command+[ 鍵 |
| 移至程式碼區塊結尾 | Control+] 鍵 | Option+Command+] 鍵 |
| 選取至程式碼區塊開頭 | Control+Shift+[ 鍵 | Option+Command+Shift+[ 鍵 |
| 選取至程式碼區塊結尾 | Control+Shift+] 鍵 | Option+Command+Shift+] 鍵 |
| 刪除至字詞結尾 | Control+Delete 鍵 | Option+Delete 鍵 |
| 刪除至字詞開頭 | Control+Backspace 鍵 | Option+Delete 鍵 |
| 最佳化匯入 | Control+Alt+O 鍵 | Control+Option+O 鍵 |
| 專案快速修正 (顯示意圖動作和快速修正) | Alt+Enter 鍵 | Option+Enter 鍵 |
| 重新格式化程式碼 | Control+Alt+L 鍵 | Command+Option+L 鍵 |
| 自動縮排行 | Control+Alt+I 鍵 | Control+Option+I 鍵 |
| 縮排/取消縮排行 | Tab 鍵或 Shift+Tab 鍵 | Tab 鍵或 Shift+Tab 鍵 |
| 智慧行聯結 | Control+Shift+J 鍵 | Control+Shift+J 鍵 |
| 智慧行分割 | Control+Enter 鍵 | Command+Enter 鍵 |
| 開始新行 | Shift+Enter 鍵 | Shift+Enter 鍵 |
| 下一個/上一個醒目顯示的錯誤 | F2 鍵或 Shift+F2 鍵 | F2 鍵或 Shift+F2 鍵 |
| 建構及執行 | ||
| 建構 | Control+F9 鍵 | Command+F9 鍵 |
| 建構及執行 | Shift+F10 鍵 | Control+R 鍵 |
| 套用變更並重新啟動活動 | Control + F10 鍵 | Control + Command + R 鍵 |
| 套用程式碼變更 | Control + Alt + F10 鍵 | Control + Command + Shift + R 鍵 |
| 偵錯 | ||
| 偵錯 | Shift+F9 鍵 | Control+D 鍵 |
| 跳過 | F8 | F8 |
| 逐步執行 | F7 | F7 |
| 智慧型逐步執行 | Shift+F7 鍵 | Shift+F7 鍵 |
| 跳出 | Shift+F8 鍵 | Shift+F8 鍵 |
| 移至游標上 | Alt+F9 鍵 | Option+F9 鍵 |
| 評估運算式 | Alt+F8 鍵 | Option+F8 鍵 |
| 繼續程式 | F9 | Command+Option+R 鍵 |
| 切換中斷點 | Control+F8 鍵 | Command+F8 鍵 |
| 檢視中斷點 | Control+Shift+F8 鍵 | Command + Shift + F8 鍵 |
| 重構 | ||
| 複製 | F5 | F5 |
| 移動 | F6 | F6 |
| 安全刪除 | Alt+Delete 鍵 | Command+Delete 鍵 |
| 重新命名 | Shift+F6 鍵 | Shift+F6 鍵 |
| 變更簽名 | Control+F6 鍵 | Command+F6 鍵 |
| 內置 | Control+Alt+N 鍵 | Command+Option+N 鍵 |
| 擷取方法 | Control+Alt+M 鍵 | Command+Option+M 鍵 |
| 擷取變數 | Control+Alt+V 鍵 | Command+Option+V 鍵 |
| 擷取欄位 | Control+Alt+F 鍵 | Command+Option+F 鍵 |
| 擷取常數 | Control+Alt+C 鍵 | Command+Option+C 鍵 |
| 擷取參數 | Control+Alt+P 鍵 | Command + Option + P 鍵 |
| 版本管控/本機記錄 | ||
| 將專案修訂為 VCS | Control+K 鍵 | Command+K 鍵 |
| 從 VCS 更新專案 | Control+T 鍵 | Command+T 鍵 |
| 檢視最近變更 | Alt+Shift+C 鍵 | Option + Shift + C 鍵 |
| 開啟 VCS 對話方塊 | Alt + ` 鍵 (倒引號) | Control + V 鍵 |
設定自訂按鍵對應配置
透過 Android Studio 的按鍵對應配置設定,您可以從預設選項清單中選擇設定,或建立自訂按鍵對應配置。
如要開啟按鍵對應配置設定,請依序選擇「File」>「Settings」 (在 macOS 應依序選取「Android Studio」>「Preferences」),然後前往「Keymap」窗格。
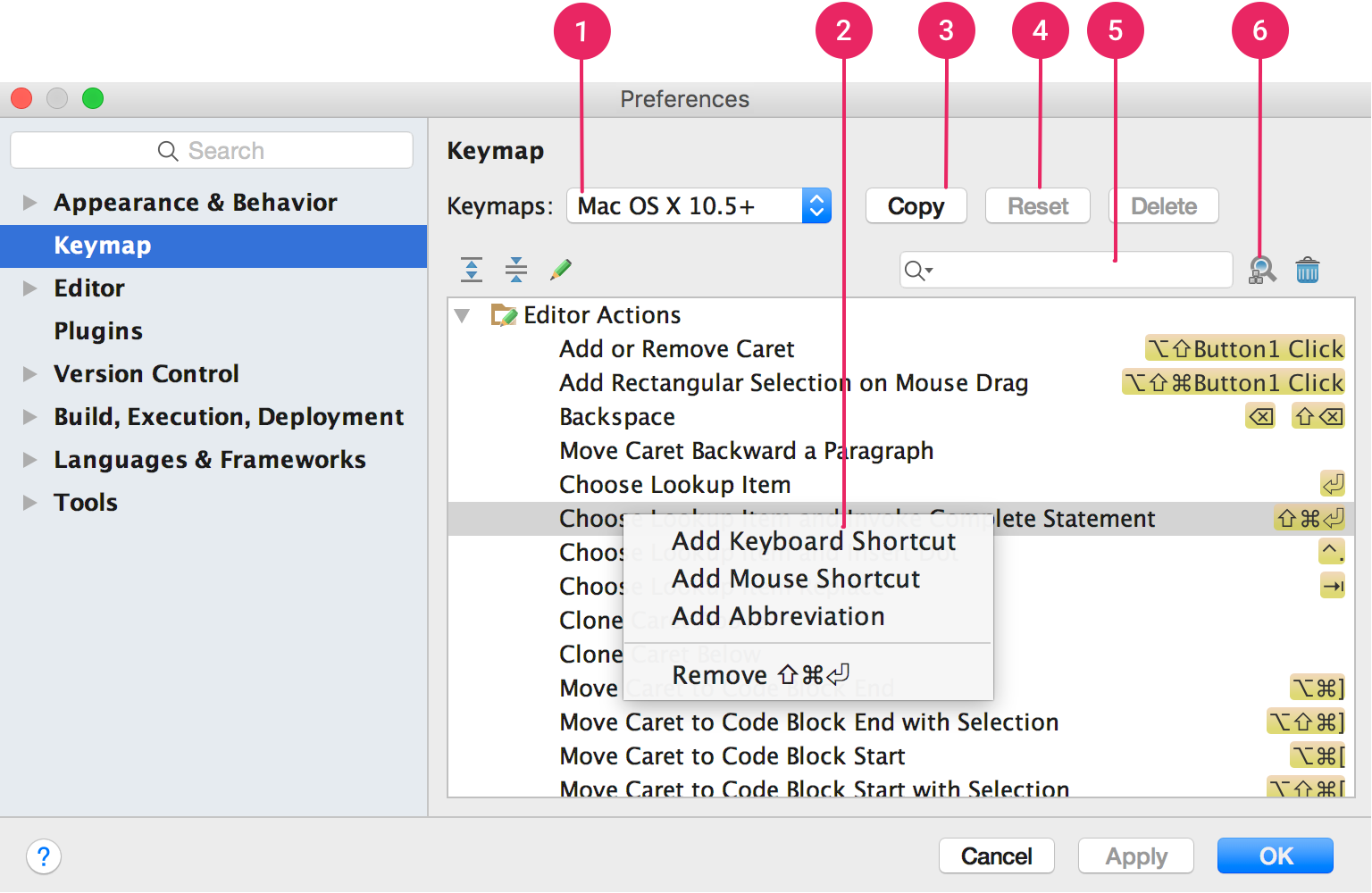
圖 1 macOS 中的 Android Studio 按鍵對應配置設定視窗。
- 按鍵對應配置選單:從這個選單中選取所需的按鍵對應配置,即可切換不同的預設按鍵對應配置。
- 動作清單:在要修改的動作上按一下滑鼠右鍵。您可以為動作新增其他鍵盤快速鍵、添加滑鼠快速鍵來聯結動作與滑鼠點擊,或移除目前的快速鍵。如果採用預設按鍵對應配置,修改動作的快速鍵時會自動建立按鍵對應配置的副本,並將修改內容加入該副本中。
- 複製按鈕:從選單中選取要做為起始設定的按鍵對應配置,然後按一下「Copy」建立新的自訂按鍵對應配置。接下來就能修改按鍵對應配置名稱和快速鍵。
- 重設按鈕:從選單中選取按鍵對應配置,然後按一下「Reset」,即可將該配置還原為原始設定。
- 搜尋框:在這裡輸入文字,即可依動作名稱搜尋鍵盤快速鍵。
- 依快速鍵搜尋:點選這個按鈕並輸入快速鍵,即可依指派的快速鍵搜尋動作。

