En este documento, se describe cómo establecer las anotaciones, los parámetros de fidelidad y los niveles de calidad en tu proyecto de Unity.
Anotaciones
Las anotaciones proporcionan información contextual sobre lo que está haciendo tu juego cuando se registra una marca.
Anotaciones predeterminadas
El complemento define una anotación predeterminada para ti:
- Scene: contiene el identificador de la escena que se está reproduciendo en el momento. Es útil cuando la mayoría de los niveles se asignan a una sola escena del proyecto.
Para ver estas anotaciones en la IU, haz lo siguiente:
- Selecciona Google > Android Performance Tuner.
Selecciona la pestaña Annotation parameters y, luego, haz clic en Use custom parameters.
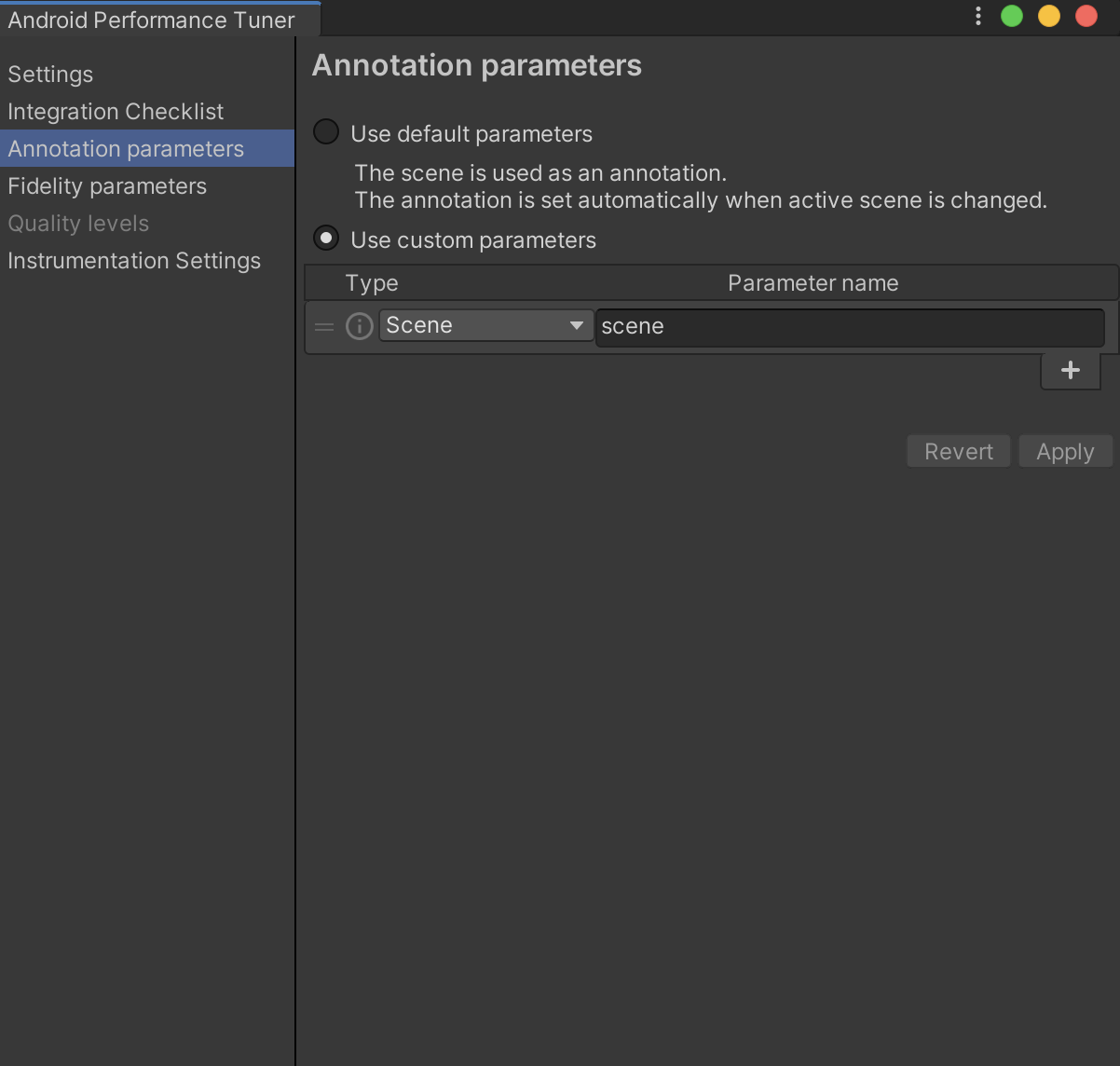 Figura 1: La pestaña Annotation parameters en el complemento
Figura 1: La pestaña Annotation parameters en el complemento
Cómo definir y usar una anotación personalizada
Para crear una anotación personalizada, haz lo siguiente:
- En la pestaña Annotation parameters, haz clic en el botón + para crear una anotación nueva.
En la fila nueva, haz clic en la columna Type y selecciona Add or update enum. A modo de ejemplo, puedes hacer una enumeración para la dificultad del juego.
Haz clic en el botón Add New Enum después de especificar los valores de enumeración.
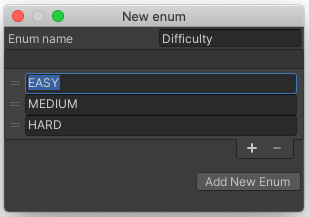 Figura 2: Crea una enumeración nueva
Figura 2: Crea una enumeración nuevaSelecciona el tipo nuevo en la columna Type. Introduce un nombre para el parámetro en la columna Parameter name.
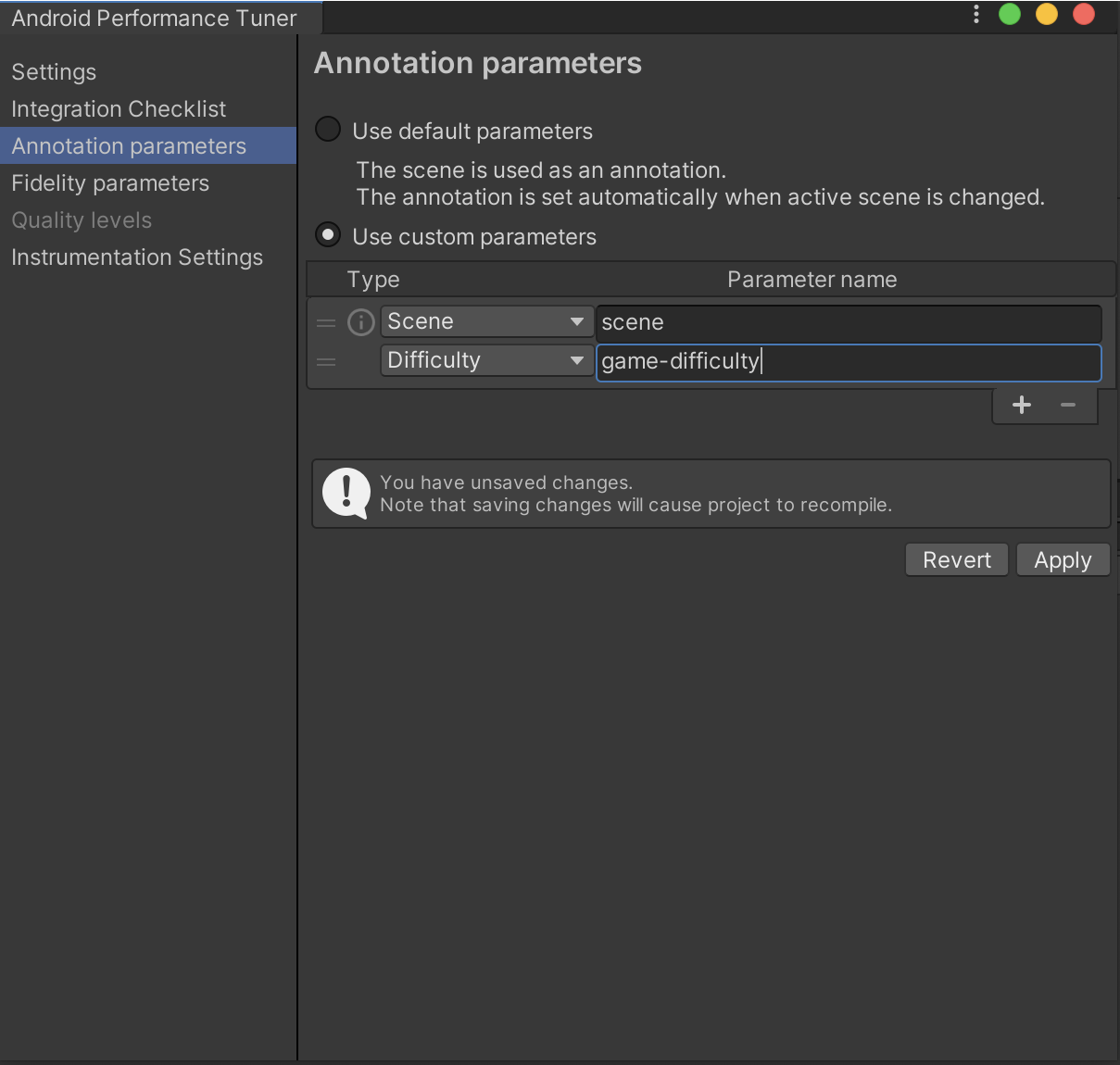 Figura 3: Selecciona la nueva enumeración
Figura 3: Selecciona la nueva enumeraciónHaz clic en el botón Apply para que el complemento vuelva a generar los archivos y las clases del búfer de protocolo.
Para configurar esta anotación en tu juego, llama a SetCurrentAnnotation():
tuner.SetCurrentAnnotation(new Annotation
{
Scene = Scene.AssetsScenesMainmenu,
Difficulty = Difficulty.Medium
});
Cómo definir parámetros de fidelidad y niveles de calidad
Los parámetros de fidelidad reflejan el rendimiento y la configuración gráfica del juego. Los niveles de calidad se usan para anotar las sesiones, de modo que puedas determinar si los dispositivos se están ejecutando en un nivel de calidad demasiado alto (lo que disminuye el rendimiento) o demasiado bajo (lo que reduce la fidelidad de manera innecesaria).
Es posible que tu juego ya tenga diferentes parámetros de fidelidad, como los siguientes:
- Calidad de la sombra
- Resolución de la textura
- Calidad de los efectos de las partículas
Se puede reagrupar estos parámetros en niveles de calidad (por ejemplo, "baja", "media" y "alta"). Para que Android Performance Tuner detecte correctamente estos parámetros que, luego, se analizarán y visualizarán en Google Play Console, debes exponer los parámetros en el complemento. Agrega los parámetros de fidelidad en la pestaña Fidelity parameters.
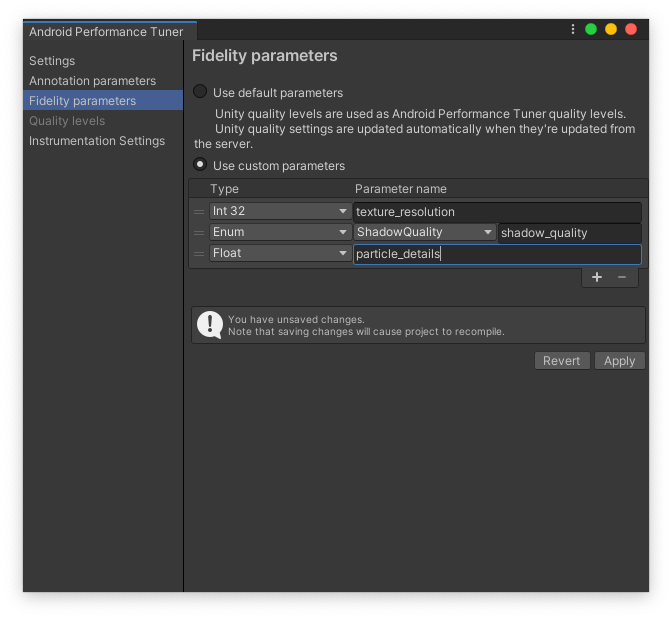 Figura 4: La pestaña Fidelity parameters en el complemento
Figura 4: La pestaña Fidelity parameters en el complemento
Selecciona Use custom parameters y, luego, define un conjunto de parámetros. Cada parámetro tiene un tipo, como las anotaciones.
Usa la función SetFidelityParameters() para establecer los parámetros de fidelidad, según corresponda en tu juego:
tuner.SetFidelityParameters(new FidelityParams
{
ParticleDetails = 1.0f,
ShadowQuality = ShadowQuality.High,
TextureResolution = 2048,
});
A continuación, define diferentes niveles de calidad que se usarán para agrupar los datos en Google Play Console y ofrecerte mejores estadísticas. Agrega los niveles de calidad en la pestaña Quality levels.
Haz clic en el botón Add Level para agregar el primer nivel. Define varios niveles que sigan una tendencia. Por ejemplo, define niveles para los niveles de calidad más bajos hasta los más altos.
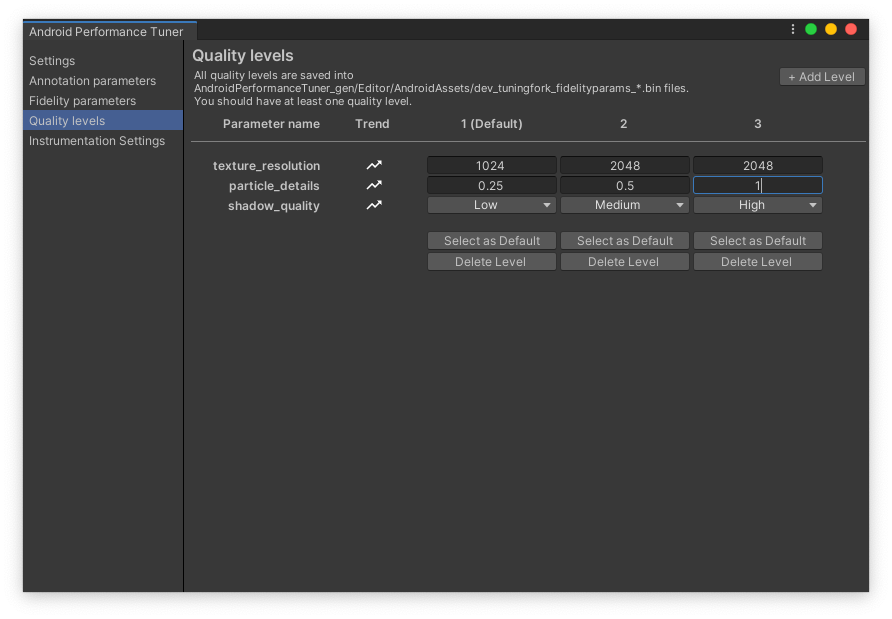 Figura 5: La pestaña Quality levels en el complemento
Figura 5: La pestaña Quality levels en el complemento

