Khi bạn chạy, gỡ lỗi hoặc kiểm tra mã của mình, Android Studio sẽ sử dụng cấu hình chạy/gỡ lỗi để xác định cách thực hiện thao tác. Thông thường, cấu hình được tạo ra ban đầu là đủ để chạy hoặc gỡ lỗi một ứng dụng. Tuy nhiên, bạn có thể sửa đổi và tạo các cấu hình mới cũng như sửa đổi các mẫu cấu hình để phù hợp với quá trình phát triển như mô tả trên trang này.
Để biết thêm thông tin, hãy xem thêm tài liệu về IntelliJ sau đây:
Giới thiệu về cấu hình chạy/gỡ lỗi
Cấu hình chạy/gỡ lỗi chỉ định các chi tiết như tuỳ chọn cài đặt, khởi chạy và kiểm thử ứng dụng. Bạn có thể xác định một cấu hình để sử dụng một lần hoặc lưu cấu hình đó để sử dụng trong tương lai. Sau khi lưu, bạn có thể chọn cấu hình từ danh sách thả xuống Chọn cấu hình Chạy/Gỡ lỗi trong thanh công cụ. Android Studio lưu các cấu hình trong dự án.
Cấu hình chạy/gỡ lỗi đã tạo ban đầu
Khi bạn tạo một dự án lần đầu tiên, Android Studio sẽ tạo một cấu hình chạy/gỡ lỗi cho hoạt động chính dựa trên mẫu Ứng dụng Android. Để chạy hoặc gỡ lỗi cho dự án, bạn phải luôn xác định ít nhất một cấu hình chạy/gỡ lỗi. Vì lý do này, bạn không nên xoá cấu hình được tạo ra ban đầu.
Phạm vi dự án và cách quản lý phiên bản
Các cấu hình chạy/gỡ lỗi và thay đổi mẫu chỉ áp dụng cho dự án hiện tại. Bạn có thể chia sẻ cấu hình chạy/gỡ lỗi (không phải mẫu) thông qua hệ thống kiểm soát phiên bản. Để biết thêm thông tin về cách chia sẻ cấu hình, hãy xem phần Tùy chọn đặt tên và chia sẻ cấu hình.
Mở hộp thoại Chạy/Gỡ lỗi cấu hình
Để mở hộp thoại Chạy/Gỡ lỗi cấu hình, hãy chọn Chạy > Chỉnh sửa cấu hình. Hộp thoại Chạy/Gỡ lỗi cấu hình xuất hiện, như minh họa trong hình 1.
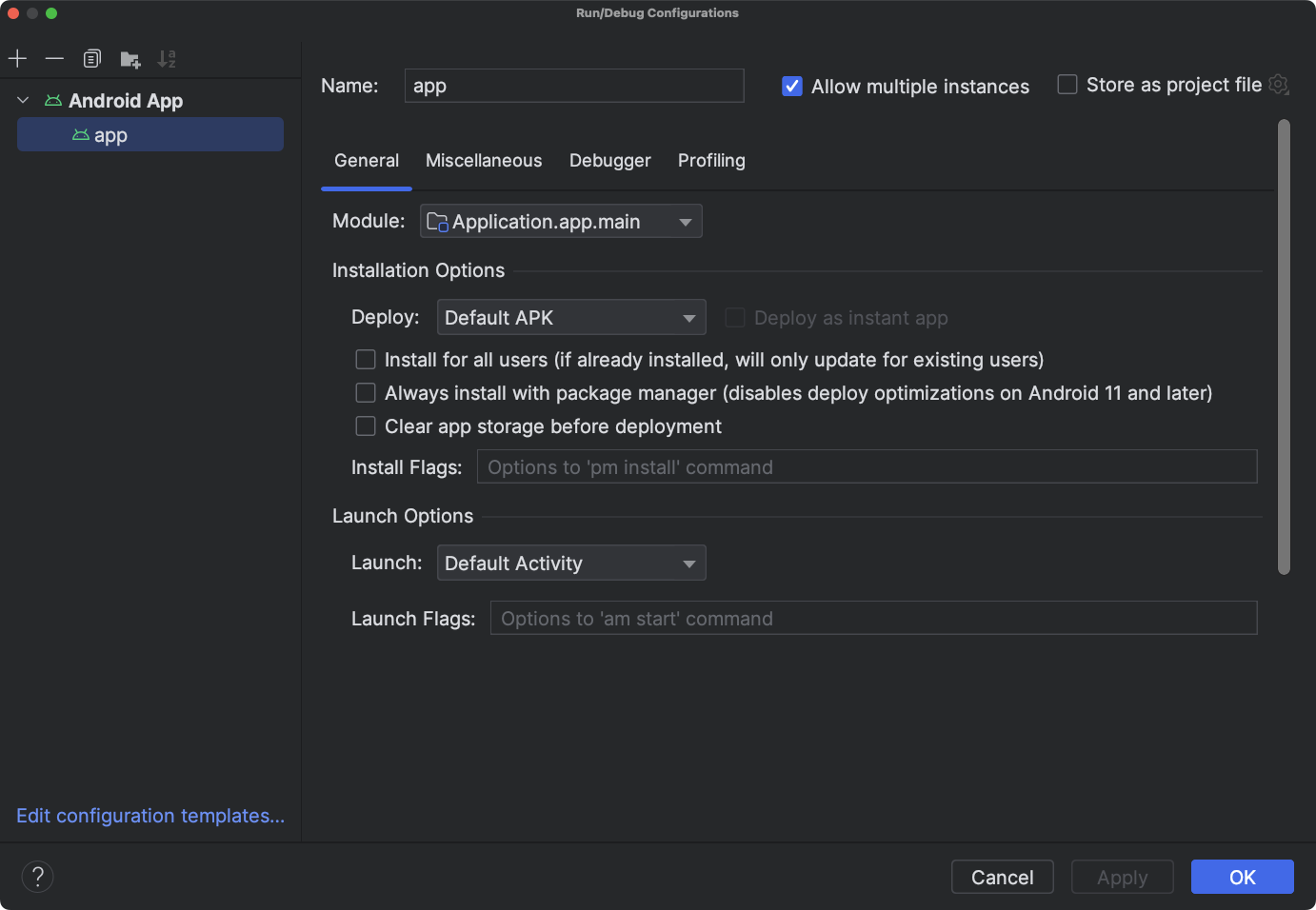
Hình 1. Hộp thoại Run/Debug Configurations (Cấu hình chạy/gỡ lỗi)
Bảng điều khiển bên trái của hộp thoại sẽ nhóm các cấu hình đã xác định của bạn theo loại mẫu và cho phép bạn chỉnh sửa các mẫu cấu hình ở dưới cùng. Bạn có thể chỉnh sửa cấu hình đã chọn trong bảng điều khiển bên phải. Đổi kích thước hộp thoại để xem mọi mục bị ẩn.
Trong hộp thoại này, bạn có thể:
- Tạo cấu hình chạy/gỡ lỗi mới.
- Chỉnh sửa cấu hình chạy/gỡ lỗi.
- Chỉnh sửa các mẫu cấu hình.
- Sắp xếp và nhóm các cấu hình.
Tạo cấu hình chạy/gỡ lỗi mới
Bạn có thể xác định các cấu hình chạy/gỡ lỗi mới từ hộp thoại Run/Debug Configurations (Cấu hình chạy/gỡ lỗi), cửa sổ Project (Dự án) hoặc Trình soạn thảo mã. Cấu hình mới phải dựa trên một mẫu cấu hình.
Hộp thoại Cấu hình chạy/gỡ lỗi hiển thị các cấu hình chạy/gỡ lỗi của bạn và những mẫu cấu hình có sẵn. Bạn có thể bắt đầu một cấu hình mới trực tiếp từ một mẫu hoặc từ một bản sao của một cấu hình khác. Sau đó, bạn có thể thay đổi các giá trị của trường nếu cần.
Ngoài ra, bạn có thể nhấp chuột phải vào một mục trong cửa sổ Project (Dự án) để tự động tạo cấu hình dành riêng cho mục đó. Ví dụ: nếu muốn chạy một hoạt động cụ thể, bạn có thể nhấp chuột phải vào tệp Java hoạt động rồi chọn Run (Chạy). Tuỳ thuộc vào mục, Android Studio sử dụng một mẫu cấu hình Ứng dụng Android, Kiểm thử được đo lường trên Android hoặc JUnit để tạo cấu hình.
Trong Trình soạn thảo mã, bạn có thể dễ dàng tạo một cấu hình kiểm thử và chạy/gỡ lỗi cho một lớp hoặc phương thức rồi thực thi cấu hình đó.
Khi bạn tạo cấu hình bên ngoài hộp thoại Run/Debug Configurations (Chạy/Gỡ lỗi cấu hình), cấu hình sẽ ở dạng tạm thời trừ khi bạn lưu cấu hình đó. Theo mặc định, bạn có thể có tối đa 5 cấu hình tạm thời trong dự án trước khi Android Studio bắt đầu xoá các cấu hình đó. Để thay đổi giá trị mặc định này, hãy mở phần cài đặt Android Studio và thay đổi Advanced Settings > Run/Debug > Temporary configurations limit (Cài đặt nâng cao > Chạy/gỡ lỗi > Giới hạn cấu hình tạm thời). Để biết thêm thông tin về các cấu hình tạm thời, hãy xem bài viết Tạo và lưu các cấu hình chạy/gỡ lỗi tạm thời.
Bắt đầu định cấu hình dựa trên mẫu
Để xác định cấu hình chạy/gỡ lỗi dựa trên mẫu, hãy làm theo các bước sau:
- Mở hộp thoại Chạy/Gỡ lỗi Cấu hình.
- Nhấp vào biểu tượng Add New Configuration (Thêm cấu hình mới)
 .
. - Chọn một mẫu cấu hình.
- Nhập một tên vào trường Name (Tên).
- Sửa đổi cấu hình, nếu cần.
- Nhấp vào Áp dụng hoặc OK.
Hãy chắc chắn sửa bất kỳ lỗi nào được hiển thị ở cuối hộp thoại.
Bắt đầu cấu hình từ bản sao
Để xác định cấu hình chạy/gỡ lỗi bắt đầu từ bản sao của một cấu hình khác, hãy làm theo các bước sau:
- Mở hộp thoại Chạy/Gỡ lỗi Cấu hình.
- Chọn cấu hình chạy/gỡ lỗi hiện có trong ngăn bên trái.
- Nhấp vào biểu tượng Sao chép cấu hình
 .
.
- Nhập tên trong trường Tên.
- Sửa đổi cấu hình, nếu cần.
- Nhấp vào Áp dụng hoặc OK.
Hãy nhớ sửa mọi lỗi hiển thị ở cuối hộp thoại.
Xác định cấu hình cho một mục trong dự án
Android Studio có thể tạo cấu hình chạy/gỡ lỗi cho một số mục hiển thị trong cửa sổ Project (Dự án). Cấu hình này dựa trên một mẫu cấu hình như sau:
- Tệp Java hoạt động: Mẫu Ứng dụng Android.
- Gói: Mẫu Kiểm thử được đo lường trên Android hoặc Android JUnit, tuỳ thuộc vào nhóm tài nguyên của bạn. Nếu bạn chọn một thử nghiệm được hỗ trợ, thì thử nghiệm sẽ sử dụng mẫu Thử nghiệm được hỗ trợ trên Android. Nếu bạn chọn thử nghiệm đơn vị cục bộ, thì thử nghiệm này sẽ sử dụng mẫu Android JUnit. Đối với phương thức kiểm thử đơn vị cục bộ, bạn có thể tuỳ ý chạy cùng chỉ số về mức độ sử dụng mã. Để biết thêm thông tin, hãy xem Phạm vi mã.
Để tạo cấu hình chạy/gỡ lỗi cho một mục trong dự án của bạn, hãy làm theo các bước sau:
- Mở một dự án trong Chế độ xem Android hoặc Dự án.
- Trong cửa sổ Dự án, hãy nhấp chuột phải vào một mục có thể thử nghiệm và chọn Chạy filename hoặc Gỡ lỗi filename. Android Studio tạo một cấu hình chạy/gỡ lỗi tạm thời và khởi chạy ứng dụng của bạn.
- Mở danh sách thả xuống Select Run/Debug Configuration (Chọn cấu hình chạy/gỡ lỗi) trên thanh công cụ.
- Chọn Save Configuration (Lưu cấu hình) trong những lựa chọn bên cạnh cấu hình mà bạn muốn lưu.
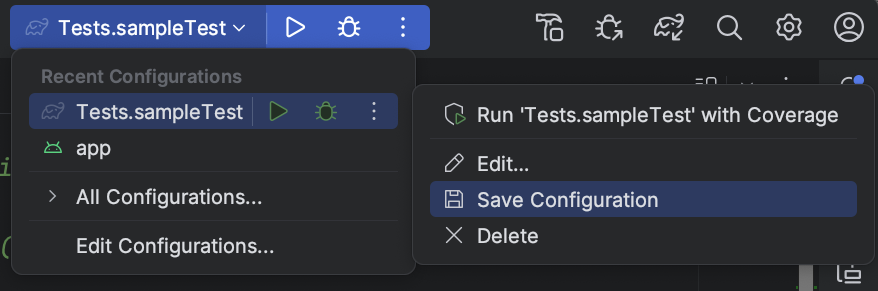
Hình 2. Lưu cấu hình
Lưu ý: Nếu bạn nhấp chuột phải và chạy hoặc gỡ lỗi cùng một mục (nhưng không phải hoạt động), Android Studio sẽ tạo một cấu hình mới.
Xác định cấu hình thử nghiệm cho một lớp hoặc phương thức
Android Studio cho phép bạn xác định cấu hình chạy thử nghiệm cho một loại hoặc phương thức và sau đó thực thi nó. Ví dụ: nếu tạo một lớp học mới, bạn có thể tạo và chạy thử nghiệm cho loại đó. Nếu kiểm thử thành công, thì bạn có thể chạy kiểm thử cho phần còn lại của dự án để đảm bảo rằng mã mới của bạn không gặp phải bất kỳ lỗi nào ở nơi khác.
Android Studio sử dụng mẫu Kiểm thử được đo lường trên Android hoặc Android JUnit, tuỳ thuộc vào nhóm tài nguyên của bạn. Đối với phương thức kiểm thử đơn vị cục bộ, bạn có thể tuỳ ý chạy cùng chỉ số về mức độ sử dụng mã.
Để tạo cấu hình chạy/gỡ lỗi cho loại hoặc phương thức trong mã Java, hãy làm theo các bước sau:
- Mở một dự án trong Chế độ xem Android hoặc Project (Dự án).
- Mở tệp Java trong Trình soạn thảo mã.
- Chọn một loại hoặc phương thức trong mã, sau đó nhấn tổ hợp phím Control+Shift+T (Command+Shift+T).
- Chọn Tạo thử nghiệm mới từ trình đơn xuất hiện.
- Trong hộp thoại Tạo thử nghiệm, bạn có thể chọn thay đổi hoặc đặt các giá trị (không bắt buộc) rồi nhấp vào OK.
- Trong hộp thoại Chọn thư mục đích, hãy chọn vị trí trong dự án mà bạn muốn Android Studio đặt thử nghiệm. Bạn có thể chỉ định vị trí theo cấu trúc thư mục hoặc bằng cách chọn một loại lân cận.
- Nhấp vào OK.
Thử nghiệm mới sẽ xuất hiện trong cửa sổ Dự án trong nhóm nguồn thử nghiệm tương ứng.
- Để chạy thử nghiệm, hãy làm theo một trong những cách sau:
- Trong cửa sổ Dự án, hãy nhấp chuột phải vào thử nghiệm đó và chọn Chạy hoặc Gỡ lỗi.
- Trong Trình soạn thảo mã, hãy nhấp chuột phải vào một định nghĩa lớp hoặc tên phương thức trong tệp thử nghiệm và chọn Run (Chạy) hoặc Debug (Gỡ lỗi) để kiểm tra tất cả các phương thức trong lớp này.
- Mở danh sách thả xuống Select Run/Debug Configuration (Chọn cấu hình chạy/gỡ lỗi) trên thanh công cụ.
- Chọn Save Configuration (Lưu cấu hình) trong những lựa chọn bên cạnh cấu hình mà bạn muốn lưu.
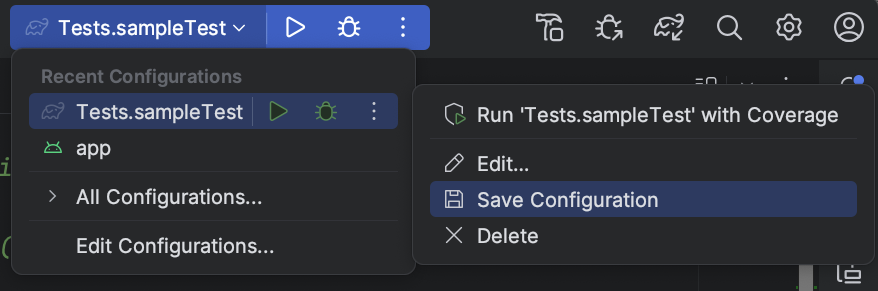
Hình 3. Lưu cấu hình
Chạy hoặc gỡ lỗi ứng dụng bằng cấu hình đã lưu
Nếu đã lưu cấu hình chạy/gỡ lỗi, bạn có thể chọn cấu hình này trước khi chạy hoặc gỡ lỗi ứng dụng.
Để sử dụng cấu hình chạy/gỡ lỗi đã lưu, hãy làm theo các bước sau:
- Chọn cấu hình chạy/gỡ lỗi từ danh sách thả xuống Select Run/Debug Configuration (Chọn cấu hình chạy/gỡ lỗi) trong thanh công cụ.
- Chọn Run > Run (Chạy > Chạy) hoặc Run > Debug (Chạy > Gỡ lỗi).
Danh sách thả xuống nằm bên trái biểu tượng Run (Chạy)  và biểu tượng Debug (Gỡ lỗi)
và biểu tượng Debug (Gỡ lỗi)  ; ví dụ:
; ví dụ:  .
.
Ngoài ra, hãy nhấp vào Chạy  hoặc
Gỡ lỗi
hoặc
Gỡ lỗi
 .
.
Chỉnh sửa cấu hình chạy/gỡ lỗi
Để chỉnh sửa cấu hình chạy/gỡ lỗi, hãy làm theo các bước sau:
- Mở hộp thoại Chạy/Gỡ lỗi Cấu hình.
- Chọn một cấu hình trong ngăn bên trái.
- Sửa đổi cấu hình, nếu cần.
- Nhấp vào Apply (Áp dụng) hoặc OK.
Hãy nhớ sửa mọi lỗi hiển thị ở cuối hộp thoại.
Chỉnh sửa mẫu cấu hình chạy/gỡ lỗi
Bạn có thể chỉnh sửa các mẫu cấu hình do Android Studio cung cấp cho phù hợp với quá trình phát triển của mình. Khi bạn chỉnh sửa một mẫu, các cấu hình hiện có đang sử dụng mẫu này sẽ không bị ảnh hưởng. Ví dụ: nếu cần tạo một số cấu hình thuộc một loại nhất định, bạn có thể chỉnh sửa mẫu rồi thay đổi lại khi đã hoàn tất.
Mặc dù không thể tạo mẫu mới, nhưng bạn có thể tạo cấu hình để sử dụng tương tự như mẫu. Bạn có thể sao chép cấu hình và chỉnh sửa bản sao này để tạo cấu hình mới.
Để chỉnh sửa mẫu, hãy làm theo các bước sau:
- Mở hộp thoại Run/Debug Configurations (Cấu hình chạy/gỡ lỗi).
- Nhấp vào Edit configuration templates… (Chỉnh sửa các mẫu cấu hình…).
- Chọn một mẫu cấu hình.
- Sửa đổi cấu hình đó, nếu cần.
- Nhấp vào Áp dụng hoặc OK.
Hãy nhớ sửa mọi lỗi hiển thị ở cuối hộp thoại.
Sắp xếp và nhóm các cấu hình
Trong hộp thoại Chạy/Gỡ lỗi cấu hình, bạn có thể sắp xếp nhanh cấu hình để tìm các cấu hình đó. Bạn có thể sắp xếp các mục trong thư mục theo thứ tự bảng chữ cái và tạo thư mục mới để nhóm các cấu hình.
Để sắp xếp cấu hình theo thứ tự bảng chữ cái, hãy làm theo các bước sau:
- Mở hộp thoại Chạy/Gỡ lỗi Cấu hình.
- Chọn một thư mục chứa cấu hình.
- Nhấp vào biểu tượng Sort Configurations (Sắp xếp cấu hình)
 .
. - Nhấp vào OK để đóng hộp thoại này.
Để nhóm cấu hình trong các thư mục, hãy làm theo các bước sau:
- Mở hộp thoại Chạy/Gỡ lỗi Cấu hình.
- Chọn một thư mục chứa cấu hình.
- Nhấp vào biểu tượng Tạo thư mục mới
 .
.
- Nhập một tên vào trường Folder Name (Tên thư mục).
- Nhấp vào Apply (Áp dụng) để lưu tên đó.
Xác định hoạt động trước khi khởi chạy
Bạn có thể chỉ định các thao tác để thực thi trước khi áp dụng cấu hình chạy/gỡ lỗi. Các việc cần làm được thực hiện theo thứ tự xuất hiện trong danh sách.
Lưu ý: Tính năng xác định trước khi chạy tác vụ là một tính năng nâng cao. Thay vì sử dụng tính năng này, bạn nên đặt mọi logic chuẩn bị dưới dạng các tác vụ trong tệp build.gradle để các tác vụ đó được thực thi khi bạn xây dựng từ dòng lệnh.
Để tạo một danh sách việc cần làm, hãy làm theo các bước sau:
- Ở cuối hộp thoại Run/Debug Configurations (Cấu hình chạy/gỡ lỗi) trong phần Before launch (Trước khi chạy) (bạn có thể phải cuộn xuống), hãy nhấp vào biểu tượng Add (Thêm)
 rồi chọn một loại nhiệm vụ. Nếu một hộp thoại mở ra, hãy điền vào các trường rồi nhấp vào OK.
rồi chọn một loại nhiệm vụ. Nếu một hộp thoại mở ra, hãy điền vào các trường rồi nhấp vào OK. - Hãy thêm các nhiệm vụ khác nếu cần.
- Để sắp xếp các nhiệm vụ, hãy kéo hoặc chọn một nhiệm vụ rồi nhấp vào biểu tượng Up (Lên)
 và Down (Xuống)
và Down (Xuống)  để di chuyển lên trên hoặc xuống dưới trong danh sách.
để di chuyển lên trên hoặc xuống dưới trong danh sách. - Chọn Show this page (Hiện trang này) nếu bạn muốn hiện các chế độ cài đặt cấu hình chạy/gỡ lỗi trước khi áp dụng.
Tùy chọn này bị bỏ chọn theo mặc định.
- Chọn Cửa sổ công cụ đang hoạt động nếu bạn muốn kích hoạt cửa sổ công cụ
Chạy
hoặc
Gỡ lỗi
khi bạn chạy hoặc gỡ lỗi ứng dụng của mình.
Tùy chọn này được chọn theo mặc định.
Để xóa một việc cần làm khỏi danh sách, hãy làm theo các bước sau:
- Chọn một tác vụ.
- Nhấp vào Xóa
 .
.
Để chỉnh sửa việc cần làm, hãy làm theo các bước sau:
- Chọn một tác vụ.
- Click Chỉnh sửa
 .
.
- Chỉnh sửa chế độ cài đặt việc cần làm trong hộp thoại mở ra, sau đó nhấp vào OK.
Bảng sau đây liệt kê những việc cần làm mà bạn có thể thêm.
| Tác vụ | Mô tả |
|---|---|
| Chạy công cụ Ngoài | Chạy một ứng dụng ngoài Android Studio. Trong hộp thoại Công cụ ngoài, hãy chọn một hoặc nhiều ứng dụng mà bạn muốn chạy rồi nhấp vào OK. Nếu ứng dụng chưa được xác định trong Android Studio, hãy thêm định nghĩa của ứng dụng đó trong hộp thoại Tạo công cụ. Để biết thêm thông tin, hãy xem phần Định cấu hình công cụ bên thứ ba và Công cụ ngoài. |
| Chạy một cấu hình khác | Thực thi một trong các cấu hình chạy/gỡ lỗi hiện có. Trong hộp thoại Chọn cấu hình để thực thi, hãy chọn cấu hình để thực thi rồi nhấp vào OK. |
| Nhà sản xuất | Biên dịch dự án hoặc mô-đun. Android Studio thực thi lệnh Tạo mô-đun nếu cấu hình chạy/gỡ lỗi chỉ định một mô-đun cụ thể, hoặc thực thi lệnh Tạo dự án nếu không các mô-đun được chỉ định. |
| Tạo dự án | Biên dịch dự án. Android Studio thực thi lệnh Tạo dự án. |
| Thực hiện, không kiểm tra lỗi | Tùy chọn này giống như Tạo, ngoại trừ việc Android Studio thực thi cấu hình chạy/gỡ lỗi bất kể kết quả biên dịch. |
| Cấu phần bản dựng | Không hỗ trợ trong Android Studio. |
| Chạy tác vụ Gradle | Chạy một tác vụ Gradle. Trong hộp thoại mở, hãy chỉ định thông tin chi tiết rồi nhấp vào OK. Để biết thêm thông tin, hãy xem Gradle. |
| Tạo nhãn hiệu cho Gradle | Biên dịch dự án và chạy Gradle. |
| Trình tạo Gradle của App Engine | Tác vụ trong trình tạo Gradle của App Engine sẽ đồng bộ hoá dự án rồi tạo mô-đun. |
Mẫu cấu hình
Android Studio cung cấp các mẫu cấu hình để giúp bạn bắt đầu nhanh chóng. Các phần sau đây mô tả các mẫu áp dụng cho hoạt động phát triển Android bằng Android Studio:
- Ứng dụng Android
- Thử nghiệm Android
- App Engine DevAppServer
- Chức năng của Wear OS, Thẻ thông tin và mặt đồng hồ
Lưu ý: Android Studio 2.1.x trở xuống có Mẫu ứng dụng gốc mà các phiên bản mới không có. Nếu bạn có một mẫu Ứng dụng gốc trong dự án, Android Studio sẽ chuyển đổi mẫu đó thành Ứng dụng Android khi bạn tải dự án. Hộp thoại Chuyển đổi dự án sẽ hướng dẫn bạn quy trình thực hiện.
Các mẫu không được hỗ trợ
Các mẫu không được hỗ trợ sau đây đến từ IntelliJ IDEA và không dành riêng cho việc phát triển Android bằng Android Studio. Để biết thông tin về cách sử dụng các mẫu này, hãy truy cập các đường liên kết đến tài liệu về IntelliJ IDEA.
- Ứng dụng
- Phức hợp
- Gradle
- Groovy
- Ứng dụng JAR
- Java Scratch
- JUnit
- Kotlin
- Tập lệnh Kotlin
- Gỡ lỗi từ xa
- Tập lệnh shell
- TestNG
Các tuỳ chọn cấu hình phổ biến
Đối với nhiều mẫu cấu hình, các tuỳ chọn phổ biến là Name (Tên), Allow parallel run (Cho phép chạy song song) và Store as project file (Lưu trữ dưới dạng tệp dự án). Để tìm hiểu thêm về các chế độ cài đặt này, hãy xem phần Các chế độ cài đặt phổ biến.
Android Studio lưu trữ cấu hình chạy/gỡ lỗi được chia sẻ trong các tệp XML
riêng lẻ trong thư mục project_directory/.idea/runConfigurations/.
Để biết thêm thông tin, hãy xem
phần Định dạng dựa trên thư mục trong tài liệu của dự án IntelliJ.
Ứng dụng Android
Bạn có thể chạy hoặc gỡ lỗi các ứng dụng và hoạt động Android trên thiết bị ảo hoặc phần cứng bằng cách sử dụng các cấu hình dựa trên mẫu này.
Thẻ Chung
Trong thẻ General (Chung), bạn có thể chỉ định tuỳ chọn cài đặt, khởi chạy và triển khai. Thẻ Miscellaneous (Khác) cũng chứa các tuỳ chọn cài đặt.
| Trường | Mô tả |
|---|---|
| Mô-đun | Chọn một mô-đun áp dụng cấu hình này. |
| Tùy chọn cài đặt: Triển khai | Chọn phương án:
|
| Tuỳ chọn cài đặt: Triển khai dưới dạng ứng dụng tức thì | Nếu ứng dụng của bạn hỗ trợ trải nghiệm tức thì (tức là bạn có thể hỗ trợ các ứng dụng tức thì khi tạo một dự án mới hoặc bạn tạo một hay nhiềumô-đun tính năng hỗ trợ phiên bản tức thì), thì bạn có thể chọn triển khai các mô-đun hỗ trợ phiên bản tức thì đó bằng cách chọn hộp bên cạnh tuỳ chọn Deploy as instant app (Triển khai dưới dạng ứng dụng tức thì). |
| Tùy chọn cài đặt: Các tính năng sẽ triển khai |
Nếu ứng dụng của bạn có các mô-đun tính năng, hãy đánh dấu vào hộp bên cạnh từng tính năng mà bạn muốn đưa vào khi triển khai ứng dụng. Bạn chỉ thấy tuỳ chọn này nếu ứng dụng của bạn có các mô-đun tính năng.
Lưu ý: Nếu bạn muốn thử nghiệm việc tải xuống và cài đặt các mô-đun tính năng theo yêu cầu, bạn phải làm như vậy sau khi phát hành gói ứng dụng rồi sử dụng kênh thử nghiệm nội bộ Play Console. Để tìm hiểu thêm, hãy đọc Tải gói ứng dụng của bạn lên Play Console. |
| Tuỳ chọn cài đặt: Cài đặt cờ | Nhập adb bất kỳpm
install mà bạn muốn sử dụng. Định dạng các tùy chọn giống như cách bạn làm
trên dòng lệnh, nhưng không theo đường dẫn. Dưới đây là một số ví dụ:
và
Mặc định: không có tùy chọn. |
| Tùy chọn khởi chạy: Khởi chạy | Chọn phương án:
|
| Tùy chọn khởi chạy: Cờ chạy | Nhập adb bất kỳam
start mà bạn muốn sử dụng. Định dạng các tùy chọn giống như cách bạn làm
trên dòng lệnh, nhưng không có ý định. Ví dụ:
Tùy chọn này không xuất hiện nếu bạn chọn giá trị Khởi động là Không có gì. Mặc định: không có tùy chọn. |
| Tuỳ chọn mục tiêu triển khai: Mục tiêu | Chọn phương án:
|
Các tùy chọn mục tiêu triển khai: Sử dụng cùng một thiết bị cho các lần phát hành sau này |
Theo mặc định, tùy chọn này sẽ được bỏ chọn để mỗi lần bạn chạy một ứng dụng, hộp thoại Chọn
Triển khai sẽ xuất hiện để bạn chọn một thiết bị. Khi bạn chọn tuỳ chọn này và chạy ứng dụng, hộp thoại Select Deployment (Chọn tuỳ chọn triển khai) sẽ xuất hiện để bạn chọn một thiết bị. Sau đó,
mỗi lần bạn chạy ứng dụng, ứng dụng sẽ chạy trên thiết bị mà bạn đã chọn mà không hiển thị hộp thoại
Chọn triển khai. Để chạy ứng dụng trên một thiết bị khác, hãy bỏ chọn Sử dụng
cùng một thiết bị cho lần phát hành sau này, hoặc dừng ứng dụng bằng cách chạy Chạy > Dừng app
hoặc Dừng  ,
rồi bắt đầu lại. Hộp thoại Chọn tùy chọn triển khai sẽ hiển thị để bạn có thể chọn một
thiết bị. ,
rồi bắt đầu lại. Hộp thoại Chọn tùy chọn triển khai sẽ hiển thị để bạn có thể chọn một
thiết bị.
|
| Trước khi phát hành | Xem mục Xác định trước khi vận hành ra mắt. |
Thẻ khác
Trong thẻ Miscellaneous (Khác), bạn có thể chỉ định các tuỳ chọn logcat, cài đặt, khởi chạy và triển khai. Thẻ General (Chung) cũng chứa các tuỳ chọn cài đặt.
| Trường | Mô tả |
|---|---|
| Logcat: Hiển thị logcat tự động | Khi bạn chọn tùy chọn này, cửa sổ Nhật ký sẽ mở ra mỗi khi bạn triển khai và chạy một ứng dụng thành công bằng cấu hình này. Mặc định: đã chọn. |
| Logcat: Xóa nhật ký trước khi khởi chạy | Chọn tuỳ chọn này nếu bạn muốn Android Studio xoá dữ liệu của các phiên trước đó khỏi tệp nhật ký trước khi khởi động ứng dụng. Mặc định: đã bỏ chọn. |
| Tuỳ chọn cài đặt: Bỏ qua cài đặt nếu APK chưa thay đổi. | Khi được chọn, Android Studio sẽ không triển khai lại APK của bạn nếu APK phát hiện thấy APK này không thay đổi. Nếu bạn muốn Android Studio buộc cài đặt APK ngay cả khi APK đó chưa thay đổi, hãy bỏ chọn tuỳ chọn này. Mặc định: đã chọn |
| Tùy chọn cài đặt: Buộc dừng ứng dụng trước khi chạy hoạt động | Nếu bạn chọn tuỳ chọn này, thì khi Android Studio phát hiện rằng không phải cài đặt lại APK vì ứng dụng chưa thay đổi, APK sẽ buộc dừng ứng dụng để ứng dụng bắt đầu từ hoạt động của trình chạy mặc định. Nếu bạn bỏ chọn tuỳ chọn này, Android Studio sẽ không buộc ứng dụng dừng. Tùy chọn này hoạt động với tùy chọn trước đó để kiểm soát việc APK đã được cài đặt hay chưa. Đối với cả hai trường Installation Options (Tuỳ chọn cài đặt), hãy đặt các trường này ở chế độ mặc định trừ phi bạn rõ ràng muốn buộc cài đặt mỗi lần. Trong một số trường hợp, bạn nên bỏ chọn tuỳ chọn này. Ví dụ: nếu bạn đang viết công cụ phương thức nhập (IME), hãy buộc dừng ứng dụng và bỏ chọn ứng dụng làm bàn phím hiện tại (mà bạn có thể không muốn). Mặc định: đã chọn |
| Trước khi phát hành | Xem Xác định trước khi khởi chạy hoạt động. |
Thẻ Trình gỡ lỗi
Chỉ định các tuỳ chọn gỡ lỗi trong thẻ Debugger (Trình gỡ lỗi).
Đối với mã C và C++, Android Studio sử dụng trình gỡ lỗi LLDB. Ngoài giao diện người dùng Android Studio thông thường, cửa sổ trình gỡ lỗi có thẻ LLDB cho phép bạn nhập các lệnh LLDB trong khi gỡ lỗi. Bạn có thể nhập các lệnh tương tự mà Android Studio sử dụng để hiển thị thông tin trong giao diện người dùng trình gỡ lỗi, đồng thời thực hiện các thao tác khác.
Đối với các dự án C và C++, bạn có thể thêm các thư mục biểu tượng, cũng như các lệnh LLDB khởi động và đăng tệp đính kèm, trong thẻ Gỡ lỗi. Để thực hiện điều này, bạn hãy sử dụng các nút tương tự như sau:
- Thêm
 – Thêm một thư mục hoặc lệnh.
– Thêm một thư mục hoặc lệnh.
- Xóa
 – Chọn một thư mục hoặc lệnh, sau đó nhấp vào nút này để xóa mục đó.
– Chọn một thư mục hoặc lệnh, sau đó nhấp vào nút này để xóa mục đó.
- Mũi tên lên
 – Chọn một thư mục hoặc lệnh, sau đó nhấp vào nút này để di chuyển mục đó lên trong
danh sách.
– Chọn một thư mục hoặc lệnh, sau đó nhấp vào nút này để di chuyển mục đó lên trong
danh sách.
- Xuống
 – Chọn một thư mục hoặc lệnh, sau đó nhấp vào nút này để di chuyển mục đó xuống
trong danh sách.
– Chọn một thư mục hoặc lệnh, sau đó nhấp vào nút này để di chuyển mục đó xuống
trong danh sách.
Hãy xem bài viết Gỡ lỗi ứng dụng để biết thêm thông tin về cách gỡ lỗi trong Android Studio.
| Trường | Mô tả |
|---|---|
| Loại gỡ lỗi | Chọn một trong các tuỳ chọn sau:
Bạn nên chọn Detect Automatically (Tự động phát hiện) vì tuỳ chọn này sẽ chọn loại gỡ lỗi phù hợp cho dự án của bạn. |
| Thư mục biểu tượng | Nếu muốn thêm tệp biểu tượng để cung cấp thông tin cho trình gỡ lỗi với thông tin C hoặc C++ được tạo bên ngoài Android Studio, thì bạn có thể thêm một hoặc nhiều thư mục tại đây. Android Studio ưu tiên sử dụng mọi tệp trong các thư mục này hơn những tệp do Plugin Android cho Gradle tạo. Trình gỡ lỗi sẽ tìm kiếm các thư mục từ trên xuống dưới theo thứ tự cho đến khi tìm thấy nội dung cần thiết. Nó tìm kiếm định kỳ qua các tệp trong thư mục. Để tối ưu hóa danh sách và tiết kiệm thời gian, hãy đặt các thư mục được sử dụng thường xuyên nhất vào đầu danh sách. Nếu bạn chỉ định một thư mục trong cây cao, có thể mất nhiều thời gian hơn để tìm kiếm tất cả các thư mục con. Nếu bạn thêm một thư mục rất cụ thể, hệ thống sẽ mất ít thời gian hơn để tìm kiếm. Bạn cần tìm sự cân bằng phù hợp giữa tốc độ và tìm tệp bạn cần để gỡ lỗi. Ví dụ: nếu bạn có một thư mục chứa thư mục con cho các thư mục khác nhau Giao diện nhị phân Android nhị phân (ABI), bạn có thể chọn thêm một thư mục cho một ABI cụ thể hoặc cho tất cả ABI. Mặc dù bạn có thể mất nhiều thời gian hơn để tìm kiếm trong thư mục cấp cao hơn, nhưng kết quả này cũng sẽ rõ ràng hơn nếu bạn quyết định gỡ lỗi trên một thiết bị khác. Lưu ý rằng bạn không phải thêm các thư mục chứa tệp biểu tượng Gradle vì trình gỡ lỗi sẽ tự động sử dụng những thư mục đó. |
| Lệnh khởi động LLDB | Thêm các lệnh LLDB mà bạn muốn thực thi trước khi trình gỡ lỗi đính kèm vào quy trình này. Ví dụ: bạn có thể xác định các tuỳ chọn cài đặt cho môi trường, như minh hoạ trong lệnh dưới đây:
LLDB thực thi các lệnh theo thứ tự từ trên xuống dưới. |
| Các lệnh đính kèm trong bài đăng LLDB | Thêm các lệnh LLDB mà bạn muốn thực thi ngay sau khi trình gỡ lỗi sẽ đính kèm vào quy trình. Ví dụ:
LLDB thực thi các lệnh theo thứ tự từ trên xuống dưới. |
| Thư mục lưu trữ đang hoạt động | Chỉ định thư mục làm việc LLDB. |
| Ghi nhật ký: Kênh mục tiêu | Chỉ định các tuỳ chọn nhật ký LLDB. Android Studio đặt các tuỳ chọn mặc định dựa trên trải nghiệm của nhóm. Vì vậy, tuỳ chọn này không quá chậm nhưng có chứa thông tin cần thiết để khắc phục sự cố. Nhật ký thường được yêu cầu cho các báo cáo lỗi trong Android Studio. Mặc định là
Bạn có thể thay đổi tùy chọn mặc định để thu thập thêm thông tin. Ví dụ: các tùy chọn
nhật ký sau đây thu thập thông tin về một
lldb process
platform:gdb-remote packets
Để xem danh sách đầy đủ các lệnh
nhật ký, hãy nhập lệnh
Android Studio đặt nhật ký thiết bị ở vị trí dưới đây, trong đó
Một cách khác là nếu nhiều người dùng truy cập vào một thiết bị, họ sẽ đặt nhật ký ở vị trí sau đây.
Để biết thông tin về cách sử dụng LLDB để gỡ lỗi từ xa, hãy xem phần Remote Debugging (Gỡ lỗi từ xa). |
| Trước khi phát hành | Xem mục Xác định trước khi vận hành ra mắt. |
Thẻ Tạo hồ sơ
Bạn phải chọn tùy chọn Bật tính năng lập hồ sơ nâng cao để bật một số tính năng nhất định trong Trình phân tích tài nguyên trên Android khi thiết bị của bạn chạy Android 7.1 trở xuống.
Thử nghiệm Android
Mẫu thử nghiệm mà bạn nên sử dụng phụ thuộc vào nhóm nguồn của bạn. Mẫu bài kiểm tra được đo lường dựa trên Android là dành cho quy trình kiểm tra đo lường. Mẫu Android JUnit dành cho kiểm thử đơn vị cục bộ.
Lưu ý: Nếu đang sử dụng Phòng thử nghiệm Firebase để thử nghiệm trên nhiều thiết bị, bạn có thể sử dụng mẫu Android JUnit để xác định các kiểm thử được đo lường của mình. Để biết thêm thông tin, hãy xem bài viết Chạy thử nghiệm với Phòng thử nghiệm Firebase.
Phần mô tả thẻ sau đây bao gồm các thẻ và trường cho mẫu thử nghiệm được đo lường Android. Để biết thông tin về các thẻ và trường dành cho mẫu thử nghiệm Android JUnit, hãy xem Chạy/gỡ lỗi cấu hình: JUnit của IntelliJ.
Thẻ Chung
Trong thẻ Chung, bạn có thể chỉ định vị trí thử nghiệm, trình chạy đo lường, vỏ adb và tùy chọn triển khai.
| Trường | Mô tả |
|---|---|
| Mô-đun | Chọn một mô-đun để áp dụng cấu hình này. |
| Thử nghiệm | Trong khu vực này, hãy chỉ định vị trí thử nghiệm mà bạn muốn chạy:
|
| Trình chạy đo lường cụ thể (không bắt buộc) | Nhập vị trí của trình chạy thiết bị; nhấp vào More (Thêm) để dùng hộp thoại. Tệp
build.gradle chỉ định vị trí của trình chạy
thiết bị; giá trị này ghi đè lên giá trị đó. Thông thường, mặc định là lớp AndroidJUnitRunner
trong Thử nghiệm AndroidX.
|
| Tuỳ chọn khác | Nhập adb bất kỳ Mặc định: không có tùy chọn |
| Tuỳ chọn mục tiêu triển khai: Mục tiêu | Chọn phương án:
|
| Các tùy chọn mục tiêu triển khai: Sử dụng cùng một thiết bị cho các lần phát hành sau này | Nếu bạn muốn tự động sử dụng thiết bị mà bạn đã chọn thông qua hộp thoại Select Deployment Target (Chọn mục tiêu triển khai) trong tương lai, hãy chọn tuỳ chọn này. Nếu thiết bị không hoạt động, bạn sẽ nhận được một hộp thoại. Mặc định: đã bỏ chọn |
| Trước khi phát hành | Xem mục Xác định trước khi vận hành ra mắt. |
Thẻ khác
Thẻ Miscellaneous (Khác) chứa các tuỳ chọn logcat và cài đặt.
| Trường | Mô tả |
|---|---|
| Logcat: Xóa nhật ký trước khi khởi chạy | Chọn tuỳ chọn này nếu bạn muốn Android Studio xoá dữ liệu của các phiên trước đó khỏi tệp nhật ký trước khi khởi động ứng dụng. Mặc định: đã bỏ chọn. |
| Tuỳ chọn cài đặt: Bỏ qua cài đặt nếu APK chưa thay đổi | Khi được chọn, Android Studio sẽ không triển khai lại APK của bạn nếu APK phát hiện thấy APK này không thay đổi. Nếu bạn muốn Android Studio buộc cài đặt APK ngay cả khi APK đó chưa thay đổi, hãy bỏ chọn tuỳ chọn này. Mặc định: đã chọn |
| Tùy chọn cài đặt: Buộc dừng ứng dụng trước khi chạy hoạt động | Nếu bạn chọn tuỳ chọn này, thì khi Android Studio phát hiện rằng không phải cài đặt lại APK vì ứng dụng chưa thay đổi, APK sẽ buộc dừng ứng dụng để ứng dụng bắt đầu từ hoạt động của trình chạy mặc định. Nếu bạn bỏ chọn tuỳ chọn này, Android Studio sẽ không buộc ứng dụng dừng. Tuỳ chọn này hoạt động cùng với tuỳ chọn trước đó để kiểm soát việc một APK có được cài đặt hay không. Đối với cả hai trường Installation Options (Tuỳ chọn cài đặt), hãy đặt các trường này ở chế độ mặc định trừ phi bạn rõ ràng muốn buộc cài đặt mỗi lần. Trong một số trường hợp, bạn nên bỏ chọn tuỳ chọn này. Ví dụ: nếu bạn đang viết công cụ phương thức nhập (IME), hãy buộc dừng ứng dụng và bỏ chọn ứng dụng làm bàn phím hiện tại (mà bạn có thể không muốn). Mặc định: đã chọn |
| Trước khi phát hành | Xem mục Xác định trước khi vận hành ra mắt. |
Thẻ Trình gỡ lỗi
Chỉ định các tuỳ chọn gỡ lỗi trong thẻ Debugger (Trình gỡ lỗi).
Đối với mã C và C++, Android Studio sử dụng trình gỡ lỗi LLDB. Ngoài giao diện người dùng Android Studio thông thường, cửa sổ trình gỡ lỗi có thẻ LLDB cho phép bạn nhập các lệnh LLDB trong khi gỡ lỗi. Bạn có thể nhập các lệnh tương tự mà Android Studio sử dụng để hiển thị thông tin trong giao diện người dùng trình gỡ lỗi, đồng thời thực hiện các thao tác khác.
Đối với các dự án C và C++, bạn có thể thêm các thư mục biểu tượng, cũng như các lệnh LLDB khởi động và đăng tệp đính kèm, trong thẻ Gỡ lỗi. Để thực hiện điều này, bạn hãy sử dụng các nút tương tự như sau:
- Thêm
 – Thêm một thư mục hoặc lệnh.
– Thêm một thư mục hoặc lệnh.
- Xóa
 – Chọn một thư mục hoặc lệnh, sau đó nhấp vào nút này để xóa mục đó.
– Chọn một thư mục hoặc lệnh, sau đó nhấp vào nút này để xóa mục đó.
- Mũi tên lên
 – Chọn một thư mục hoặc lệnh, sau đó nhấp vào nút này để di chuyển mục đó lên trong
danh sách.
– Chọn một thư mục hoặc lệnh, sau đó nhấp vào nút này để di chuyển mục đó lên trong
danh sách.
- Xuống
 – Chọn một thư mục hoặc lệnh, sau đó nhấp vào nút này để di chuyển mục đó xuống
trong danh sách.
– Chọn một thư mục hoặc lệnh, sau đó nhấp vào nút này để di chuyển mục đó xuống
trong danh sách.
Hãy xem bài viết Gỡ lỗi ứng dụng để biết thêm thông tin về cách gỡ lỗi trong Android Studio.
| Trường | Mô tả |
|---|---|
| Loại gỡ lỗi | Chọn một trong các tuỳ chọn sau:
Bạn nên chọn Detect Automatically (Tự động phát hiện) vì tuỳ chọn này sẽ chọn loại gỡ lỗi phù hợp cho dự án của bạn. |
| Thư mục biểu tượng | Nếu muốn thêm tệp biểu tượng để cung cấp thông tin cho trình gỡ lỗi với thông tin C hoặc C++ được tạo bên ngoài Android Studio, thì bạn có thể thêm một hoặc nhiều thư mục tại đây. Android Studio ưu tiên sử dụng mọi tệp trong các thư mục này hơn những tệp do Plugin Android cho Gradle tạo. Trình gỡ lỗi sẽ tìm kiếm các thư mục từ trên xuống dưới theo thứ tự cho đến khi tìm thấy nội dung cần thiết. Nó tìm kiếm định kỳ qua các tệp trong thư mục. Để tối ưu hóa danh sách và tiết kiệm thời gian, hãy đặt các thư mục được sử dụng thường xuyên nhất vào đầu danh sách. Nếu bạn chỉ định một thư mục trong cây cao, có thể mất nhiều thời gian hơn để tìm kiếm tất cả các thư mục con. Nếu bạn thêm một thư mục rất cụ thể, hệ thống sẽ mất ít thời gian hơn để tìm kiếm. Bạn cần tìm sự cân bằng phù hợp giữa tốc độ và tìm tệp bạn cần để gỡ lỗi. Ví dụ: nếu bạn có một thư mục chứa thư mục con cho các thư mục khác nhau Giao diện nhị phân Android nhị phân (ABI), bạn có thể chọn thêm một thư mục cho một ABI cụ thể hoặc cho tất cả ABI. Mặc dù bạn có thể mất nhiều thời gian hơn để tìm kiếm trong thư mục cấp cao hơn, nhưng kết quả này cũng sẽ rõ ràng hơn nếu bạn quyết định gỡ lỗi trên một thiết bị khác. Lưu ý rằng bạn không phải thêm các thư mục chứa tệp biểu tượng Gradle vì trình gỡ lỗi sẽ tự động sử dụng những thư mục đó. |
| Lệnh khởi động LLDB | Thêm các lệnh LLDB mà bạn muốn thực thi trước khi trình gỡ lỗi đính kèm vào quy trình này. Ví dụ: bạn có thể xác định các tuỳ chọn cài đặt cho môi trường, như minh hoạ trong lệnh dưới đây:
LLDB thực thi các lệnh theo thứ tự từ trên xuống dưới. |
| Các lệnh đính kèm trong bài đăng LLDB | Thêm các lệnh LLDB mà bạn muốn thực thi ngay sau khi trình gỡ lỗi sẽ đính kèm vào quy trình. Ví dụ:
LLDB thực thi các lệnh theo thứ tự từ trên xuống dưới. |
| Thư mục lưu trữ đang hoạt động | Chỉ định thư mục làm việc LLDB. |
| Ghi nhật ký: Kênh mục tiêu | Chỉ định các tuỳ chọn nhật ký LLDB. Android Studio đặt các tuỳ chọn mặc định dựa trên trải nghiệm của nhóm. Vì vậy, tuỳ chọn này không quá chậm nhưng có chứa thông tin cần thiết để khắc phục sự cố. Nhật ký thường được yêu cầu cho các báo cáo lỗi trong Android Studio. Mặc định là
Bạn có thể thay đổi tùy chọn mặc định để thu thập thêm thông tin. Ví dụ: các tùy chọn
nhật ký sau đây thu thập thông tin về một
lldb process
platform:gdb-remote packets
Để xem danh sách đầy đủ các lệnh
nhật ký, hãy nhập lệnh
Android Studio đặt nhật ký thiết bị ở vị trí dưới đây, trong đó
Một cách khác là nếu nhiều người dùng truy cập vào một thiết bị, họ sẽ đặt nhật ký ở vị trí sau đây.
Để biết thông tin về cách sử dụng LLDB để gỡ lỗi từ xa, hãy xem phần Remote Debugging (Gỡ lỗi từ xa). |
| Trước khi phát hành | Xem mục Xác định trước khi vận hành ra mắt. |
App Engine DevAppServer
Cấu hình chạy/gỡ lỗi này áp dụng cho Google Cloud Platform. Khi bạn làm theo các bước này và đồng bộ hoá dự án với tệp build.gradle, Android Studio sẽ tạo một cấu hình App Engine DevAppServer cho bạn.
Lưu ý rằng mẫu Máy chủ App Engine của IntellJ IDEA là một mẫu khác không có trong Android Studio.
| Trường | Mô tả |
|---|---|
| Chỉ một bản sao | Nếu bạn muốn đảm bảo rằng chỉ một phiên bản của cấu hình chạy/gỡ lỗi hiện được thực thi, hãy chọn tuỳ chọn này. Tính năng này không cho phép nhiều lần chạy cùng một cấu hình cùng một lúc. Mặc định: đã chọn |
| Mô-đun | Chọn một mô-đun để áp dụng cấu hình này. |
| Đồng bộ hoá với cấu hình build.gradle | Nếu bạn thêm mô-đun App Engine và đồng bộ hoá với tệp build.gradle, thì các trường cấu hình App Engine DevAppServer sẽ được điền sẵn cho bạn (khuyên dùng).
Việc chọn Tệp > Đồng bộ hóa dự án với các tệp Gradle cũng sẽ đồng bộ hóa dự án đó. Mặc định: đã chọn
|
| SDK App Engine | Nhập một đường dẫn đến Google App Engine SDK cho Java trên máy cục bộ. Nhấp vào ... để chọn từ hộp thoại. |
| Đường dẫn War | Nhập một đường dẫn đến thư mục Lưu trữ ứng dụng web (WAR) của ứng dụng bạn đang triển khai trên máy chủ phát triển cục bộ. Nhấp vào ... để chọn trình đơn này từ hộp thoại. |
| Máy ảo Args | Chỉ định các tùy chọn dòng lệnh mà bạn muốn chuyển sang máy ảo để ra mắt DevAppServer. Khi chỉ định các tuỳ chọn:
Để biết thêm thông tin về các tuỳ chọn máy ảo, hãy xem tài liệu dành cho phiên bản J2SE của bạn, chẳng hạn như Mặc định: không có tùy chọn |
| Địa chỉ máy chủ | Nhập địa chỉ máy chủ lưu trữ để sử dụng cho máy chủ. Bạn có thể cần cung cấp địa chỉ đó để có thể truy cập vào máy chủ phát triển từ một máy tính khác trên mạng của mình. Địa chỉ 0.0.0.0 cho phép cả quyền truy cập trên máy chủ và quyền truy cập tên máy chủ. Mặc định: localhost |
| Cổng máy chủ | Nhập số cổng để sử dụng cho máy chủ. Mặc định: 8080 |
| Tắt tuỳ chọn Kiểm tra bản cập nhật SDK của App Engine | Nếu được cung cấp, máy chủ phát triển sẽ không liên hệ với App Engine để kiểm tra xem có bản phát hành mới nào của SDK hay không. Theo mặc định, máy chủ sẽ kiểm tra phiên bản mới khi khởi động và in thông báo nếu có phiên bản mới. |
| Trước khi phát hành | Xem mục Xác định trước khi vận hành ra mắt. |
Cấu hình chạy/gỡ lỗi trên Wear OS
Các mẫu Chức năng Wear OS, Thẻ thông tin và Mặt đồng hồ cho phép bạn chạy hoặc gỡ lỗi ứng dụng Wear OS trên các thiết bị ảo hoặc phần cứng. Hầu hết các tuỳ chọn cấu hình mẫu đều giống như các tuỳ chọn Ứng dụng Android Dưới đây là các tuỳ chọn chuyên biệt hơn cho cấu hình chạy/gỡ lỗi trên Wear OS:
- Đối với tất cả các cấu hình chạy/gỡ lỗi trên Wear, bạn phải chọn một nguồn dữ liệu chức năng, thẻ thông tin hoặc mặt đồng hồ cụ thể (tuỳ thuộc vào mẫu) để áp dụng cấu hình. Nhìn chung mỗi thực thể trong số này tương ứng với một lớp trong mã của bạn.
- Đối với cấu hình chạy/gỡ lỗi của Chức năng Wear OS, bạn phải chọn Vùng mà bạn muốn đặt dữ liệu chức năng do nguồn dữ liệu chức năng cung cấp. Bạn có thể chọn đặt nó ở trên cùng, bên phải, dưới cùng, bên trái hoặc nền của mặt đồng hồ.
- Đối với cấu hình chạy/gỡ lỗi của Chức năng Wear OS, bạn cũng phải chọn Loại dữ liệu chức năng do nguồn dữ liệu chức năng cung cấp. Các loại mà bạn có thể chọn chỉ bị giới hạn ở những loại do nguồn dữ liệu chức năng đã chọn cung cấp và được hỗ trợ bởi vùng đã chọn. Để xem danh sách các loại dữ liệu chức năng, hãy xem phần Loại và trường.
Ngoài ra, bạn cũng có thể chạy các nền tảng này từ biểu tượng trong rãnh bên cạnh phần khai báo của nền tảng, như minh hoạ trong hình sau. Nếu xảy ra lỗi, chẳng hạn như "Error while setting the tile" (Lỗi khi đặt ô), hãy kiểm tra để đảm bảo bạn đã định cấu hình chính xác nền tảng, bao gồm cả việc khai báo nền tảng trong tệp kê khai.


