Jetpack Compose 可讓您實作 Material You 和 Material 3 Expressive,這是新一代的 Material Design。M3 Expressive 是 Material Design 3 的擴展版本,包含主題、元件、動態效果、排版等研究支援的更新,協助您打造使用者喜愛的吸引人產品。還支援動態色彩等 Material You 個人化功能。M3 Expressive 與 Android 16 視覺風格和系統 UI 相輔相成。
以下以 Reply 範例應用程式為例,說明如何實作 Material Design 3。Reply 範例完全以 Material Design 3 為基礎。
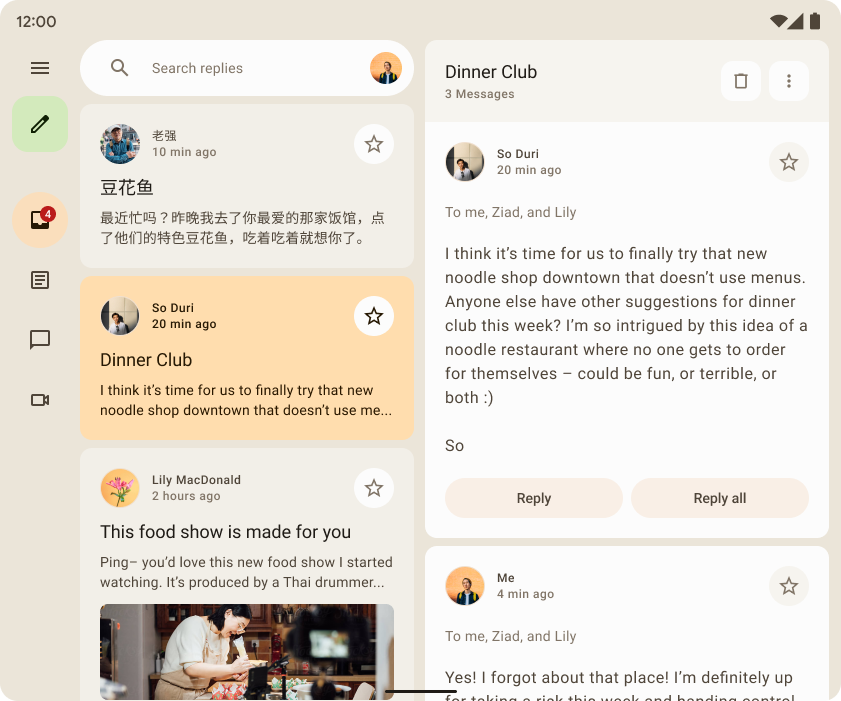
依附元件
如要在 Compose 應用程式中使用 Material 3,請將 Compose Material 3 依附元件新增至 build.gradle 檔案:
implementation "androidx.compose.material3:material3:$material3_version"
新增依附元件後,您就可以開始在應用程式中加入 Material Design 系統,包括顏色、字體排版和形狀。
實驗性 API
部分 M3 API 屬於實驗性質。在此情況下,您必須使用 ExperimentalMaterial3Api 註解,在函式或檔案層級選擇加入:
// import androidx.compose.material3.ExperimentalMaterial3Api @Composable fun AppComposable() { // M3 composables }
Material Design 主題設定
M3 主題包含下列子系統:色彩配置、字體排版和形狀。自訂這些值時,系統會自動在您用於建構應用程式的 M3 元件中反映變更。
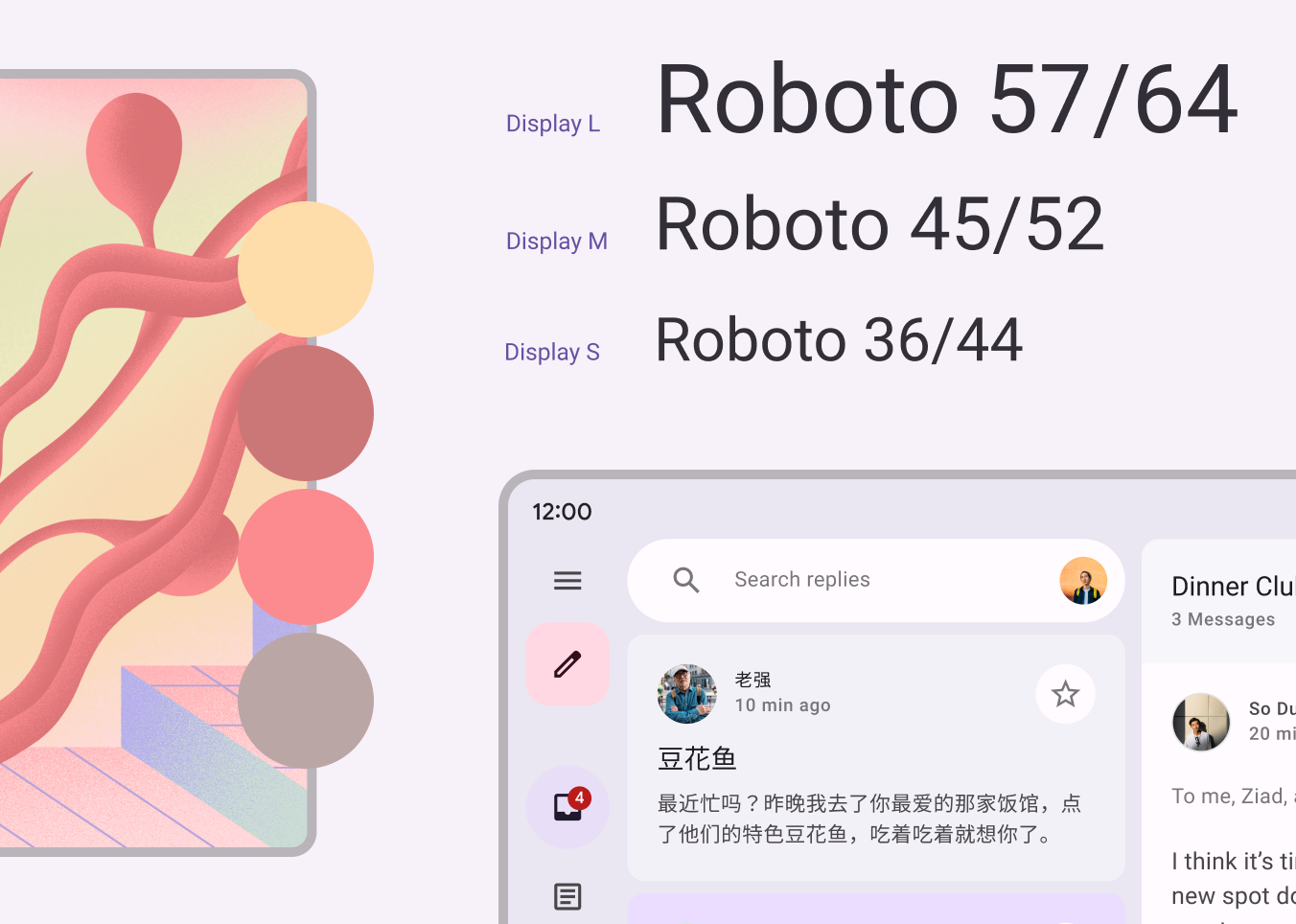
Jetpack Compose 以 M3 MaterialTheme 可組合項實作這些概念:
MaterialTheme( colorScheme = /* ... typography = /* ... shapes = /* ... ) { // M3 app content }
如要為應用程式內容設定主題,請定義應用程式專屬的色彩配置、字體排版和形狀。
色彩配置
色彩配置的基礎是五組主要顏色。每種顏色都與 13 種色調的色調調色盤相關,這些色調會用於 Material 3 元件。舉例來說,以下是「回覆」的淺色主題色彩配置:
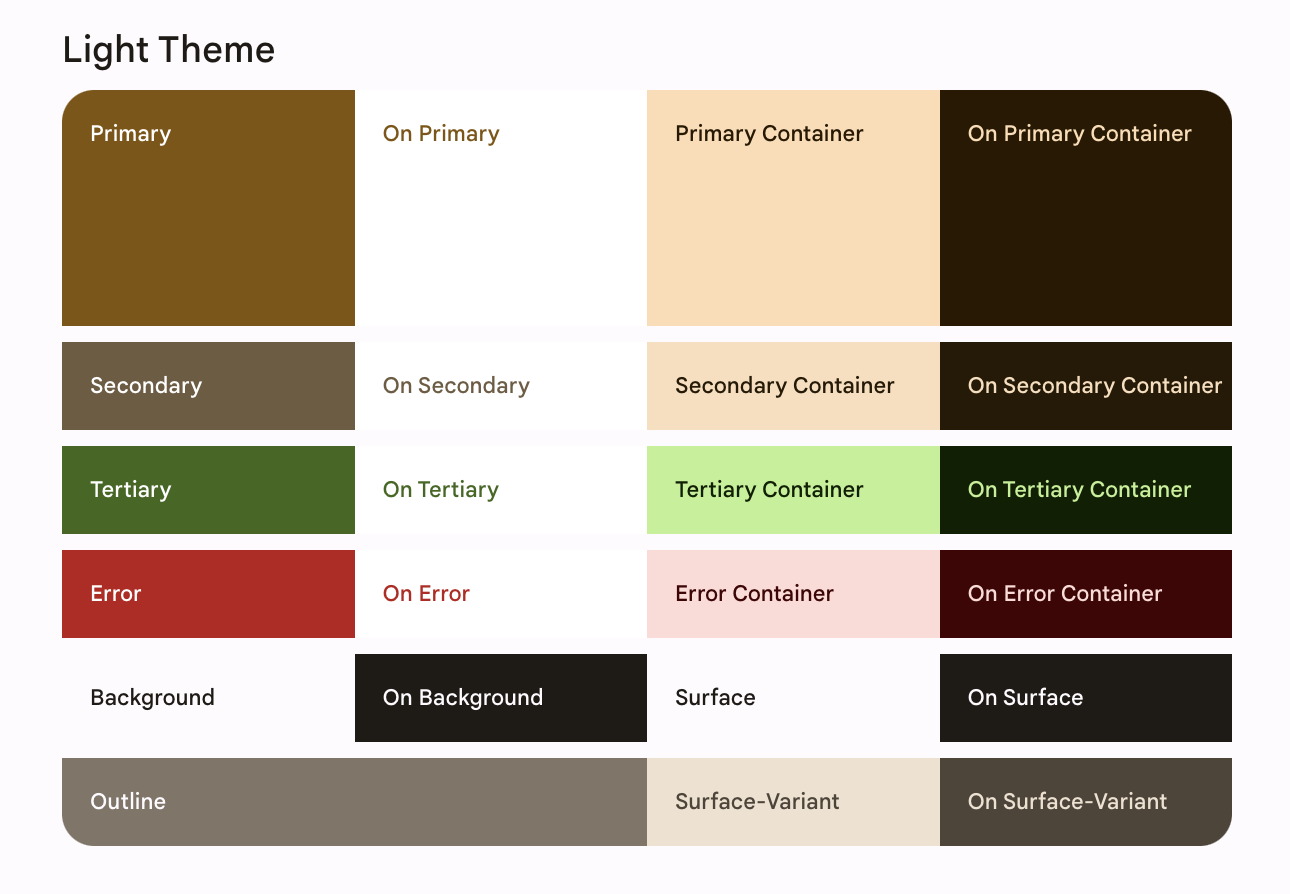
如要進一步瞭解色彩配置和顏色角色,請前往這個網頁。
生成色彩配置
雖然您可以手動建立自訂 ColorScheme,但使用品牌的來源色彩來產生這個類別是較容易的方式。您可以使用材質主題建構工具來執行這項操作,並視需要匯出 Compose 主題設定程式碼。系統會產生下列檔案:
Color.kt包含主題的顏色,以及針對淺色和深色主題顏色定義的所有角色。
val md_theme_light_primary = Color(0xFF476810) val md_theme_light_onPrimary = Color(0xFFFFFFFF) val md_theme_light_primaryContainer = Color(0xFFC7F089) // .. // .. val md_theme_dark_primary = Color(0xFFACD370) val md_theme_dark_onPrimary = Color(0xFF213600) val md_theme_dark_primaryContainer = Color(0xFF324F00) // .. // ..
Theme.kt含有淺色和深色色彩配置,以及應用程式主題。
private val LightColorScheme = lightColorScheme( primary = md_theme_light_primary, onPrimary = md_theme_light_onPrimary, primaryContainer = md_theme_light_primaryContainer, // .. ) private val DarkColorScheme = darkColorScheme( primary = md_theme_dark_primary, onPrimary = md_theme_dark_onPrimary, primaryContainer = md_theme_dark_primaryContainer, // .. ) @Composable fun ReplyTheme( darkTheme: Boolean = isSystemInDarkTheme(), content: @Composable () -> Unit ) { val colorScheme = if (!darkTheme) { LightColorScheme } else { DarkColorScheme } MaterialTheme( colorScheme = colorScheme, content = content ) }
如要支援淺色和深色主題,請使用 isSystemInDarkTheme()。根據系統設定,定義要使用的色彩配置:淺色或深色。
動態色彩配置
動態色彩是 Material You 的關鍵部分,其中演算法會從使用者的桌布衍生自訂色彩,並套用至其應用程式和系統 UI。這個調色盤是用來做為產生淺色和深色配置的起點。
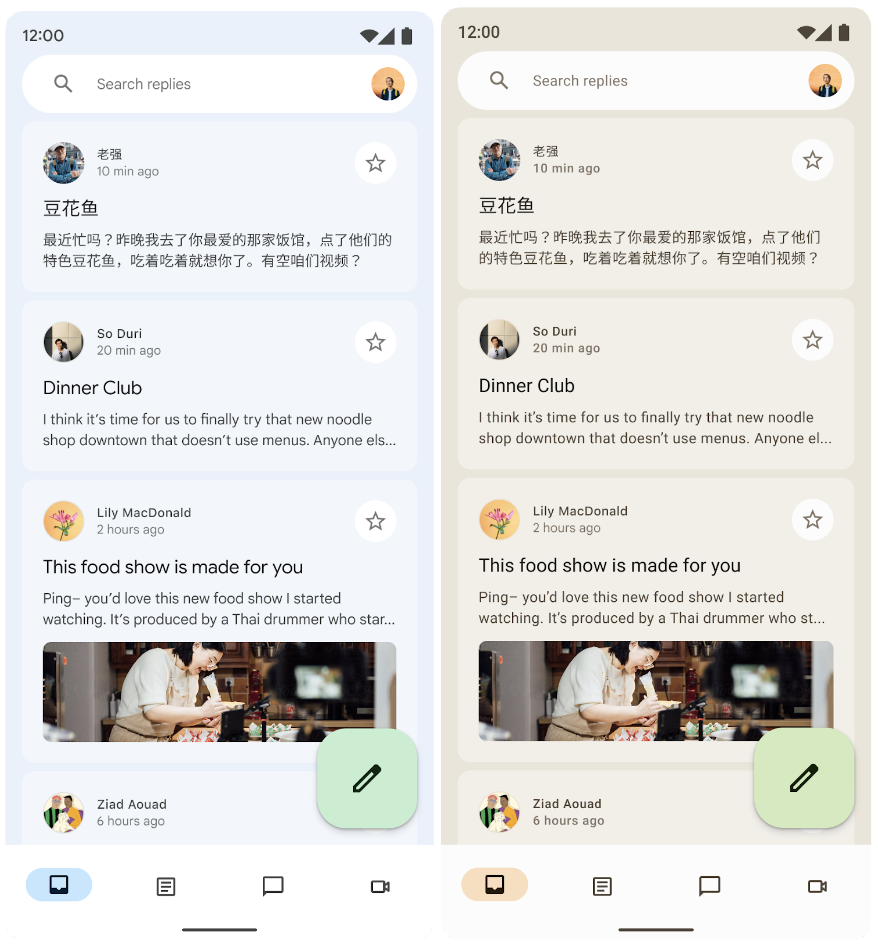
動態色彩適用於 Android 12 以上版本。如有動態顏色可用,您可以設定動態 ColorScheme。如果沒有,您應改回使用自訂的淺色或深色 ColorScheme。
ColorScheme 提供建構工具函式,用於建立動態淺色或深色色彩配置:
// Dynamic color is available on Android 12+ val dynamicColor = Build.VERSION.SDK_INT >= Build.VERSION_CODES.S val colors = when { dynamicColor && darkTheme -> dynamicDarkColorScheme(LocalContext.current) dynamicColor && !darkTheme -> dynamicLightColorScheme(LocalContext.current) darkTheme -> DarkColorScheme else -> LightColorScheme }
顏色使用方式
您可以在應用程式中透過 MaterialTheme.colorScheme 存取 Material Design 主題顏色:
Text( text = "Hello theming", color = MaterialTheme.colorScheme.primary )
每個顏色角色都可以用在各種位置,視元件的狀態、顯眼程度和強調效果而定。
- Primary 是基本顏色,用於主要元件,例如顯眼的按鈕、啟用中狀態,以及高架表面的色調。
- 次要主要顏色用於 UI 中較不顯眼的元件,例如篩選器方塊,並擴大顏色表達的機會。
- 三次色主要顏色用於衍生對比強調色的角色,可平衡主要和次要顏色,或將引起對某個元素的高度關注。
Reply 範例應用程式設計在 primary-container 上使用 on-primary-container 顏色,強調所選項目。
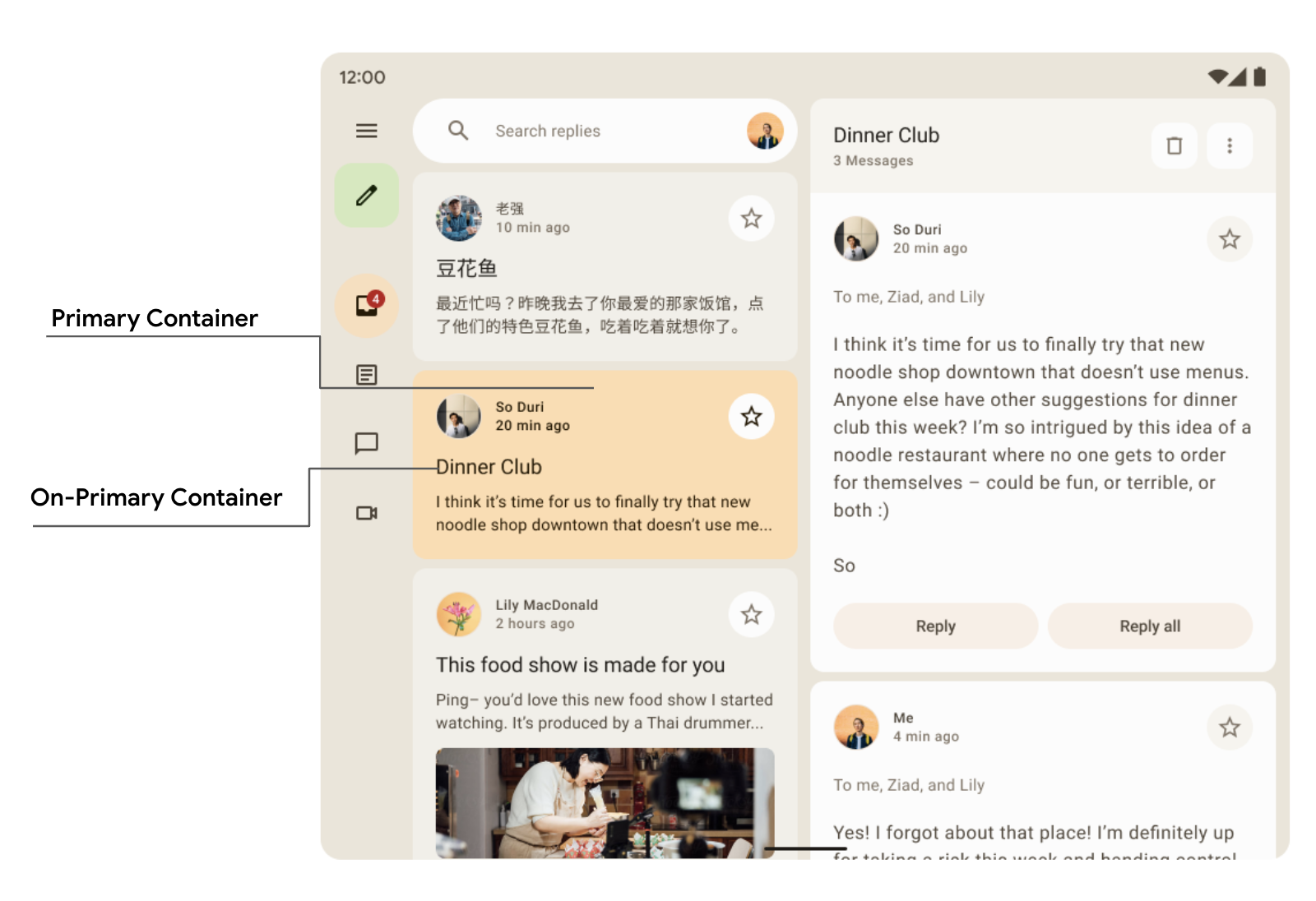
Card( colors = CardDefaults.cardColors( containerColor = if (isSelected) MaterialTheme.colorScheme.primaryContainer else MaterialTheme.colorScheme.surfaceVariant ) ) { Text( text = "Dinner club", style = MaterialTheme.typography.bodyLarge, color = if (isSelected) MaterialTheme.colorScheme.onPrimaryContainer else MaterialTheme.colorScheme.onSurface, ) }
在「回覆導覽」抽屜中,您可以看到次要和第三層容器顏色如何用於對比,以建立強調和重音效果。

字體排版
Material Design 3 定義了類型調整,包括從 Material Design 2 改編的文字樣式。此外,命名和分組功能也經過簡化,包括顯示、廣告標題、標題、內文和標籤 (皆有大、中和小三種尺寸)。
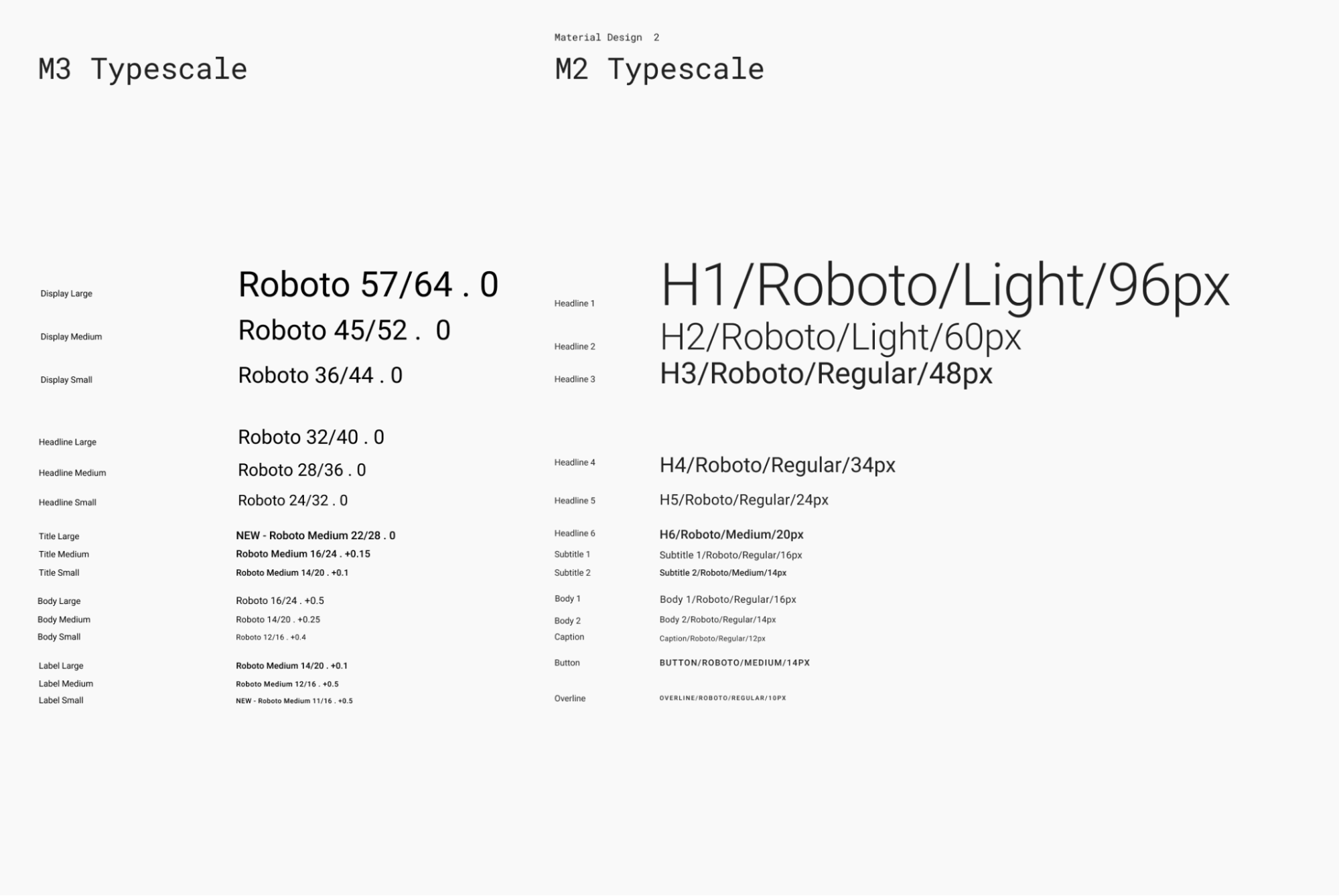
| M3 | 預設字型大小/行高 |
displayLarge |
Roboto 57/64 |
displayMedium |
Roboto 45/52 |
displaySmall |
Roboto 36/44 |
headlineLarge |
Roboto 32/40 |
headlineMedium |
Roboto 28/36 |
headlineSmall |
Roboto 24/32 |
titleLarge |
New- Roboto Medium 22/28 |
titleMedium |
Roboto Medium 16/24 |
titleSmall |
Roboto Medium 14/20 |
bodyLarge |
Roboto 16/24 |
bodyMedium |
Roboto 14/20 |
bodySmall |
Roboto 12/16 |
labelLarge |
Roboto Medium 14/20 |
labelMedium |
Roboto Medium 12/16 |
labelSmall |
New Roboto Medium, 11/16 |
定義字體排版
Compose 提供 M3 Typography 類別,配合現有的 TextStyle 和字型相關 類別,可建立 Material 3 的輸入比例型式。Typography 建構函式提供每種樣式的預設值,因此您可以略過任何不想自訂的參數:
val replyTypography = Typography( titleLarge = TextStyle( fontWeight = FontWeight.SemiBold, fontSize = 22.sp, lineHeight = 28.sp, letterSpacing = 0.sp ), titleMedium = TextStyle( fontWeight = FontWeight.SemiBold, fontSize = 16.sp, lineHeight = 24.sp, letterSpacing = 0.15.sp ), // .. ) // ..
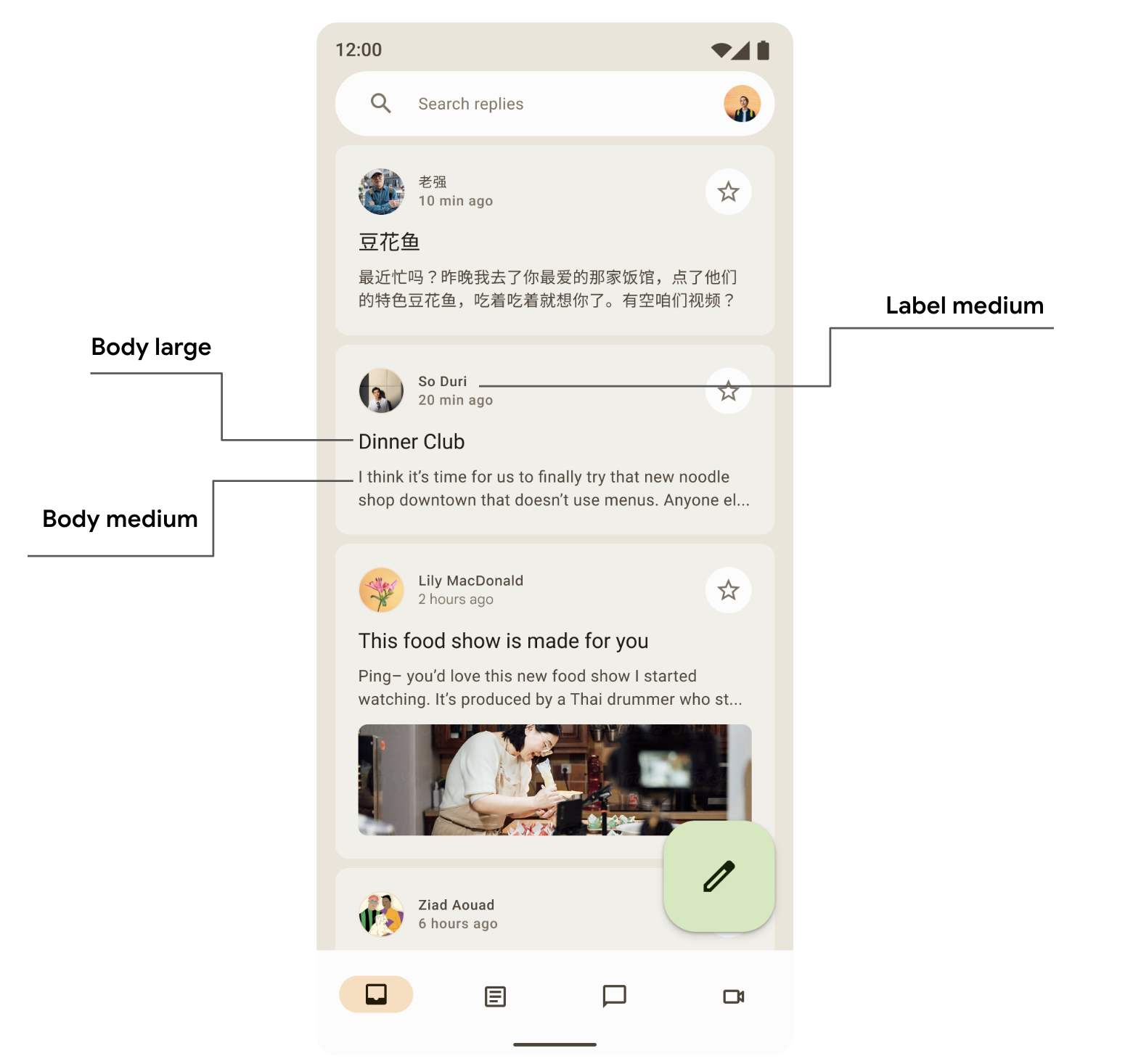
您的產品很可能不需要使用 Material Design 輸入比例的全部 15 個預設樣式。在這個範例中,我們選擇了五種大小,其餘樣式則忽略。
您可以變更 TextStyle 和 字型相關屬性 (例如 fontFamily 和 letterSpacing) 的預設值,自訂排版。
bodyLarge = TextStyle( fontWeight = FontWeight.Normal, fontFamily = FontFamily.SansSerif, fontStyle = FontStyle.Italic, fontSize = 16.sp, lineHeight = 24.sp, letterSpacing = 0.15.sp, baselineShift = BaselineShift.Subscript ),
定義 Typography 後,請將其傳遞至 M3 MaterialTheme:
MaterialTheme( typography = replyTypography, ) { // M3 app Content }
使用文字樣式
您可以使用 MaterialTheme.typography 擷取提供給 M3 MaterialTheme 可組合項的字體排版:
Text( text = "Hello M3 theming", style = MaterialTheme.typography.titleLarge ) Text( text = "you are learning typography", style = MaterialTheme.typography.bodyMedium )
如要進一步瞭解 Material 指南,請參閱套用排版。
形狀
Material 表面可用不同形狀顯示。形狀可用於吸引注意、識別元件、傳達狀態,以及呈現品牌風格。
形狀比例會定義容器邊角的樣式,提供從方形到全圓形的圓滑度範圍。
定義形狀
Compose 提供含有擴展參數的 M3 Shapes 類別,可支援新的 M3 形狀。M3 形狀比例與輸入比例類似,可讓您在 UI 中呈現多種形狀。
形狀大小分為:
- 特小
- 小
- 中
- 大
- 特大
根據預設,每個形狀都有預設值,但你可以覆寫這些值:
val replyShapes = Shapes( extraSmall = RoundedCornerShape(4.dp), small = RoundedCornerShape(8.dp), medium = RoundedCornerShape(12.dp), large = RoundedCornerShape(16.dp), extraLarge = RoundedCornerShape(24.dp) )
定義 Shapes 後,即可將其傳遞至 M3 MaterialTheme:
MaterialTheme( shapes = replyShapes, ) { // M3 app Content }
使用形狀
您可以自訂 MaterialTheme 中所有元件的形狀比例,也可以逐一自訂元件。
使用預設值套用中型和大型形狀:
Card(shape = MaterialTheme.shapes.medium) { /* card content */ } FloatingActionButton( shape = MaterialTheme.shapes.large, onClick = { } ) { /* fab content */ }

在 Compose 中,您還可以使用另外兩種形狀:RectangleShape 和 CircleShape。矩形沒有框線半徑,圓形則會顯示完整的圓形邊緣:
Card(shape = RectangleShape) { /* card content */ } Card(shape = CircleShape) { /* card content */ }
以下範例展示了套用預設形狀值的部分元件:
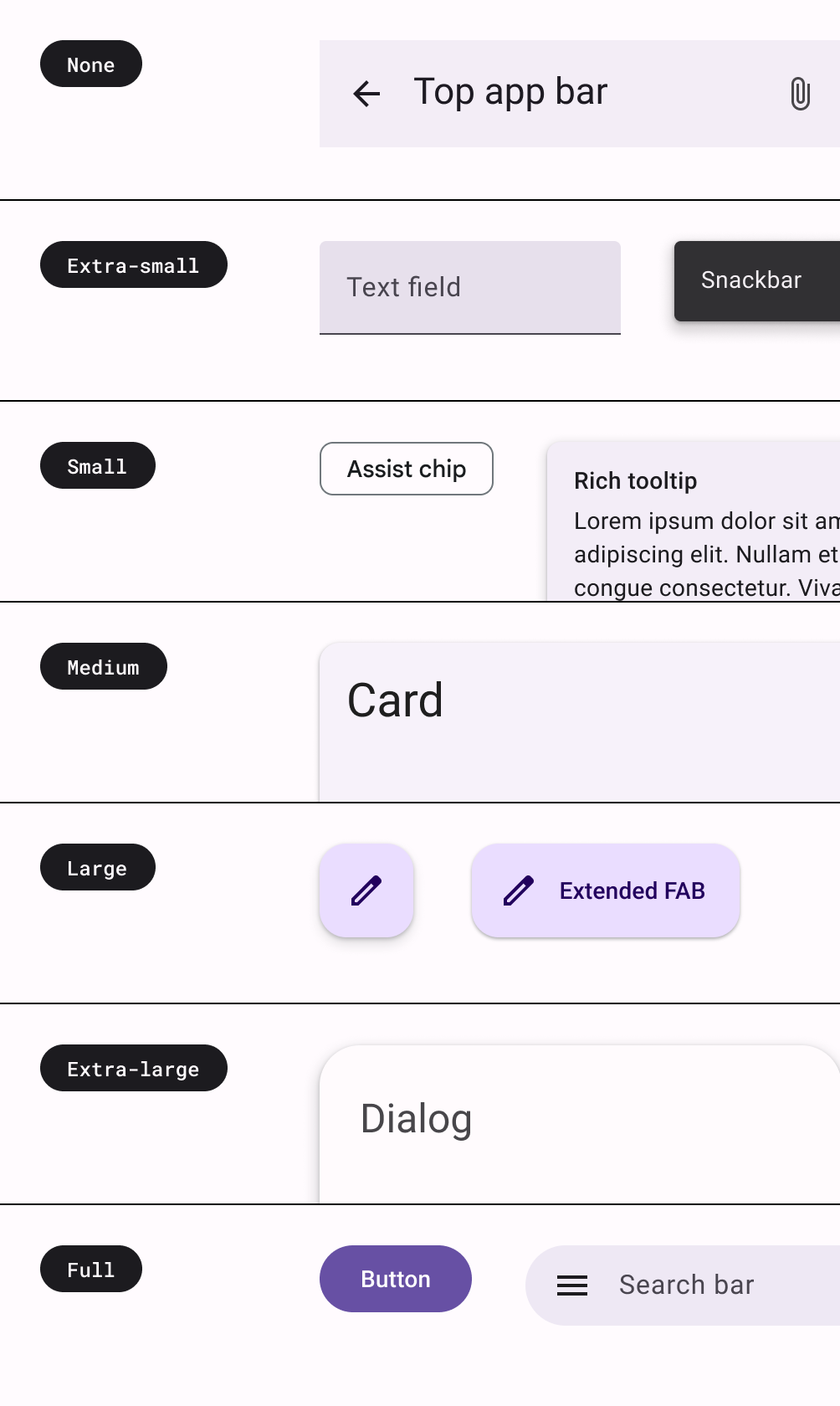
如要進一步瞭解 Material 指南,請參閱套用形狀。
強調效果
M3 中的強調效果會使用各種顏色變化及其色彩組合。在 M3 中,有兩種方式可強調 UI:
- 使用表面、surface-variant 和背景,搭配已擴充 M3 色彩系統的 on-surface、on-surface-variants 顏色。舉例來說,表面可與 on-surface-variant 搭配使用,surface-variant 可與 on-surface 搭配使用,藉此提供不同程度的強調效果。

- 為文字使用不同的字型粗細。如上所示,您可以為輸入比例提供自訂粗細,以達到不同的強調效果。
bodyLarge = TextStyle( fontWeight = FontWeight.Bold ), bodyMedium = TextStyle( fontWeight = FontWeight.Normal )
高度
Material 3 主要使用色調色彩重疊來表示高度。這是區分容器和表面的新方式,除了使用陰影之外,還使用更加顯眼的色調來提高色調高度。
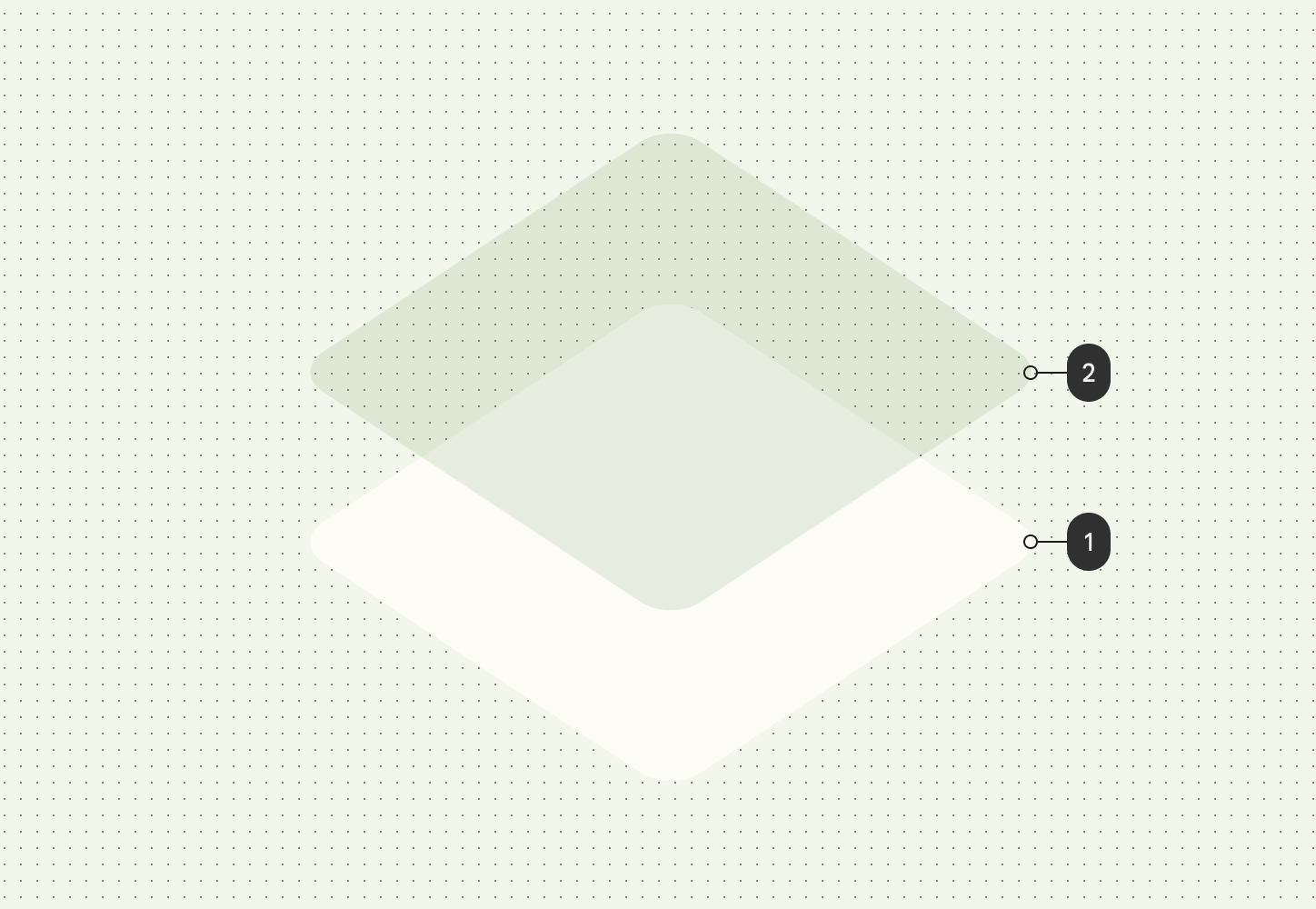
深色主題中的高度重疊在 Material 3 中也已改為色調色彩重疊。重疊顏色來自主要色彩運算單元。

M3 Surface 是大多數 M3 元件的備用可組合函式,同時支援色調及陰影高度:
Surface( modifier = Modifier, tonalElevation = /*... shadowElevation = /*... ) { Column(content = content) }
Material 元件
Material Design 隨附豐富的Material Design 元件 (例如按鈕、晶片、資訊卡、導覽列),這些元件已遵循 Material Design 主題設定,可協助您打造美觀的 Material Design 應用程式。您可以直接使用預設屬性的元件。
Button(onClick = { /*..*/ }) { Text(text = "My Button") }
M3 提供許多相同元件的版本,可根據強調和注意程度,用於不同角色。
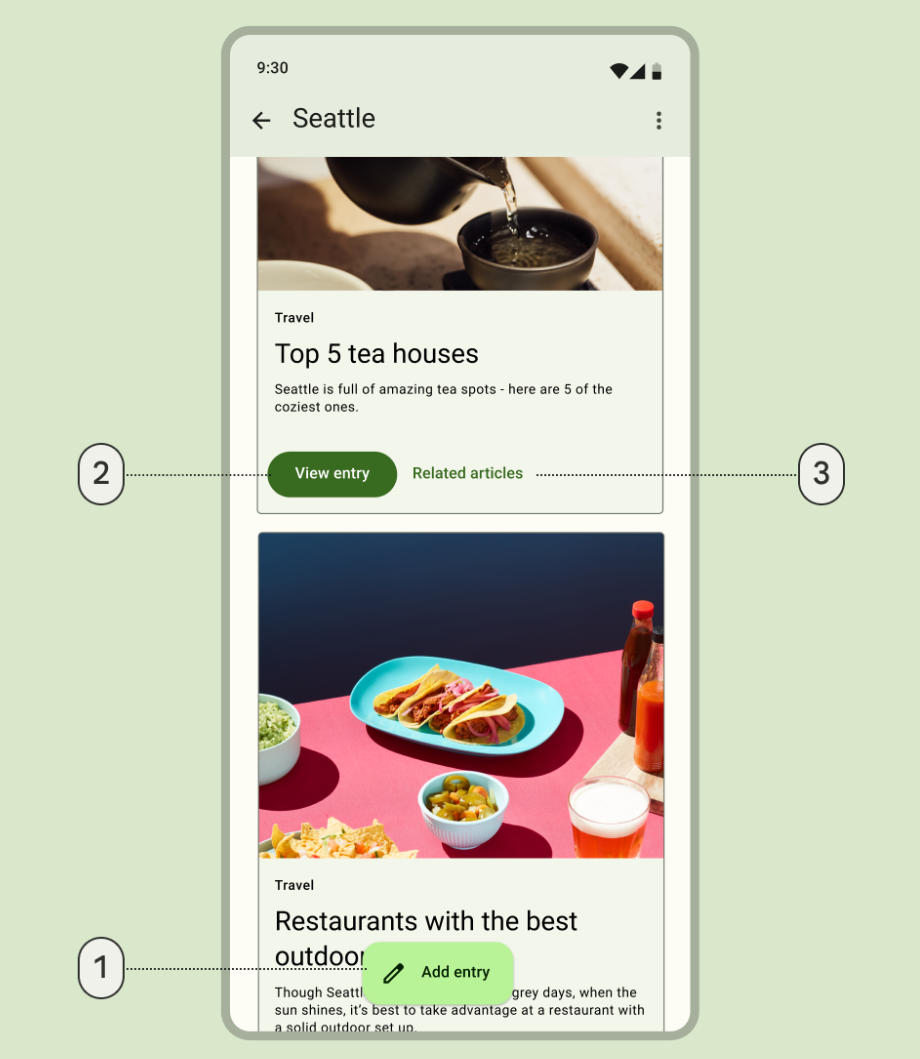
- 強調程度最高的動作:
ExtendedFloatingActionButton( onClick = { /*..*/ }, modifier = Modifier ) { Icon( imageVector = Icons.Default.Edit, contentDescription = stringResource(id = R.string.edit), ) Text( text = stringResource(id = R.string.add_entry), ) }
- 填滿型按鈕,用於強調動作:
Button(onClick = { /*..*/ }) { Text(text = stringResource(id = R.string.view_entry)) }
- 低強調動作的文字按鈕:
TextButton(onClick = { /*..*/ }) { Text(text = stringResource(id = R.string.replated_articles)) }
進一步瞭解 Material 按鈕和其他元件。 Material 3 提供各種元件套件,例如按鈕、應用程式列、導覽元件,這些元件專為不同用途和螢幕大小設計。
導覽元件
Material 也提供多種導覽元件,可協助您根據不同的螢幕大小和狀態實作導覽功能。
如要指定 5 個或更少的目的地,請在精簡型裝置上使用 NavigationBar:
NavigationBar(modifier = Modifier.fillMaxWidth()) { Destinations.entries.forEach { replyDestination -> NavigationBarItem( selected = selectedDestination == replyDestination, onClick = { }, icon = { } ) } }
NavigationRail 適用於橫向模式的小型到中型平板電腦或手機。為使用者提供符合人體工學的體驗,並提升這些裝置的使用者體驗。
NavigationRail( modifier = Modifier.fillMaxHeight(), ) { Destinations.entries.forEach { replyDestination -> NavigationRailItem( selected = selectedDestination == replyDestination, onClick = { }, icon = { } ) } }
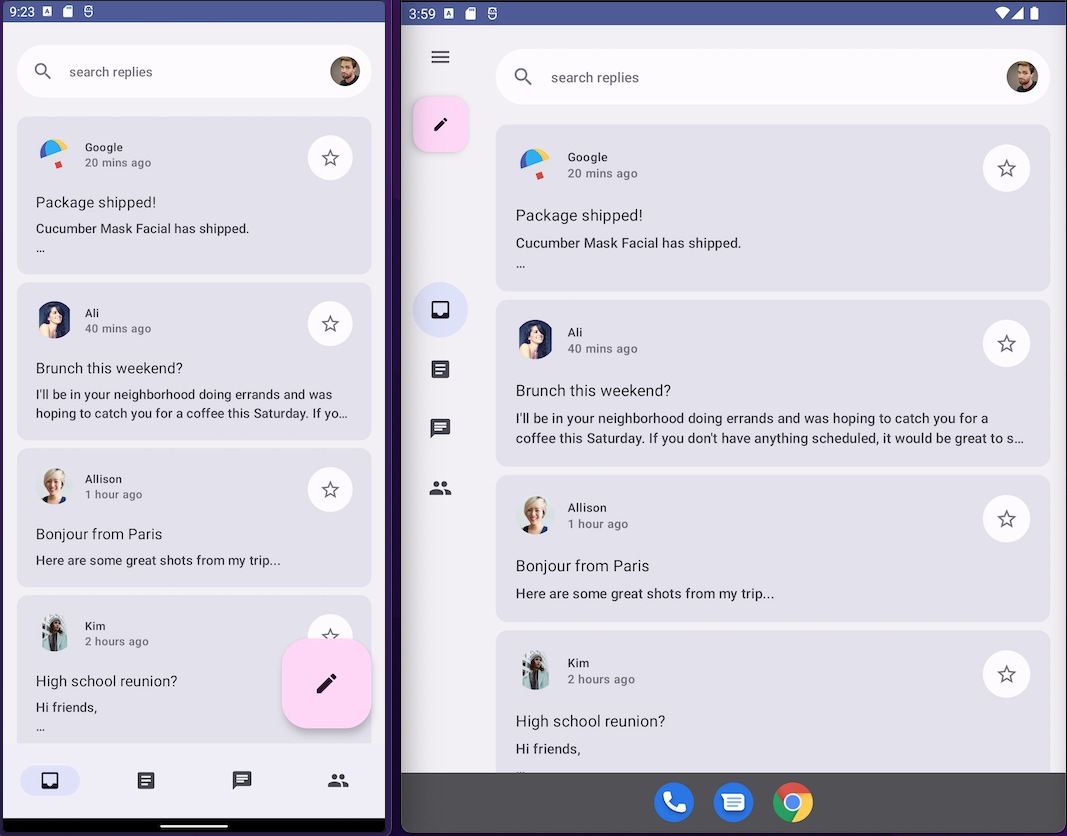
BottomNavigationBar,右側為 NavigationRail)使用預設主題回覆,為所有裝置尺寸提供沉浸式使用者體驗。
NavigationDrawer 適用於中型到大型平板電腦,這類裝置有足夠空間顯示詳細資料。您可以同時使用 PermanentNavigationDrawer 或 ModalNavigationDrawer 和 NavigationRail。
PermanentNavigationDrawer(modifier = Modifier.fillMaxHeight(), drawerContent = { Destinations.entries.forEach { replyDestination -> NavigationRailItem( selected = selectedDestination == replyDestination, onClick = { }, icon = { }, label = { } ) } }) { }
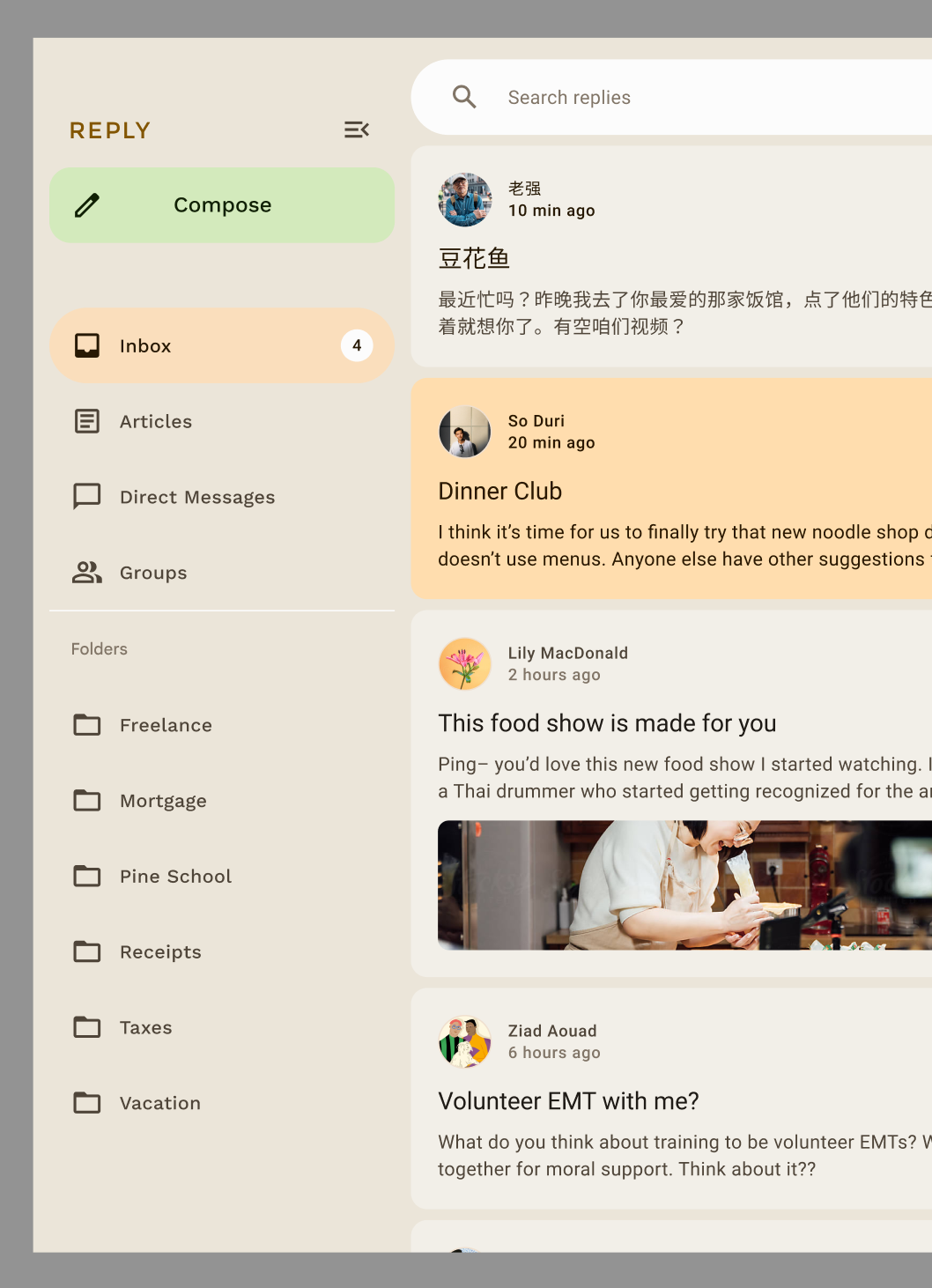
導覽選項可提升使用者體驗、人體工學和可及性。 如要進一步瞭解 Material Design 導覽元件,請參閱 Compose 自動調整式程式碼研究室。
自訂元件的主題設定
M3 鼓勵個人化和彈性。所有元件都已套用預設顏色,但如果需要,也可以透過彈性 API 自訂顏色。
大多數元件 (例如卡片和按鈕) 都提供預設物件,可公開顏色和高度介面,方便您修改及自訂元件:
val customCardColors = CardDefaults.cardColors( contentColor = MaterialTheme.colorScheme.primary, containerColor = MaterialTheme.colorScheme.primaryContainer, disabledContentColor = MaterialTheme.colorScheme.surface, disabledContainerColor = MaterialTheme.colorScheme.onSurface, ) val customCardElevation = CardDefaults.cardElevation( defaultElevation = 8.dp, pressedElevation = 2.dp, focusedElevation = 4.dp ) Card( colors = customCardColors, elevation = customCardElevation ) { // m3 card content }
如要進一步瞭解如何自訂 Material 3,請參閱這篇文章。
系統 UI
Material You 的某些面向,來自 Android 12 以上版本中的全新視覺樣式和系統 UI。兩個主要部分是分享關係圖和過度捲動的變更。您無須採取額外工作就能導入這些變更。
漣漪
按下時,分享關係圖現在使用細微的火花來照亮途徑。 Compose Material 分享關係圖在 Android 手機使用平台 RippleDrawable,因此 Android 12 以上版本所有材質元件均可使用火花分享關係圖。
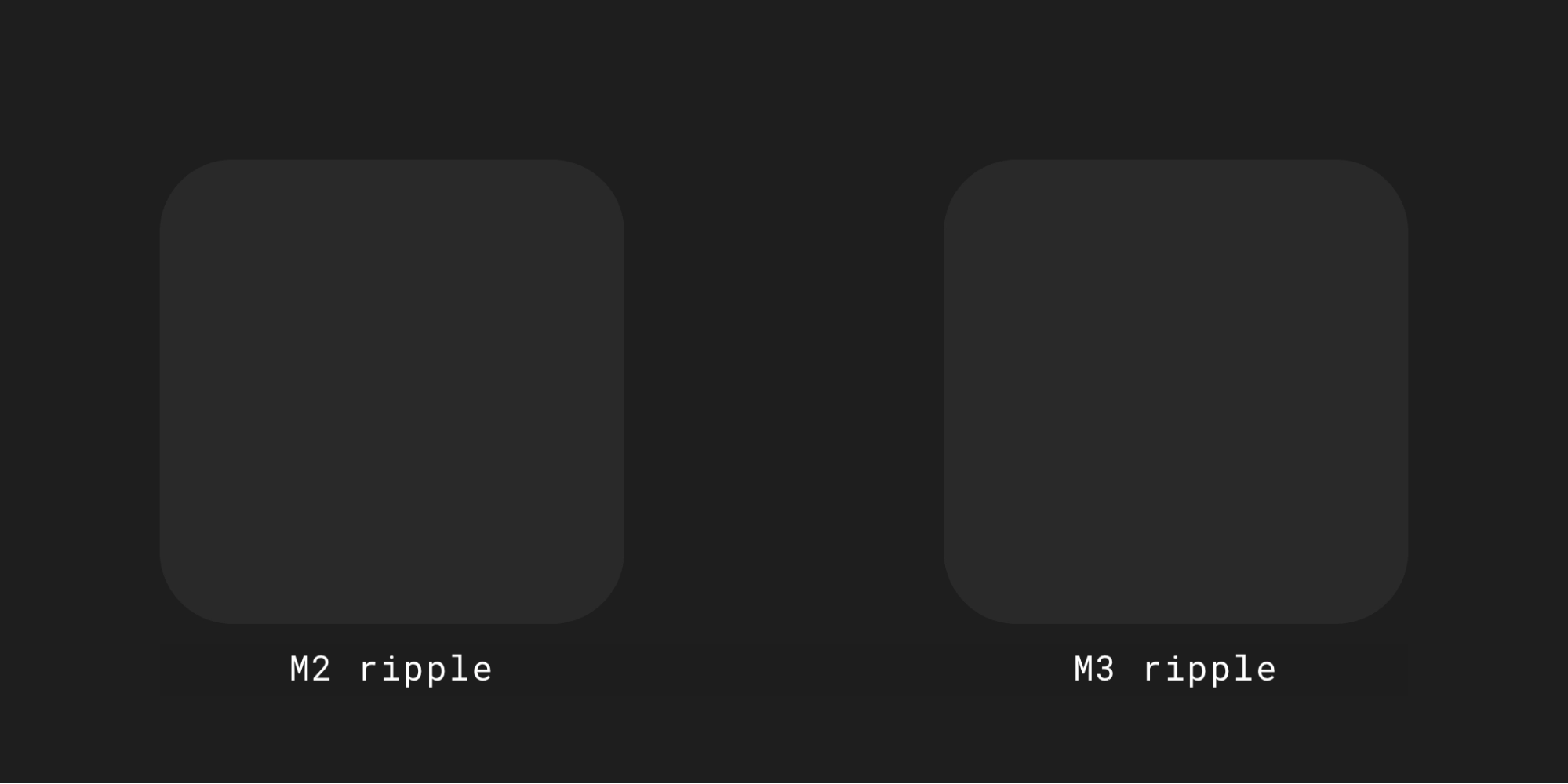
過度捲動
過度捲動現在可以在捲動容器的邊緣使用延展效果。就 Compose Foundation 1.1.0 以上版本而言,無論 API 級別為何,延伸過度捲動設定在捲動容器可組合項中皆預設為開啟,例如 LazyColumn、LazyRow 以及 LazyVerticalGrid。
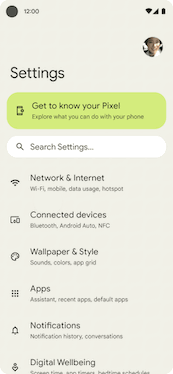
無障礙設定
Material Design 元件內建無障礙標準,可為包容性產品設計奠定基礎。瞭解產品的無障礙功能,有助於提升所有使用者的易用性,包括視力不佳、失明、聽障、認知障礙、運動障礙或情境障礙 (例如手臂骨折) 的使用者。
顏色無障礙功能
動態色彩的設計符合顏色對比度的無障礙標準。 色調調色盤系統是預設建立無障礙色彩配置的關鍵。
Material 的色彩系統提供標準的色調值和測量方法,可用於達到一目瞭然的對比度。
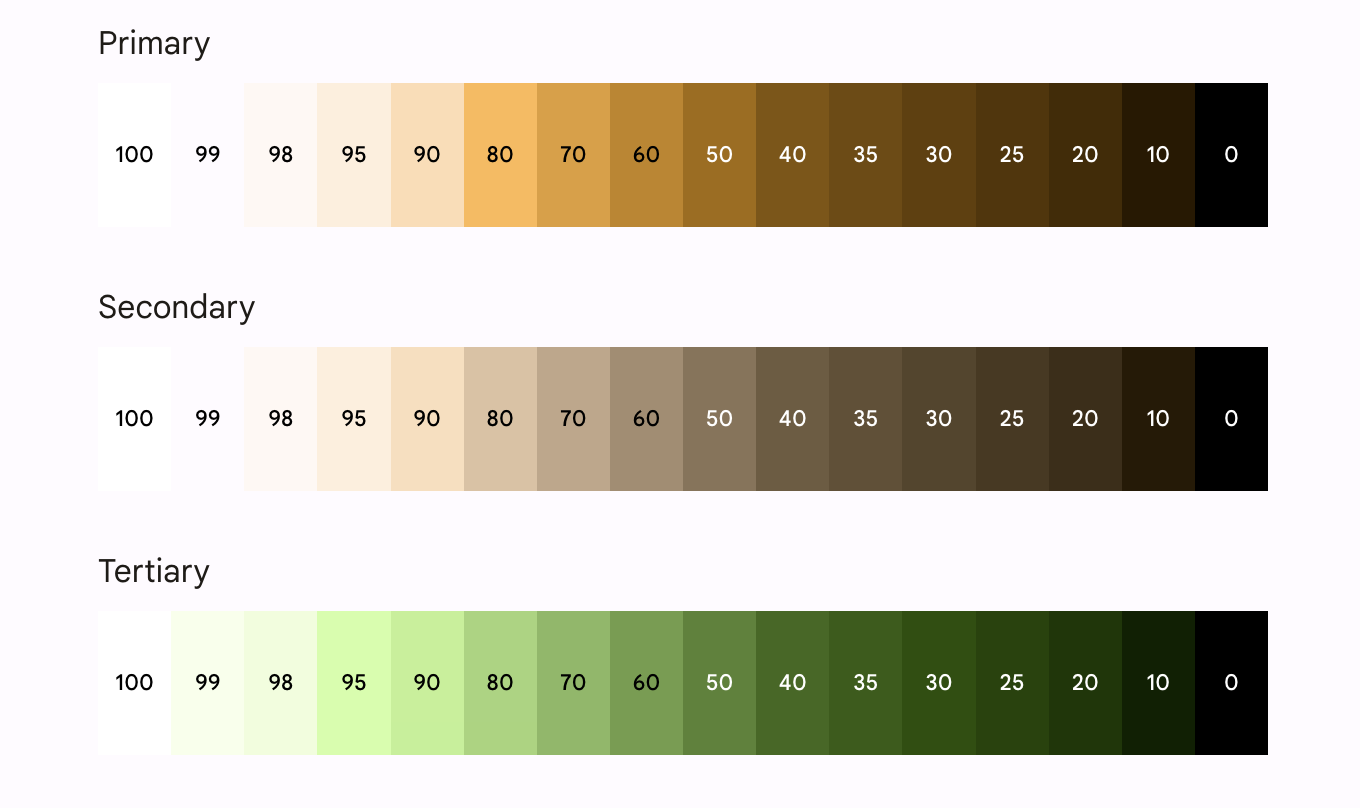
所有 Material 元件和動態主題設定都已使用上述色彩角色,這些角色來自一組色調調色盤,可滿足無障礙需求。不過,如果您要自訂元件,請務必使用適當的顏色角色,避免不符。
在原色上使用 on-primary,在 primary-container 上使用 on-primary-container,並對其他強調色和中性色採取相同做法,為使用者提供清楚易懂的顏色對比。
在原色上使用第三層容器,會導致按鈕的對比度不佳:
// ✅ Button with sufficient contrast ratio Button( onClick = { }, colors = ButtonDefaults.buttonColors( containerColor = MaterialTheme.colorScheme.primary, contentColor = MaterialTheme.colorScheme.onPrimary ) ) { } // ❌ Button with poor contrast ratio Button( onClick = { }, colors = ButtonDefaults.buttonColors( containerColor = MaterialTheme.colorScheme.tertiaryContainer, contentColor = MaterialTheme.colorScheme.primaryContainer ) ) { }
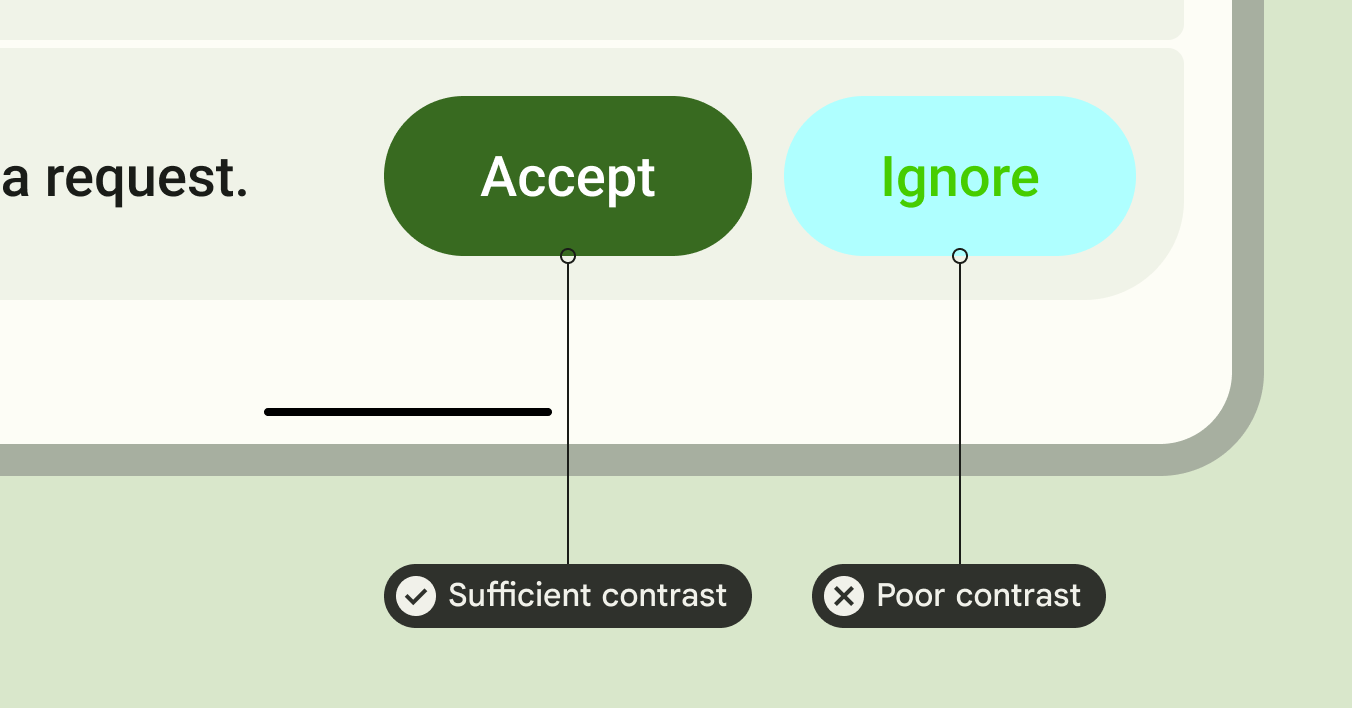
字體排版無障礙設定
M3 輸入比例會更新靜態輸入斜坡和值,提供簡化但動態的尺寸類別架構,可在不同裝置上調整大小。
舉例來說,在 M3 中,Display Small 可根據裝置情境 (例如手機或平板電腦) 指派不同的值。
大螢幕
Material 提供有關適應性版面配置和折疊式裝置的指引,協助您提升應用程式的無障礙程度,並改善使用者握持大型裝置時的人體工學體驗。
Material 提供不同類型的導覽,協助您為大型裝置提供更優質的使用者體驗。
如要進一步瞭解 Android 大螢幕應用程式品質指南,請參閱我們的回覆範例,瞭解如何設計可自動調整大小且無障礙的應用程式。
瞭解詳情
如要進一步瞭解 Compose 中的 Material Design 主題設定,請參閱下列資源:
範例應用程式
文件
API 參考資料和原始碼
影片
為您推薦
- 注意:系統會在 JavaScript 關閉時顯示連結文字
- 在 Compose 中從 Material 2 遷移至 Material 3
- Compose 中的 Material Design 2
- Compose 中的自訂設計系統

