Android Emulator 可在電腦上模擬 Android 裝置,方便您在各種裝置和 Android API 級別中測試應用程式,且無需擁有每部實體裝置。模擬器提供以下優點:
彈性:除了模擬各種裝置和 Android API 級別以外,模擬器還針對各種 Android 手機、平板電腦、Wear OS、Android Automotive OS 和 Android TV 裝置提供預先定義的設定。
高保真度:模擬器幾乎可提供實體 Android 裝置的所有功能。您可以模擬來電和簡訊、指定裝置的位置、模擬不同網路速度、裝置旋轉和其他硬體感應器,並且存取 Google Play 商店等其他功能。
速度:有時在模擬器上測試應用程式比在實體裝置測試更為快速簡單。舉例來說,將資料傳送至模擬器會比透過 USB 連線傳送至裝置快。
大多數情況下,運用模擬器測試是最好的選擇。本頁說明核心模擬器功能,以及如何開始使用。
當然您也可以將應用程式部署至實體裝置。詳情請參閱「在硬體裝置上執行應用程式」一文。
開始使用模擬器
Android Emulator 可讓您以虛擬方式在多種不同裝置上測試應用程式。Android Studio 會一併提供模擬器,因此您不必另外安裝。如要使用模擬器,請按照下列基本步驟操作 (將於後續章節詳細說明):
本頁將詳細說明設定和探索虛擬測試環境的步驟。如果您已經可以在模擬器上執行應用程式,準備好使用其他進階功能,請參閱「進階模擬器使用方式」一文。
如果您遇到模擬器相關問題,請參閱「對 Android Emulator 的已知問題進行疑難排解」一文。視您的需求和資源而定,建議您鑽研系統需求和技術設定,或者考慮使用實體裝置。
模擬器系統需求
為獲得最佳體驗,建議您在 Android Studio 中使用模擬器時,電腦規格至少達到下列要求:
- 16 GB RAM
- 64 位元 Windows 10 以上版本、macOS 12 以上版本、Linux 或 ChromeOS 作業系統
- 16 GB 磁碟空間
如要執行較高 API 級別和/或大螢幕的虛擬裝置,可能需要 更高的系統規格如果不符合這些規格,或許仍能執行模擬器,但會比較不流暢。 在這種情況下,請考慮按照「在硬體裝置上執行應用程式」一文的說明,在實體裝置上測試。
建立 Android 虛擬裝置
每個 Android Emulator 都會使用「Android 虛擬裝置」(AVD) 來指定模擬裝置的 Android 版本和硬體特性。如要建立 AVD,請參閱「建立及管理虛擬裝置」一文。
每個 AVD 都會以獨立裝置的方式運作,具備使用者資料、SD 卡等專屬儲存空間。根據預設,模擬器會將使用者資料、SD 卡資料和快取儲存在該 AVD 的專屬目錄中。當您啟動模擬器後,系統就會從 AVD 目錄載入使用者資料和 SD 卡資料。
在模擬器上執行應用程式
建立 AVD 後,您可以啟動 Android Emulator 並在專案中執行應用程式:
從工具列上的目標裝置選單中,選取要執行應用程式的 AVD。
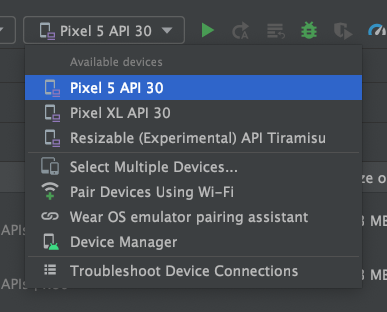
圖 1.目標裝置選單。 按一下「Run」。模擬器首次啟動時,可能需要一分鐘左右才能執行,但後續啟動作業會使用快照,啟動速度應該會加快。如果遇到問題,請參閱疑難排解指南。
應用程式安裝在 AVD 之後,您便能從裝置上執行,就像平常在裝置上執行任何應用程式一樣。之後要部署新變更時,您需要再次點選「Run」或「Apply Changes」。
Wear OS 配對助理
如要使用 Wear OS 裝置測試應用程式,Wear OS 配對助理會逐步引導您,直接在 Android Studio 中將 Wear OS 模擬器與實體或虛擬手機配對。詳情請參閱「使用 Wear OS 模擬器配對助理」相關說明。
操作模擬器
在模擬器執行期間,您可以使用電腦滑鼠游標模仿手指在觸控螢幕上的操作,並使用模擬器面板執行常見操作。
操作模擬器螢幕畫面
您可以使用電腦的滑鼠游標模仿手指在觸控螢幕上的操作、選取選單項目和輸入欄位,以及點選按鈕和控制項。如要輸入字元和模擬器的快速鍵,則使用電腦鍵盤。
表 1. 操作模擬器的手勢
| 功能 | 說明 |
|---|---|
| 滑動畫面 | 將游標移至畫面上,按住滑鼠主要按鈕並在畫面上滑動,然後放開。 |
| 拖曳項目 | 將游標移至畫面上的項目,按住滑鼠主要按鈕並移動項目,然後放開。 |
| 輕觸一下 | 將游標移至畫面上,按下滑鼠主要按鈕,然後放開。 |
| 輕觸兩下 | 將游標移至畫面上,按兩下滑鼠主要按鈕,然後放開。 |
| 按住 | 將游標移至畫面上的項目,按住滑鼠主要按鈕,然後放開。 |
| 輸入 | 您可以使用電腦鍵盤或模擬器畫面上的彈出式鍵盤,在模擬器中輸入內容。 |
按下 Control 鍵 (在 macOS 上為 Command 鍵) 時會啟動雙指撥動手勢的多點觸控介面。滑鼠游標為第一指,而錨點的另一側為第二指。只要拖曳游標即可移動第一個點。
按下滑鼠左鍵可模仿手指輕觸這兩個點,放開滑鼠左鍵則模仿手指離開這兩個點。 |
|
| 垂直滑動 | 開啟畫面上的垂直選單,然後使用滑鼠滾輪捲動選單項目。按一下選單項目即可進行選取。 |
使用模擬器面板執行常用操作
如要透過模擬器執行常用操作,在 Android Studio 中執行模擬器時應使用模擬器工具列,在 Android Studio 以外的視窗中執行模擬器時則使用右側的面板。表 2 說明常用的模擬器操作和相關按鈕。
您可以使用鍵盤快速鍵,在模擬器中執行多種常用操作。如要查看完整的模擬器快速鍵清單,請按下 F1 鍵 (在 macOS 上為 Command + / 鍵),在「Extended controls」視窗中開啟「Help」窗格。
表 2. 模擬器中的常見操作
| 功能 | 說明 |
|---|---|
關閉 |
關閉模擬器。 |
最小化 |
將模擬器視窗縮到最小。 |
| 調整大小 | 調整模擬器大小,如同調整其他作業系統視窗大小一樣。模擬器會保持裝置適用的顯示比例。 |
電源 |
按一下圖示即可開啟或關閉螢幕。 點選並按住圖示即可開啟或關閉裝置。 |
調高音量 |
按一下圖示即可查看滑桿控制項及調高音量。再按一下即可進一步調高音量,或使用滑桿控制項變更音量。 |
調低音量 |
按一下圖示即可查看滑桿控制項及調低音量。再按一下則可進一步調低音量,或使用滑桿控制項變更音量。 |
向左旋轉 |
將裝置逆時針旋轉 90 度。 |
向右旋轉 |
將裝置順時針旋轉 90 度。 |
擷取螢幕畫面 |
按一下圖示即可擷取裝置的螢幕截圖。 |

|
按一下圖示即可將游標變更為縮放圖示。如要結束縮放模式,請再按一下按鈕。 如何使用縮放模式縮放畫面:
如要在縮放模式中平移畫面,請按住鍵盤上的 Control 鍵 (在 macOS 上為 Command 鍵),並同時按下方向鍵。 如要在縮放模式中輕觸裝置畫面,請按住 Control 鍵 (在 macOS 上為 Command 鍵) 並使用滑鼠點選。 |
返回 |
返回上一個畫面,或是關閉對話方塊、選項選單、通知面板或螢幕小鍵盤。 |
首頁 |
回到主畫面 |
總覽
 (最近使用的應用程式) |
輕觸圖示即可開啟最近使用的應用程式縮圖清單。如要開啟某個應用程式,請輕觸相關縮圖。如要從清單中移除某個縮圖,請將該縮圖往左或往右滑動。Wear OS 不支援這個按鈕。 |
折疊 |
針對折疊式裝置,折疊裝置即可顯示較小的螢幕設定。 |
展開 |
針對摺疊式裝置,展開裝置即可顯示較大的螢幕設定。 |
按鈕 1 |
如果是 Wear 裝置,請按下裝置上的按鈕 1。僅適用於執行 API 級別 28 或以上的 Wear 裝置。 |
按鈕 2
|
如果是 Wear 裝置,請按下裝置上的按鈕 2。僅適用於執行 API 級別 30 或以上的 Wear 裝置。 |
手掌
|
如果是 Wear 裝置,請按下裝置螢幕上的手掌。將裝置設為微光模式。僅適用於執行 API 級別 28 或以上的 Wear 裝置。 |
傾斜
|
如果是 Wear 裝置,請傾斜裝置。這項操作會結束微光模式。僅適用於執行 API 級別 28 或以上的 Wear 裝置。 |
| 選單 | 按下 Control + M 鍵 (在 macOS 上為 Command + M 鍵) 即可模擬選單按鈕。 |
更多 |
按一下圖示即可存取其他功能和設定。 |
更新模擬器
如要更新 Android Emulator,請在「SDK Manager」的「SDK Tools」分頁中選取「Android Emulator」元件。如需操作說明,請參閱「使用 SDK Manager 更新工具」。

