Android Studio Ladybug 功能更新推出了 IntelliJ Platform 2024.2 更新的全新 UI,做為預設主題。全新 UI 提供精簡的設計和強化功能,讓新手和資深開發人員都能更有效率地瀏覽工作流程。
主要設計異動
新版 UI 帶來許多改善,可提升工作流程效率,並提供更一致的環境。這項主題的設計旨在降低視覺複雜度、讓您可以更輕鬆地存取基本功能,並視需要顯示進階功能,因此能帶來更簡潔的外觀和風格。以下各節將說明 Android Studio 新版 UI 中的主要變更。
主題和圖示
更新後的淺色和深色主題提供更佳的色彩對比度和更一致的設計,打造更吸引人的視覺體驗。你現在可以根據偏好輕鬆切換主題。
淺色
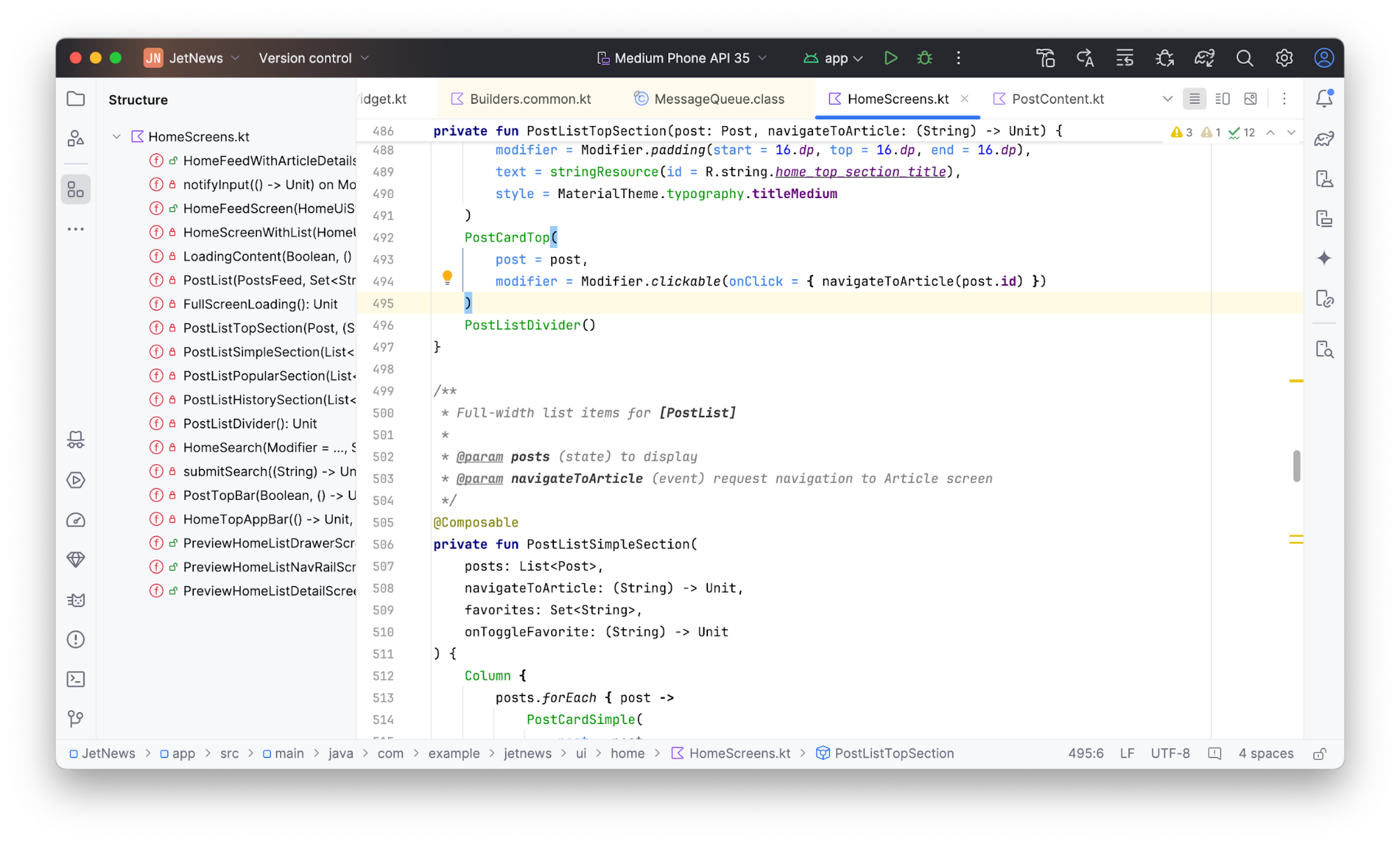
淺色背景搭配淺色標題
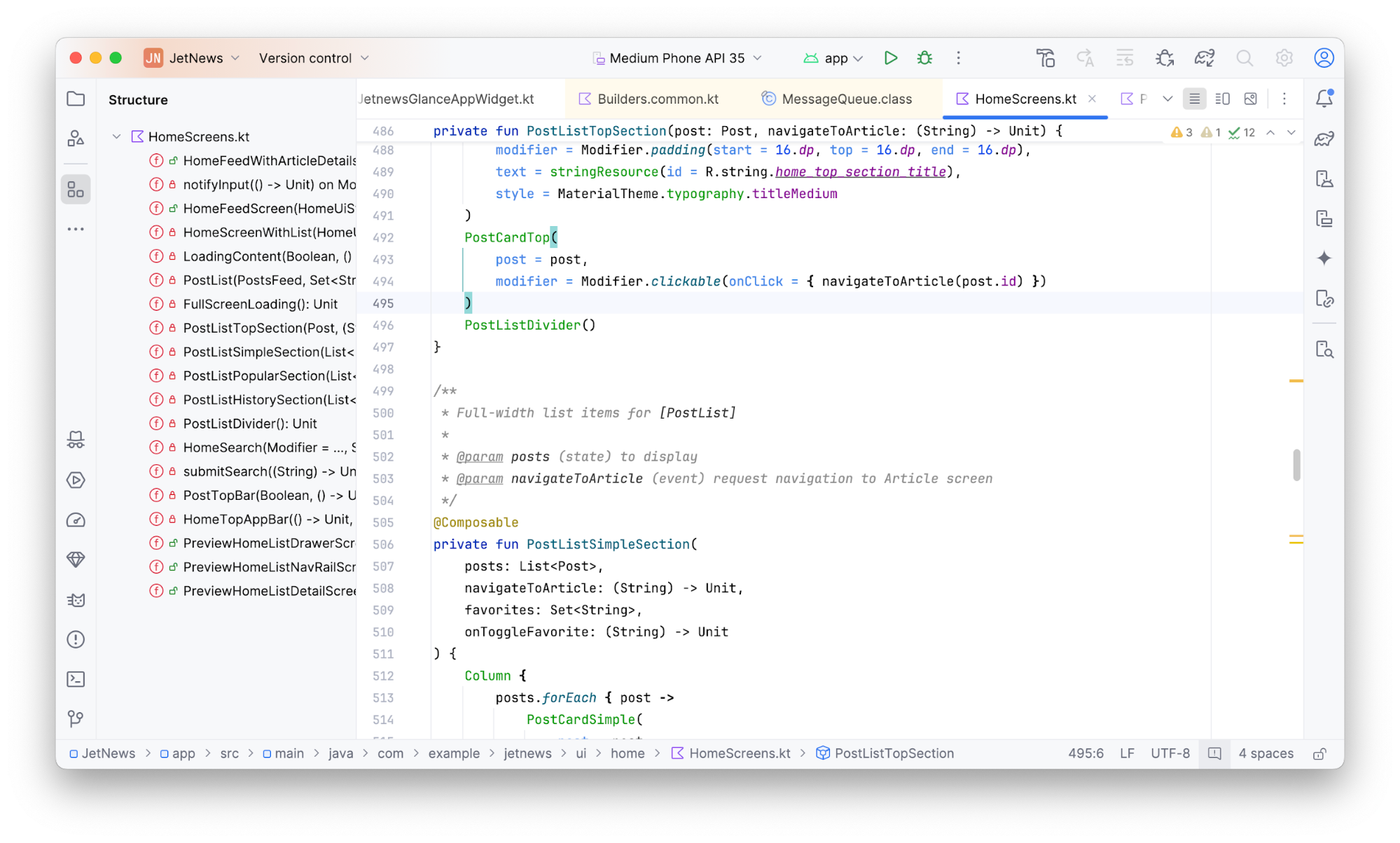
深色
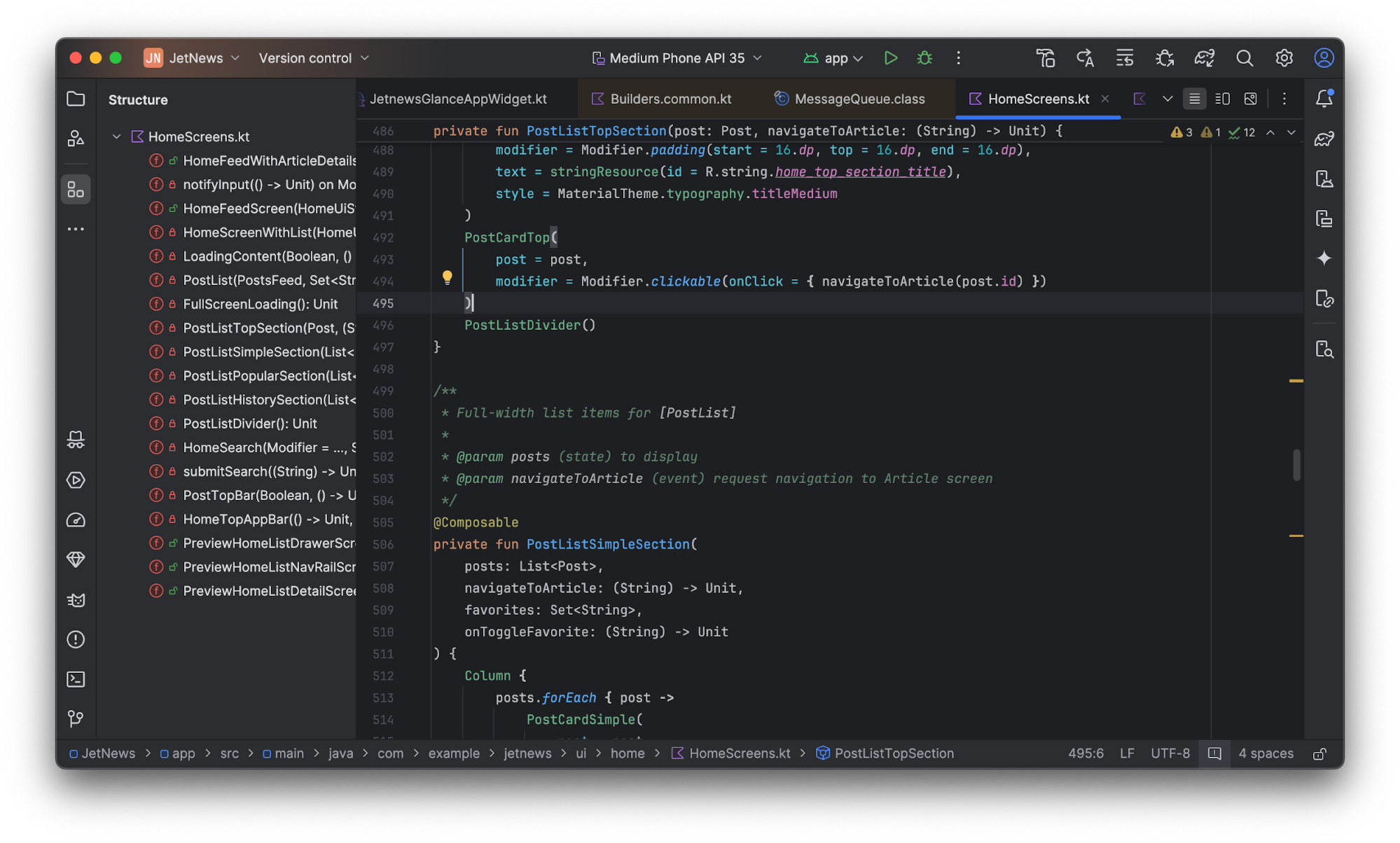
新版 UI 也提供一組現代化的圖示,這些圖示更清晰、更易於閱讀,且更容易區分,可在 IDE 中提供更一致的視覺體驗。
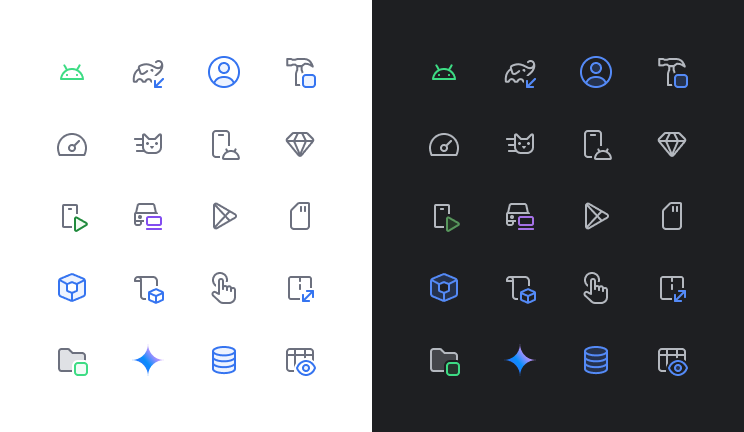
簡化的主工具列
新版 UI 採用簡潔的主工具列,優先顯示最常用的動作,例如選取執行中的裝置、管理版本控制和切換專案。這樣一來,您就能減少搜尋工具的時間,將更多時間用於編寫程式碼。
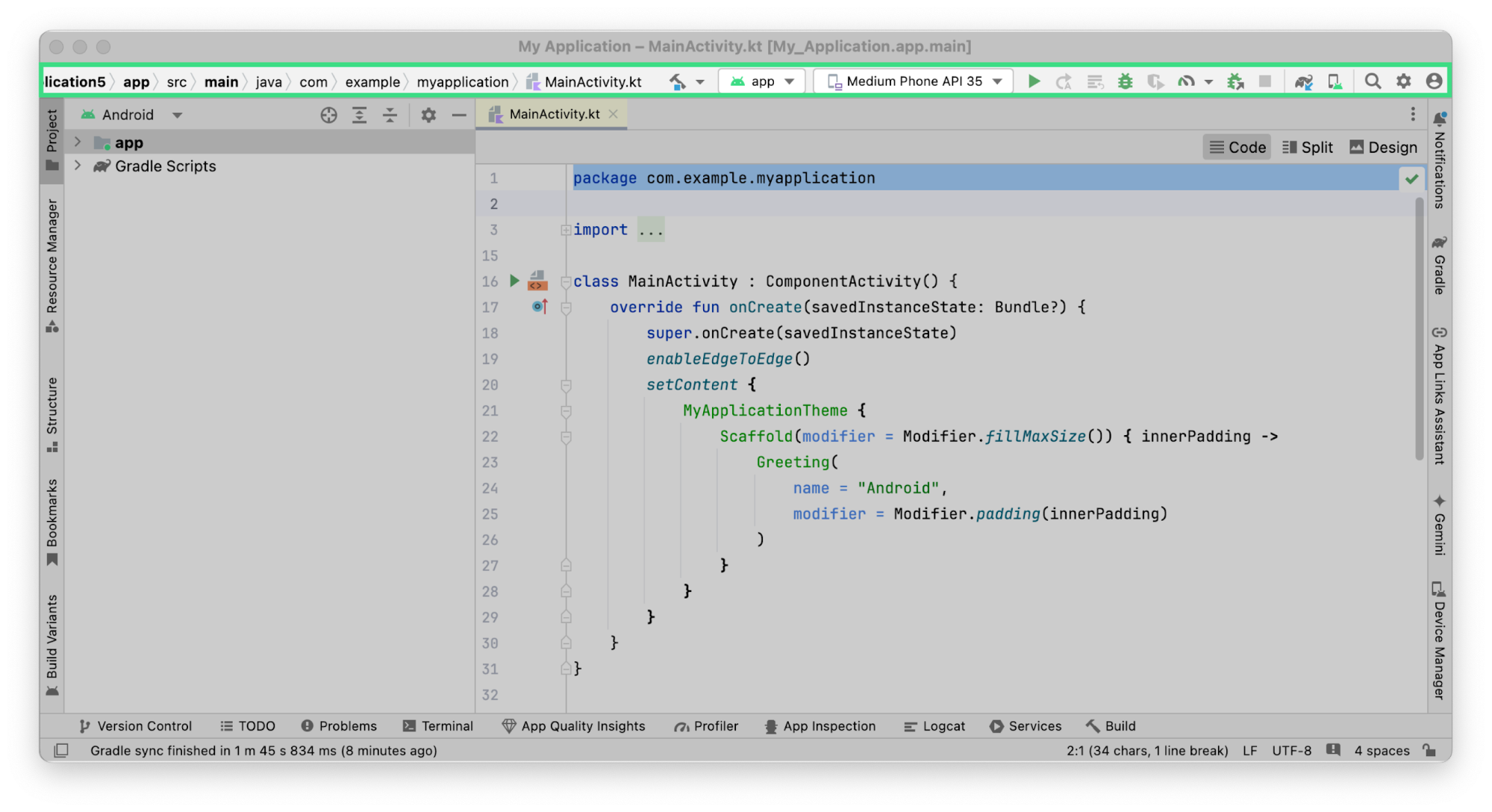
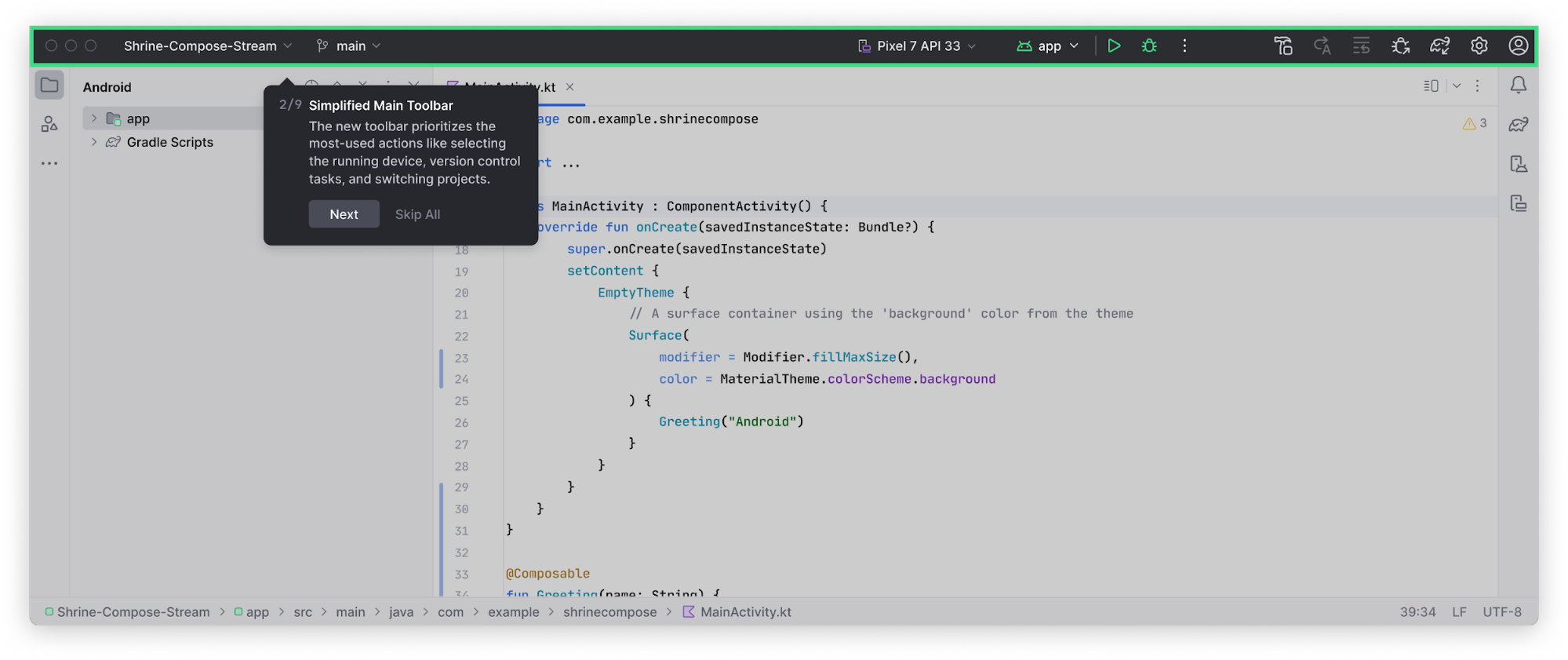
如要自訂主要工具列,請依序前往「Settings」>「Appearance & Behavior」>「Menus and Toolbars」,並加入必要的動作。
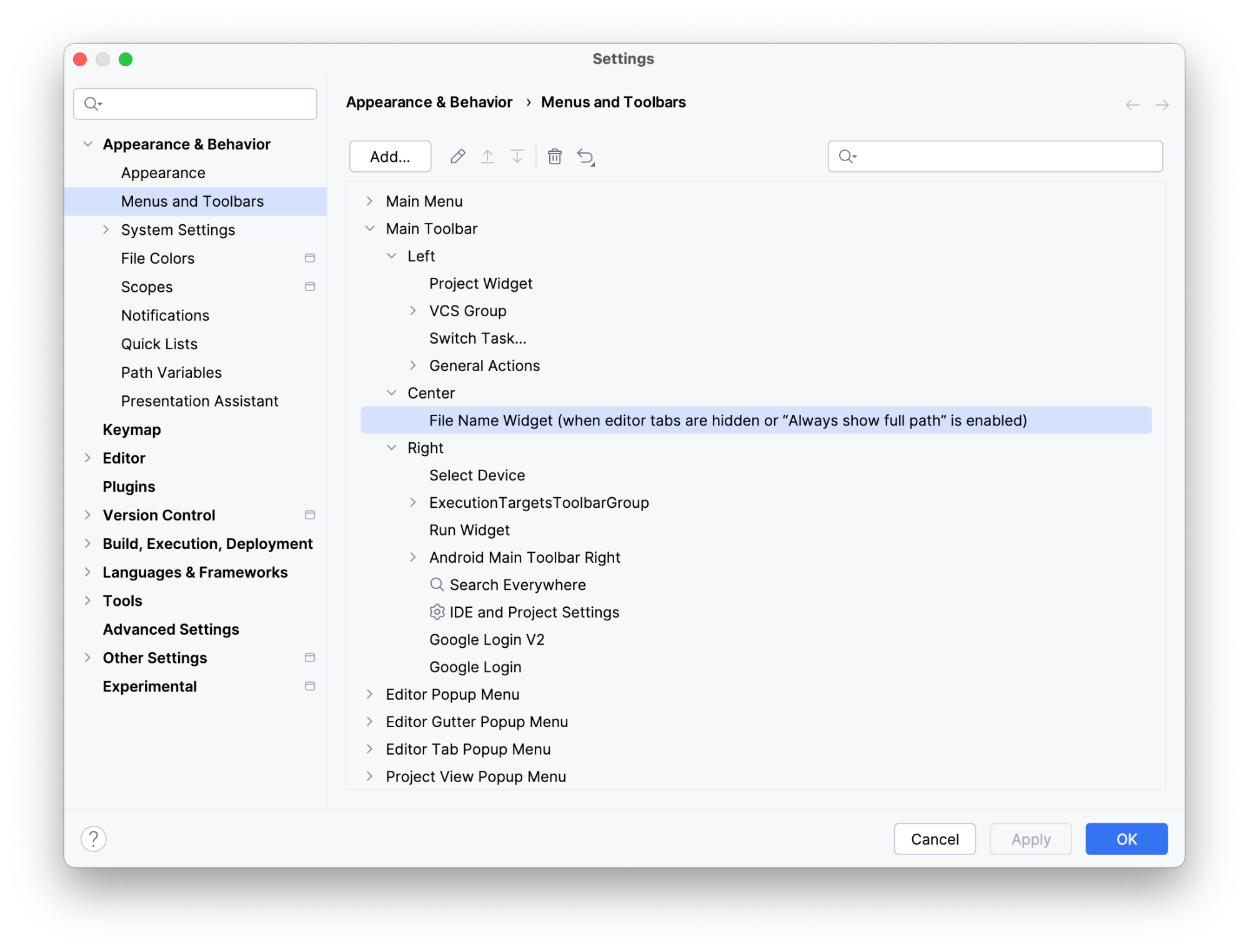
Git 和專案的小工具
主工具列現在包含兩個新的選單小工具:
- 專案小工具:用於瀏覽近期專案或建立新專案。
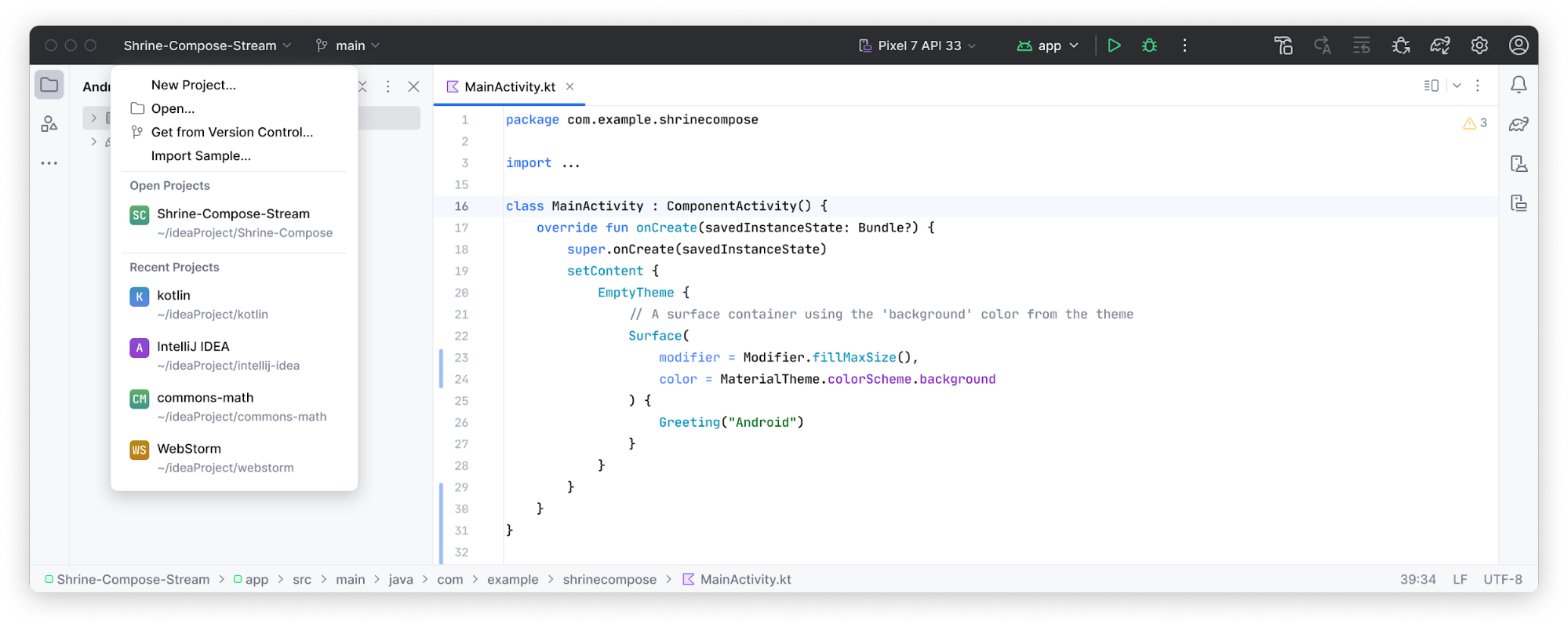
- Git Widget:用於版本管控管理和常用的 Git 動作。Git 小工具已移至狀態列頂端,但您可以將其移回先前的右下方位置。
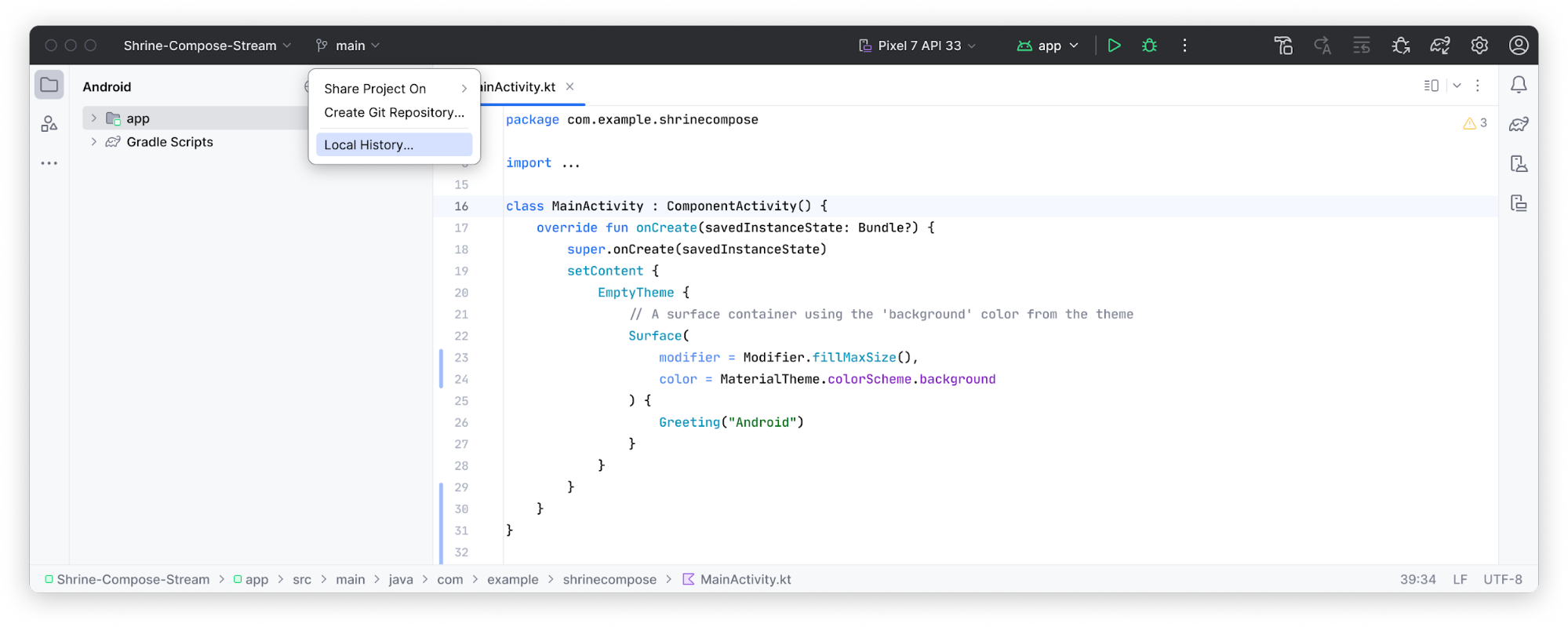
執行設定和剖析動作
執行設定和分析動作已簡化為新的「Run Widget」,並將分析動作移至溢出選單。
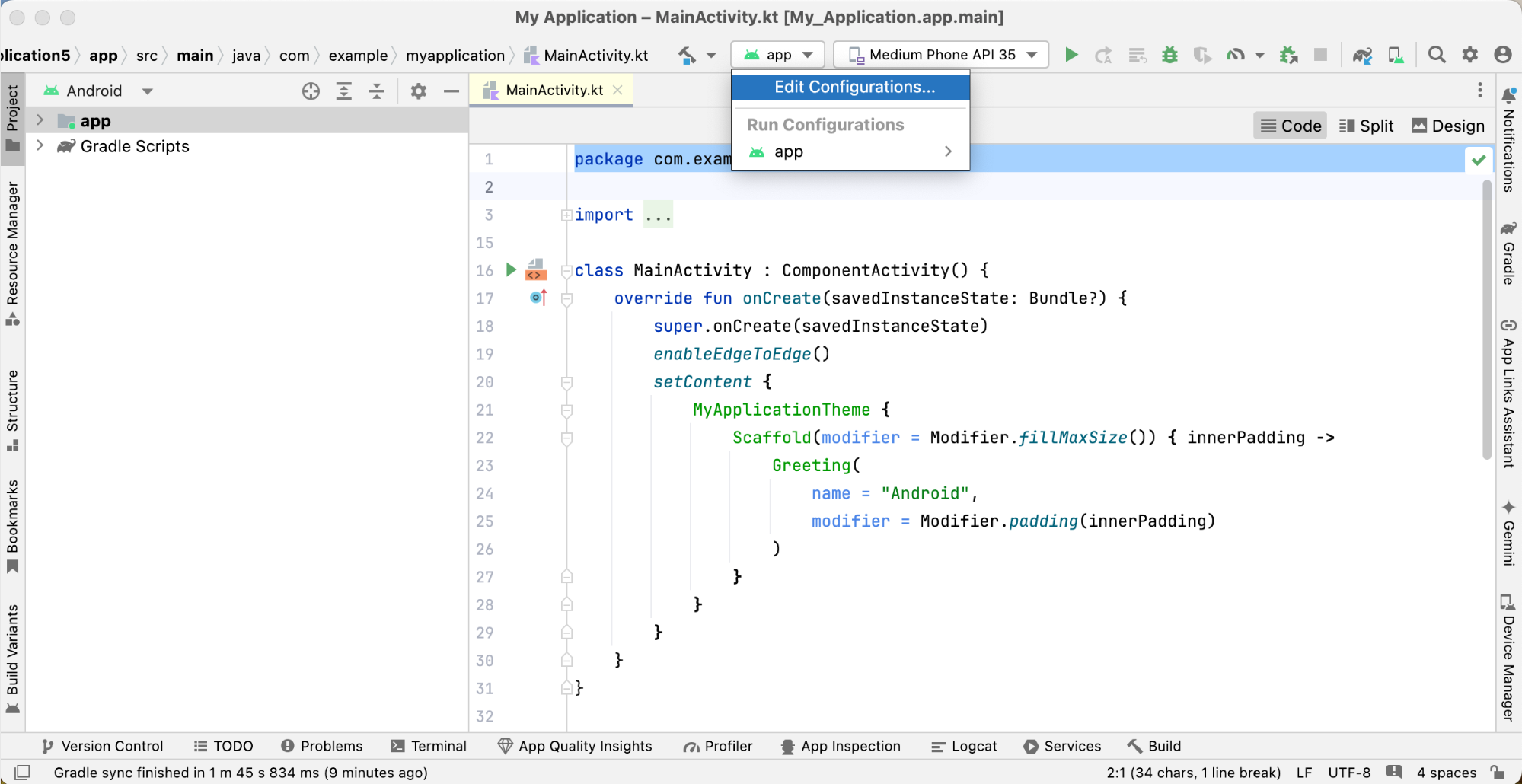
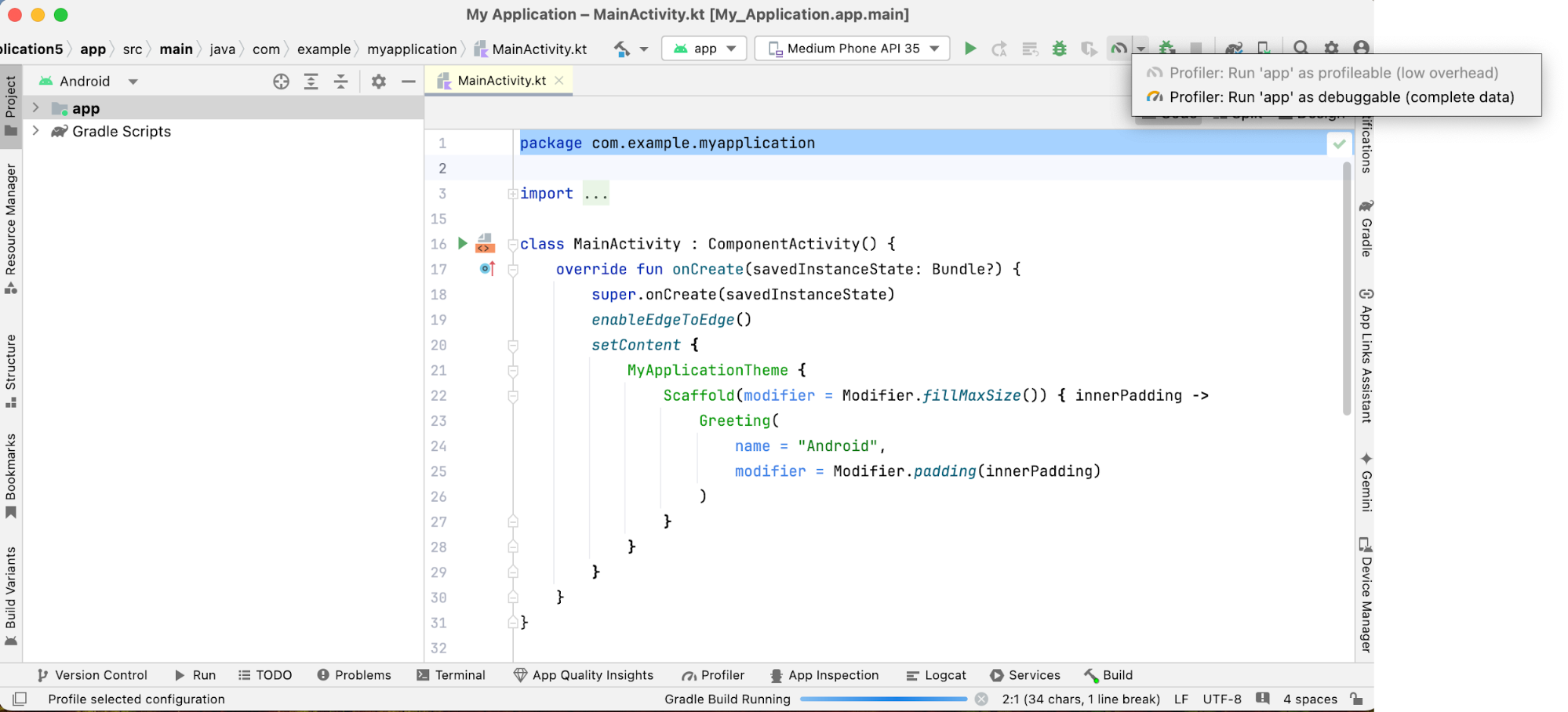
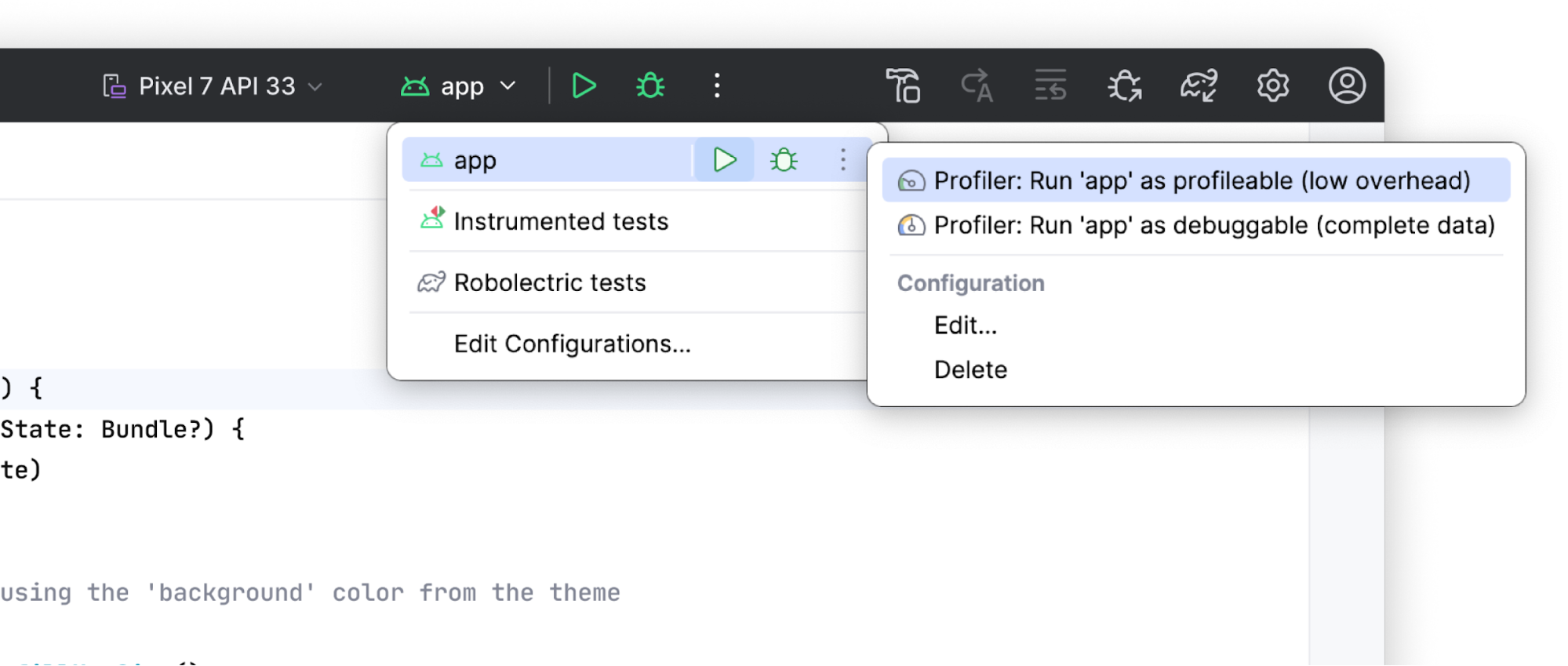
重新設計的工具視窗
工具視窗現在已更有條理,並會固定在主視窗的兩側。工具視窗列已簡化,只會顯示所選的工具視窗圖示,其餘圖示則可透過溢出選單存取。這個全新的工具視窗版面配置更符合直覺,並提供彈性選項,讓您自訂工作區。
使用「更多工具視窗」按鈕存取隱藏的工具視窗。選取後,工具視窗就會開啟,其按鈕會顯示在預設工具列上。
垂直和水平分割
拖曳工具視窗圖示,即可分割工作區。如要垂直分割,請將圖片放到側欄分隔符下方;如要水平分割,請將圖片放到對角的側欄。
UI 工具控制項的新位置
Compose 和以檢視畫面為基礎的預覽畫面,現在都會在編輯器分頁外顯示 UI 工具控制項 (Code/Split/Design),方便您存取。
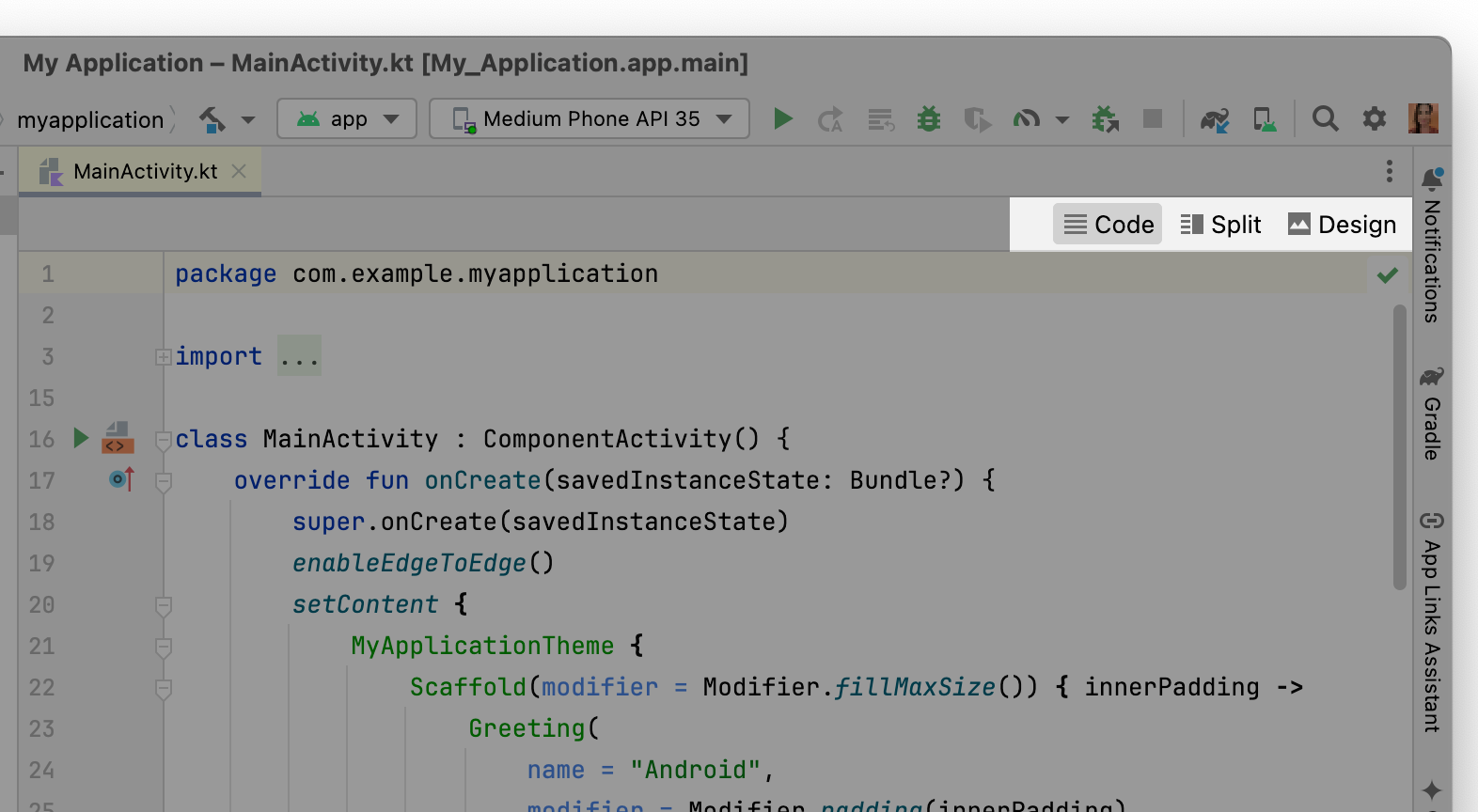
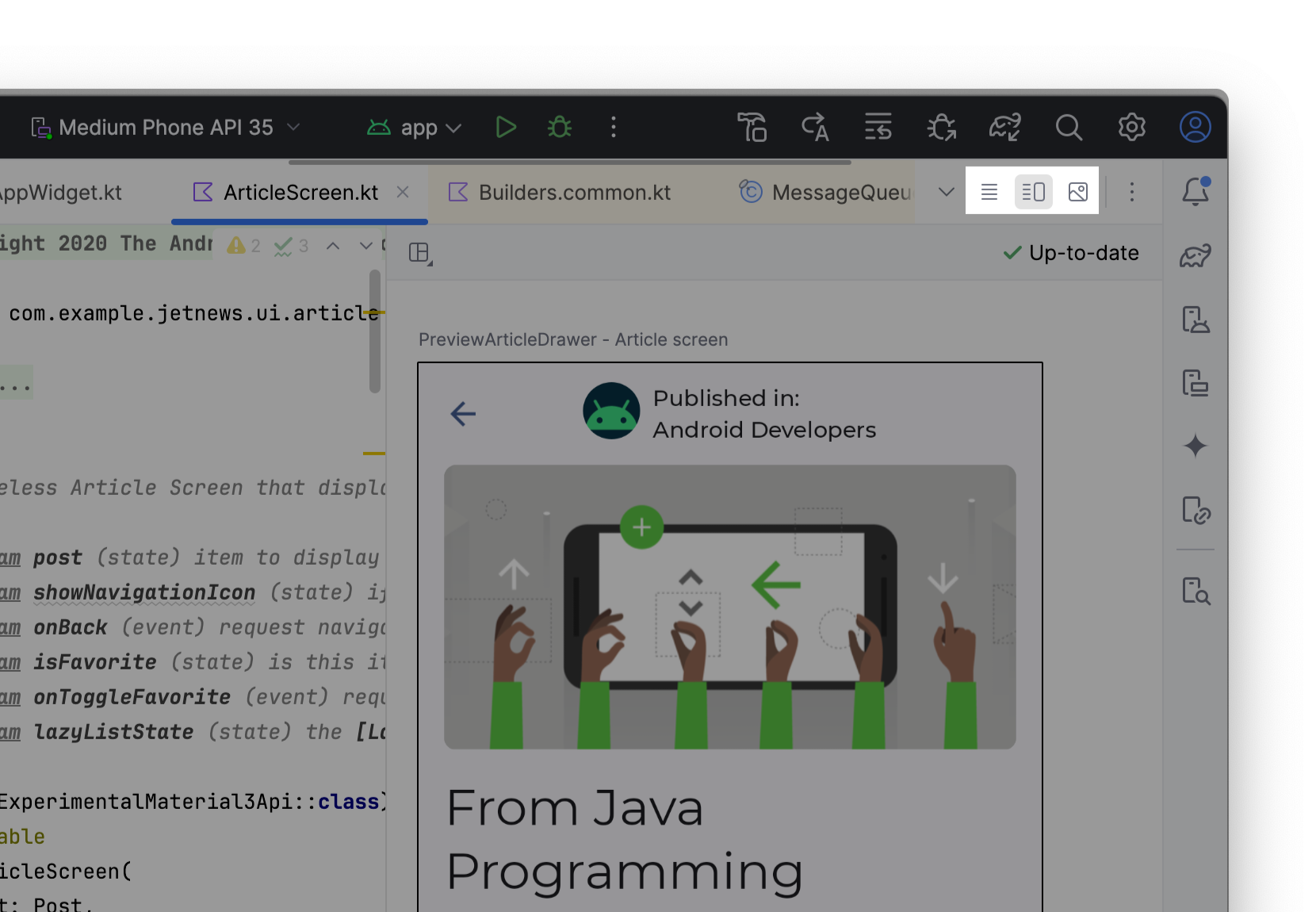
導覽列
導覽列會顯示所選檔案的完整路徑。您可以前往主選單中的「View」>「Appearance」>「Navigation Bar」,將導覽列移至視窗頂端。
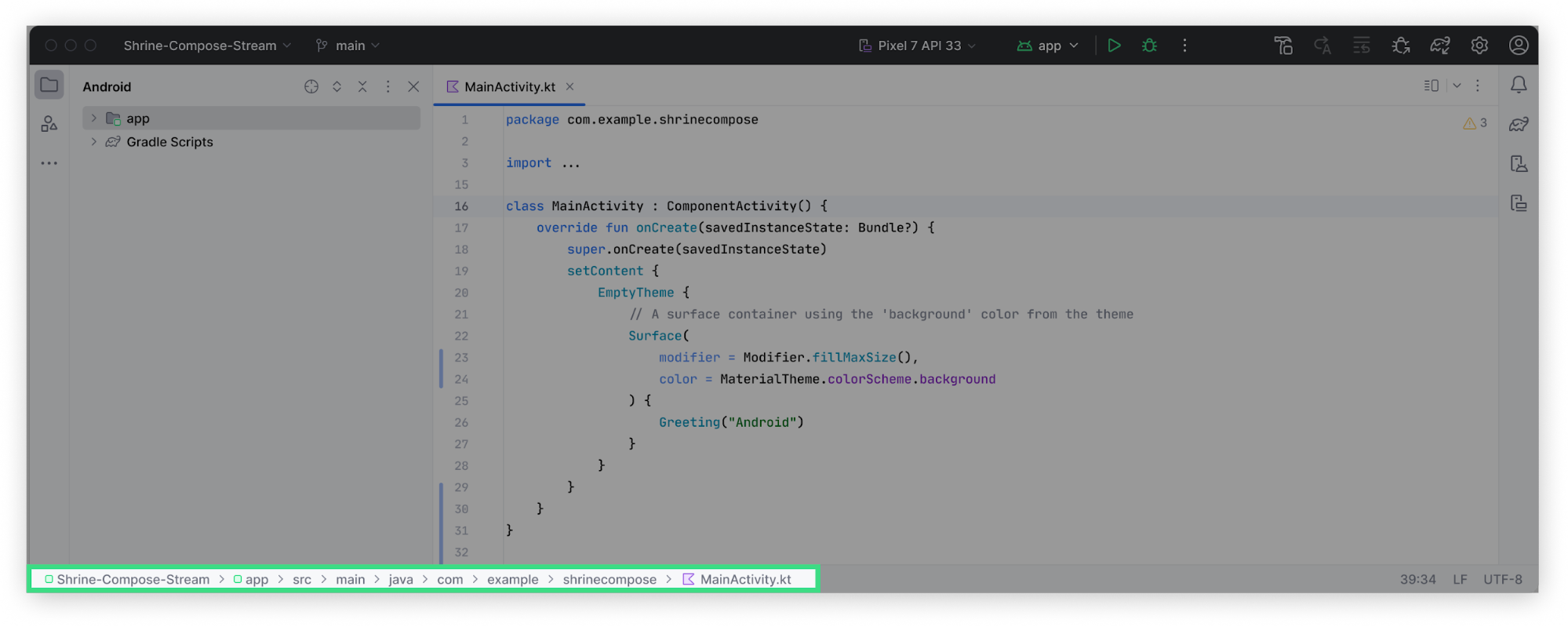
精簡模式
這個模式專為小螢幕設計,可讓 IDE 更精簡。工具列和標題較短、圖示和按鈕較小,且元素之間的空間較少。
開啟


關閉
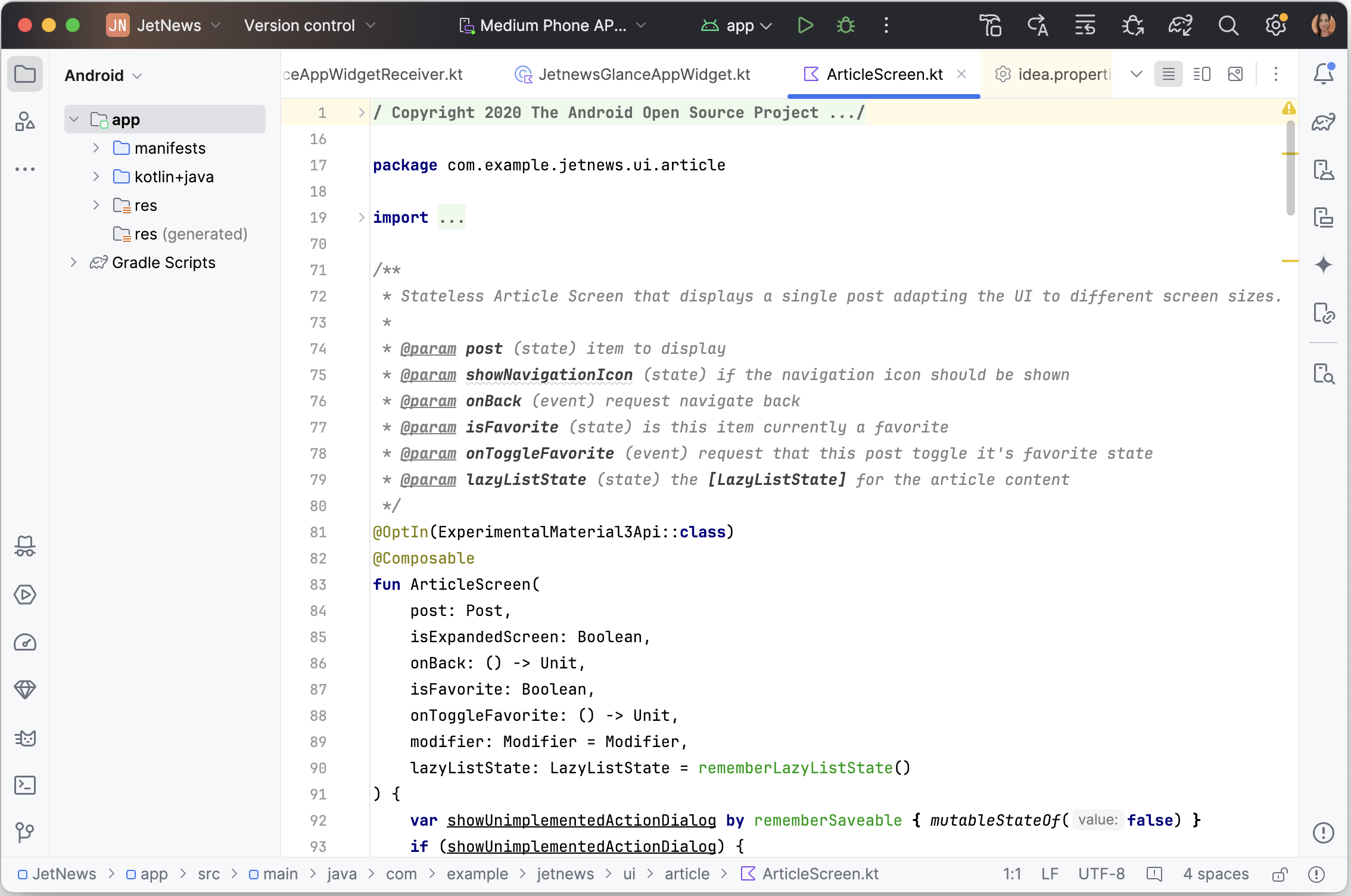

你可以透過下列任一方式啟用精簡模式:
- 依序前往「View」>「Appearance」>「Compact Mode」。
- 開啟 IDE 設定,依序選取「Appearance and Behavior」>「Appearance」,然後啟用「Compact mode」選項。
持續支援傳統版 UI
偏好傳統 UI 的開發人員可以透過 JetBrains Marketplace 提供的外掛程式存取此 UI。IntelliJ 將繼續支援 Classic UI 外掛程式至少一年,確保所有開發人員都能順利過渡。
詳情請參閱 JetBrains 的公告網誌文章。

