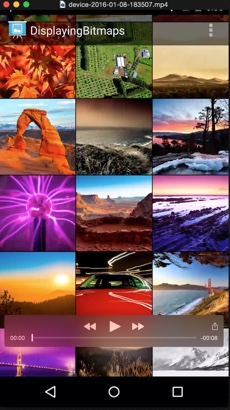
圖 1. 錄製應用程式影片。
Logcat 可讓您在裝置上錄製 MP4 影片,做為行銷素材或進行偵錯等用途。影片長度上限為 3 分鐘,且影片檔案不會錄製音訊。
如要錄製應用程式影片,請按照下列步驟操作:
- 開啟應用程式專案。
- 在裝置上執行應用程式。
- 依序點選「View」>「Tool Windows」>「Logcat」。
- 與裝置上的螢幕互動,準備開始錄製影片。
- 按一下「Logcat」視窗左側的「Screen Record」圖示
 。
。 - 在「Screen Recorder Options」對話方塊中,設定錄製選項:
- 位元率:輸入位元率。預設值為 4 Mbps。
- 解析度:輸入寬度和高度的像素值。該值必須是 16 的倍數。預設值為裝置的解析度。
- 顯示輕觸功能:啟用輕觸手勢的視覺回饋。
- 按一下「Start Recording」即可開始錄影。
- 按一下「Stop Recording」即可停止錄影。
- 在「Save As」對話方塊中儲存 MP4 檔案。
- 在「Screen Recorder」對話方塊,點選按鈕顯示檔案位置、在播放器開啟所錄影片,或是關閉對話方塊。
使用模擬器錄製影片
使用模擬器時,可以直接透過「Extended Controls」的「Record and Playback」分頁錄製影片。影片錄製完成後,可以儲存為 WEBM 或 GIF 格式:


