密碼管理工具等應用程式可以將使用者提供的資料,填入其他應用程式的元件。這類將資料填入其他應用程式元件的應用程式,通稱為「自動填入服務」。自動填入架構會管理應用程式和自動填入服務之間的通訊。
填寫憑證和表單是耗時又容易出錯的工作。 自動填入功能可協助使用者節省填寫欄位的時間,並減少輸入錯誤。
您只需幾行程式碼,就能在 Compose 中實作自動填入功能。這項功能可為使用者帶來以下好處:
填寫憑證
使用者可以透過下列方式,使用自動填入功能填寫憑證:
- 使用者輕觸已設定自動填入語意的欄位時,系統會顯示自動填入建議。
- 系統會向使用者顯示自動填入建議,並根據使用者輸入的內容篩選建議。
儲存憑證
使用者可以透過下列方式,透過自動填入功能儲存憑證:
- 當使用者在啟用自動填入功能的欄位中輸入新資訊或更新資訊時,系統會觸發儲存對話方塊,提示使用者儲存資訊。儲存方式有兩種:
- 明確提交資訊 (例如點選按鈕)
- 隱含:使用者離開網頁時
- 視憑證供應商而定,如果欄位已設定
ContentType.NewPassword,系統可能會向使用者建議高強度密碼。
您可以在應用程式中使用自動填入功能,簡化使用者擷取已儲存資料的流程。自動填入功能支援透過 BasicTextField 建立的文字元件,以及所有以該元件為基礎的 Material 文字欄位。
設定自動填入功能
在裝置或模擬器上使用自動填入 API 前,請先在「設定」中啟用自動填入功能。您可以在該處指定自動填入功能的憑證提供者,儲存您的憑證。
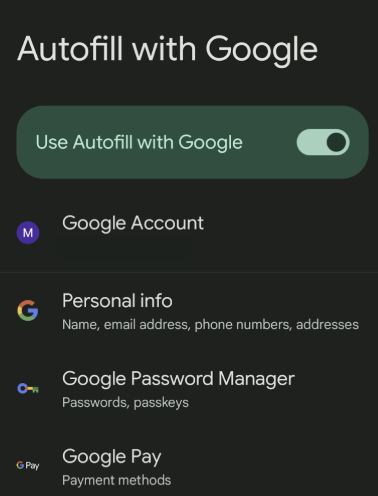
使用內容類型將自動填入功能新增至文字欄位
如要指出 TextField 已啟用自動填入功能,請使用欄位可接受的類型設定 ContentType 語意。這會向自動填入服務指出,哪些類型的使用者資料可能與這個特定欄位相關。使用 ContentType.Username 設定使用者可填入使用者名稱的 TextField。
設定 ContentType 語意後,使用者就能存取裝置憑證提供者已儲存的自動填入資訊。舉例來說,如果使用者已透過筆電上的 Chrome 瀏覽器登入應用程式,並透過憑證提供者儲存密碼,系統就會透過自動填入功能提供憑證。
以值為準的文字欄位
TextField( value = textFieldValue.value, onValueChange = {textFieldValue.value = it}, modifier = Modifier.semantics { contentType = ContentType.Username } )
依據狀態顯示的文字欄位
TextField( state = rememberTextFieldState(), modifier = Modifier.semantics { contentType = ContentType.Username } )
新增多種自動填入欄位
在某些情況下,您可能希望 TextField 承擔多個 ContentType。舉例來說,登入欄位可能接受電子郵件地址或使用者名稱。您可以使用 + 運算子,在 TextField 中新增多種內容類型。
如要瞭解自動填入功能可儲存的所有資料類型,請參閱ContentType 參考資料。
以值為準的文字欄位
TextField( value = textFieldValue.value, onValueChange = { textFieldValue.value = it }, modifier = Modifier.semantics { contentType = ContentType.Username + ContentType.EmailAddress } )
依據狀態顯示的文字欄位
TextField( state = rememberTextFieldState(), modifier = Modifier.semantics { contentType = ContentType.Username + ContentType.EmailAddress } )
使用自動填入功能填入資料
在 TextField 中新增 ContentType 後,使用者就能填寫憑證,您不需要執行任何其他步驟。
使用者點選啟用自動填入功能的欄位時,如果系統已儲存相關資料,鍵盤上方的工具列就會顯示晶片,提示使用者填入憑證。
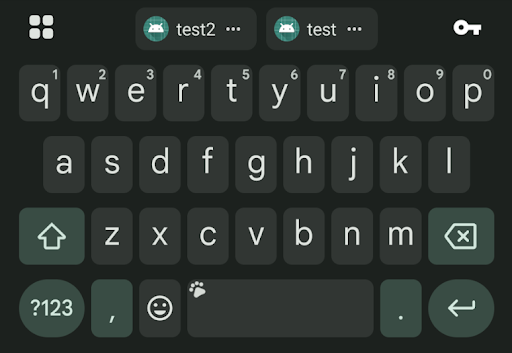
透過導覽使用自動填入功能節省數據用量
Compose 會自動嘗試判斷使用者何時從網頁導覽,並提交輸入的憑證。啟用自動填入功能的欄位會在使用者離開頁面時自動儲存憑證資訊,無需額外編寫程式碼。
使用自動填入功能明確儲存資料
如要透過自動填入功能明確儲存文字欄位中的新憑證,自動填入管理工具應提交 (或取消) 自動填入內容。接著,本機自動填入管理工具會在必要時與自動填入架構通訊。如要移除使用者輸入的憑證,請呼叫 AutofillManager.cancel 刪除所有待處理資料,而不儲存這些資料。
下列程式碼片段顯示如何使用按鈕,明確地透過自動填入功能儲存資料:
建立本機變數來保留自動填入管理工具,可透過下列方式擷取:
val autofillManager = LocalAutofillManager.current
在
TextField(s)中,透過以下方式新增所選內容類型:Modifier.semantics:使用以值為準的文字欄位:
val autofillManager = LocalAutofillManager.current Column { TextField( value = textFieldValue.value, onValueChange = { textFieldValue.value = it }, modifier = Modifier.semantics { contentType = ContentType.NewUsername } ) Spacer(modifier = Modifier.height(16.dp)) TextField( value = textFieldValue.value, onValueChange = { textFieldValue.value = it }, modifier = Modifier.semantics { contentType = ContentType.NewPassword } ) }
使用以狀態為準的文字欄位:
val autofillManager = LocalAutofillManager.current Column { TextField( state = rememberTextFieldState(), modifier = Modifier.semantics { contentType = ContentType.NewUsername } ) Spacer(modifier = Modifier.height(16.dp)) TextField( state = rememberTextFieldState(), modifier = Modifier.semantics { contentType = ContentType.NewPassword } ) }
視需要透過按鈕點擊提交自動填入內容:
使用以值為準的文字欄位:
val autofillManager = LocalAutofillManager.current Column { TextField( value = textFieldValue.value, onValueChange = { textFieldValue.value = it }, modifier = Modifier.semantics { contentType = ContentType.NewUsername }, ) Spacer(modifier = Modifier.height(16.dp)) TextField( value = textFieldValue.value, onValueChange = { textFieldValue.value = it }, modifier = Modifier.semantics { contentType = ContentType.NewPassword }, ) // Submit button Button(onClick = { autofillManager?.commit() }) { Text("Reset credentials") } }
使用以狀態為準的文字欄位:
val autofillManager = LocalAutofillManager.current Column { TextField( state = rememberTextFieldState(), modifier = Modifier.semantics { contentType = ContentType.NewUsername }, ) Spacer(modifier = Modifier.height(16.dp)) TextField( state = rememberTextFieldState(), modifier = Modifier.semantics { contentType = ContentType.NewPassword }, ) // Submit button Button(onClick = { autofillManager?.commit() }) { Text("Reset credentials") } }
使用者離開畫面時,系統會呼叫 Commit。如果「提交」按鈕已連結至導覽,則不必呼叫「Commit」。如果您仍希望點選「提交」會觸發儲存對話方塊,請在此處新增「Commit」。
使用者點選按鈕後,系統會顯示這個底部功能表,提示他們將憑證儲存至所選憑證供應商:

透過建議高強度密碼功能,使用自動填寫功能儲存資料
視憑證提供者而定,當您使用 NewUsername 和 NewPassword 內容類型時,使用者可能會在鍵盤中看到「建議高強度密碼」按鈕。點選後,系統會顯示底部功能表,方便使用者儲存憑證。使用者不需採取任何動作,即可享有這項體驗。
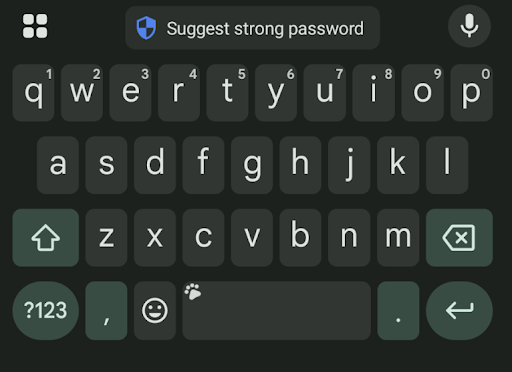

疑難排解
在叫用「儲存」使用者歷程時,如果多次點選「稍後再說」,憑證提供者可能就不會再顯示底部功能表。如要重新啟用並再次顯示「要記住這組密碼嗎?」提示,請移除封鎖這項提示的特定應用程式。
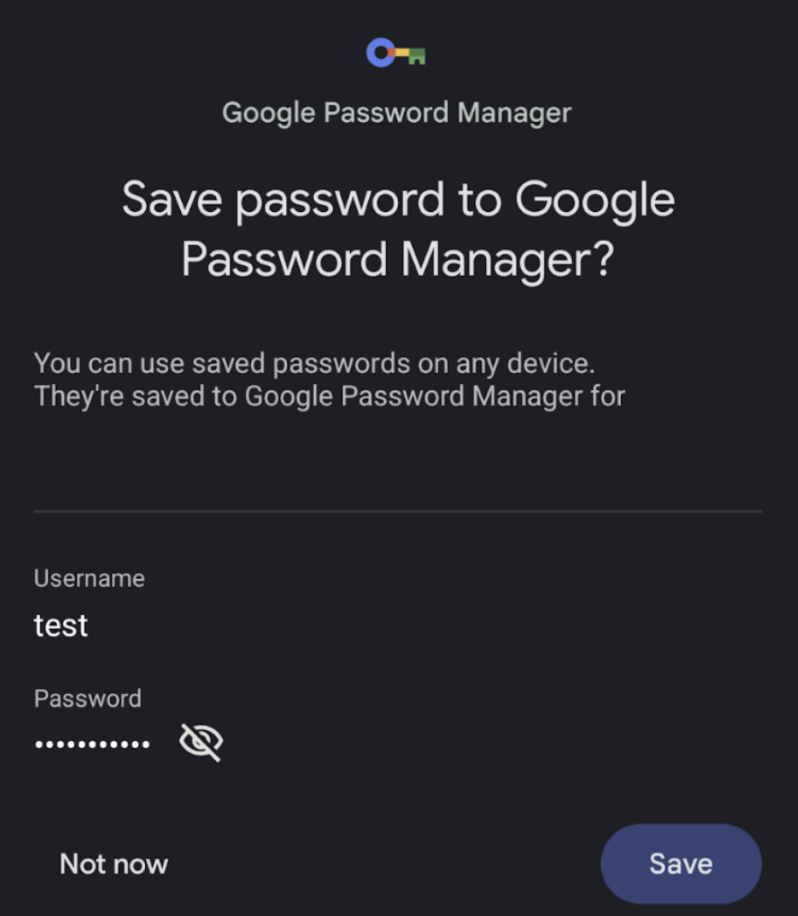
進一步自訂自動填入功能
在一般的自動填入使用者歷程中,當自動填入功能已在啟用自動填入功能的元件中填入憑證時,元件會變更顏色並醒目顯示,向使用者表示自動填入功能已順利完成。
如要自訂這個醒目顯示顏色,請使用 CompositionLocal 並提供您想要的顏色。預設的自動填入醒目顯示顏色定義為 Color(0x4dffeb3b)。
以值為準的文字欄位
val customHighlightColor = Color.Red CompositionLocalProvider(LocalAutofillHighlightColor provides customHighlightColor) { TextField( value = textFieldValue.value, onValueChange = { textFieldValue.value = it }, modifier = Modifier.semantics { contentType = ContentType.Username } ) }
以狀態為依據的文字欄位
val customHighlightColor = Color.Red CompositionLocalProvider(LocalAutofillHighlightColor provides customHighlightColor) { TextField( state = rememberTextFieldState(), modifier = Modifier.semantics { contentType = ContentType.Username } ) }

