使用工具提示為按鈕或其他 UI 元素新增背景資訊。 工具提示分為兩種:
- 純文字工具提示:說明圖示按鈕的元素或動作。
- 豐富的工具提示:提供更多詳細資料,例如說明功能價值。也可以加入選填的標題、連結和按鈕。
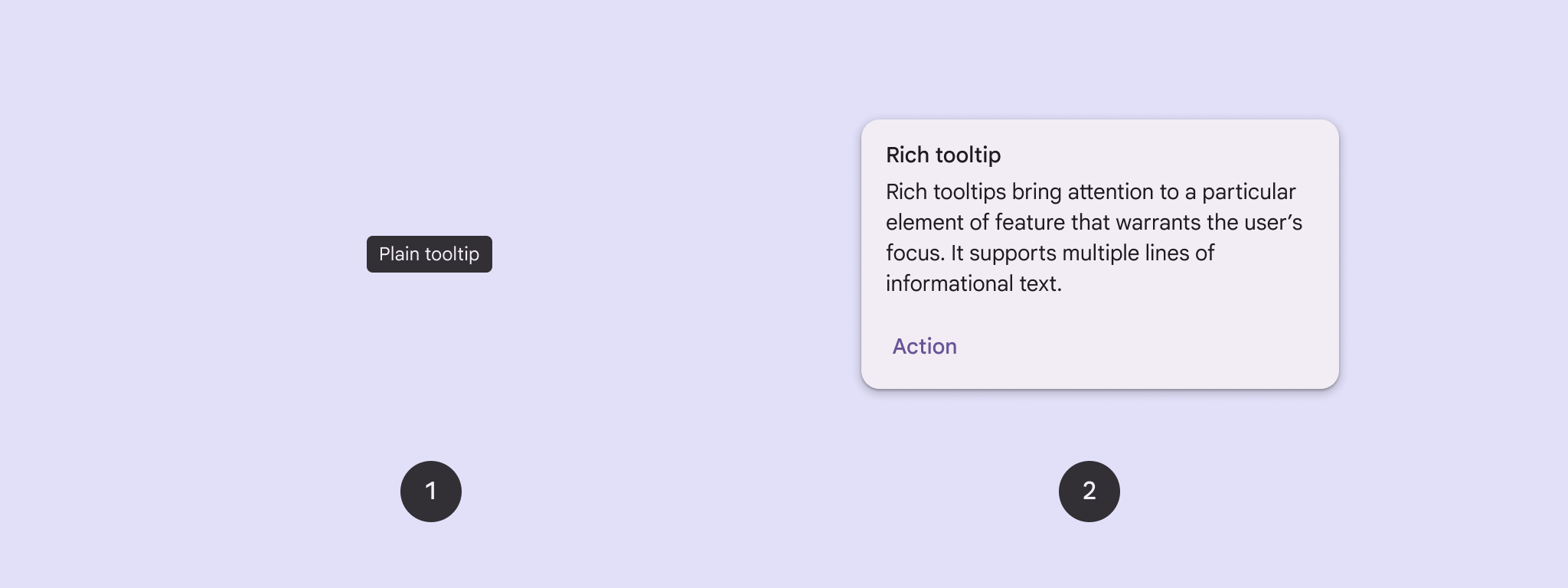
API 介面
您可以使用 TooltipBox 可組合函式,在應用程式中實作工具提示。您可以使用下列主要參數控制 TooltipBox 外觀:
positionProvider:將工具提示放置在錨定內容的相對位置。您通常會使用TooltipDefaults的預設位置供應器,但如果需要自訂定位邏輯,也可以提供自己的供應器。tooltip:包含工具提示內容的可組合函式。您通常會使用PlainTooltip或RichTooltip可組合函式。- 使用
PlainTooltip說明圖示按鈕的元素或動作。 - 使用
RichTooltip提供更多詳細資料,例如說明功能價值。豐富的工具提示可包含選用標題、連結和按鈕。
- 使用
state:這個工具提示的狀態容器,內含 UI 邏輯和元素狀態。content:工具提示錨定的可組合內容。
顯示純文字工具提示
使用純文字工具提示簡要說明 UI 元素。這個程式碼片段會在標示為「加入我的最愛」的圖示按鈕上方,顯示純文字工具提示:
@Composable fun PlainTooltipExample( modifier: Modifier = Modifier, plainTooltipText: String = "Add to favorites" ) { TooltipBox( modifier = modifier, positionProvider = TooltipDefaults.rememberPlainTooltipPositionProvider(), tooltip = { PlainTooltip { Text(plainTooltipText) } }, state = rememberTooltipState() ) { IconButton(onClick = { /* Do something... */ }) { Icon( imageVector = Icons.Filled.Favorite, contentDescription = "Add to favorites" ) } } }
程式碼重點
TooltipBox會產生工具提示,顯示「新增至我的最愛」文字。TooltipDefaults.rememberPlainTooltipPositionProvider()會為純工具提示提供預設位置。tooltip是 lambda 函式,可使用PlainTooltip可組合函式定義工具提示的內容。Text(plainTooltipText)會顯示工具提示中的文字。tooltipState可控制工具提示的狀態。
IconButton會建立含有圖示的可點選按鈕。Icon(...)會在按鈕中顯示愛心圖示。- 使用者與
IconButton互動時,TooltipBox會顯示「加入我的最愛」文字的工具提示。視裝置而定,使用者可以透過下列方式觸發工具提示: - 游標懸停在圖示上
- 在行動裝置上長按圖示
結果
這個範例會在圖示上方產生純文字工具提示:
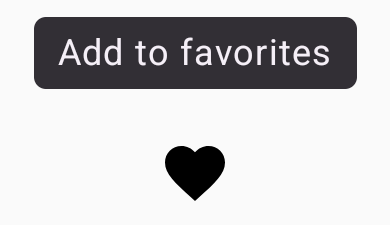
顯示豐富的工具提示
使用豐富的工具提示,提供 UI 元素的其他背景資訊。這個範例會建立多行豐富的工具提示,並將標題錨定至 Icon:
@Composable fun RichTooltipExample( modifier: Modifier = Modifier, richTooltipSubheadText: String = "Rich Tooltip", richTooltipText: String = "Rich tooltips support multiple lines of informational text." ) { TooltipBox( modifier = modifier, positionProvider = TooltipDefaults.rememberRichTooltipPositionProvider(), tooltip = { RichTooltip( title = { Text(richTooltipSubheadText) } ) { Text(richTooltipText) } }, state = rememberTooltipState() ) { IconButton(onClick = { /* Icon button's click event */ }) { Icon( imageVector = Icons.Filled.Info, contentDescription = "Show more information" ) } } }
程式碼重點
TooltipBox會處理使用者互動的事件監聽器,並據此更新TooltipState。當TooltipState指出應顯示工具提示時,工具提示 lambda 會執行,而TooltipBox會顯示RichTooltip。TooltipBox會做為內容和工具提示的錨點和容器。- 在本例中,內容是
IconButton元件,可提供可輕觸的動作行為。在觸控裝置上長按或將滑鼠指標懸停在TooltipBox的內容上時,系統會顯示工具提示,提供更多資訊。
- 在本例中,內容是
RichTooltip可組合函式會定義工具提示的內容,包括標題和內文。TooltipDefaults.rememberRichTooltipPositionProvider()提供豐富工具提示的定位資訊。
結果
這個範例會產生含有附加至資訊圖示之標題的豐富工具提示:
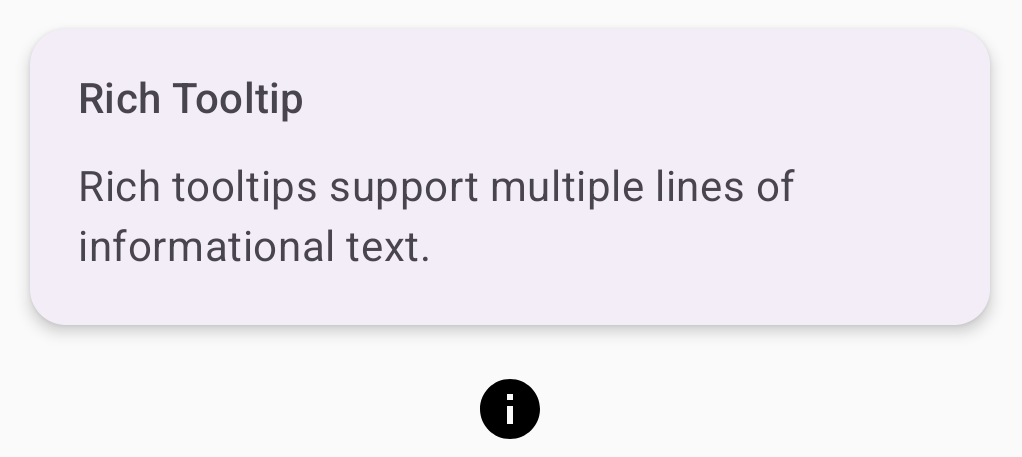
自訂豐富工具提示
這個程式碼片段會顯示含有標題、自訂動作和自訂插入號 (箭頭) 的豐富工具提示,並顯示在攝影機圖示按鈕上方:
@Composable fun AdvancedRichTooltipExample( modifier: Modifier = Modifier, richTooltipSubheadText: String = "Custom Rich Tooltip", richTooltipText: String = "Rich tooltips support multiple lines of informational text.", richTooltipActionText: String = "Dismiss" ) { val tooltipState = rememberTooltipState() val coroutineScope = rememberCoroutineScope() TooltipBox( modifier = modifier, positionProvider = TooltipDefaults.rememberRichTooltipPositionProvider(), tooltip = { RichTooltip( title = { Text(richTooltipSubheadText) }, action = { Row { TextButton(onClick = { coroutineScope.launch { tooltipState.dismiss() } }) { Text(richTooltipActionText) } } }, ) { Text(richTooltipText) } }, state = tooltipState ) { IconButton(onClick = { coroutineScope.launch { tooltipState.show() } }) { Icon( imageVector = Icons.Filled.Camera, contentDescription = "Open camera" ) } } }
程式碼重點
RichToolTip會顯示工具提示,內含標題和關閉動作。- 啟動後,只要長按或將滑鼠指標懸停在
ToolTipBox內容上,工具提示就會顯示約一秒。如要關閉這則工具提示,請輕觸螢幕上的其他位置,或使用「關閉」動作按鈕。 - 執行關閉動作時,系統會啟動協同程式來呼叫
tooltipState.dismiss。這會驗證在顯示工具提示時,動作執行作業不會遭到封鎖。 onClick = coroutineScope.launch { tooltipState.show() } }會啟動協同程式,使用tooltipState.show手動顯示工具提示。action參數可讓您在工具提示中新增互動元素,例如按鈕。caretSize參數可修改工具提示箭頭的大小。
結果
這個範例會產生下列內容:
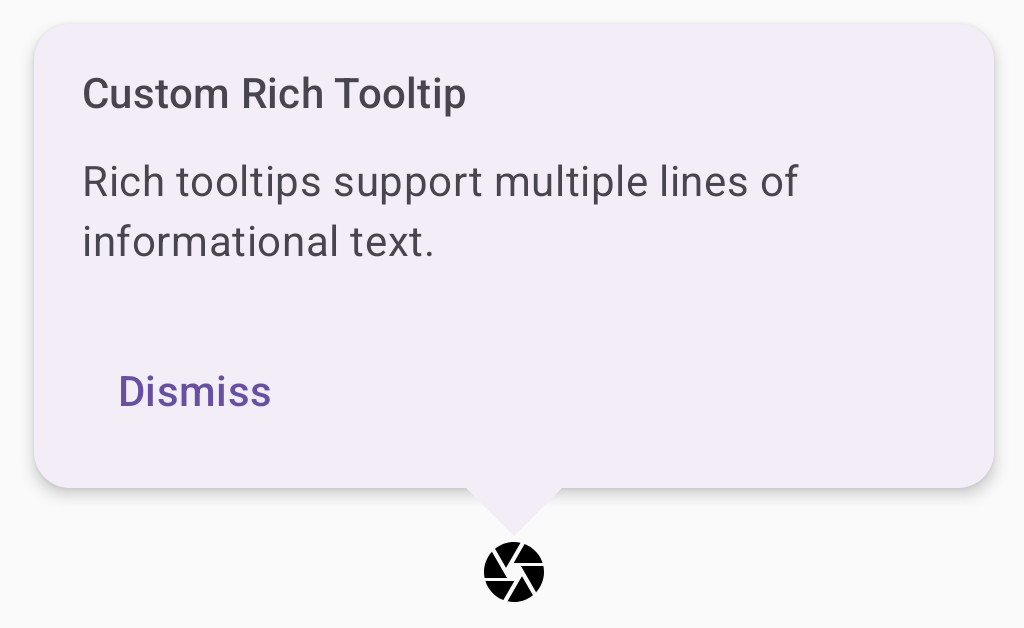
其他資源
- Material Design:工具提示

