Một thiết bị Android ảo (Android Virtual Device – AVD) là một cấu hình khai báo các đặc điểm của điện thoại, máy tính bảng Android, Wear OS, Android TV hoặc thiết bị Automotive OS mà bạn muốn mô phỏng trong Trình mô phỏng Android. Trình quản lý thiết bị là một công cụ mà bạn có thể khởi chạy trong Android Studio. Đây là công cụ hỗ trợ bạn tạo và quản lý các AVD.
Để mở Device Manager (Trình quản lý thiết bị) mới, hãy làm theo một trong những cách sau:
- Trên màn hình Chào mừng của Android Studio, hãy chọn More Actions > Virtual Device Manager (Thao tác khác > Trình quản lý thiết bị ảo).
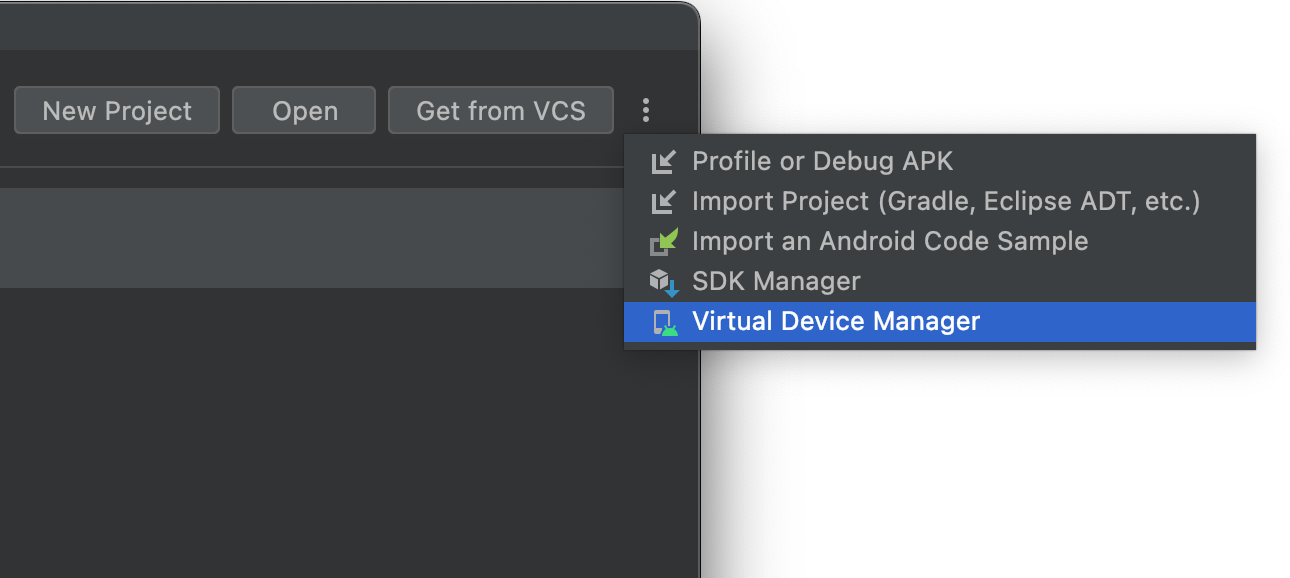
- Sau khi mở một dự án, hãy chọn View > Tool Windows > Device Manager (Xem > Cửa sổ công cụ > Trình quản lý thiết bị) trên thanh trình đơn chính, sau đó nhấp vào + rồi nhấp vào Create Virtual Device (Tạo thiết bị ảo).
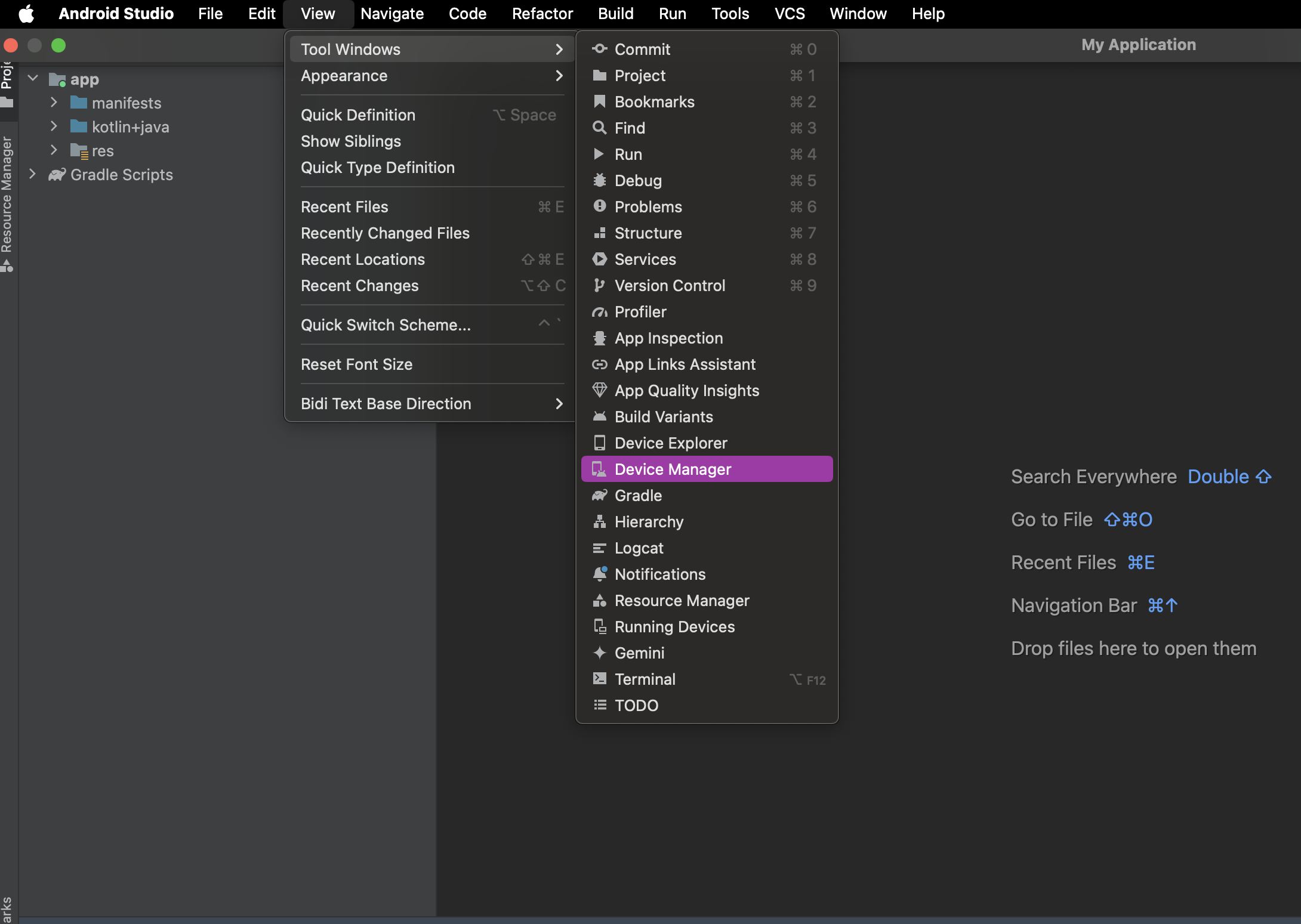
Sau khi tạo thiết bị, bạn sẽ có thể xem danh sách tất cả các thiết bị trên bảng điều khiển trình quản lý thiết bị.

Nếu bạn muốn sử dụng các thiết bị ảo để chạy các chương trình kiểm thử đo lường tự động theo cách thức tự quản lý và có thể mở rộng, hãy cân nhắc sử dụng Thiết bị do Gradle quản lý.
Giới thiệu về AVD
AVD chứa hồ sơ phần cứng, hình ảnh hệ thống, khu vực lưu trữ, giao diện (skin) và các thuộc tính khác.
Bạn nên tạo AVD đối với từng hình ảnh hệ thống mà ứng dụng của bạn có thể hỗ trợ dựa trên chế độ cài đặt <uses-sdk> trong tệp kê khai.
Hồ sơ phần cứng
Hồ sơ phần cứng khai báo các đặc điểm của một thiết bị lúc vừa xuất xưởng từ nhà máy. Trình quản lý thiết bị được tải sẵn các hồ sơ phần cứng nhất định, chẳng hạn như các thiết bị Pixel. Nếu cần, bạn có thể khai báo hoặc tuỳ chỉnh các hồ sơ phần cứng đó.
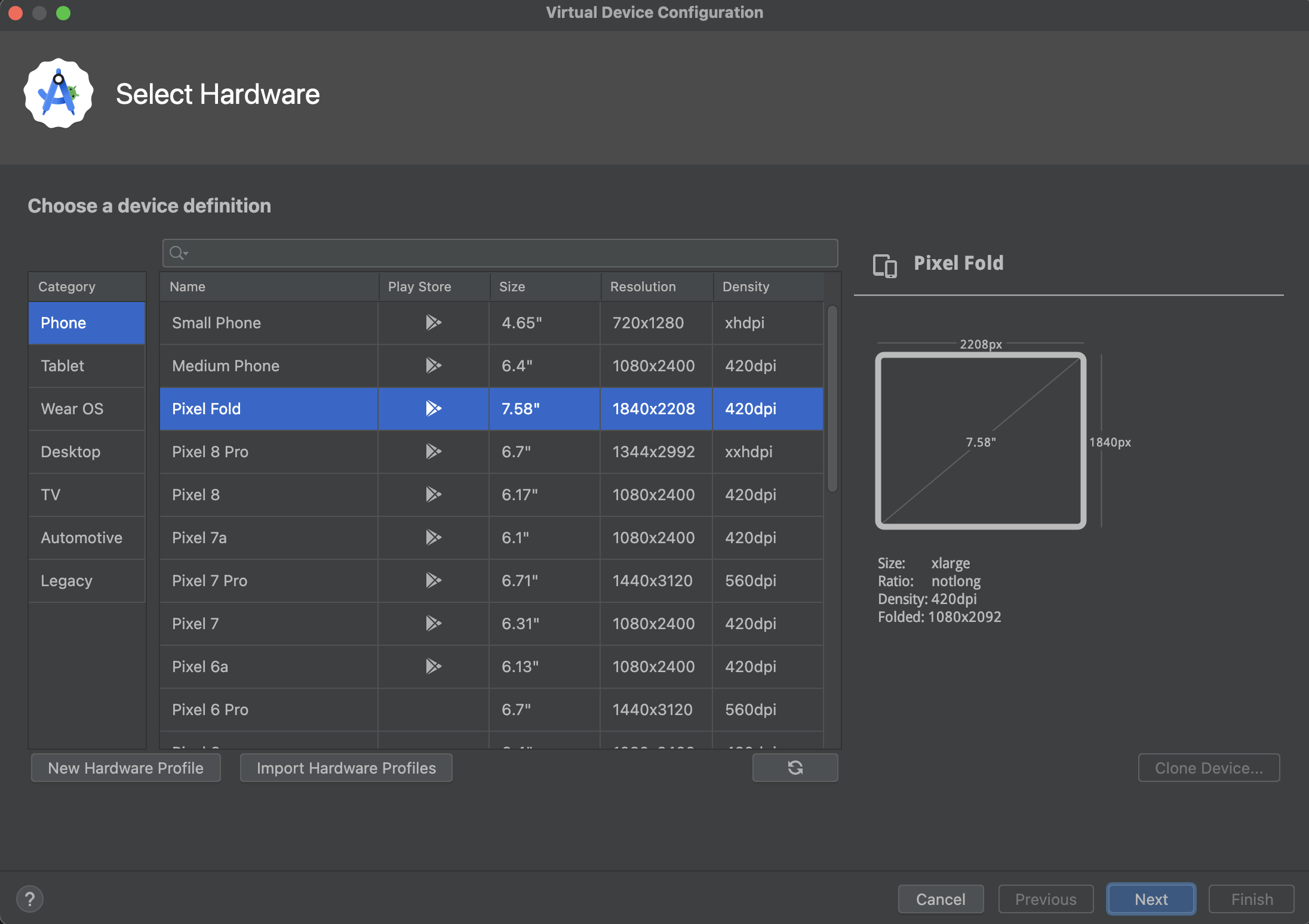
Một định nghĩa thiết bị được gắn biểu trưng Google Play trong cột Cửa hàng Play bao gồm ứng dụng Cửa hàng Google Play và quyền truy cập vào Dịch vụ Google Play; trong đó có cả thẻ Google Play ở hộp thoại Extended controls (Chế độ kiểm soát mở rộng) cung cấp nút nhấn tiện lợi để cập nhật Dịch vụ Google Play trên thiết bị.
Các thiết bị có biểu trưng này và loại thiết bị "Điện thoại" cũng tuân thủ CTS và có thể dùng các hình ảnh hệ thống chứa ứng dụng Cửa hàng Play.
Hình ảnh hệ thống
Một hình ảnh hệ thống được gắn nhãn API của Google bao gồm quyền truy cập vào Dịch vụ Google Play.
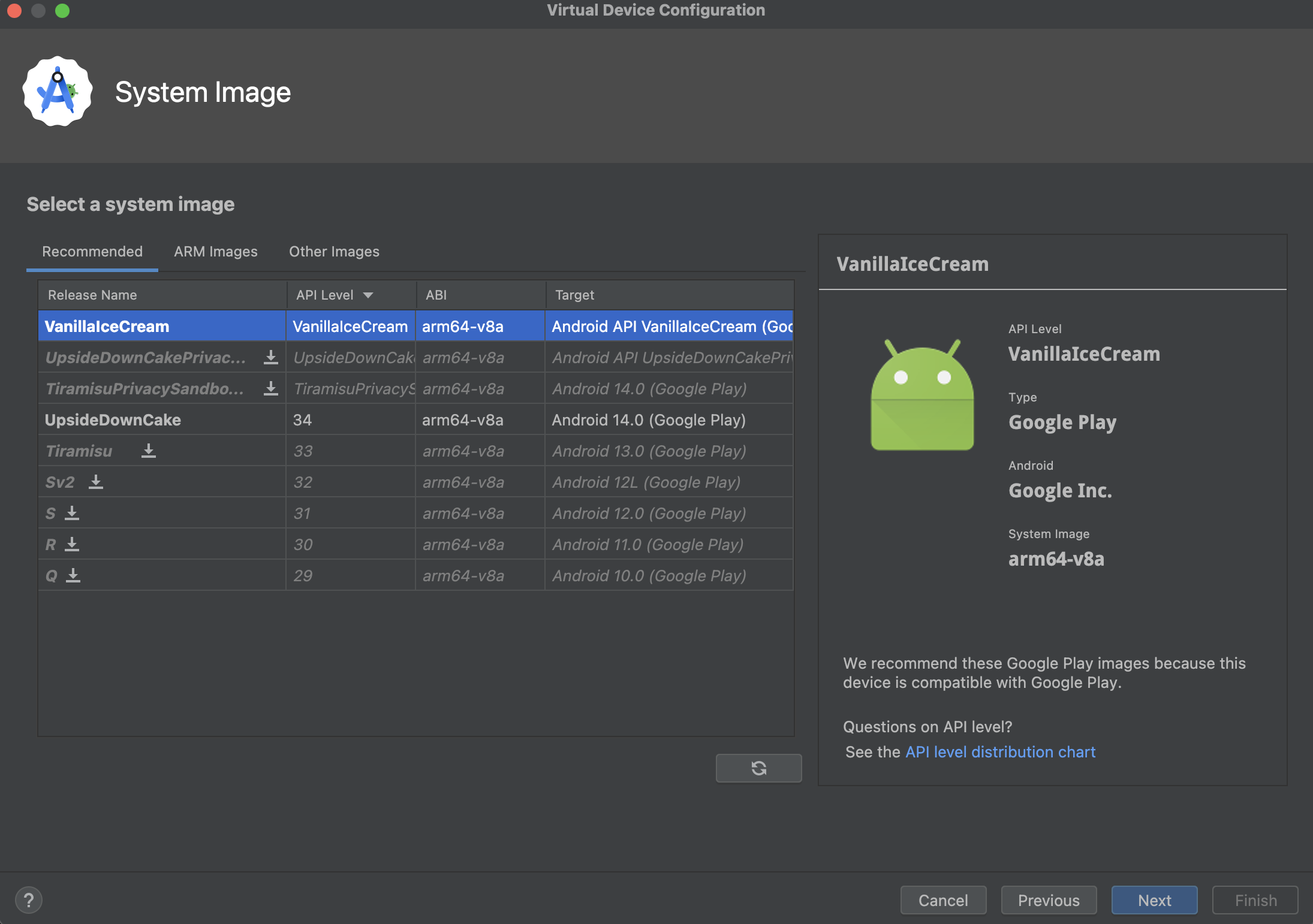
Thẻ Recommended (Đề xuất) liệt kê các hình ảnh hệ thống được đề xuất. Các thẻ khác bao gồm danh sách đầy đủ hơn. Ngăn bên phải mô tả hình ảnh hệ thống được chọn.
Nếu bạn thấy biểu tượng tải xuống bên cạnh hình ảnh hệ thống, thì nghĩa là hình ảnh đó hiện chưa được cài đặt trên máy phát triển của bạn. Hãy nhấp vào biểu tượng đó để tải hình ảnh hệ thống xuống. Bạn phải có kết nối Internet để tải hình ảnh hệ thống xuống.
Cấp độ API của thiết bị mục tiêu là rất quan trọng vì ứng dụng của bạn sẽ không chạy trên hình ảnh hệ thống có cấp độ API thấp hơn cấp độ mà ứng dụng yêu cầu, như được chỉ định trong thuộc tính minSdk trong tệp kê khai ứng dụng. Để biết thêm thông tin về mối quan hệ giữa cấp độ API hệ thống và minSdk, hãy xem bài viết Lập phiên bản ứng dụng.
Nếu ứng dụng của bạn khai báo một phần tử <uses-library> trong tệp kê khai, ứng dụng sẽ yêu cầu hình ảnh hệ thống có chứa thư viện bên ngoài.
Để chạy ứng dụng của bạn trên trình mô phỏng, hãy tạo một AVD chứa thư viện cần thiết. Để thực hiện điều này, bạn có thể cần sử dụng một thành phần bổ sung cho nền tảng AVD; chẳng hạn như tiện ích bổ sung API của Google chứa thư viện Google Maps.
Để đảm bảo tính bảo mật của ứng dụng và trải nghiệm nhất quán với các thiết bị thực tế, các hình ảnh hệ thống có chứa Cửa hàng Google Play sẽ được ký bằng một khoá phát hành. Điều này có nghĩa là bạn không thể nhận được các đặc quyền cấp cao (gốc) khi sử dụng các hình ảnh hệ thống này.
Nếu cần có các đặc quyền cấp cao (gốc) để hỗ trợ khắc phục sự cố ứng dụng, bạn có thể sử dụng các hình ảnh hệ thống của Dự án nguồn mở Android (AOSP) không bao gồm các ứng dụng hoặc dịch vụ của Google. Sau đó, bạn có thể dùng các lệnh adb root và adb unroot để chuyển đổi giữa đặc quyền thông thường và đặc quyền cấp cao:
% adb shell emu64a:/ $ emu64a:/ $ exit % adb root restarting adbd as root % adb shell emu64a:/ # emu64a:/ # exit % adb unroot restarting adbd as non root % adb shell emu64a:/ $ emu64a:/ $ exit %
Khu vực lưu trữ
AVD có một khu vực lưu trữ chuyên biệt dành cho máy phát triển (development machine) của bạn. Khu vực này lưu trữ dữ liệu người dùng trên thiết bị, chẳng hạn như các ứng dụng đã cài đặt và các chế độ cài đặt, cũng như một thẻ SD mô phỏng. Nếu cần, bạn có thể sử dụng Trình quản lý thiết bị để xoá dữ liệu người dùng; nhờ đó thiết bị sẽ có dữ liệu giống như một thiết bị mới.
Giao diện
Giao diện (skin) của trình mô phỏng chỉ định hình dáng của thiết bị. Trình quản lý thiết bị cung cấp một số giao diện được khai báo trước. Bạn cũng có thể khai báo giao diện của riêng mình hoặc sử dụng giao diện do bên thứ ba cung cấp.
AVD và các tính năng của ứng dụng
Hãy đảm bảo rằng định nghĩa AVD của bạn bao gồm các tính năng thiết bị mà ứng dụng của bạn phụ thuộc. Xem các phần về thuộc tính hồ sơ phần cứng và thuộc tính AVD để biết danh sách các tính năng mà bạn có thể định nghĩa trong các AVD của mình.
Tạo AVD
Cách tạo AVD mới:
- Mở Device Manager (Trình quản lý thiết bị).
- Nhấp vào Tạo thiết bị (Create Device).
Cửa sổ Select Hardware (Chọn phần cứng) xuất hiện.
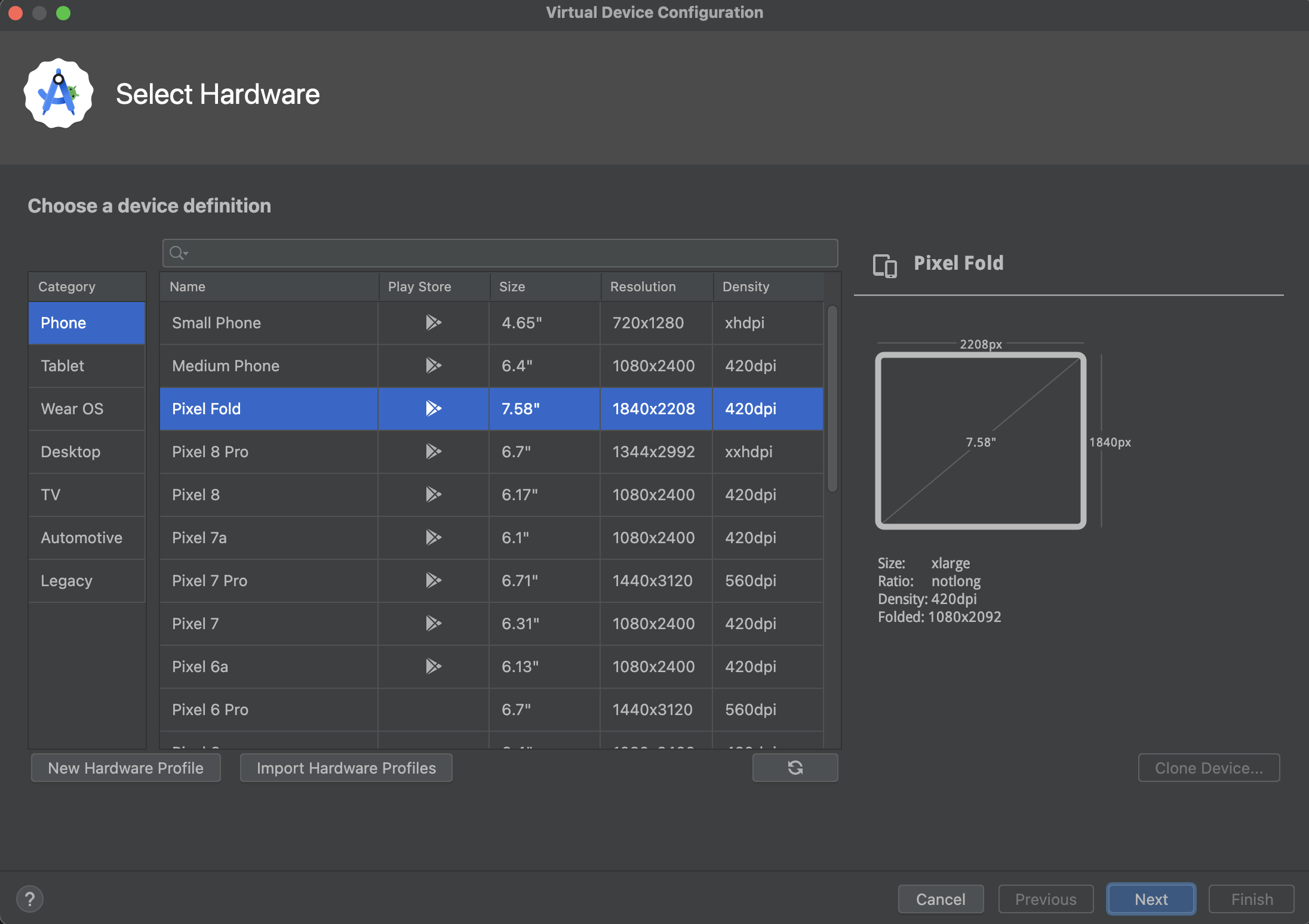
Lưu ý rằng chỉ một số hồ sơ phần cứng bao gồm Cửa hàng Play. Những hồ sơ này hoàn toàn tuân thủ CTS và có thể sử dụng hình ảnh hệ thống có chứa ứng dụng Cửa hàng Play.
- Chọn một hồ sơ phần cứng, sau đó nhấp vào Next (Tiếp theo).
Nếu không thấy hồ sơ phần cứng mong muốn, bạn có thể tạo hoặc nhập một hồ sơ phần cứng, như mô tả trong các phần khác trên trang này.
Cửa sổ System Image (Hình ảnh hệ thống) xuất hiện.
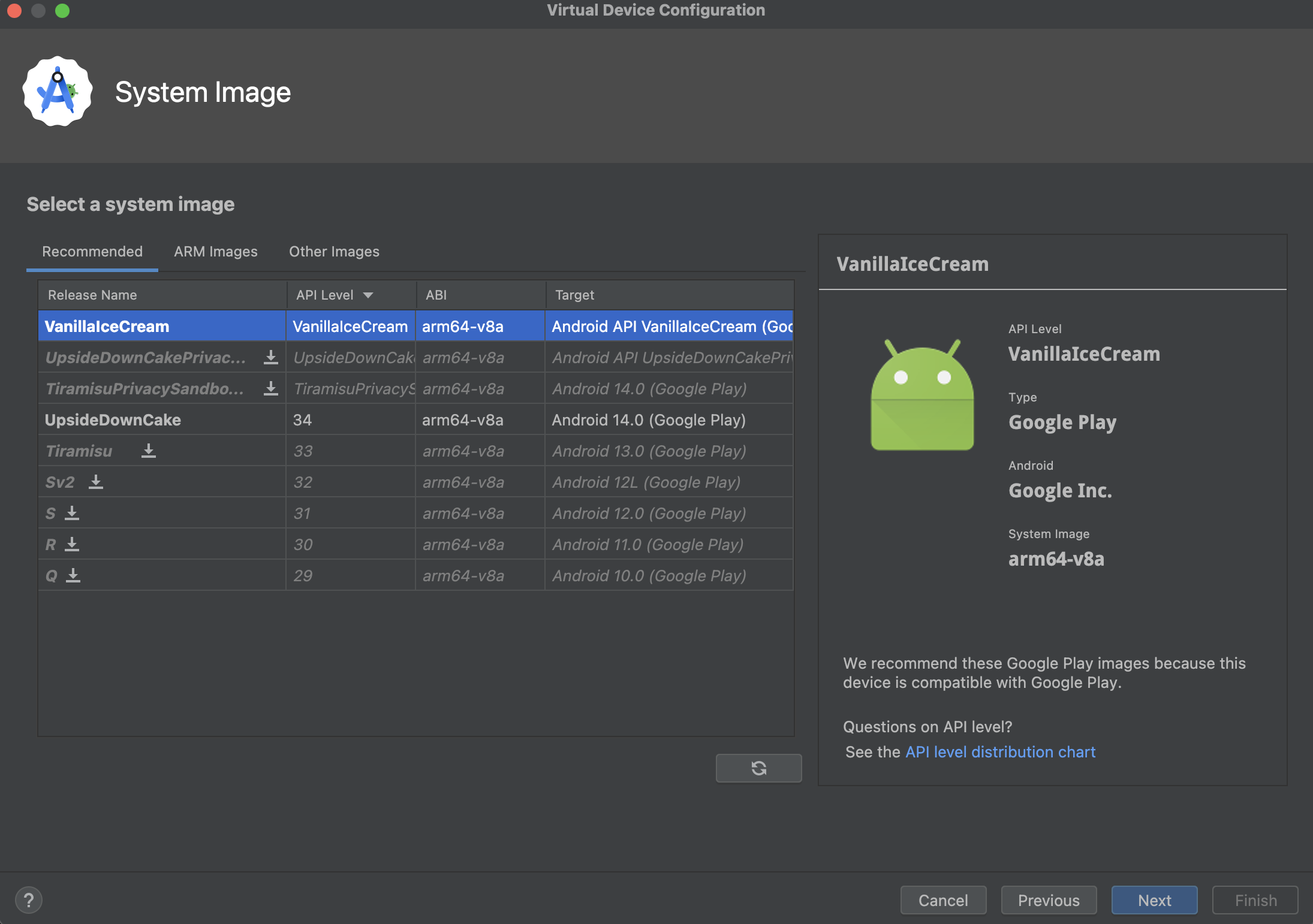
- Chọn hình ảnh hệ thống cho một cấp độ API cụ thể, sau đó nhấp vào Next (Tiếp theo).
- Thay đổi các thuộc tính AVD nếu cần, sau đó nhấp vào Finish (Hoàn tất).
Nhấp vào Show Advanced Settings (Hiển thị chế độ cài đặt nâng cao) để hiện thêm các chế độ cài đặt, chẳng hạn như giao diện.
Cửa sổ Verify Configuration (Xác minh cấu hình) xuất hiện.
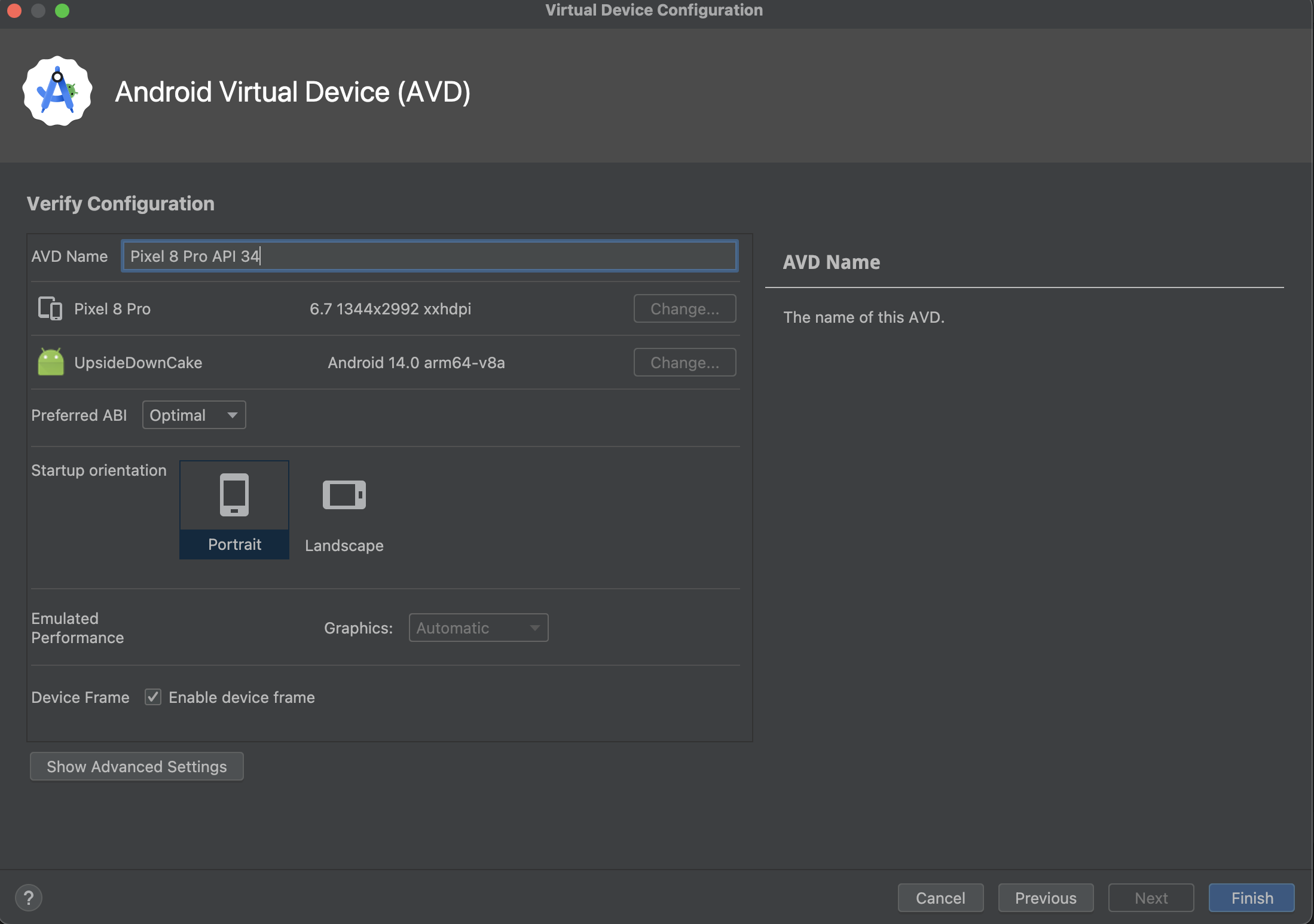
AVD mới sẽ xuất hiện trong thẻ Virtual (Thiết bị ảo) của Trình quản lý thiết bị và trình đơn thiết bị mục tiêu.
Cách tạo AVD bắt đầu bằng bản sao:
- Trong thẻ Virtual (Thiết bị ảo) của Trình quản lý thiết bị, hãy nhấp vào biểu tượng Trình đơn
 và chọn Duplicate (Sao chép).
và chọn Duplicate (Sao chép).
Cửa sổ Verify Configuration (Xác minh cấu hình) xuất hiện.
- Nhấp vào Previous (Trước) nếu bạn cần thực hiện các thay đổi trong cửa sổ System Image (Hình ảnh hệ thống) hoặc Select Hardware (Chọn phần cứng).
- Thực hiện mọi thay đổi nào cần thiết, sau đó nhấp vào Finish (Hoàn tất).
AVD sẽ xuất hiện trong thẻ Virtual (Thiết bị ảo) của Trình quản lý thiết bị.
Tạo hồ sơ phần cứng
Trình quản lý thiết bị cung cấp hồ sơ phần cứng được xác định trước dành cho các thiết bị phổ biến để bạn có thể dễ dàng thêm vào định nghĩa AVD của mình. Nếu cần xác định một thiết bị khác, bạn có thể tạo một hồ sơ phần cứng mới.
Bạn có thể xác định một hồ sơ phần cứng mới từ đầu hoặc bắt đầu bằng cách sao chép một hồ sơ phần cứng. Bạn không thể chỉnh sửa các hồ sơ phần cứng đã tải trước.
Để tạo hồ sơ phần cứng mới từ đầu, hãy làm như sau:
- Trong cửa sổ Select Hardware (Chọn phần cứng), nhấp vào New Hardware Profile (Hồ sơ phần cứng mới).
Trong cửa sổ Configure Hardware Profile (Định cấu hình hồ sơ phần cứng), hãy thay đổi các thuộc tính hồ sơ phần cứng nếu cần.
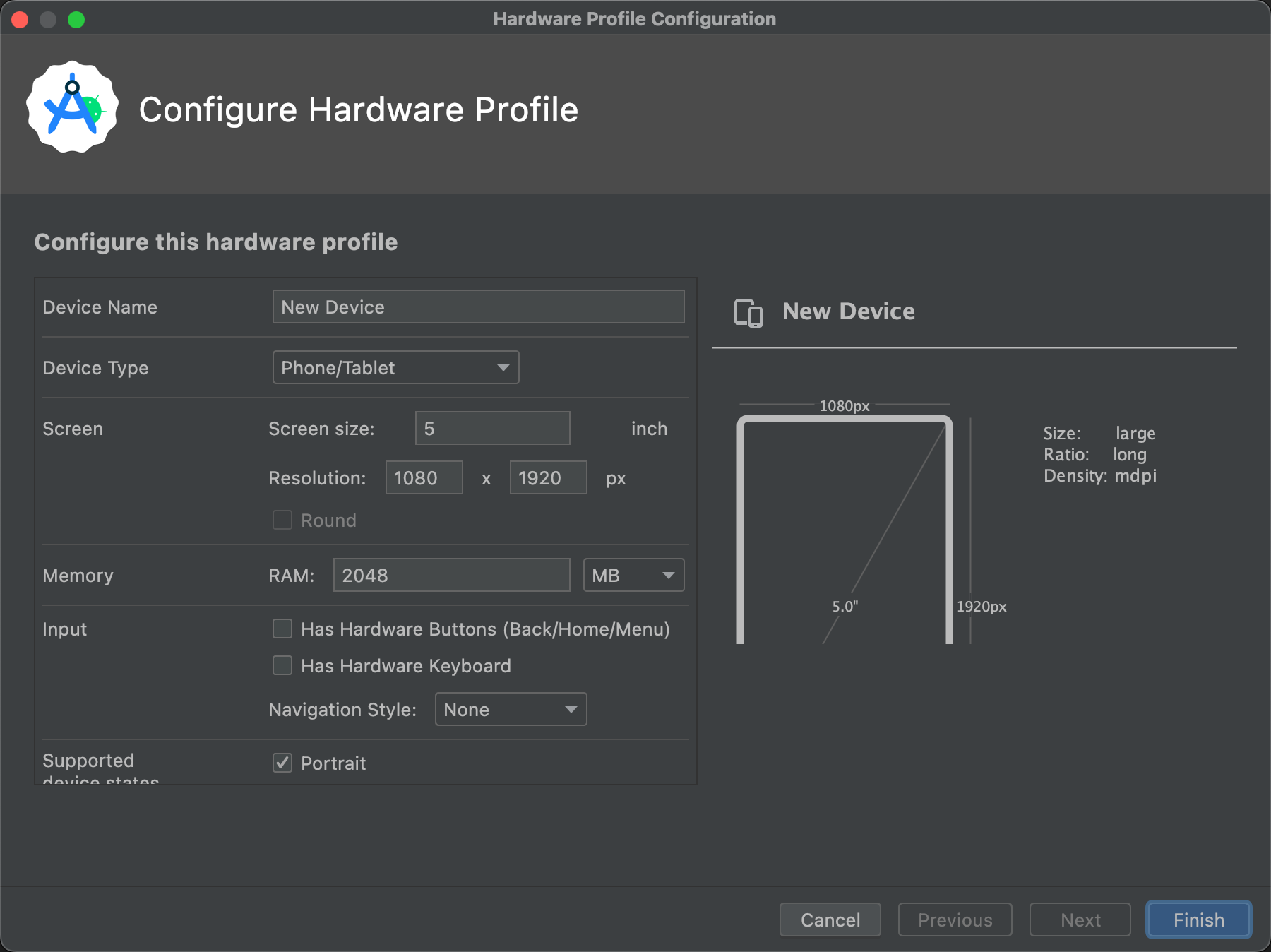
- Nhấp vào Finish (Hoàn tất).
Hồ sơ phần cứng mới của bạn sẽ xuất hiện trong cửa sổ Select Hardware (Chọn phần cứng). Bạn có thể tạo AVD sử dụng hồ sơ phần cứng đó bằng cách nhấp vào Next (Tiếp theo) hoặc nhấp vào Cancel (Huỷ) để quay lại thẻ Virtual (Thiết bị ảo) hoặc trình đơn thiết bị mục tiêu.
Cách tạo hồ sơ phần cứng bằng cách sử dụng bản sao làm điểm bắt đầu:
- Trong cửa sổ Select Hardware (Chọn phần cứng), chọn một hồ sơ phần cứng rồi nhấp vào Clone Device (Sao chép thiết bị) hoặc nhấp chuột phải vào một hồ sơ phần cứng và chọn Clone (Sao chép).
- Trong cửa sổ Configure Hardware Profile (Định cấu hình hồ sơ phần cứng), hãy thay đổi các thuộc tính hồ sơ phần cứng nếu cần.
- Nhấp vào Finish (Hoàn tất).
Hồ sơ phần cứng mới của bạn sẽ xuất hiện trong cửa sổ Select Hardware (Chọn phần cứng). Bạn có thể tạo AVD sử dụng hồ sơ phần cứng đó bằng cách nhấp vào Next (Tiếp theo) hoặc nhấp vào Cancel (Huỷ) để quay lại thẻ Virtual (Thiết bị ảo) hoặc trình đơn thiết bị mục tiêu.
Chỉnh sửa AVD hiện có
Bạn có thể thực hiện các thao tác sau trên AVD trong thẻ Virtual (Thiết bị ảo) của Trình quản lý thiết bị:
- Để chỉnh sửa AVD, hãy nhấp vào Edit this AVD (Chỉnh sửa AVD này)
 và thực hiện các thay đổi.
và thực hiện các thay đổi. - Để xoá một AVD, hãy nhấp vào biểu tượng Trình đơn
 rồi chọn Delete (Xoá).
rồi chọn Delete (Xoá). - Để hiển thị các tệp AVD INI và IMG trên ổ đĩa, hãy nhấp vào biểu tượng Trình đơn
 rồi chọn Show on Disk (Hiển thị trên ổ đĩa).
rồi chọn Show on Disk (Hiển thị trên ổ đĩa). - Để xem chi tiết cấu hình AVD mà bạn có thể đưa vào báo cáo lỗi để gửi cho nhóm Android Studio, hãy nhấp vào biểu tượng Trình đơn
 rồi chọn View Details (Xem thông tin chi tiết).
rồi chọn View Details (Xem thông tin chi tiết).
Chỉnh sửa hồ sơ phần cứng hiện có
Bạn không thể chỉnh sửa hoặc xoá các hồ sơ phần cứng được tải trước, nhưng bạn có thể thực hiện các thao tác sau trên các hồ sơ phần cứng khác trong cửa sổ Select Hardware (Chọn phần cứng):
- Để chỉnh sửa một hồ sơ phần cứng, hãy chọn hồ sơ đó rồi nhấp vào Edit Device (Chỉnh sửa thiết bị). Bạn cũng có thể nhấp chuột phải vào một hồ sơ phần cứng rồi chọn Edit (Chỉnh sửa). Tiếp theo, hãy thực hiện các thay đổi.
- Để xoá một hồ sơ phần cứng, hãy nhấp chuột phải vào hồ sơ đó rồi chọn Xoá.
Chạy và dừng trình mô phỏng cũng như xoá dữ liệu
Trên thẻ Virtual (Thiết bị ảo), bạn có thể thực hiện các thao tác sau trên trình mô phỏng:
- Để chạy trình mô phỏng có sử dụng một AVD, hãy nhấp vào Khởi chạy (Launch)
 .
. - Để dừng một trình mô phỏng đang chạy, hãy nhấp vào biểu tượng Trình đơn
 rồi chọn Stop (Dừng).
rồi chọn Stop (Dừng). - Để xoá dữ liệu cho trình mô phỏng, hãy nhấp vào biểu tượng Trình đơn
 rồi chọn Wipe Data (Xoá dữ liệu).
rồi chọn Wipe Data (Xoá dữ liệu).
Nhập và xuất hồ sơ phần cứng
Từ cửa sổ Select Hardware (Chọn phần cứng), bạn có thể nhập và xuất các hồ sơ phần cứng như sau:
- Để nhập một hồ sơ phần cứng, hãy nhấp vào Import Hardware Profile (Nhập hồ sơ phần cứng) rồi chọn tệp XML chứa định nghĩa trên máy tính của bạn.
- Để xuất một hồ sơ phần cứng, hãy nhấp chuột phải vào hồ sơ đó rồi chọn Export (Xuất). Hãy chỉ định vị trí bạn muốn lưu trữ tệp XML chứa định nghĩa.
Thuộc tính AVD
Cấu hình AVD chỉ định sự tương tác giữa máy tính phát triển và trình mô phỏng, cũng như các thuộc tính bạn muốn ghi đè trong hồ sơ phần cứng. Bạn có thể chỉ định các thuộc tính sau cho cấu hình AVD trong cửa sổ Verify Configuration (Xác minh cấu hình). Các thuộc tính có nhãn (Advanced) (Nâng cao) chỉ xuất hiện nếu bạn nhấp vào Show Advanced Settings (Hiện chế độ cài đặt nâng cao).
Thuộc tính cấu hình AVD sẽ ghi đè thuộc tính cấu hình phần cứng; và thuộc tính trình mô phỏng mà bạn thiết lập khi trình mô phỏng đang chạy sẽ ghi đè cả hai loại thuộc tính trên.
Bảng 1. Thuộc tính cấu hình AVD
| Thuộc tính AVD | Mô tả |
|---|---|
| Tên AVD | Nhập tên cho AVD. Tên có thể chứa chữ hoa, chữ thường, số, dấu chấm, dấu gạch dưới, dấu ngoặc đơn, dấu gạch ngang và dấu cách. Tên của tệp lưu trữ cấu hình AVD được lấy từ tên của AVD. |
| Mã nhận dạng AVD (Nâng cao) | Xem mã nhận dạng AVD. Mã nhận dạng AVD bắt nguồn từ tên AVD. Bạn có thể sử dụng mã nhận dạng để tham chiếu đến AVD từ dòng lệnh. |
| Hồ sơ phần cứng | Nhấp vào Change (Thay đổi) để chọn một hồ sơ phần cứng khác trong cửa sổ Select Hardware (Chọn phần cứng). |
| Hình ảnh hệ thống | Nhấp vào Change (Thay đổi) để chọn một hình ảnh hệ thống khác trong cửa sổ System Image (Hình ảnh hệ thống). Bạn cần có kết nối Internet để tải hình ảnh mới xuống. |
| Hướng khởi động | Chọn một lựa chọn dành cho hướng ban đầu của trình mô phỏng:
Bạn chỉ có thể bật một tuỳ chọn nếu hồ sơ phần cứng hỗ trợ lựa chọn đó. Khi chạy AVD trong trình mô phỏng, bạn có thể thay đổi hướng nếu hồ sơ phần cứng hỗ trợ cả hướng dọc và hướng ngang. |
| Máy ảnh (Nâng cao) | Chọn một lựa chọn cho bất kỳ máy ảnh nào được bật. Các chế độ cài đặt Emulated (Mô phỏng) và VirtualScene sẽ tạo hình ảnh bằng phần mềm, còn chế độ cài đặt Webcam sử dụng webcam của máy tính phát triển để chụp ảnh Các lựa chọn cho máy ảnh chỉ có sẵn nếu hồ sơ phần cứng hỗ trợ máy ảnh. Các lựa chọn này không dành cho Wear OS, Android TV hoặc Google TV. |
| Mạng: Tốc độ (Nâng cao) | Chọn một giao thức mạng để xác định tốc độ truyền dữ liệu:
|
| Mạng: Độ trễ (Nâng cao) | Hãy chọn một giao thức mạng để thiết lập thời gian cần để giao thức chuyển một gói dữ liệu từ điểm này sang điểm khác. |
| Hiệu năng mô phỏng: Đồ hoạ | Chọn cách kết xuất đồ hoạ trong trình mô phỏng:
|
| Hiệu năng mô phỏng: Tuỳ chọn khởi động (Nâng cao) |
Chọn cách khởi động AVD: |
| Hiệu năng mô phỏng: CPU đa lõi (Nâng cao) | Chọn số lõi xử lý trên máy tính mà bạn muốn sử dụng cho trình mô phỏng. Việc sử dụng nhiều lõi xử lý hơn giúp tăng tốc độ trình mô phỏng. |
| Bộ nhớ và dung lượng lưu trữ: RAM (Nâng cao) | Ghi đè dung lượng RAM mà nhà sản xuất phần cứng đã đặt trên thiết bị. Việc tăng dung lượng sẽ sử dụng nhiều tài nguyên trên máy tính của bạn hơn nhưng hỗ trợ thao tác nhanh hơn trên trình mô phỏng. Nhập dung lượng RAM rồi chọn đơn vị là B (byte), KB (kilobyte), MB (megabyte), GB (gigabyte) hoặc TB (terabyte). |
| Bộ nhớ và dung lượng lưu trữ: Vùng nhớ khối xếp ảo (Nâng cao) | Ghi đè kích thước vùng nhớ khối xếp ảo mà nhà sản xuất phần cứng đã đặt. Nhập dung lượng vùng nhớ khối xếp rồi chọn đơn vị là B (byte), KB (kilobyte), MB (megabyte), GB (gigabyte) hoặc TB (terabyte). |
| Bộ nhớ và dung lượng lưu trữ: Bộ nhớ trong (Nâng cao) | Ghi đè dung lượng bộ nhớ không thể tháo rời mà nhà sản xuất phần cứng đã đặt trên thiết bị. Nhập một dung lượng rồi chọn đơn vị là B (byte), KB (kilobyte), MB (megabyte), GB (gigabyte) hoặc TB (terabyte). |
| Bộ nhớ và dung lượng lưu trữ: Thẻ SD (Nâng cao) | Chỉ định dung lượng bộ nhớ có thể tháo rời dùng để lưu trữ dữ liệu trên thiết bị. Để sử dụng thẻ SD ảo do Android Studio quản lý, hãy chọn Studio-managed (Do Studio quản lý), nhập dung lượng rồi chọn đơn vị là B (byte), KB (kilobyte), MB (megabyte), GB (gigabyte) hoặc TB (terabyte). Bạn nên có tối thiểu 100 MB để sử dụng máy ảnh. Để quản lý không gian tệp, hãy chọn External file (Tệp bên ngoài) rồi nhấp vào ... để chỉ định tệp và vị trí. Để biết thêm thông tin, hãy xem |
| Khung thiết bị: Bật khung thiết bị | Chọn để bật một khung xung quanh cửa sổ trình mô phỏng giống với hình dạng của thiết bị thực tế. |
| Khai báo giao diện tuỳ chỉnh (Nâng cao) | Chọn một giao diện sẽ quyết định hình dáng của thiết bị khi hiển thị trong trình mô phỏng. Khi chỉ định kích thước màn hình quá lớn so với giao diện thì màn hình có thể sẽ bị cắt, nên bạn sẽ không thể nhìn thấy toàn bộ màn hình. Hãy xem phần Tạo giao diện trình mô phỏng để biết thêm thông tin. |
| Bàn phím: Bật tính năng nhập bằng bàn phím (Nâng cao) | Chọn phương án này để tương tác với trình mô phỏng bằng bàn phím phần cứng. Lựa chọn này không dành cho Wear OS và Android TV. |
Thuộc tính hồ sơ phần cứng
Bạn có thể chỉ định các thuộc tính sau cho hồ sơ phần cứng trong cửa sổ Configure Hardware Profile (Định cấu hình hồ sơ phần cứng). Thuộc tính cấu hình AVD sẽ ghi đè thuộc tính cấu hình phần cứng; và thuộc tính trình mô phỏng mà bạn thiết lập khi trình mô phỏng đang chạy sẽ ghi đè cả hai loại thuộc tính trên.
Bạn không thể chỉnh sửa các hồ sơ phần cứng được xác định trước đi kèm với Trình quản lý thiết bị. Tuy nhiên, bạn có thể sao chép hồ sơ và chỉnh sửa bản sao hồ sơ.
Một số thuộc tính không dành cho một số loại thiết bị. Ví dụ: thuộc tính "Round" (Tròn) chỉ có trên các thiết bị Wear OS.
Bảng 2. Thuộc tính cấu hình hồ sơ phần cứng
| Thuộc tính hồ sơ phần cứng | Mô tả |
|---|---|
| Tên thiết bị | Nhập tên cho hồ sơ phần cứng. Tên có thể chứa chữ hoa, chữ thường, số, dấu chấm, dấu gạch dưới, dấu ngoặc đơn và dấu cách. Tên của tệp lưu trữ hồ sơ phần cứng được lấy từ tên hồ sơ phần cứng. |
| Loại thiết bị | Chọn một trong các lựa chọn sau:
|
| Màn hình: Kích thước màn hình | Chỉ định kích thước vật lý của màn hình bằng inch, được đo theo đường chéo. Nếu kích thước màn hình lớn hơn màn hình máy tính thì kích thước đó sẽ bị giảm khi bắt đầu chạy. |
| Màn hình: Độ phân giải màn hình | Nhập chiều rộng và chiều cao tính bằng pixel để chỉ định tổng số pixel trên màn hình mô phỏng. |
| Màn hình: Tròn | Chọn tuỳ chọn này nếu thiết bị có màn hình tròn, chẳng hạn như một số thiết bị Wear OS. |
| Bộ nhớ: RAM | Nhập dung lượng RAM cho thiết bị rồi chọn đơn vị là B (byte), KB (kilobyte), MB (megabyte), GB (gigabyte) hoặc TB (terabyte). |
| Phương thức nhập: Có các nút phần cứng (Quay lại/Trang chủ/Trình đơn) | Chọn tuỳ chọn này nếu thiết bị của bạn có các nút nhấn di chuyển trên phần cứng. Bỏ chọn lựa chọn này nếu các nút nhấn này chỉ được triển khai trong phần mềm. Nếu bạn chọn tuỳ chọn này, các nút nhấn sẽ không xuất hiện trên màn hình. Trong cả hai trường hợp, bạn có thể sử dụng bảng điều khiển bên của trình mô phỏng để mô phỏng thao tác nhấn nút. |
| Phương thức nhập: Có bàn phím phần cứng | Chọn tuỳ chọn này nếu thiết bị của bạn có bàn phím phần cứng và bỏ chọn nếu thiết bị không có. Nếu bạn chọn tuỳ chọn này, bàn phím sẽ không xuất hiện trên màn hình. Trong cả hai trường hợp, bạn có thể sử dụng bàn phím của máy tính để gửi tổ hợp phím đến trình mô phỏng. |
| Phương thức nhập: Kiểu điều hướng | Chọn một trong các lựa chọn sau:
Các tuỳ chọn này dành cho các tính năng điều khiển bằng phần cứng trên chính thiết bị. Tuy nhiên, các sự kiện do bộ điều khiển bên ngoài gửi tới thiết bị sẽ giống nhau. |
| Trạng thái được hỗ trợ của thiết bị | Chọn một hoặc cả hai lựa chọn:
Bạn phải chọn ít nhất một lựa chọn. Nếu chọn cả hai lựa chọn, bạn có thể chuyển đổi giữa các hướng trong trình mô phỏng. |
| Máy ảnh | Để bật máy ảnh, hãy chọn một hoặc cả hai lựa chọn:
Nếu máy ảnh đang bật, bạn có thể dùng webcam của máy phát triển hoặc ảnh do trình mô phỏng cung cấp để mô phỏng hoạt động chụp ảnh theo các lựa chọn mình chọn trong cấu hình AVD. |
| Cảm biến: Gia tốc kế | Chọn tuỳ chọn này nếu thiết bị có phần cứng hỗ trợ xác định hướng của thiết bị. |
| Cảm biến: Con quay hồi chuyển | Chọn tuỳ chọn này nếu thiết bị có phần cứng có khả năng phát hiện thao tác xoay hoặc lật. Khi kết hợp với gia tốc kế, con quay hồi chuyển có thể phát hiện hướng nhạy hơn và hỗ trợ hệ thống phương hướng 6 trục. |
| Cảm biến: GPS | Chọn lựa chọn này nếu thiết bị có phần cứng hỗ trợ hệ thống điều hướng dựa trên vệ tinh của Hệ thống định vị toàn cầu (GPS). |
| Cảm biến: Cảm biến độ gần | Chọn lựa chọn này nếu thiết bị có phần cứng phát hiện khi thiết bị được đặt gần khuôn mặt người dùng trong khi gọi điện thoại để tắt chế độ nhập trên màn hình. |
| Giao diện mặc định | Chọn một giao diện để kiểm soát xem thiết bị sẽ hiện diện như thế nào khi hiển thị trong trình mô phỏng. Khi chỉ định kích thước màn hình quá lớn so với độ phân giải thì màn hình có thể sẽ bị cắt, nên bạn sẽ không thể nhìn thấy toàn bộ màn hình. Hãy xem phần sau đây về cách tạo giao diện trình mô phỏng để biết thêm thông tin. |
Tạo giao diện trình mô phỏng
Một giao diện trình mô phỏng Android là một tập hợp gồm các tệp khai báo các thành phần hình ảnh và các thành phần điều khiển của màn hình trình mô phỏng. Nếu các phần khai báo về giao diện trong chế độ cài đặt AVD không đáp ứng được nhu cầu của bạn, thì bạn có thể tạo phần khai báo giao diện tuỳ chỉnh của riêng mình rồi áp dụng cho AVD.
Mỗi giao diện trình mô phỏng chứa:
- Một tệp
hardware.ini - Các tệp bố cục cho các hướng được hỗ trợ và cấu hình thực tế
- Các tệp hình ảnh cho các thành phần hiển thị, chẳng hạn như nền, phím và nút nhấn
Cách tạo và sử dụng giao diện tuỳ chỉnh:
- Tạo thư mục để lưu các tệp cấu hình giao diện.
- Khai báo hình ảnh trực quan của giao diện trong tệp văn bản có tên
layout. Tệp này xác định nhiều đặc điểm của giao diện, chẳng hạn như kích thước và các thành phần hình ảnh của các nút nhấn cụ thể. Ví dụ:parts { device { display { width 320 height 480 x 0 y 0 } } portrait { background { image background_port.png } buttons { power { image button_vertical.png x 1229 y 616 } } } ... } - Thêm các tệp bitmap của hình ảnh thiết bị vào cùng một thư mục.
- Chỉ định các cấu hình thiết bị bổ sung theo phần cứng cụ thể trong tệp INI cho chế độ cài đặt thiết bị, chẳng hạn như
hw.keyboardvàhw.lcd.density. - Lưu trữ các tệp trong thư mục giao diện và chọn tệp lưu trữ làm giao diện tuỳ chỉnh.
Để biết thêm thông tin chi tiết về cách tạo giao diện trình mô phỏng, hãy xem Thông số kỹ thuật của tệp giao diện trình mô phỏng Android trong mã nguồn của các công cụ.

