Korzystaj z rozszerzonych elementów sterujących w emulatorze Androida, aby wysyłać dane, zmieniać właściwości urządzenia, sterować aplikacjami i wykonywać inne czynności. Aby otworzyć okno Funkcje zaawansowane, kliknij Więcej
 w panelu emulatora. Pamiętaj, że niektóre z tych rozszerzonych opcji sterowania są dostępne tylko wtedy, gdy emulator jest uruchomiony w osobnym oknie poza Androidem Studio.
w panelu emulatora. Pamiętaj, że niektóre z tych rozszerzonych opcji sterowania są dostępne tylko wtedy, gdy emulator jest uruchomiony w osobnym oknie poza Androidem Studio.
Wiele z tych zadań możesz wykonać za pomocą skrótów klawiszowych. Aby wyświetlić pełną listę skrótów w emulatorze, naciśnij F1 (Command+/ w systemie macOS), aby otworzyć panel Pomoc.
Tabela 1. Szczegóły rozszerzonych elementów sterujących
| Funkcja | Opis |
|---|---|
| Wyświetlacze |
Emulator umożliwia wdrażanie aplikacji na wielu wyświetlaczach, które obsługują wymiary z możliwością dostosowania i pomagają testować aplikacje obsługujące wiele okien i wiele wyświetlaczy. Podczas działania urządzenia wirtualnego możesz dodać maksymalnie 2 dodatkowe wyświetlacze w ten sposób:
|
| Sieć komórkowa | Emulator umożliwia symulowanie różnych warunków sieciowych. Możesz przybliżyć szybkość sieci dla różnych protokołów sieciowych lub określić Pełna, co spowoduje przesyłanie danych tak szybko, jak to możliwe na Twoim komputerze. Określenie protokołu sieciowego jest zawsze wolniejsze niż Pełny. Możesz też określić stan sieci głosowej i sieci transmisji danych, np. roaming. Wartości domyślne są ustawione w AVD. Wybierz typ sieci:
Wybierz siłę sygnału:
Wybierz Stan Voice, Stan danych lub oba te stany:
|
| Bateria | Możesz symulować właściwości baterii urządzenia, aby sprawdzić, jak aplikacja działa w różnych warunkach. Aby wybrać poziom naładowania, użyj suwaka. Wybierz wartość Połączenie ładowarki:
Wybierz wartość Stan baterii:
Wybierz wartość Stan baterii :
|
| Aparat | Możesz wczytywać zdjęcia do sceny symulowanej po otwarciu aparatu emulatora. Więcej informacji znajdziesz w dokumentacji ARCore w sekcji Dodawanie obrazów rozszerzonych do sceny. |
| Lokalizacja |
Emulator umożliwia symulowanie informacji o „mojej lokalizacji”:
gdzie znajduje się emulowane urządzenie. Jeśli na przykład klikniesz Moja lokalizacja Elementy sterujące informacjami o lokalizacji urządzenia są uporządkowane na 2 kartach: Pojedyncze punkty i Trasy. Pojedyncze punkty Na karcie Pojedyncze punkty możesz użyć widoku internetowego Map Google, aby wyszukać interesujące Cię miejsca, tak jak w Mapach Google na telefonie lub w przeglądarce. Gdy wyszukasz (lub klikniesz) lokalizację na mapie, możesz ją zapisać, klikając Zapisz punkt u dołu mapy. Wszystkie zapisane lokalizacje są wymienione po prawej stronie okna Rozszerzone ustawienia. Aby ustawić lokalizację emulatora na lokalizację wybraną na mapie, kliknij przycisk Ustaw lokalizację w prawym dolnym rogu okna Rozszerzone elementy sterujące. Trasy Podobnie jak karta Pojedyncze punkty, karta Trasy zawiera widok internetowy Map Google, którego możesz używać do tworzenia trasy między co najmniej 2 lokalizacjami. Aby utworzyć i zapisać trasę:
Aby zasymulować podążanie emulatora po zapisanej trasie, wybierz ją z listy Zapisane trasy i kliknij Odtwórz trasę w prawym dolnym rogu okna Rozszerzone ustawienia. Aby zatrzymać symulację, kliknij Zatrzymaj trasę. Aby ciągle symulować emulator zgodnie z określoną trasą, włącz przełącznik obok opcji Powtórz odtwarzanie. Aby zmienić szybkość, z jaką emulator podąża wyznaczoną trasą, wybierz opcję z menu Szybkość odtwarzania. Importowanie danych GPX i KML Aby używać danych geograficznych z pliku w formacie wymiany danych GPS (GPX) lub w formacie Keyhole Markup Language (KML):
Domyślna prędkość to wartość Opóźnienie (Prędkość 1X). Możesz zwiększyć szybkość dwukrotnie (Szybkość 2X), trzykrotnie (Szybkość 3X) itd. |
| Telefon | Emulator umożliwia symulowanie połączeń przychodzących i SMS-ów. Aby rozpocząć połączenie z emulatorem:
Aby wysłać SMS-a do emulatora:
|
| Pad kierunkowy | Jeśli w profilu sprzętowym AVD jest włączony pad kierunkowy, możesz używać elementów sterujących pada kierunkowego w emulatorze. Nie wszystkie urządzenia obsługują jednak pad kierunkowy, np. zegarki z Androidem. Przyciski symulują te działania: 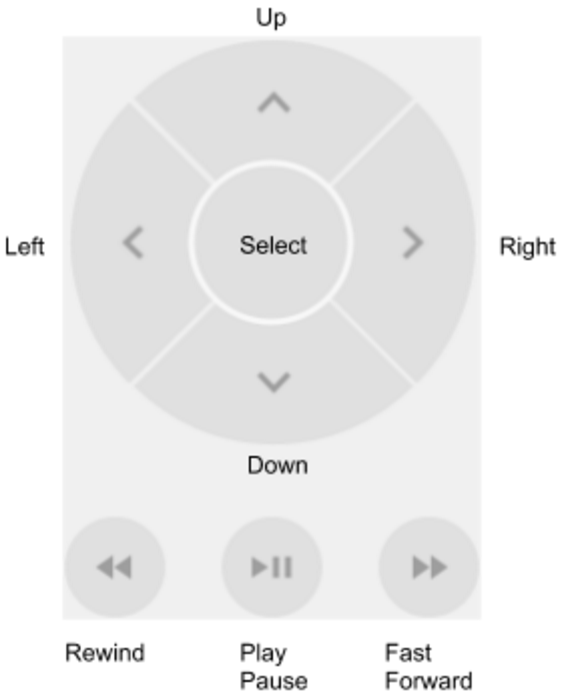
|
| Mikrofon | Ze względów związanych z prywatnością i wydajnością wejście mikrofonowe jest domyślnie wyłączone w emulatorze Androida. Aby włączyć wprowadzanie tekstu za pomocą mikrofonu, włącz opcję Wirtualny mikrofon korzysta z wejścia audio hosta. Emulator Androida udostępnia przełączniki i kluczowe zdarzenia, które umożliwiają symulowanie różnych scenariuszy dotyczących słuchawek i mikrofonów:
|
| Odcisk palca | Ta funkcja może symulować 10 różnych skanów odcisków palców. Możesz jej używać do testowania integracji odcisków palców w aplikacji. Ta funkcja jest wyłączona w przypadku Androida 5.1 (API na poziomie 22) i starszego oraz Wear OS. Aby zasymulować skanowanie odcisku palca na urządzeniu wirtualnym:
|
| Czujniki wirtualne > Położenie urządzenia |
To ustawienie umożliwia testowanie aplikacji pod kątem zmian pozycji lub orientacji urządzenia albo obu tych czynników. Możesz na przykład symulować gesty, takie jak przechylanie i obracanie. Akcelerometr nie śledzi bezwzględnej pozycji urządzenia, tylko wykrywa zmiany. Element sterujący symuluje sposób, w jaki czujniki akcelerometru i magnetometru reagują na ruch lub obrót prawdziwego urządzenia. Aby korzystać z tego ustawienia, musisz włączyć czujnik akcelerometru w AVD. Raporty kontrolne
Element sterujący zgłasza też zdarzenia, które mierzą otaczające pole magnetyczne na osiach x, y i z w mikroteslach (μT). Aby obrócić urządzenie wokół osi X, Y i Z, kliknij Obróć i wykonaj jedną z tych czynności:
Więcej informacji o obliczaniu odchylenia, pochylenia i przechylenia znajdziesz w sekcji Obliczanie orientacji urządzenia. Aby przesunąć urządzenie w poziomie (oś X) lub w pionie (oś Y), kliknij Przesuń i wykonaj jedną z tych czynności:
Aby ustawić urządzenie pod kątem 0, 90, 180 lub 270 stopni:
Podczas dostosowywania urządzenia pola Wartości wynikowe będą się odpowiednio zmieniać. Są to wartości, do których aplikacja może uzyskać dostęp. Więcej informacji o tych czujnikach znajdziesz w artykułach Omówienie czujników, Czujniki ruchu i Czujniki położenia. |
| Czujniki wirtualne > Dodatkowe czujniki | Emulator może symulować różne czujniki pozycji i środowiska. Umożliwia dostosowanie tych czujników, aby można było je przetestować w aplikacji:
Więcej informacji o tych czujnikach znajdziesz w artykułach Omówienie czujników, Czujniki położenia i Czujniki środowiskowe . |
| Zgłoś błąd | Jeśli masz problemy z emulatorem, możesz przygotować i wysłać raport o błędzie. Emulator automatycznie zbiera zrzuty ekranu, logi i inne dane do raportu o błędzie. |
| Nagrywanie i odtwarzanie | Zobacz Nagrywanie ekranu. |
| Google Play | Jeśli obraz systemu AVD zawiera aplikację Sklep Play, wyświetlane są informacje o wersji Usług Google Play. |
| Ustawienia > Ogólne |
|
| Ustawienia > Proxy | Domyślnie emulator korzysta z ustawień serwera proxy HTTP w Android Studio. Na tym ekranie możesz ręcznie zdefiniować konfigurację serwera proxy HTTP na potrzeby emulatora. Więcej informacji znajdziesz w artykule Korzystanie z emulatora z serwerem proxy. |
| Ustawienia > Zaawansowane |
|
| Pomoc > Skróty klawiszowe (samodzielny emulator) | W tym panelu znajdziesz pełną listę skrótów klawiszowych emulatora. Aby otworzyć ten panel podczas pracy w emulatorze, naciśnij F1 (Command+/ w systemie macOS). Aby skróty działały, opcja Wysyłaj skróty klawiszowe w panelu ustawień Ogólne musi być ustawiona na Sterowanie emulatorem (domyślnie). Ta opcja menu jest niedostępna, gdy emulator działa w trybie osadzonym w Android Studio. Jeśli używasz emulatora w trybie osadzonym, skróty klawiszowe znajdziesz w sekcji Uruchomione urządzenia, klikając Plik (Android Studio na macOS) > Ustawienia > Mapowanie klawiszy. |
| Pomoc > Pomoc dotycząca emulatora (samodzielny emulator) | Aby przejść do dokumentacji online emulatora, kliknij Dokumentacja. Aby zgłosić błąd dotyczący emulatora, kliknij Prześlij opinię. Więcej informacji znajdziesz w artykule o zgłaszaniu błędów w emulatorze. Ta opcja menu jest niedostępna, gdy emulator działa w trybie osadzonym w Android Studio. Jeśli używasz emulatora w trybie osadzonym, otwórz szablon błędu, klikając Pomoc > Prześlij raport o błędzie, i ręcznie dodaj szczegóły dotyczące błędów emulatora Androida. |
| Pomoc > Informacje | Sprawdź, którego portu Numer seryjny emulatora to emulator-adb_port. Możesz go na przykład określić jako opcję wiersza poleceń |


 w Mapach Google, a potem wyślesz lokalizację, pojawi się ona na mapie.
w Mapach Google, a potem wyślesz lokalizację, pojawi się ona na mapie.
 .
.