Mit Android Studio können Sie ganz einfach Android-Apps für verschiedene Formfaktoren wie Smartphones, Tablets, Fernseher und Wear-Geräte erstellen. Auf dieser Seite wird erläutert, wie Sie ein neues Android-App-Projekt starten oder ein vorhandenes Projekt importieren.
Falls Sie noch kein Projekt geöffnet haben, erstellen Sie ein neues Projekt. Klicken Sie dazu auf dem Android Studio-Begrüßungsbildschirm auf Start a new Android Studio Project (Neues Android Studio-Projekt starten).
Wenn ein Projekt geöffnet ist, erstellen Sie ein neues Projekt, indem Sie im Hauptmenü File > New > New Project auswählen.
Projekttyp auswählen
Auf dem Bildschirm New Project (Neues Projekt) können Sie den zu erstellenden Projekttyp aus Kategorien von Geräteformfaktoren auswählen, die im Bereich Templates (Vorlagen) angezeigt werden. Abbildung 1 zeigt z. B. die Projektvorlagen für Smartphones und Tablets.
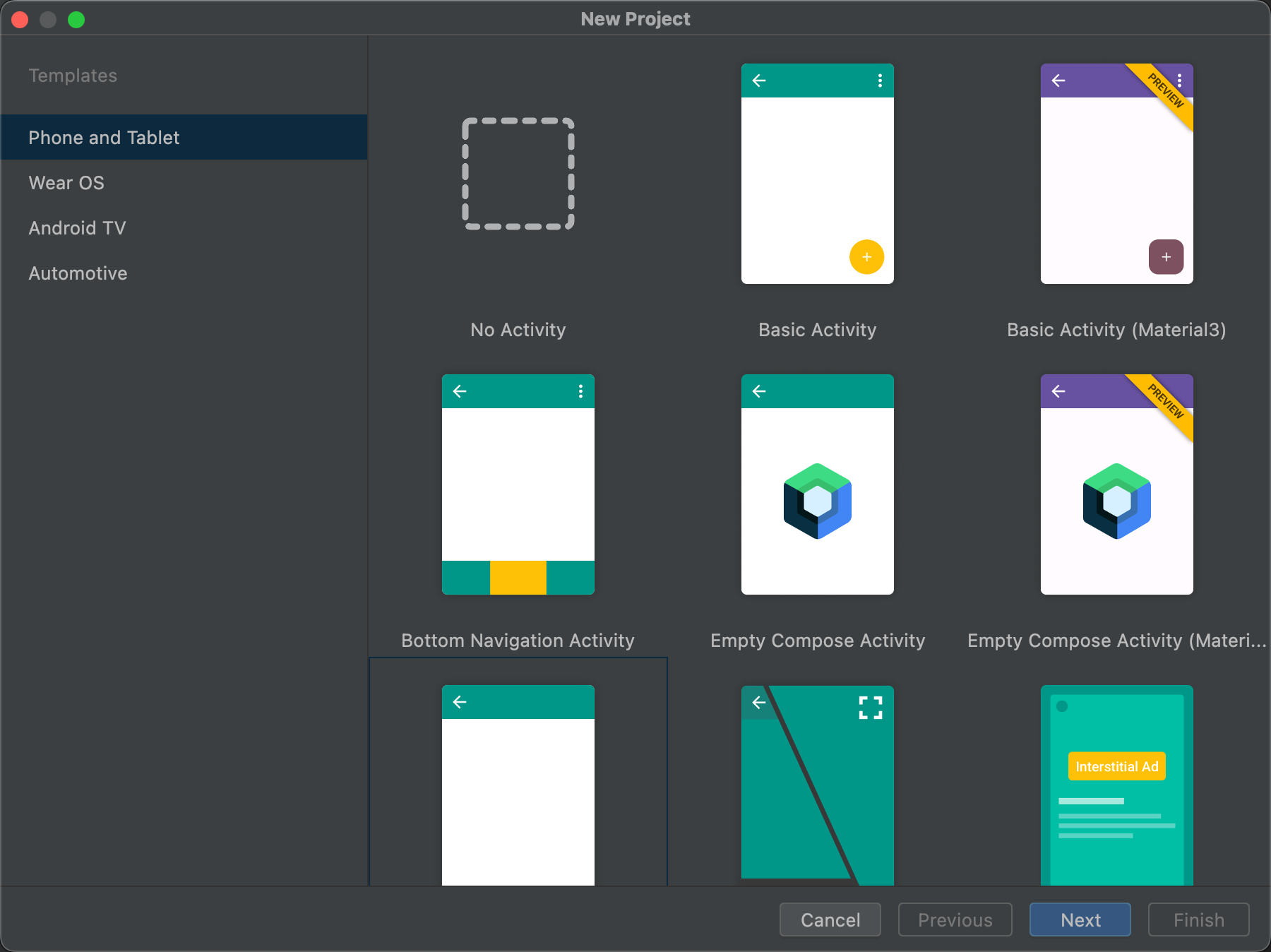
Wenn Sie den Projekttyp auswählen, den Sie erstellen möchten, kann Android Studio Beispielcode und Ressourcen in Ihr Projekt einbinden, um Ihnen den Einstieg zu erleichtern.
Nachdem Sie den Projekttyp ausgewählt haben, klicken Sie auf Weiter.
Projekt konfigurieren
Im nächsten Schritt konfigurieren Sie einige Einstellungen, wie in Abbildung 2 dargestellt. Wenn Sie ein natives C++-Projekt erstellen möchten, lesen Sie Neues Projekt mit C/C++-Unterstützung erstellen. Dort erfahren Sie mehr über die Optionen, die konfiguriert werden müssen.
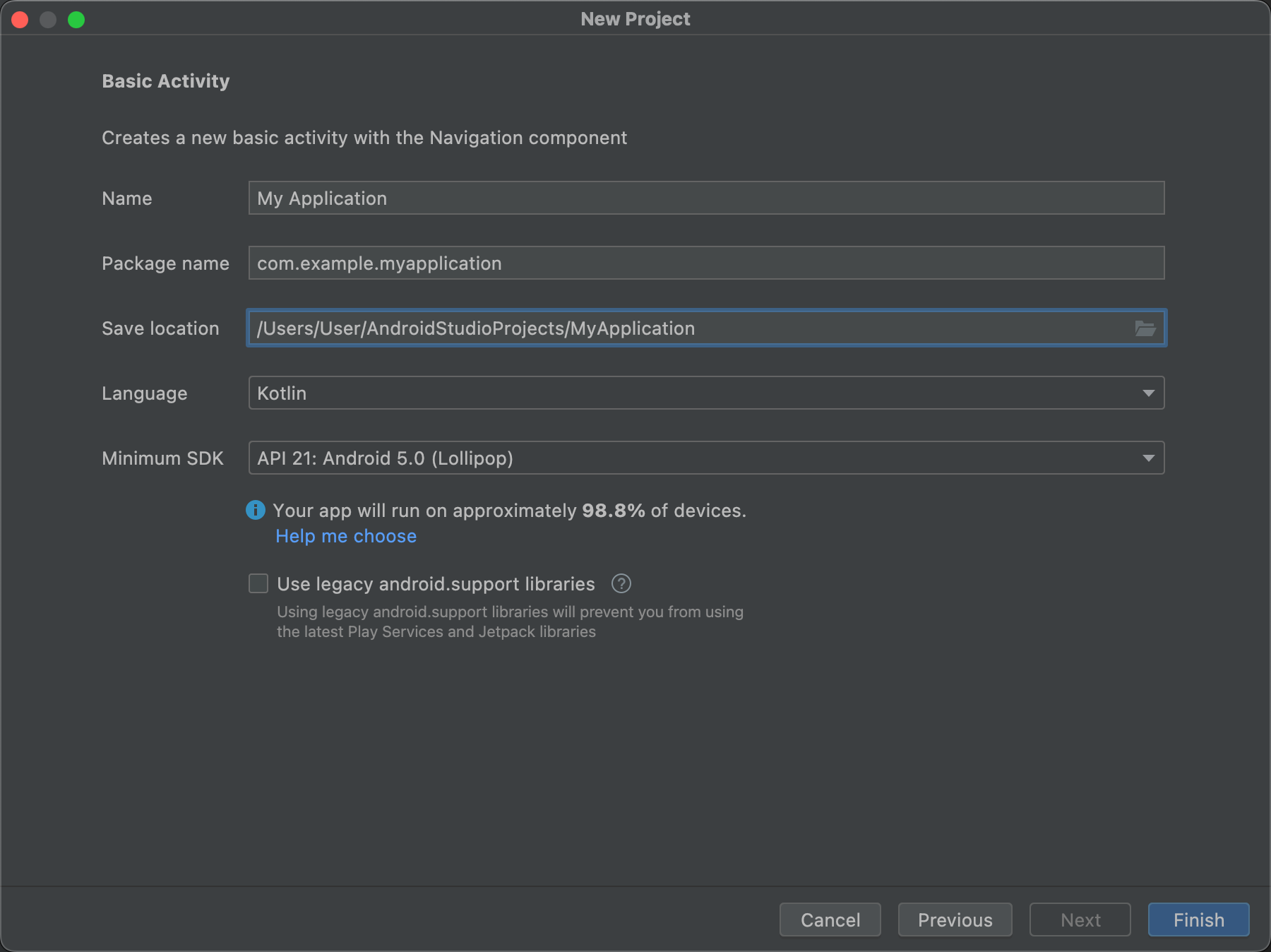
- Geben Sie den Namen Ihres Projekts an.
- Geben Sie den Paketnamen an. Dieser Paketname wird standardmäßig zum Namespace Ihres Projekts (für den Zugriff auf Ihre Projektressourcen) und zur Anwendungs-ID Ihres Projekts (als ID für die Veröffentlichung). Weitere Informationen findest du unter Anwendungsmodul konfigurieren.
- Geben Sie unter Speicherort an, wo das Projekt lokal gespeichert werden soll.
- Wählen Sie die Sprache (Kotlin) oder Java aus, die Android Studio beim Erstellen des Beispielcodes für Ihr neues Projekt verwenden soll. Denken Sie daran, dass Sie im Projekt nicht nur diese Sprache verwenden können.
Wähle das Mindest-API-Level aus, das deine App unterstützen soll. Wenn du ein niedrigeres API-Level auswählst, kann deine App nicht so viele moderne Android APIs verwenden. Allerdings kann deine App auf einem größeren Prozentsatz von Android-Geräten ausgeführt werden. Das Gegenteil trifft zu, wenn ein höheres API-Level ausgewählt wird.
Wenn Sie mehr Daten sehen möchten, um Ihnen die Entscheidung zu erleichtern, klicken Sie auf Auswahlhilfe. Es wird ein Dialogfeld mit der kumulativen Verteilung für die ausgewählte API-Ebene angezeigt. Außerdem sehen Sie die Auswirkungen der Verwendung unterschiedlicher Mindest-API-Levels.
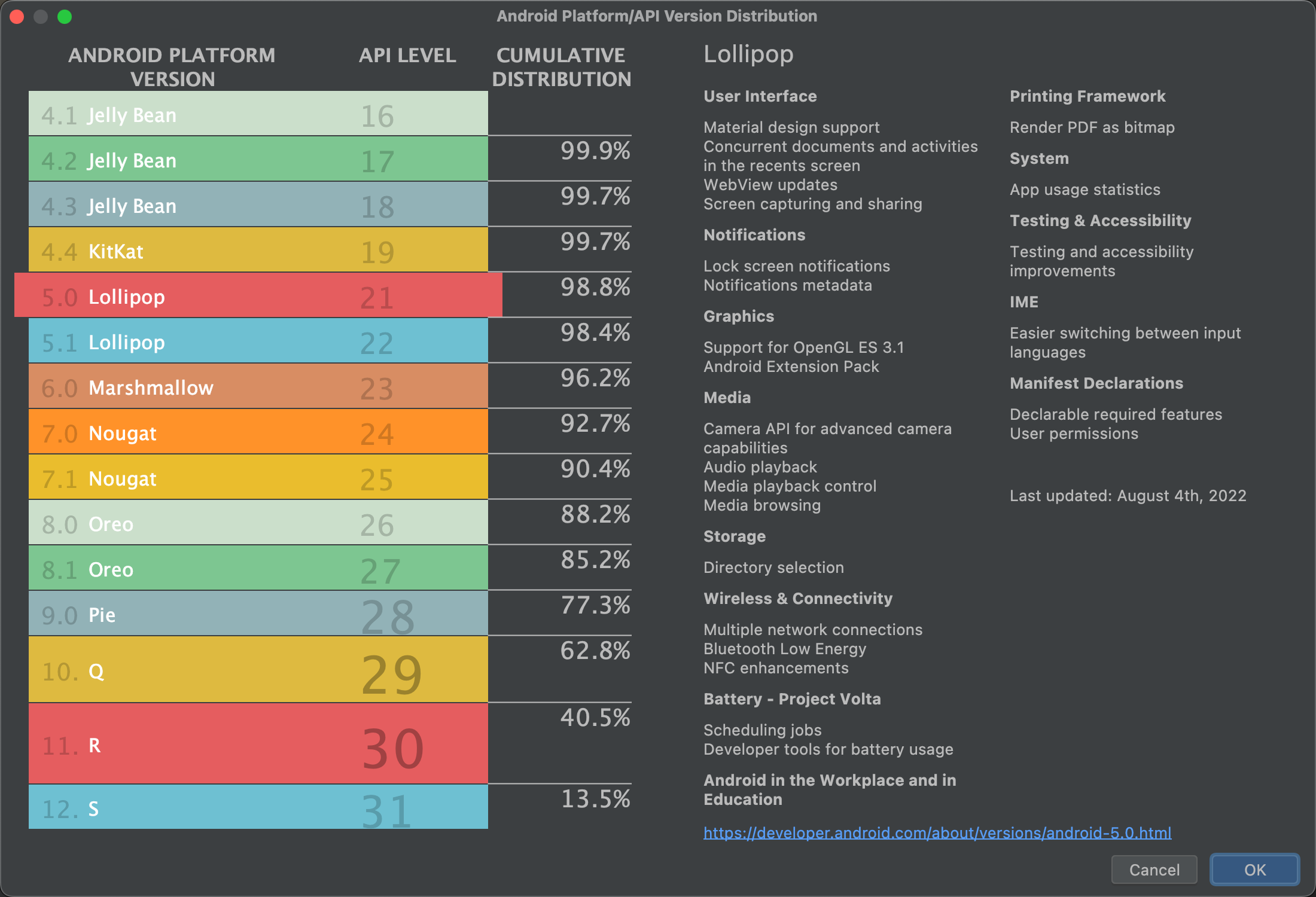
Abbildung 3: Ein Hilfebildschirm, auf dem die kumulative Verteilung verschiedener API-Level angezeigt wird. Ihr Projekt ist so konfiguriert, dass standardmäßig AndroidX-Bibliotheken verwendet werden, die die Android-Supportbibliotheken ersetzen. Wenn Sie stattdessen die Legacy-Supportbibliotheken verwenden möchten, wählen Sie Legacy-android.support-Bibliotheken verwenden aus. Dies wird jedoch nicht empfohlen, da die Legacy-Supportbibliotheken nicht mehr unterstützt werden. Weitere Informationen finden Sie in der Übersicht zu AndroidX.
Wenn Sie bereit sind, Ihr Projekt zu erstellen, klicken Sie auf Fertigstellen.
Android Studio erstellt Ihr neues Projekt mit einigen grundlegenden Code und Ressourcen, um Ihnen den Einstieg zu erleichtern. Wenn Sie später Unterstützung für einen anderen Geräteformfaktor hinzufügen möchten, können Sie Ihrem Projekt ein Modul hinzufügen. Wenn Sie Code und Ressourcen zwischen Modulen teilen möchten, können Sie dazu eine Android-Bibliothek erstellen.
Weitere Informationen zur Android-Projektstruktur und zu den Modultypen findest du in der Projektübersicht. Wenn Sie die Android-Entwicklung noch nicht so gut kennen, finden Sie hier Informationen zum Einstieg in die Android-Entwicklerleitfäden.
Vorhandenes Projekt importieren
So importieren Sie ein vorhandenes lokales Projekt in Android Studio:
- Klicken Sie auf File > New > Import Project.
- Wechseln Sie im angezeigten Fenster zum Stammverzeichnis des Projekts, das Sie importieren möchten.
- Klicke auf OK.
Android Studio öffnet das Projekt in einem neuen IDE-Fenster und indexiert seinen Inhalt.
Wenn Sie ein Projekt aus der Versionsverwaltung importieren, wählen Sie File > New > Project from Version Control aus. Weitere Informationen zum Importieren von Projekten aus der Versionsverwaltung finden Sie in den IntelliJ-Informationen zur Versionsverwaltung.

