Sistem izi, sistem genelindeki etkinlikleri ve kaynak kullanımını gösterir. Böylece, uygulama işlemlerinizin nasıl planlandığını ve çalıştırıldığını görebilirsiniz. Android Studio Profiler'daki sistem izleme görünümü genellikle aşağıdakileri incelemek için kullanılır:
- Uygulama ve sistem işlemlerinin cihaz çekirdekleri ve iş parçacıkları arasında nasıl dağıtıldığı.
- Kullanıcı arayüzünün ne kadar sorunsuz şekilde oluşturulduğu.
- Hem cihaz hem de uygulama düzeyinde güç kullanımı.
Bu sayfada, sistem izleme görünümünde en sık kullanılan görseller hakkında genel bilgiler verilmektedir. Burada açıklanmayan görselleştirmeler hakkında daha fazla bilgi için grafik sözlüğüne bakın. Sistem izinin hangi amaçlarla kullanılabileceğine dair daha ayrıntılı örnekler için bu bölümdeki diğer sayfalara bakın.
Sistem izi kaydettikten sonra aşağıdaki görselleştirmeler bir zaman çizelgesi üzerinde gösterilir. Farklı sistem kaynaklarının nasıl ilişkilendirildiğine odaklanmalısınız. Örneğin, modem güç rayında bir artış fark ederseniz iş parçacıkları bölümüne gidip o sırada artışa neden olabilecek iş parçacığı etkinliğini görmelisiniz.

- CPU Kullanımı: Uygulamanızın CPU kullanımını, toplam kullanılabilir CPU kapasitesinin yüzdesi olarak zamana göre gösterir. Zaman çizelgesinin bir bölümünü vurgulayarak o döneme ait ayrıntıları filtreleyin.
- Etkileşimler: Kullanıcı etkileşimini ve uygulama yaşam döngüsü etkinliklerini bir zaman çizelgesi üzerinde gösterir (hata ayıklanabilir bir uygulama süreci ve API düzeyi 26 veya daha yüksek bir API düzeyini çalıştıran bir cihaz gerekir).
- Görüntüleme: Uygulama kullanıcı arayüzünüzün ne kadar sorunsuz şekilde oluşturulduğuyla ilgili bilgileri gösterir. Uygulamanızın ana iş parçacığında her kareyi oluşturmasının ne kadar sürdüğünü incelemek için
RenderThreadYaşam Döngüsü'nü seçin. Bu bilgiler, kullanıcı arayüzünde duraklamaya ve düşük kare hızlarına neden olan darboğazları araştırmaya yardımcı olur. İş parçacıkları: Uygulamanızın ve çeşitli sistem işlemlerinin üzerinde çalıştığı iş parçacıklarını gösterir. Sistem izlerini kullanarak kullanıcı arayüzü takılmalarını nasıl inceleyip azaltabileceğinizi öğrenmek için Kullanıcı arayüzü takılmalarını tespit etme başlıklı makaleyi inceleyin.
İpucu: İş parçacıkları zaman çizelgesini incelerken aşağıdaki kısayollar kullanılabilir:- Yakınlaştırma: W tuşuna basın veya Ctrl (macOS'te Command) tuşunu basılı tutarken fare tekerleğini kaydırın.
- Uzaklaştırma: S tuşuna basın veya Ctrl (macOS'te Command) tuşunu basılı tutarken fare tekerleğini geriye doğru kaydırın.
- Sola kaydırma: A tuşuna basın veya boşluk tuşunu basılı tutarken fareyi sağa sürükleyin.
- Sağa kaydırma: D tuşuna basın veya Boşluk tuşunu basılı tutarken fareyi sola sürükleyin.
- Bir ileti dizisini genişletme veya daraltma: İleti dizisi adını çift tıklayın ya da bir ileti dizisi seçiliyken Enter tuşuna basın.
CPU çekirdekleri: Cihazınızdaki her çekirdeğin etkinliğini gösterir. Etkinliği çekirdeğe göre görüntülemek, modern mobil işlemcilerde hangilerinin "büyük" veya "küçük" çekirdekler olduğu konusunda size fikir verebilir. İşaretçiyi bir iş parçacığı etkinliğinin üzerine getirerek bu çekirdeğin o sırada hangi iş parçacığında çalıştığını görebilirsiniz.
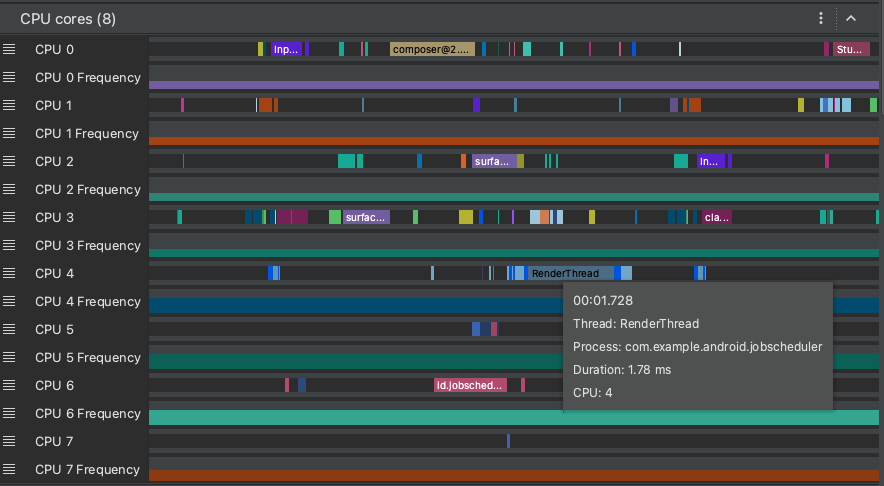
İşlem Belleği (RSS): Uygulama tarafından şu anda kullanılan fiziksel bellek miktarını gösterir. Daha fazla bilgi için grafik sözlüğüne bakın.
Güç rayları: Fiziksel bir cihazda profil oluşturduğunuzda görünür. Daha fazla bilgi için Güç kullanımını inceleme başlıklı makaleyi inceleyin.
Pil: Uygulamanızın pil kullanımını gösterir.

