Yavaş yanıt veren, atlama yapan animasyonlar gösteren, donan veya çok fazla güç tüketen uygulamaların performansı düşüktür. Performans sorunlarını düzeltmek için uygulamanızın profilini oluşturmanız veya uygulamanızın CPU, bellek, grafikler ya da cihaz pili gibi kaynakların verimsiz bir şekilde kullanıldığı alanları belirlemeniz gerekir. Bu konuda, yaygın performans sorunlarını düzeltmek için kullanılacak Android Studio araçları ve teknikleri açıklanmaktadır.
Android Studio IDE'nin tamamını çalıştırmadan bağımsız profilleyicileri nasıl çalıştıracağınızı öğrenmek için Bağımsız profilleyiciyi çalıştırma başlıklı makaleyi inceleyin.
Şartlar
Uygulamanızın profilini oluşturmak için aşağıdakilere sahip olmanız önerilir:
profileablemanifest yapılandırmasının etkin olduğu bir sürüm derleme varyantına sahip uygulama (profillenebilir uygulama olarak da bilinir). Varsayılan olarak, uygulamalarda bu yapılandırma doğru olarak ayarlanır. Bu yapılandırmayı kontrol etmek veya değiştirmek için uygulamanızın manifestini ya daAndroidManifest.xmldosyasını açıp<application>bölümündeprofileablemanifest yapılandırmasını bulun:<profileable android:shell="true" />API düzeyi 29 veya sonraki sürümleri çalıştıran ve Google Play'e sahip sanal ya da fiziksel bir test cihazı.
Android Gradle eklentisi 7.3 veya sonraki sürümler.
Profil oluşturmaya uygun ve hata ayıklanabilir uygulamalar
Profillenebilir bir uygulama, en yaygın profil oluşturma görevlerini yapmanıza olanak tanır. Ancak Java/Kotlin tahsislerini kaydetmeniz veya yığın dökümünü yakalamanız gerekiyorsa bunun yerine hata ayıklanabilir bir uygulama kullanmanız gerekir. Hata ayıklama yapılabilir bir uygulama işlemi ve API düzeyi 26 veya daha yüksek bir cihaz, kullanıcı etkileşimini ve uygulama yaşam döngüsü etkinliklerini gösteren Etkileşim zaman çizelgesini de sağlar.
Hata ayıklama yapılabilir uygulamalar, uygulamanızın debug derleme varyantını temel alır ve hata ayıklayıcı gibi geliştirme araçlarını kullanmanıza olanak tanır. Ancak bu tür uygulamalar bazı performans maliyetlerine sahiptir. Profillenebilir uygulama, uygulamanızın release derleme varyantını temel alır ve hata ayıklama derlemesinin performans yükü olmadan yaygın profil oluşturma görevlerinin bir alt kümesini etkinleştirir.
Profillenebilir bir uygulama oluşturma ve çalıştırma
Android Studio'da profillenebilir bir uygulama oluşturmak ve çalıştırmak için aşağıdaki adımları uygulayın:
- Henüz yoksa çalışma/hata ayıklama yapılandırması oluşturun.
- Sürüm derleme varyantınızı seçin (Derle > Derleme Varyantını Seç).
- Diğer işlemler
 > Düşük yükü olan "uygulama"yı profille
> Düşük yükü olan "uygulama"yı profille
 veya Tam veri içeren "uygulama"yı profille
veya Tam veri içeren "uygulama"yı profille
 simgesini tıklayın ("uygulama", çalıştırma yapılandırmasının adıdır ve sizin için farklı olabilir). İki seçenek arasından seçim yapmak için Şartlar bölümüne bakın.
Uygulama, test cihazınızda açılır ve Android Studio'da Profilleyici bölmesi açılır.
simgesini tıklayın ("uygulama", çalıştırma yapılandırmasının adıdır ve sizin için farklı olabilir). İki seçenek arasından seçim yapmak için Şartlar bölümüne bakın.
Uygulama, test cihazınızda açılır ve Android Studio'da Profilleyici bölmesi açılır.
Bu talimatlar işinize yaramazsa Profillenebilir bir uygulamayı manuel olarak derleyip çalıştırma başlıklı makaleyi inceleyin.
Profil oluşturmaya başlama
Profil oluşturma görevini başlatmak için aşağıdaki adımları uygulayın:
Profilleyici bölmesinde Ana Sayfa sekmesindeki listeden bir işlem seçin. Çoğu durumda, uygulamanızı temsil eden en üstteki işlemi seçmeniz gerekir.
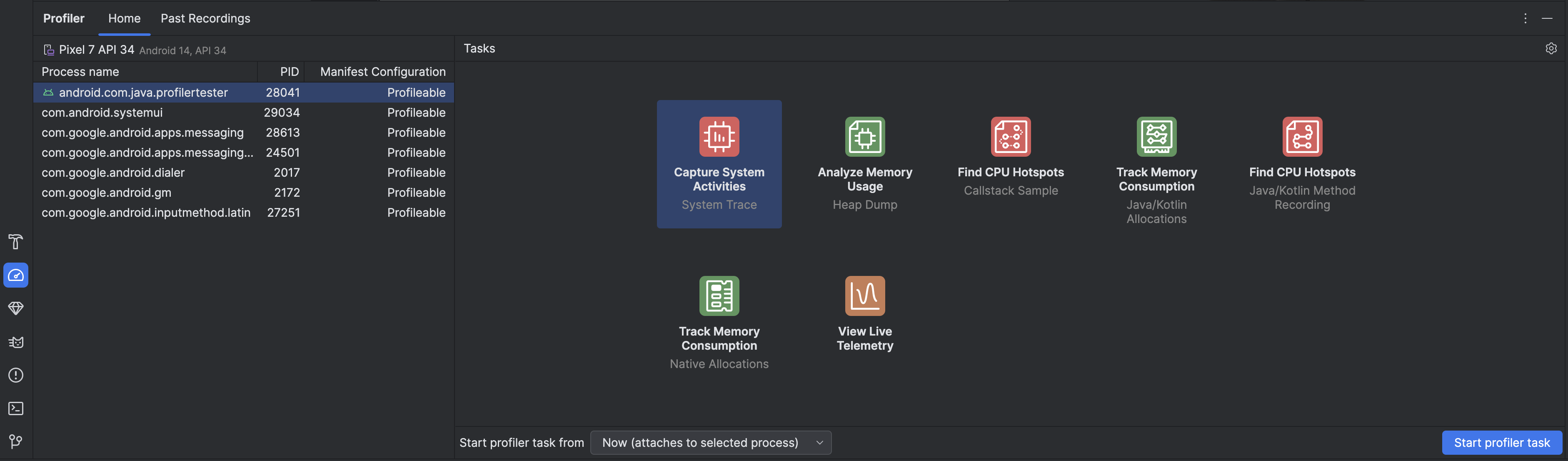
Görevler bölümünden bir profil oluşturma görevi seçin. Görevler hakkında daha fazla bilgi için bu bölümdeki diğer sayfalara bakın. Tüm profil oluşturma görevleri her işlemde kullanılamaz. Nereden başlayacağınızı bilmiyorsanız uygulamanızı canlı olarak inceleyerek performans etkinliğine dair genel bir görünüm elde edin.
Profilleyici görevinin başlangıçtan mı yoksa çalışırken sürece eklenerek mi başlatılacağını seçmek için Profilleyici görevini başlat açılır menüsünü kullanın. Uygulamanızın başlatma süresini iyileştirmeye çalışıyorsanız veya uygulama başlatılırken gerçekleşen bir süreci yakalamaya çalışıyorsanız başlatma işlemini dahil etmeniz gerekir. Aksi takdirde, uygulamanızın mevcut durumunda profil oluşturmaya başlayabilirsiniz.
Profilleyici görevini başlat'ı tıklayın. Görev kendi sekmesinde başlar.
Etkinliklerin tetiklenmesi için uygulamanızla etkileşim kurun.
Kaydı durdurun (varsa), ayrıştırılmasını bekleyin ve sonuçları görün.
İzlemeleri karşılaştırma, dışa aktarma ve içe aktarma
Profil oluşturma görevi durdurulduğunda otomatik olarak Profil Oluşturucu bölmesinde bulunan Geçmiş Kayıtlar sekmesine kaydedilir. Farklı senaryolardaki kaynak kullanımını karşılaştırmak için bu kayıtları kullanabilirsiniz. Kayıtlar, mevcut Android Studio oturumu boyunca kaydedilir. Daha uzun süre saklamak istiyorsanız Kaydı dışa aktar'ı tıklayarak  dışa aktarın.
Bazı izleme türleri dışa aktarılamaz.
dışa aktarın.
Bazı izleme türleri dışa aktarılamaz.
Örneğin, önceki bir Android Studio çalıştırmasından bir izlemeyi içe aktarmak için Geçmiş Kayıtlar sekmesinde Kaydı içe aktar'ı tıklayın ve izleme dosyanızı seçin. Dosyaları Android Studio düzenleyici penceresine sürükleyerek de içe aktarabilirsiniz.
ve izleme dosyanızı seçin. Dosyaları Android Studio düzenleyici penceresine sürükleyerek de içe aktarabilirsiniz.
Kayıt yapılandırmasını düzenleme
Profilleyici görev kaydı yapılandırmanızı düzenlemek için profilleyici ayarlarını  tıklayın.
Değiştirebileceğiniz iki ana ayar vardır:
tıklayın.
Değiştirebileceğiniz iki ana ayar vardır:
- Örnekleme içeren görevlerde Örnek aralığı, her örnek arasındaki süreyi gösterir. Belirttiğiniz aralık ne kadar kısa olursa kaydedilen verilerin dosya boyutu sınırına o kadar hızlı ulaşırsınız.
- Dosya boyutu sınırı, bağlı cihaza yazılabilecek veri miktarını temsil eder. Kaydı durdurduğunuzda Android Studio bu verileri ayrıştırır ve profilleyici penceresinde gösterir. Sınırı artırır ve büyük miktarda veri kaydederseniz Android Studio'nun dosyayı ayrıştırması çok daha uzun sürer ve yanıt vermeyebilir.

