Android Studio ana penceresi, Şekil 1'de gösterilen çeşitli mantıksal alanlardan oluşur.

Şekil 1. Android Studio ana penceresi.
- Araç çubuğu: Uygulamanızı çalıştırmak ve Android araçlarını başlatmak da dahil olmak üzere çok çeşitli işlemler gerçekleştirin.
- Gezinme çubuğu: Projenizde gezinin ve dosyaları düzenlemek için açın. Proje penceresinde görünen yapının daha küçük bir görünümünü sağlar.
- Düzenleyici penceresi: Kod oluşturun ve değiştirin. Düzenleyici, geçerli dosya türüne bağlı olarak değişebilir. Örneğin, bir düzen dosyası görüntülenirken düzenleyici, Düzen Düzenleyici'yi görüntüler.
- Araç pencere çubuğu: Araç pencerelerini ayrı ayrı genişletmek veya daraltmak için IDE penceresinin dışındaki düğmeleri kullanın.
- Araç pencereleri: Proje yönetimi, arama, sürüm denetimi ve daha pek çok belirli görevlere erişin. Bunları genişletip daraltabilirsiniz.
- Durum çubuğu: Projenizin ve IDE'nin durumunu, ayrıca uyarıları veya mesajları gösterir.
Ana pencereyi daha fazla ekran alanı olacak şekilde düzenlemek için araç çubuklarını ve araç pencerelerini gizleyin veya taşıyın. Çoğu IDE özelliğine erişmek için klavye kısayollarını da kullanabilirsiniz.
Kaynak kodunuzda, veritabanlarınızda, işlemlerinizde, kullanıcı arayüzü öğelerinde ve daha fazlasında arama yapmak için aşağıdakilerden birini yapın:
- Üst Karakter tuşuna iki kez basın.
- Android Studio penceresinin sağ üst köşesindeki büyüteci tıklayın.
Bu, örneğin nasıl tetikleyeceğinizi unuttuğunuz belirli bir IDE işlemini bulmaya çalışıyorsanız çok yararlı olabilir.
Araç pencereleri
Android Studio, önceden ayarlanmış perspektifleri kullanmak yerine bağlamınızı takip eder ve siz çalışırken otomatik olarak ilgili araç pencerelerini açar. Varsayılan olarak, en sık kullanılan araç pencereleri, uygulama penceresinin kenarlarındaki araç penceresi çubuğuna sabitlenir.
Aşağıdakileri kullanarak araç penceresinde gezinin:
- Bir araç penceresini genişletmek veya daraltmak için araç pencere çubuğunda aracın adını tıklayın. Ayrıca araç pencerelerini sürükleyebilir, sabitleyebilir, sabitlemesini kaldırabilir, araç pencerelerini ekleyebilir ve çıkarabilirsiniz.
- Geçerli araç penceresinin varsayılan düzenine dönmek için Pencere > Varsayılan Düzeni Geri Yükle'yi tıklayın. Varsayılan düzeninizi özelleştirmek için Pencere > Geçerli Düzeni Varsayılan Olarak Sakla'yı tıklayın.
- Araç penceresi çubuğunun tamamını göstermek veya gizlemek için Android Studio penceresinin sol alt köşesindeki pencere simgesini
 tıklayın.
tıklayın. - Belirli bir araç penceresini bulmak için fareyle pencere simgesinin üzerine gelin ve menüden araç penceresini seçin.
Araç pencerelerini açmak için klavye kısayollarını da kullanabilirsiniz. Tablo 1'de en sık kullanılan araç pencerelerine ilişkin kısayollar listelenmiştir.
Tablo 1. Araç pencereleri için klavye kısayolları
| Araç penceresi | Windows ve Linux | Macos |
|---|---|---|
| Project | Alt+1 | Command+1 |
| Sürüm Denetimi | Alt+9 | Command+9 |
| Çalıştır | ÜstKrktr+F10 | Ctrl+R |
| Hata ayıkla | ÜstKrktr+F9 | Ctrl+D |
| Logcat | Alt+6 | Command+6 |
| Düzenleyici'ye dön | Esc | Esc |
| Tüm Araç Pencerelerini Gizle | Control+Üst Karakter+F12 | Command+Üst Karakter+F12 |
Tüm araç çubuklarını, araç pencerelerini ve düzenleyici sekmelerini gizlemek için Görünüm > Dikkat dağıtıcı moda geç'i tıklayın. Dikkat Dağıtma Serbest Modu'ndan çıkmak için Görünüm > Dağıtma Serbest Modundan Çık'ı tıklayın.
Android Studio'daki çoğu araç penceresinde arama ve filtreleme yapmak için Hızlı Arama'yı kullanın. Hızlı Arama'yı kullanmak için araç penceresini seçin ve ardından arama sorgunuzu yazın.
Kod tamamlama
Android Studio, klavye kısayollarını kullanarak erişebileceğiniz üç tür kod tamamlama özelliğine sahiptir.
Tablo 2. Kod tamamlama için klavye kısayolları
| Tür | Açıklama | Windows ve Linux | macOS |
|---|---|---|---|
| Temel Tamamlama | Değişkenler, türler, yöntemler, ifadeler ve benzerleri için temel önerileri görüntüler. Temel tamamlamayı arka arkaya iki kez çağırırsanız gizli üyeler ve içe aktarılmayan statik üyeler de dahil olmak üzere daha fazla sonuç görürsünüz. | Control+Boşluk | Control+Boşluk |
| Akıllı Tamamlama | Bağlama göre ilgili seçenekleri gösterir. Akıllı tamamlama, beklenen türü ve veri akışlarının farkındadır. Akıllı Tamamlama'yı art arda iki kez çağırırsanız zincirler de dahil olmak üzere daha fazla sonuç görürsünüz. | Control+Üst Karakter+Boşluk | Control+Üst Karakter+Boşluk |
| Ekstrenin Tamamlanması | Eksik parantezler, parantezler, süslü ayraçlar, biçimlendirme vb. ekleyerek geçerli deyimi sizin için tamamlar. | Control+Üst Karakter+Enter | Command+Üst Karakter+Enter |
Hızlı düzeltmeler yapmak ve niyet işlemlerini göstermek için Alt+Enter tuşlarına basın.
Örnek kodu bulma
Android Studio'daki Kod Örneği Tarayıcısı, projenizde vurgulanan sembole dayanarak Google tarafından sağlanan yüksek kaliteli Android kod örneklerini bulmanıza yardımcı olur. Daha fazla bilgi için Örnek kod bulma bölümüne bakın.
Navigasyon
Android Studio'da gezinmenize yardımcı olacak bazı ipuçlarını aşağıda bulabilirsiniz.
Son eriştiğiniz dosyalar arasında geçiş yapmak için Son Dosyalar işlemini kullanın:
Son Dosyalar işlemini açmak için Control+E (macOS'te Command+E) tuşlarına basın. Varsayılan olarak, son erişilen dosya seçilir. Bu işlemle, sol sütundan herhangi bir araç penceresine de erişebilirsiniz.
Mevcut dosyanın yapısını görüntülemek ve mevcut dosyanızın herhangi bir bölümüne hızlıca gitmek için Dosya Yapısı işlemini kullanın:
Dosya Yapısı işlemini açmak için Control+F12 (macOS'te Command+F12) tuşlarına basın.
Projenizdeki belirli bir sınıfı aramak ve bu sınıfa gitmek için Sınıfa Git işlemini kullanın. Sınıfa Git özelliği, deve hörgücü (bir öğenin büyük/küçük harf kullanımıyla arama yapmanıza olanak tanır), yollar, çizgiye gitme (dosya içindeki belirli bir satıra gidebilmenizi sağlar), ikinci ad eşleştirme (sınıf adının bir kısmını aramanıza olanak tanır) gibi karmaşık ifadeleri destekler. Arka arkaya iki kez çağırırsanız proje sınıflarının sonuçlarını görürsünüz.
Sınıfa Git işlemini açmak için Control+N tuşlarına (macOS'te Command+O) basın.
Bir dosya veya klasöre gitmek için Dosyaya Git işlemini kullanın:
Dosyaya Git işlemini açmak için Control+Üst Karakter+N (macOS'te Command+Üst Karakter+O) tuşlarına basın. Dosyalar yerine klasörleri aramak için ifadenizin sonuna "/" karakterini ekleyin.
Ada göre bir yönteme veya alana gitmek için Sembole Git işlemini kullanın:
Sembole Git işlemini açmak için Ctrl+Üst Karakter+Alt+N (macOS'te Command+Option+O) tuşlarına basın.
Mevcut imleç konumunda sınıf, yöntem, alan, parametre veya ifadeye referans veren tüm kod parçalarını bulmak için Alt+F7 (macOS'te Option+F7) tuşlarına basın.
Stil ve biçimlendirme
Siz düzenleme yaparken Android Studio, kod stili ayarlarınızda belirtilen biçimlendirme ve stilleri otomatik olarak uygular. Kod stili ayarlarını programlama diline göre özelleştirebilirsiniz. Buna sekmeler ve girintiler, boşluklar, sarmalama ve küme parantezleri ile boş satırlar için kurallar da belirtebilirsiniz.
Kod stili ayarlarınızı özelleştirmek için Dosya > Ayarlar > Düzenleyici > Kod Stili'ni (macOS'te Android Studio > Tercihler > Düzenleyici > Kod Stili) tıklayın.
IDE, siz çalışırken biçimlendirmeyi otomatik olarak uygulasa da, Kodu Yeniden Biçimlendir işlemini açıkça çağırabilirsiniz. İşlemi çağırmak için Control+Alt+L (macOS'te Opt+Command+L) tuşlarına basın. Tüm satırlara otomatik olarak girinti eklemek için Control+Alt+I (macOS'te Control+Option+I) tuşlarına basın.

2. Şekil. Biçimlendirmeden önceki kod.
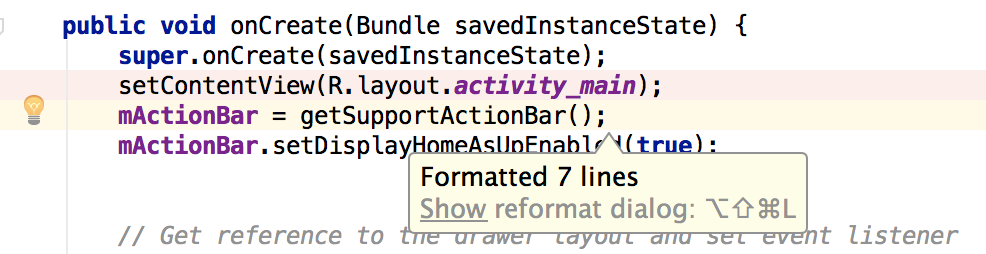
3. Şekil. Biçimlendirmeden sonraki kod.

