Klavye kısayolları, Android Studio'da hızlıca gezinmenin ve sık kullanılan işlemleri gerçekleştirmenin kullanışlı bir yoludur. Çoğu durumda, klavye kısayollarını kullanmak GUI'den daha hızlıdır.
Bu sayfada sık kullanılan bazı klavye kısayolları gösterilmektedir. Android Studio, IntelliJ IDEA'yı temel aldığından, ek kısayolları IntelliJ IDEA tuş eşlemesi referans dokümanlarında bulabilirsiniz.
Araç pencereleri
Araç pencerelerini açmak için klavye kısayollarını kullanabilirsiniz. Tablo 1’de en yaygın pencerelerin kısayolları listelenmiştir.
Tablo 1. Sık kullanılan araç pencereleri için klavye kısayolları
| Araç penceresi | Windows ve Linux | macOS |
|---|---|---|
| Project | Alt+1 | Command+1 |
| Sürüm Denetimi | Alt+9 | Command+9 |
| Çalıştır | ÜstKrktr+F10 | Ctrl+R |
| Hata ayıkla | ÜstKrktr+F9 | Ctrl+D |
| Logcat | Alt+6 | Command+6 |
| Düzenleyici'ye dön | Esc | Esc |
| Tüm Araç Pencerelerini Gizle | Control+Üst Karakter+F12 | Command+Üst Karakter+F12 |
Kod tamamlama
Android Studio'da, aşağıdaki tabloda gösterildiği gibi klavye kısayollarını kullanarak erişebileceğiniz üç tür kod tamamlama bulunur.
Tablo 2. Kod tamamlama için klavye kısayolları
| Tür | Açıklama | Windows ve Linux | macOS |
|---|---|---|---|
| Temel Tamamlama | Değişkenler, türler, yöntemler, ifadeler ve benzerleri için temel önerileri görüntüler. Temel tamamlamayı arka arkaya iki kez çağırırsanız gizli üyeler ve içe aktarılmayan statik üyeler de dahil olmak üzere daha fazla sonuç görürsünüz. | Control+Boşluk | Control+Boşluk |
| Akıllı Tamamlama | Bağlama göre ilgili seçenekleri gösterir. Akıllı tamamlama, beklenen türü ve veri akışlarını dikkate alır. Akıllı Tamamlama'yı art arda iki kez çağırırsanız zincirler de dahil olmak üzere daha fazla sonuç görürsünüz. | Control+Üst Karakter+Boşluk | Control+Üst Karakter+Boşluk |
| Ekstrenin Tamamlanması | Eksik parantez, parantez, küme parantezi, biçimlendirme vb. ekleyerek geçerli ifadeyi tamamlar. | Control+Üst Karakter+Enter | Command+Üst Karakter+Enter |
Hızlı düzeltmeler yapmak ve niyet işlemlerini göstermek için Alt+Enter tuşlarına basın.
Navigasyon
Android Studio'da gezinmenize yardımcı olacak aşağıdaki ipuçlarından yararlanın:
- Son Dosyalar işlemini kullanarak son eriştiğiniz dosyalar arasında geçiş yapın. Son Dosyalar işlemini açmak için Control+E (macOS'te Command+E) tuşlarına basın. Varsayılan olarak, son erişilen dosya seçilidir. Bu işlemdeki sol sütundan herhangi bir araç penceresine de erişebilirsiniz.
- Dosya Yapısı işlemini kullanarak geçerli dosyanın yapısını görüntüleyin. Dosya Yapısı işlemini açmak için Control+F12 (macOS'te Command+F12) tuşlarına basın. Bu işlemi kullanarak, mevcut dosyanızın herhangi bir bölümüne hızlıca gidebilirsiniz.
Sınıfa Git işlemini kullanarak projenizdeki belirli bir sınıfı arayın ve bu sınıfa gidin. Sınıfa Git işlemini açmak için Ctrl+N (macOS'te Command+O) tuşlarına basın.
Sınıfa Git özelliği, deve hörgücü (bir öğenin büyük/küçük harf kullanımıyla ilgili büyük harflere göre arama yapmanızı sağlar), yollar, çizgiye gitme (dosya içindeki belirli bir satıra gitmenizi sağlar) ve ikinci ad eşleştirme (sınıf adının bir kısmını aramanızı sağlar) dahil olmak üzere karmaşık ifadeleri destekler. Bu raporu arka arkaya iki kez çağırırsanız proje sınıflarının sonuçlarını görürsünüz.
Dosyaya Git işlemini kullanarak bir dosyaya veya klasöre gidin. Dosyaya Git menüsünü açmak için Control+Üst Karakter+N (macOS'te Command+Üst Karakter+O) tuşlarına basın. Dosyalar yerine klasörleri aramak için ifadenizin sonuna
/ekleyin.Sembole Git işlemini kullanarak ada göre bir yönteme veya alana gidin. Sembole Git işlemini açmak için Ctrl+Alt+Üst Karakter+N (macOS'te Command+Option+O) tuşlarına basın.
Mevcut imleç konumunda sınıf, yöntem, alan, parametre veya ifadeye referans veren tüm kod parçalarını bulmak için Alt+F7 (macOS'te Option+F7) tuşlarına basın.
Varsayılan tuş eşlemeleri
Android Studio, yaygın olarak kullanılan birçok işlem için klavye kısayolları içerir. Tablo 3'te, işletim sistemine göre varsayılan klavye kısayolları gösterilmektedir.
Not: Tablo 3'teki varsayılan tuş eşlemelerine ek olarak, önceden ayarlanmış birkaç tuş eşlemesi arasından seçim yapabilir veya özel bir tuş eşlemesi oluşturabilirsiniz. Klavye kısayollarınızı özelleştirme hakkında daha fazla bilgi için Özel tuş eşlemelerini yapılandırma bölümüne bakın.
Tablo 3. Windows veya Linux ve macOS işletim sistemleri için varsayılan klavye kısayolları
| Açıklama | Windows ve Linux | macOS |
|---|---|---|
| Genel işlemler | ||
| Tümünü kaydet | Ctrl+S | Command+S |
| Senkronize Et | Ctrl+Alt+Y | Command+Option+Y |
| Düzenleyiciyi büyütme/küçültme | Control+Üst Karakter+F12 | Control+Command+F12 |
| Favorilere ekle | Alt+Üst Karakter+F | Option+ÜstKrktr+F |
| Geçerli dosyayı mevcut profille incele | Alt+Üst Karakter+I | Option+Üst Karakter+I |
| Hızlı geçiş şeması | Control+` (vurgu işareti) | Control+` (vurgu işareti) |
| Ayarlar iletişimini aç | Ctrl+Alt+S | Command+, (virgül) |
| Proje yapısı iletişim kutusunu aç | Ctrl+Alt+Üst Karakter+S | Command+; (noktalı virgül) |
| Sekmeler ve araç penceresi arasında geçiş yapın | Ctrl+Sekme | Ctrl+Sekme |
| Android Studio'da gezinme ve arama yapma | ||
| Her şeyde ara (kod ve menüler dahil) | ÜstKrktr tuşuna iki kez basın | ÜstKrktr tuşuna iki kez basın |
| Bul | Ctrl+F | Command+F |
| Sonrakini bul | F3 | Command+G |
| Öncekini bul | ÜstKrktr+F3 | Command+Üst Karakter+G |
| Değiştir | Ctrl+R | Command+R |
| İşlem bul | Ctrl+Üst Karakter+A | Command+Üst Karakter+A |
| Sembol adına göre arayın | Ctrl+Alt+Üst Karakter+N | Command+Option+O |
| Sınıf bul | Ctrl+N | Command+O |
| Dosyayı bul (sınıf yerine) | Control+Üst Karakter+N | Command+Üst Karakter+O |
| Yolda bul | Control+Üst Karakter+F | Command+Üst Karakter+F |
| Dosya yapısı iletişim kutusunu aç | Ctrl+F12 | Command+F12 |
| Açık düzenleyici sekmeleri arasında gezin | Alt+Sağ Ok veya Sol Ok | Control+Sağ Ok veya Control+Sol Ok |
| Kaynağa git | F4 veya Control+Enter | F4 veya Command+Aşağı Ok |
| Geçerli düzenleyici sekmesini yeni pencerede aç | ÜstKrktr+F4 | ÜstKrktr+F4 |
| Son açılan dosyalar iletişim kutusu | Ctrl+E | Command+E |
| Son düzenlenen dosyalar iletişim kutusu | Control+Üst Karakter+E | Command+Üst Karakter+E |
| Son düzenleme konumuna git | Control+Üst Karakter+Geri | Command+Üst Karakter+Delete |
| Etkin düzenleyici sekmesini kapat | Ctrl+F4 | Command+W |
| Bir araç penceresinden düzenleyici penceresine dönme | Esc | Esc |
| Etkin veya son etkin araç penceresini gizle | ÜstKrktr+Esc | ÜstKrktr+Esc |
| Satıra git | Control+G | Command+L |
| Açık tür hiyerarşisi | Ctrl+H | Ctrl+H |
| Açık yöntem hiyerarşisi | Control+Üst Karakter+H | Command+Üst Karakter+H |
| Çağrı hiyerarşisini aç | Ctrl+Alt+H | Ctrl+Seçenek+H |
| Düzenleri göster | ||
| Yakınlaştır/uzaklaştır | Control+plus veya Control+eksi | Command+plus veya Command+eksi |
| Ekrana sığdır | Ctrl+0 | Command+0 |
| Gerçek boyut | Control+Üst Karakter+1 | Command+Üst Karakter+1 |
| Tasarım araçları: Düzen Düzenleyici | ||
| Tasarım ve Ayrıntılı Modlar arasında geçiş yapın | B | B |
| Dikey ve Yatay modlar arasında geçiş yapma | D | D |
| Cihazları aç/kapat | G | G |
| Yenilemeye zorla | S | S |
| Oluşturma hataları panelini aç/kapat | E | E |
| Kısıtlamaları sil | Sil veya Control+tıklama | Delete veya Command+tıklayın |
| Yakınlaştır | Control+plus | Command+artı |
| Uzaklaştır | Control+eksi | Command+eksi |
| Ekrana sığdır | Ctrl+0 | Command+0 |
| Kaydırma | Boşluk tuşunu basılı tutup tıklayıp sürükleyin | Boşluk tuşunu basılı tutup tıklayıp sürükleyin |
| XML'e git | Ctrl+B | Command+B |
| Tüm bileşenleri seç | Ctrl+A | Command+A |
| Birden fazla bileşen seç | ÜstKrktr+tıklama veya Control+tıklama | ÜstKrktr+tıklama veya Command+tıklama |
| Tasarım araçları: Gezinme Düzenleyici | ||
| Yakınlaştır | Control+plus | Command+artı |
| Uzaklaştır | Control+eksi | Command+eksi |
| Ekrana sığdır | Ctrl+0 | Command+0 |
| Kaydırma | Boşluk tuşunu basılı tutup tıklayıp sürükleyin | Boşluk tuşunu basılı tutup tıklayıp sürükleyin |
| XML'e git | Ctrl+B | Command+B |
| Oluşturma hataları panelini aç/kapat | E | E |
| İç içe yerleştirilmiş grafikte gruplandır | Control+G | Command+G |
| Hedefler arasında bisikletle dolaşın | Sekme veya ÜstKrktr+Sekme | Sekme veya ÜstKrktr+Sekme |
| Tüm hedefleri seç | Ctrl+A | Command+A |
| Birden fazla hedef seçin | ÜstKrktr+tıklama veya Control+tıklama | ÜstKrktr+tıklama veya Command+tıklama |
| Kod yaz | ||
Kod oluştur (alıcılar, belirleyiciler, kurucular,
hashCode/equals, toString, yeni dosya,
yeni sınıf) |
Alt+Insert | Command+N |
| Geçersiz kılma yöntemleri | Control+O | Control+O |
| Yöntemleri uygulayın | Ctrl+I | Ctrl+I |
Çevresel öğeler (if...else, try...catch vb.)
|
Ctrl+Alt+T | Command+Option+T |
| İmleçteki satırı sil | Ctrl+Y | Command+Delete |
| Geçerli kod bloğunu daralt/genişlet | Control+eksi veya Control+plus | Command+eksi veya Command+plus |
| Tüm kod bloklarını daralt/genişlet | Control+Üst Karakter+eksi veya Control+Üst Karakter+plus | Command+Üst Karakter+eksi veya Command+Üst Karakter+plus |
| Geçerli satırı veya seçimi kopyala | Ctrl+D | Command+D |
| Temel kod tamamlama | Control+Boşluk | Control+Boşluk |
| Akıllı kod tamamlama (yöntem ve değişken listesini beklenen türe göre filtreler) | Control+Üst Karakter+Boşluk | Control+Üst Karakter+Boşluk |
| Açıklamayı tamamla | Control+Üst Karakter+Enter | Command+Üst Karakter+Enter |
| Hızlı doküman arama | Ctrl+Q | Ctrl+J |
| Seçilen yöntemin parametrelerini göster | Ctrl+P | Command+P |
| Beyana (doğrudan) git | Control+B veya Control+tıklama | Command+B veya Command+tıklama |
| Uygulamalara git | Ctrl+Alt+B | Command+Option+B |
| Süper yöntem/süper sınıfa git | Ctrl+U | Command+U |
| Hızlı tanım aramayı aç | Ctrl+Üst Karakter+I | Command+Y |
| Proje aracı pencere görünürlüğünü aç/kapat | Alt+1 | Command+1 |
| Yer işaretini aç/kapat | F11 | F3 |
| Hatırlatılmış yer işaretini aç/kapat | Ctrl+F11 | Option+F3 |
| Satır yorumunu kullanarak yorum yap/yorumu kaldır | Ctrl+/ | Command+/ |
| Engelleme yorumunu kullanarak yorum yapma/yorumu kaldırma | Control+Üst Karakter+/ | Command+Üst Karakter+/ |
| Art arda artan kod bloklarını seçme | Ctrl+W | Option+Up |
| Geçerli seçimi önceki duruma düşür | Ctrl+Üst Karakter+W | Option+Aşağı |
| Kod bloğu başlangıcına git | Ctrl+[ | Option+Command+[ |
| Kod bloğu sonuna git | Ctrl+] | Option+Command+] |
| Kod bloğunun başlangıcına kadar seç | Control+Üst Karakter+[ | Option+Command+Üst Karakter+[ |
| Kod bloğunun sonuna kadar seç | Ctrl+Üst Karakter+] | Option+Command+Üst Karakter+] |
| Kelimenin sonuna kadar sil | Ctrl+Delete | Option+Delete |
| Kelimenin başına kadar sil | Ctrl+Geri | Option+Delete |
| İçe aktarmaları optimize et | Ctrl+Alt+O | Control+Option+O |
| Proje hızlı düzeltmesi (amaçla ilgili işlemleri ve hızlı düzeltmeleri göster) | Alt+Enter | Option+Enter |
| Kodu yeniden biçimlendir | Ctrl+Alt+L | Command+Option+L |
| Satırları otomatik girin | Ctrl+Alt+I | Ctrl+Seçenek+I |
| Satırların girintisini artır/girintisini kaldır | Sekme veya ÜstKrktr+Sekme | Sekme veya ÜstKrktr+Sekme |
| Akıllı hat birleştirme | Control+Üst Karakter+J | Control+Üst Karakter+J |
| Akıllı hat bölme | Ctrl+Enter | Command+Enter |
| Yeni satır başlat | Üst Karakter+Enter | Üst Karakter+Enter |
| Önceki/sonraki vurgulanan hata | F2 veya ÜstKrktr+F2 | F2 veya ÜstKrktr+F2 |
| Derleyin ve çalıştırın | ||
| Topluluk | Ctrl+F9 | Command+F9 |
| Derleyin ve çalıştırın | ÜstKrktr+F10 | Ctrl+R |
| Değişiklikleri uygula ve etkinliği yeniden başlat | Ctrl+F10 | Ctrl+Command+R |
| Kod değişikliklerini uygula | Ctrl+Alt+F10 | Control+Command+Üst Karakter+R |
| Hata ayıkla | ||
| Hata ayıkla | ÜstKrktr+F9 | Ctrl+D |
| Sonrakini atla | F8 | F8 |
| Sonrakine adım atın | F7 | F7 |
| Akıllı bir adım atın | ÜstKrktr+F7 | ÜstKrktr+F7 |
| Çık | ÜstKrktr+F8 | ÜstKrktr+F8 |
| İmlece çalıştır | Alt+F9 | Option+F9 |
| İfadeyi değerlendirin | Alt+F8 | Option+F8 |
| Programı devam ettir | F9 | Command+Option+R |
| Kesme noktasını aç/kapat | Ctrl+F8 | Command+F8 |
| Kesme noktalarını göster | Control+Üst Karakter+F8 | Command+Üst Karakter+F8 |
| Yeniden düzenle | ||
| Kopyala | F5 | F5 |
| Taşı | F6 | F6 |
| Güvenli silme | Alt+Delete | Command+Delete |
| Yeniden adlandır | ÜstKrktr+F6 | ÜstKrktr+F6 |
| İmzayı değiştir | Ctrl+F6 | Command+F6 |
| Satır içi | Ctrl+Alt+N | Command+Option+N |
| Ayıklama yöntemi | Ctrl+Alt+M | Command+Option+M |
| Değişkeni çıkart | Ctrl+Alt+V | Command+Option+V |
| Alanı ayıkla | Ctrl+Alt+F | Command+Option+F |
| Sabit değeri ayıkla | Ctrl+Alt+C | Command+Option+C |
| Parametreyi çıkar | Ctrl+Alt+P | Command+Option+P |
| Sürüm kontrolü/yerel geçmiş | ||
| Projeyi VCS'ye kaydet | Ctrl+K | Command+K |
| Projeyi VCS'den güncelle | Ctrl+T | Command+T |
| Son değişiklikleri göster | Alt+Üst Karakter+C | Option+Üst Karakter+C |
| VCS iletişim kutusunu aç | Alt+` (aksan işareti) | Ctrl+V |
Özel tuş eşlemelerini yapılandırma
Android Studio'daki tuş eşlemesi ayarları, hazır ayar seçenekleri listesinden seçim yapmanıza veya özel bir tuş eşlemesi oluşturmanıza olanak tanır.
Tuş eşlemesi ayarlarını açmak için Dosya > Ayarlar'ı (macOS'te Android Studio > Tercihler'i) seçin ve Tuş Eşleme bölmesine gidin.
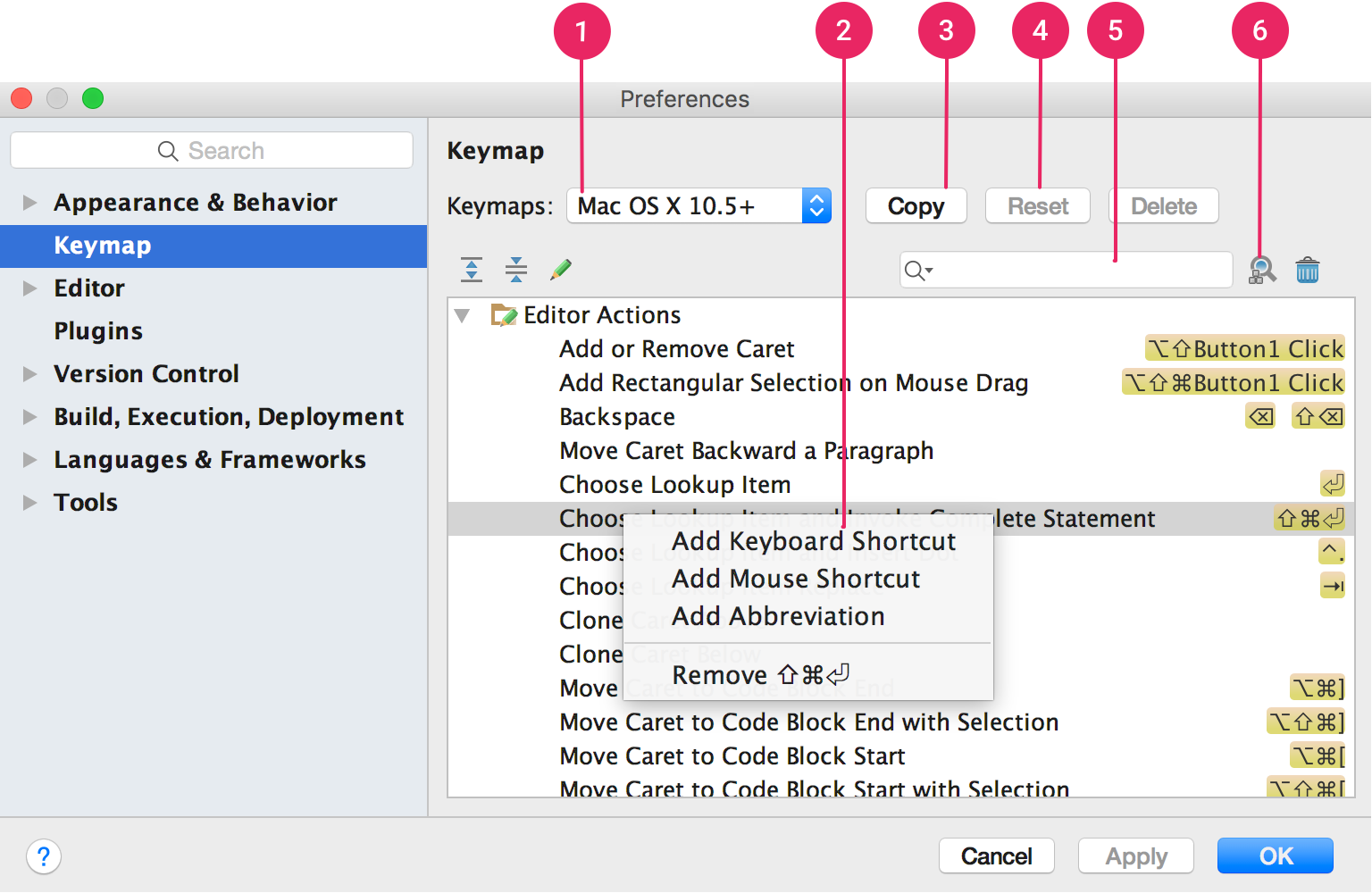
Şekil 1. macOS'teki Android Studio tuş eşlemesi ayarları penceresi.
- Tuş eşlemeleri menüsü: Hazır ayarlı tuş eşlemeleri arasında geçiş yapmak için bu menüden istediğiniz tuş eşlemesini seçin.
- İşlem listesi: Değiştirmek istediğiniz işlemi sağ tıklayın. Eylem için başka klavye kısayolları ekleyebilir, bir işlemi fare tıklamasıyla ilişkilendirmek için fare kısayolları ekleyebilir veya mevcut kısayolları kaldırabilirsiniz. Hazır bir tuş eşlemesi kullanıyorsanız bir işlemin kısayollarını değiştirmek, tuş eşlemenin otomatik olarak bir kopyasını oluşturur ve yaptığınız değişiklikleri bu kopyaya ekler.
- Kopyala düğmesi: Başlangıç noktası olarak kullanmak üzere menüden bir tuş eşlemesi seçin ve yeni bir özel tuş eşlemesi oluşturmak için Kopyala'yı tıklayın. Ardından tuş eşleme adını ve kısayollarını değiştirebilirsiniz.
- Sıfırla düğmesi: Menüden bir tuş eşlemesi seçin ve orijinal yapılandırmasına geri döndürmek için Sıfırla'yı tıklayın.
- Arama kutusu: İşlem adına göre klavye kısayolu aramak için buraya yazın.
- Kısayola Göre Arama: Bu düğmeyi tıklayın ve verilen kısayolları kullanarak işlemleri aramak için bir kısayol yazın.

