Bản phát hành tính năng Android Studio Ladybug giới thiệu Giao diện người dùng mới từ bản cập nhật Nền tảng IntelliJ 2024.2 làm giao diện mặc định. Giao diện người dùng mới mang đến thiết kế tinh giản và các tính năng nâng cao, giúp cả nhà phát triển mới và giàu kinh nghiệm dễ dàng điều hướng quy trình làm việc hiệu quả hơn.
Các thay đổi chính về thiết kế
Giao diện người dùng mới mang đến nhiều điểm cải tiến để nâng cao quy trình làm việc và cung cấp môi trường nhất quán hơn. Giao diện này được thiết kế để giảm độ phức tạp về hình ảnh, giúp bạn dễ dàng truy cập vào các tính năng thiết yếu và công bố dần các tính năng nâng cao (nếu cần), nhờ đó mang lại giao diện hiện đại hơn và rõ ràng hơn. Các phần sau đây giải thích những thay đổi lớn nhất mà bạn sẽ thấy trong Giao diện người dùng mới trong Android Studio.
Giao diện và biểu tượng
Giao diện sáng và tối mới cập nhật có độ tương phản màu sắc được cải thiện và thiết kế nhất quán hơn để mang lại trải nghiệm trực quan hấp dẫn. Giờ đây, bạn có thể dễ dàng chuyển đổi giữa các giao diện dựa trên lựa chọn ưu tiên của mình.
Sáng

Sáng với Tiêu đề sáng
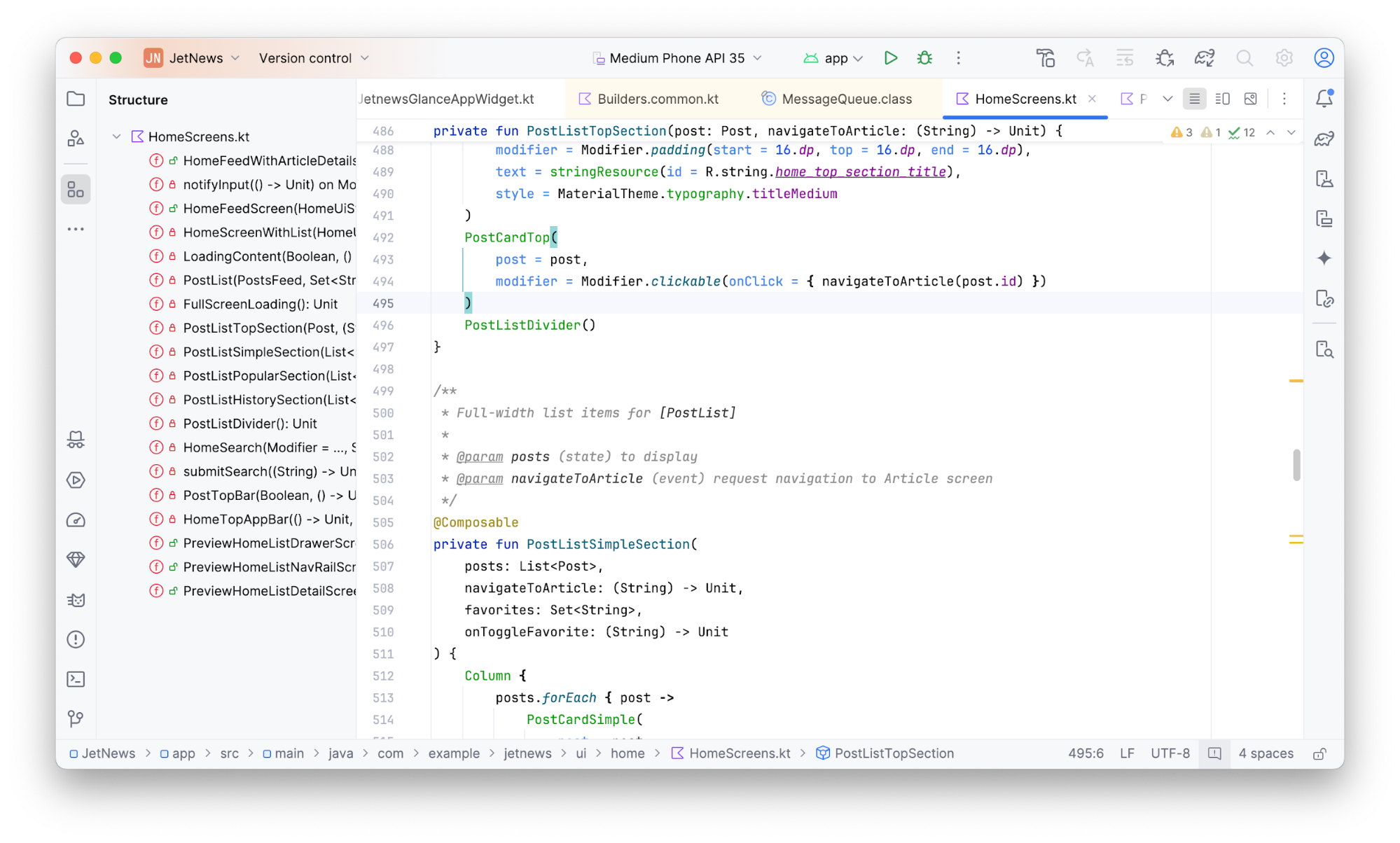
Tối
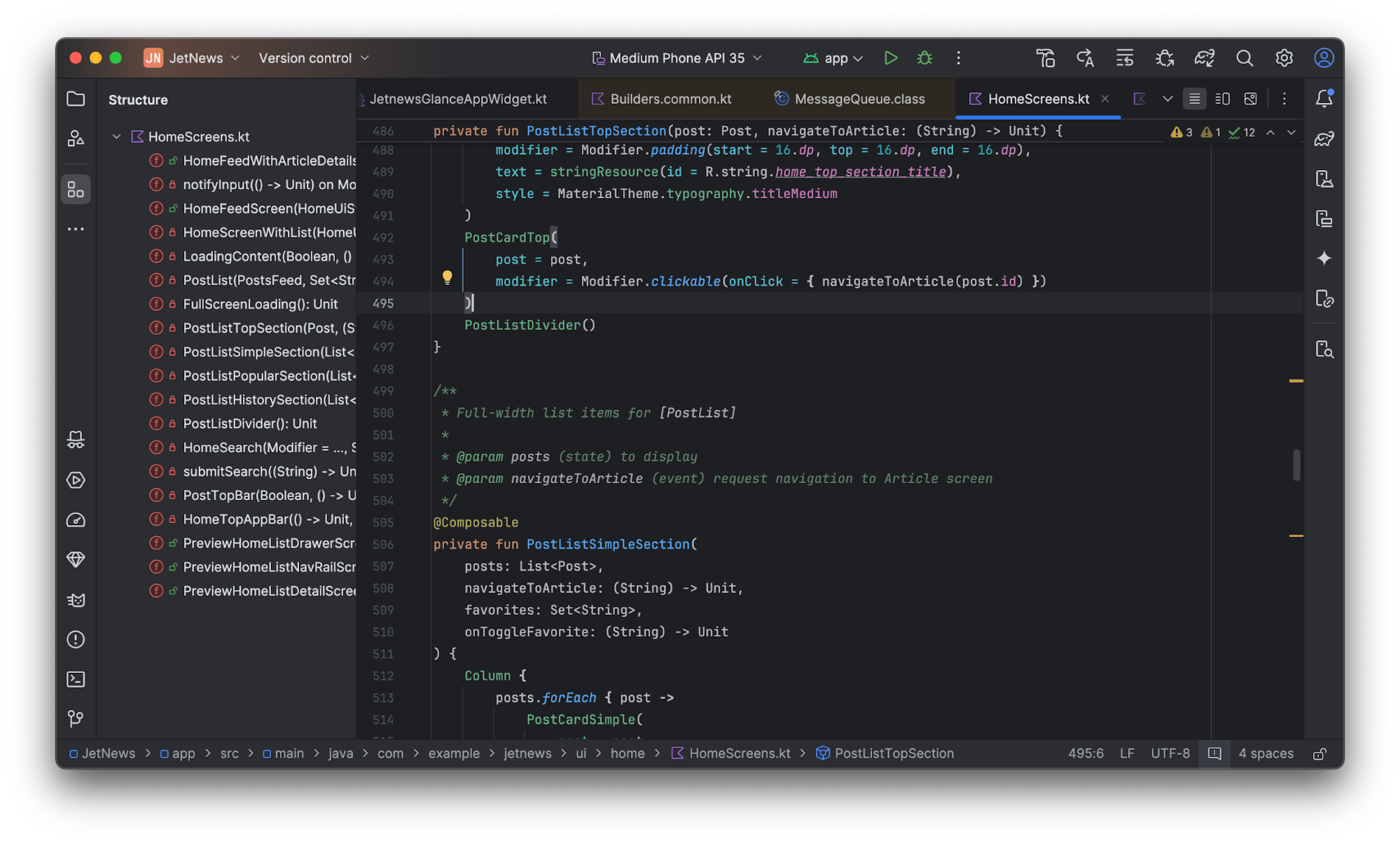
Giao diện người dùng mới cũng có một bộ biểu tượng hiện đại, rõ ràng hơn, dễ đọc hơn và dễ phân biệt hơn, mang lại trải nghiệm nhất quán hơn về hình ảnh trên IDE.
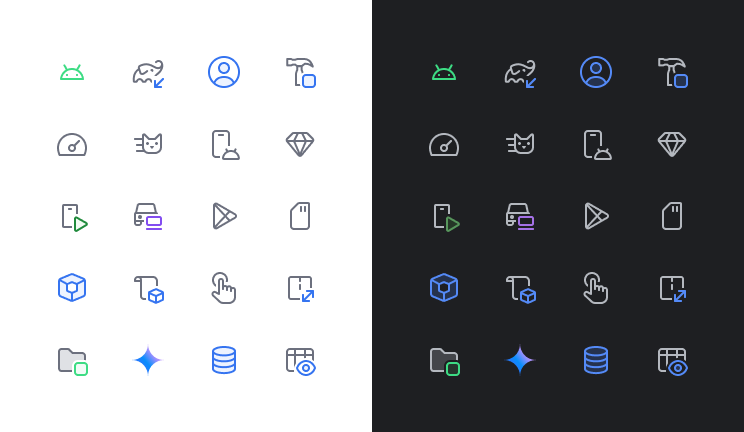
Thanh công cụ chính được đơn giản hoá
Giao diện người dùng mới có thanh công cụ chính được sắp xếp gọn gàng, ưu tiên các thao tác được sử dụng nhiều nhất, chẳng hạn như chọn thiết bị đang chạy, quản lý tính năng kiểm soát phiên bản và chuyển đổi dự án. Nhờ đó, bạn có thể dành ít thời gian hơn để tìm kiếm công cụ và dành nhiều thời gian hơn để lập trình.

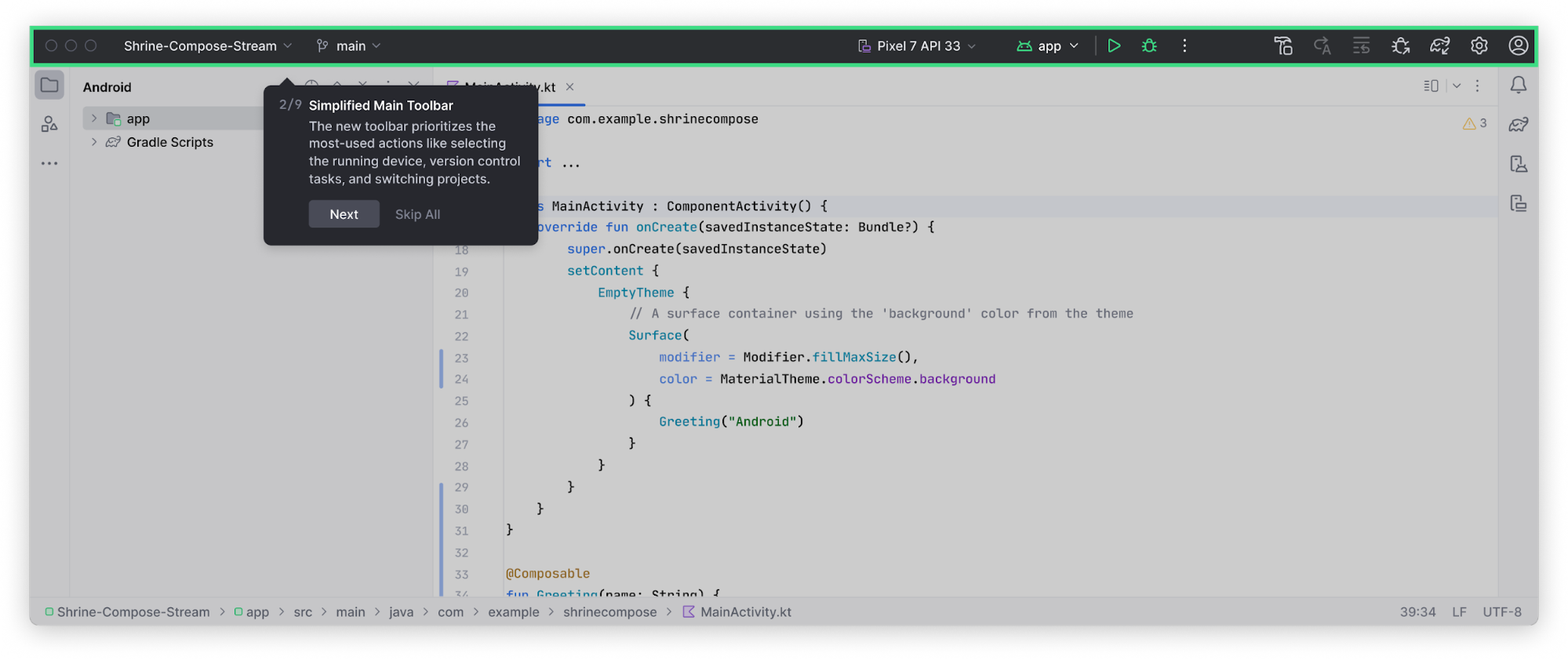
Tuỳ chỉnh thanh công cụ chính bằng các thao tác thiết yếu trong phần Settings (Cài đặt) > Appearance & Behavior (Giao diện và hành vi) > Menus and Toolbars (Trình đơn và thanh công cụ).
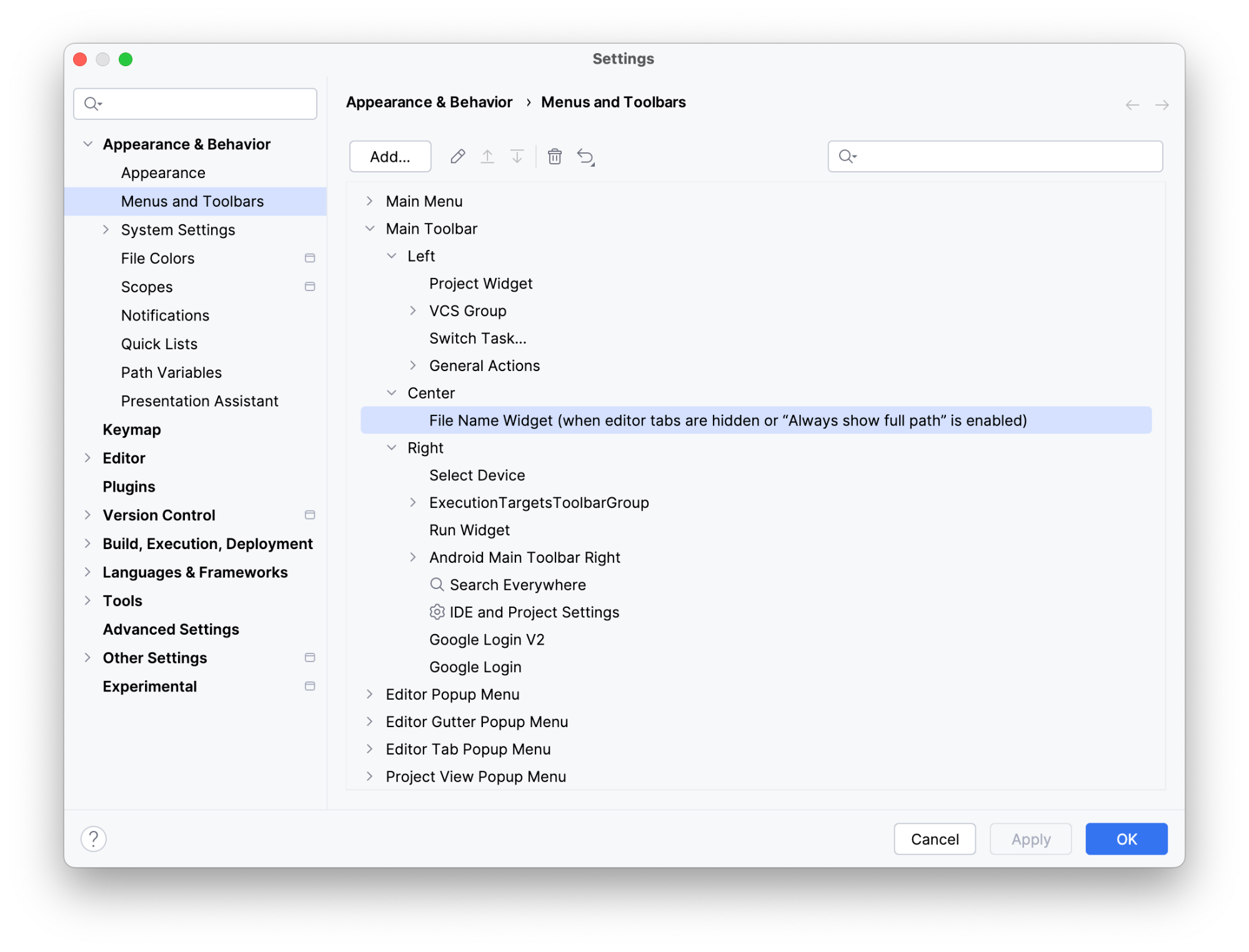
Tiện ích cho Git và dự án
Thanh công cụ chính hiện có hai tiện ích trình đơn mới:
- Tiện ích dự án để duyệt xem các dự án gần đây hoặc tạo dự án mới.
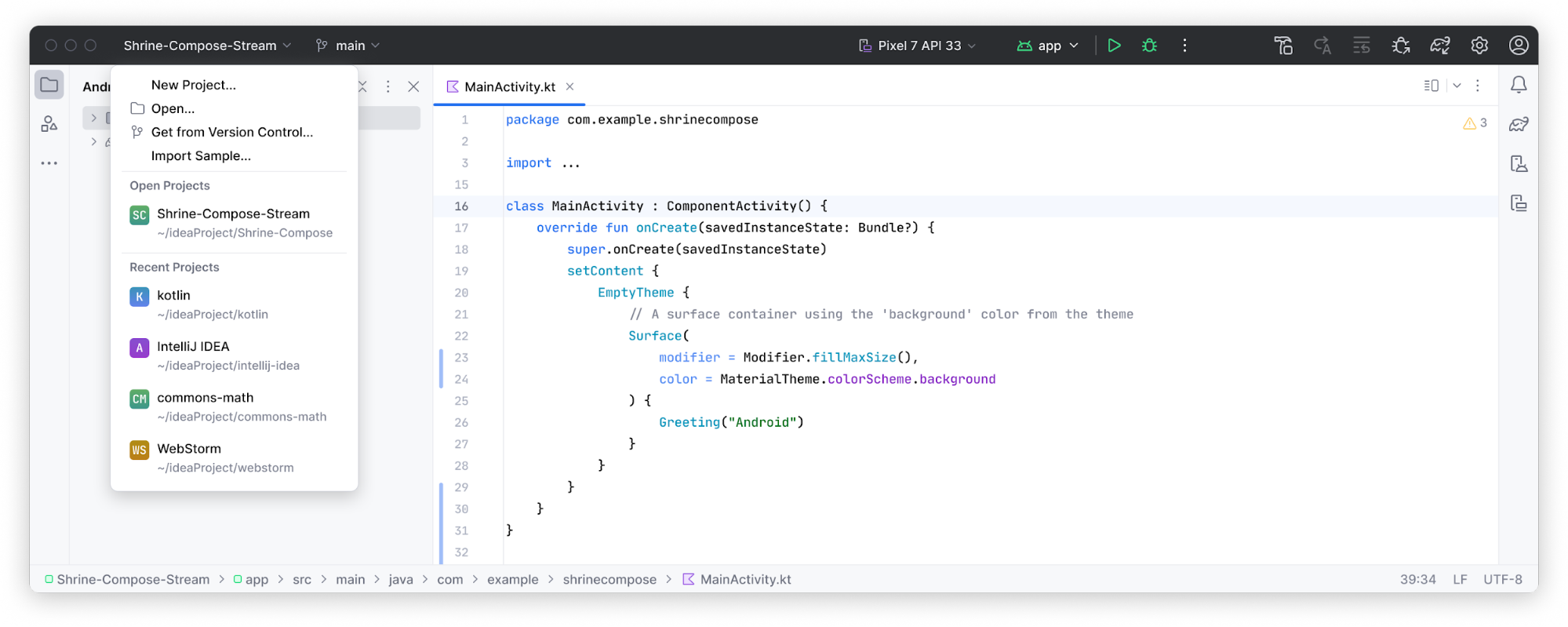
- Tiện ích Git để quản lý việc kiểm soát phiên bản và các thao tác Git thường dùng. Tiện ích Git đã di chuyển lên đầu thanh trạng thái, nhưng bạn có thể di chuyển tiện ích này trở lại vị trí trước đó ở dưới cùng bên phải.
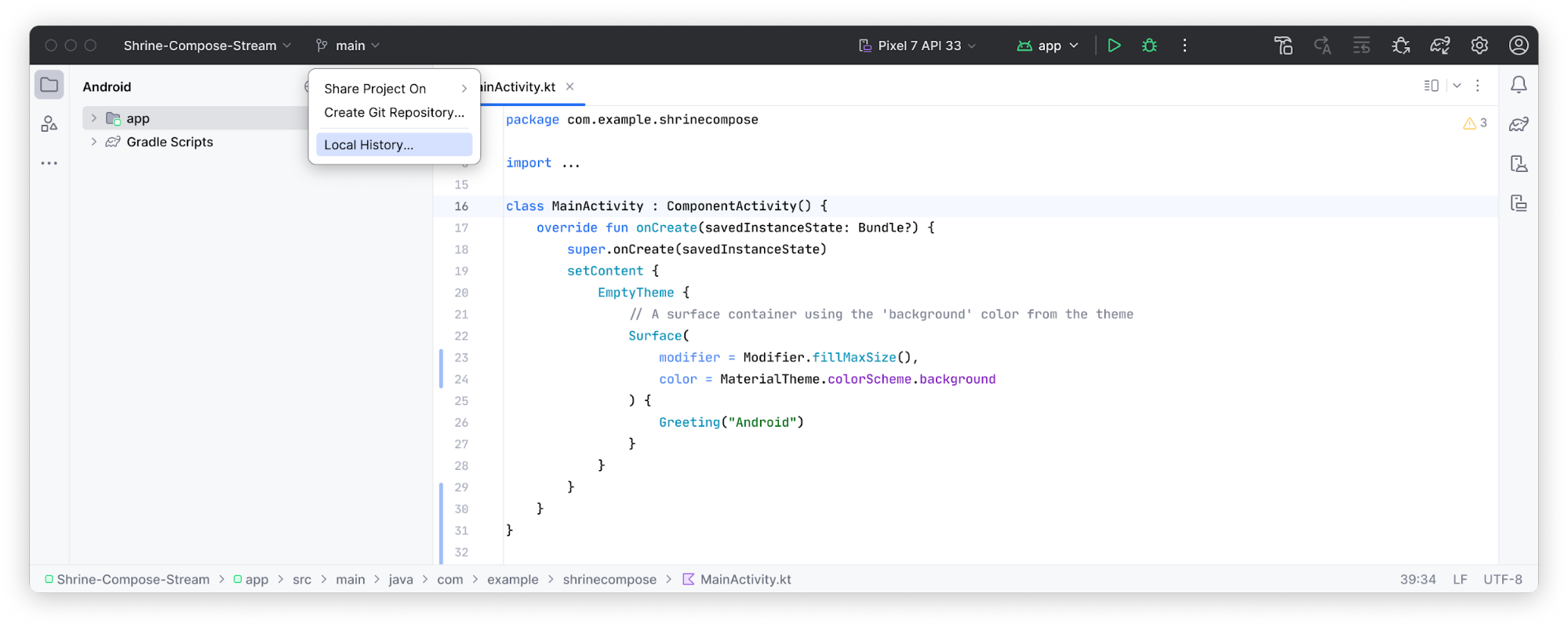
Chạy cấu hình và lập hồ sơ thao tác
Các cấu hình chạy và hành động phân tích tài nguyên được tinh giản thành một Tiện ích chạy mới, trong đó các hành động phân tích tài nguyên được chuyển sang trình đơn mục bổ sung.
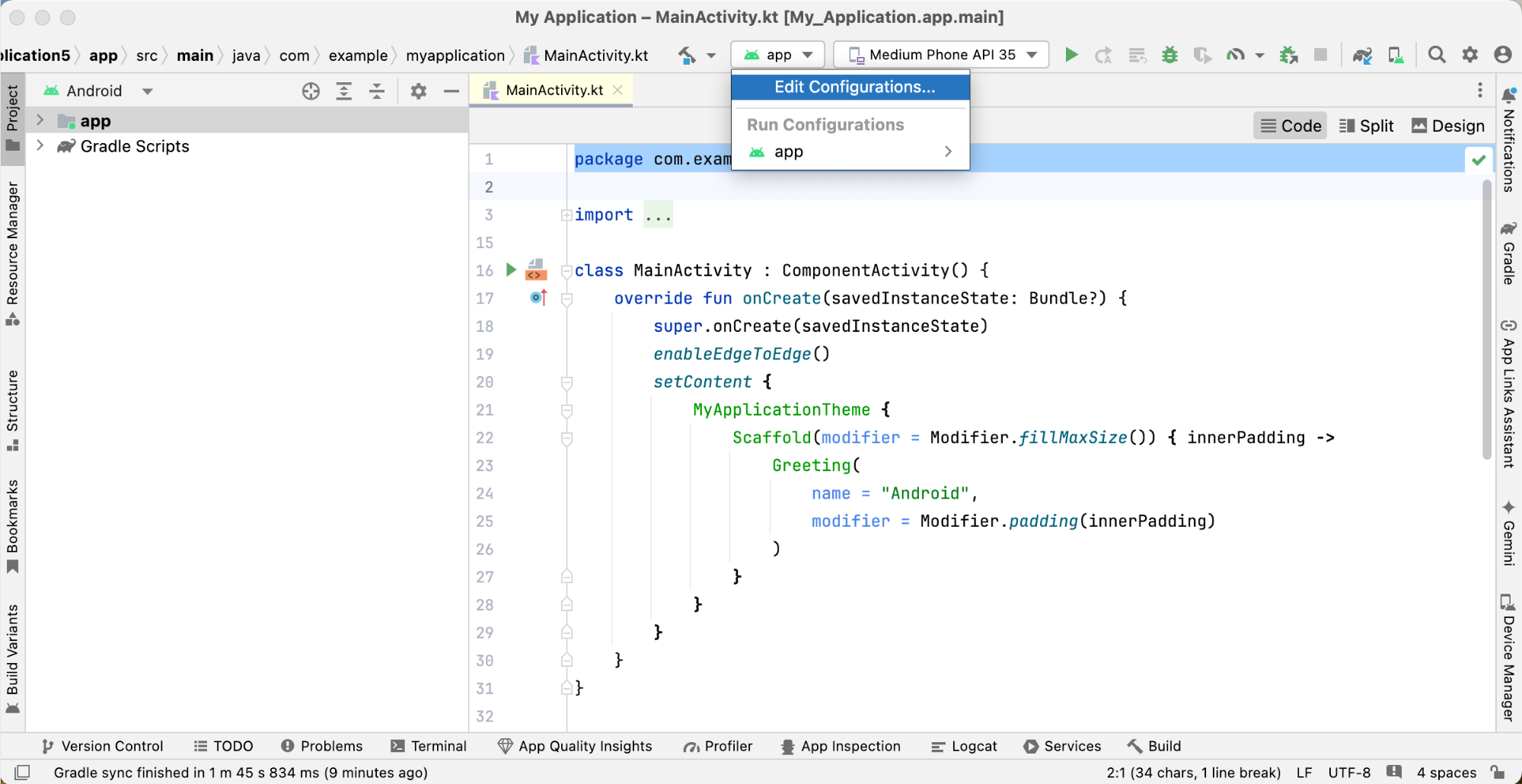
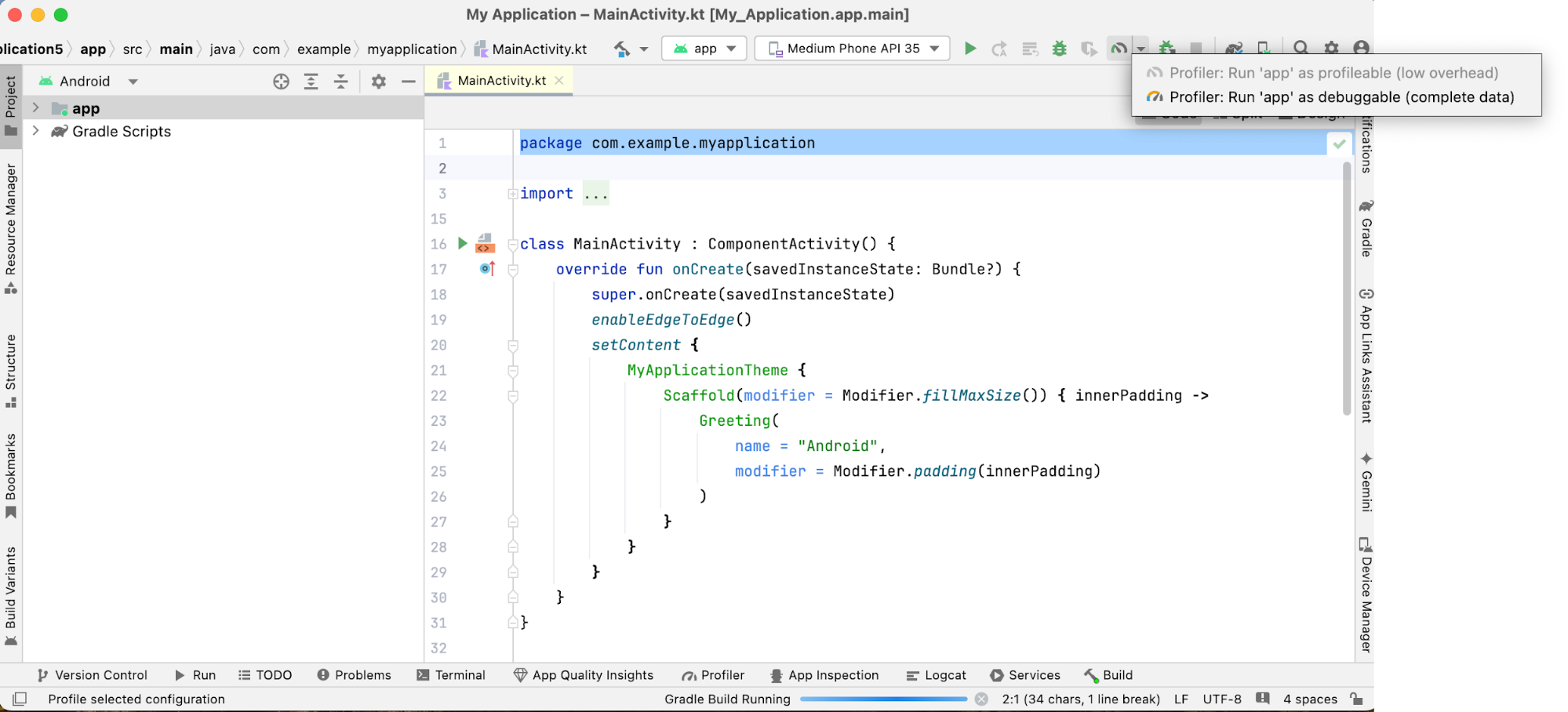
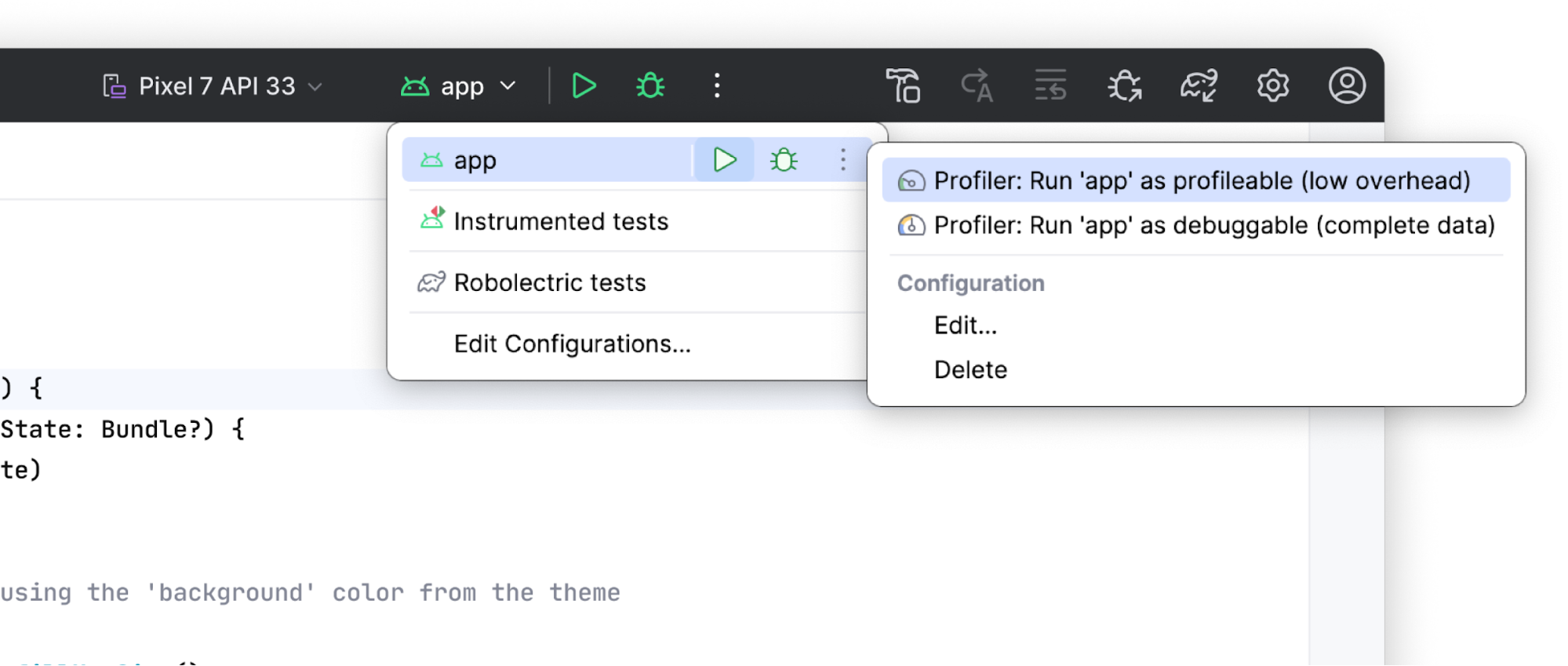
Thiết kế lại cửa sổ công cụ
Các cửa sổ công cụ hiện được sắp xếp và neo vào các cạnh của cửa sổ chính tốt hơn. Thanh cửa sổ công cụ đã được tinh giản để chỉ hiển thị một số biểu tượng cửa sổ công cụ, còn lại có thể truy cập được từ trình đơn mục bổ sung. Bố cục cửa sổ công cụ mới này trực quan hơn và cung cấp các tuỳ chọn linh hoạt để tuỳ chỉnh không gian làm việc.
Truy cập vào các cửa sổ công cụ bị ẩn bằng nút Cửa sổ công cụ khác. Sau khi chọn, cửa sổ công cụ sẽ mở ra và nút của cửa sổ sẽ xuất hiện trên thanh công cụ mặc định.
Phân tách theo chiều dọc và chiều ngang
Phân chia không gian làm việc bằng cách kéo các biểu tượng cửa sổ công cụ. Thả các thành phần này bên dưới dòng phân cách thanh bên để chia theo chiều dọc hoặc thả vào thanh bên đối diện để chia theo chiều ngang.
Vị trí mới cho các chế độ điều khiển công cụ giao diện người dùng
Các thành phần điều khiển công cụ giao diện người dùng (Mã/Phân tách/Thiết kế) cho cả bản xem trước dựa trên khung hiển thị và Compose hiện nằm bên ngoài các thẻ trình chỉnh sửa, giúp bạn dễ dàng truy cập hơn.
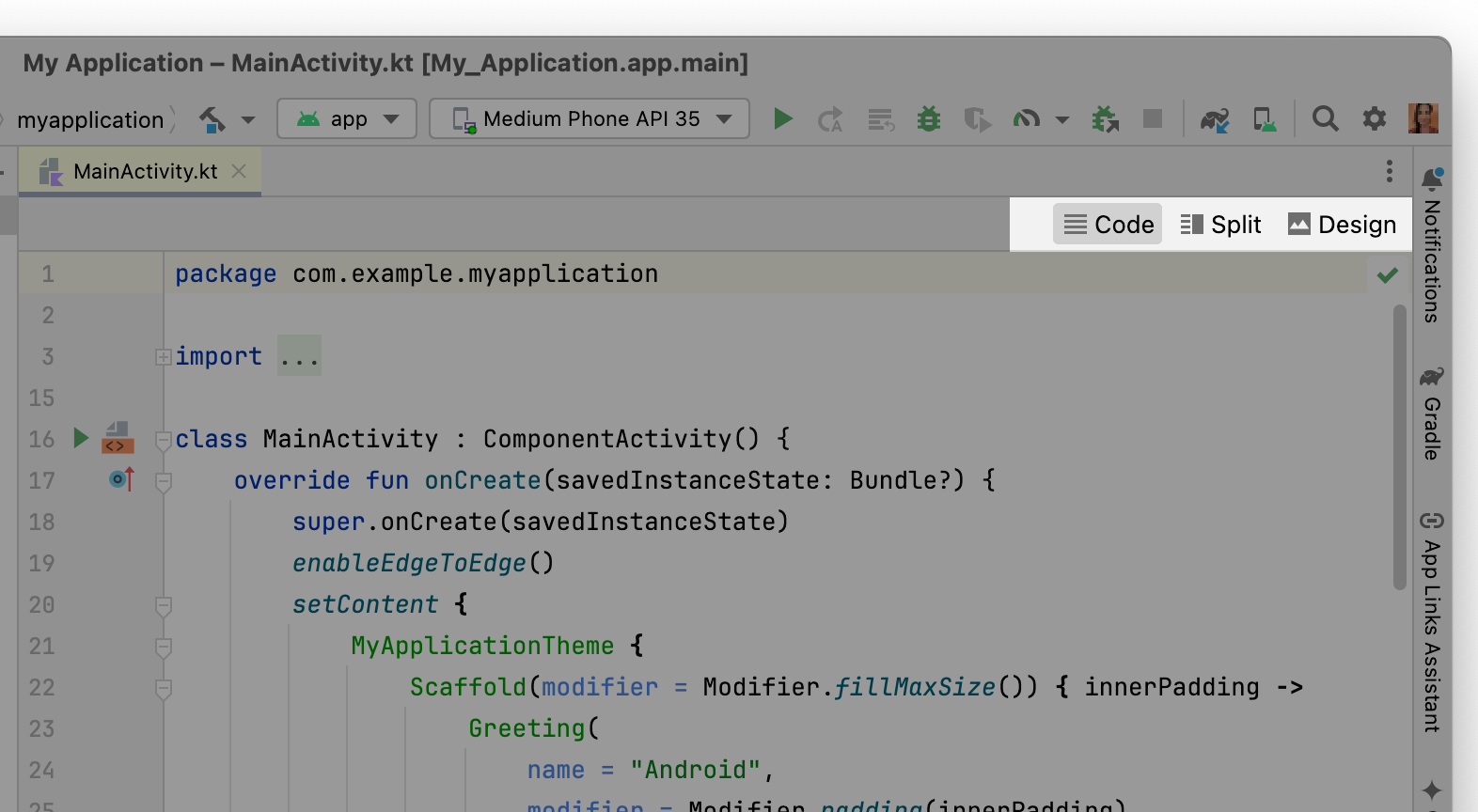
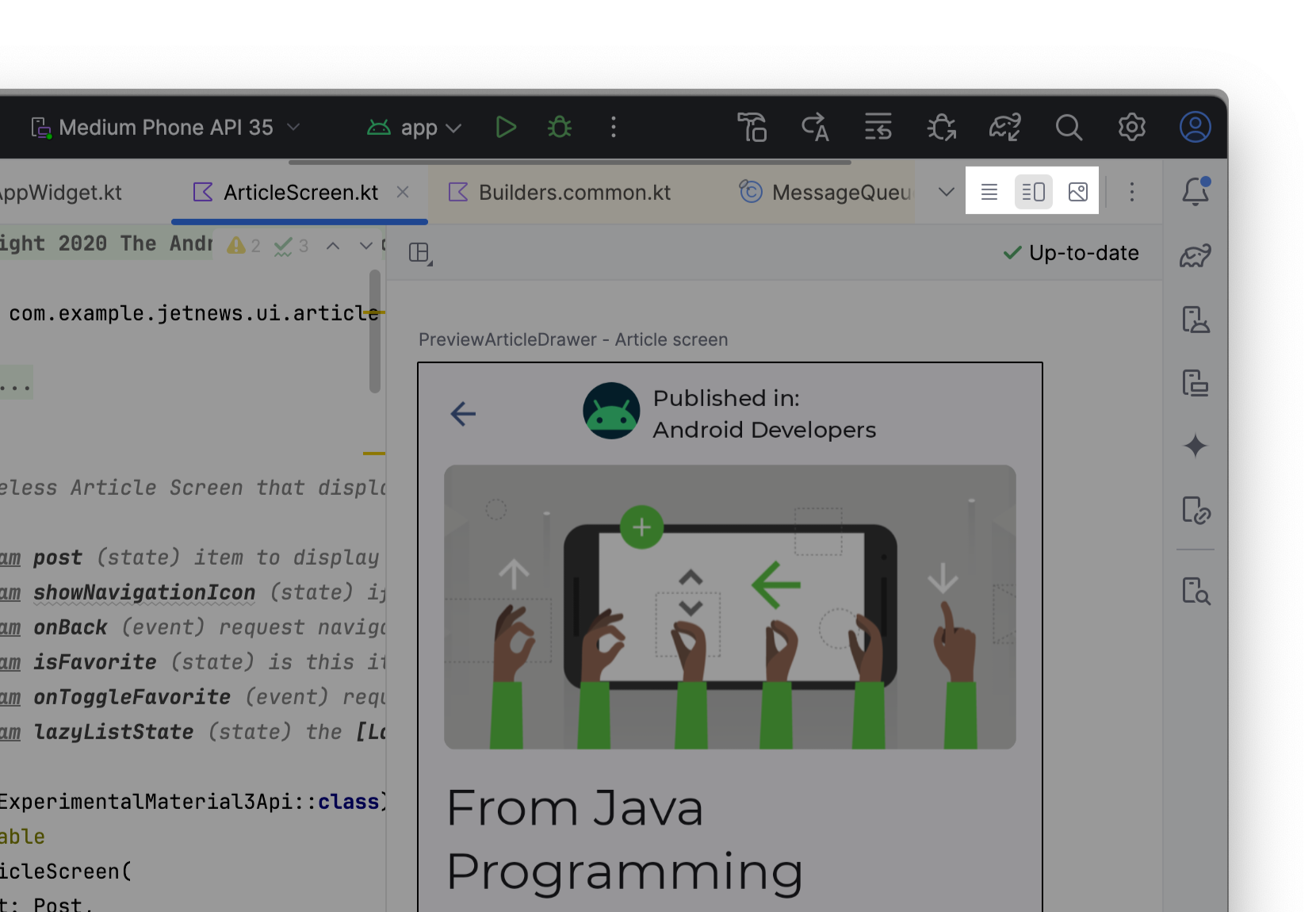
Thanh điều hướng
Thanh điều hướng hiển thị đường dẫn đầy đủ đến tệp bạn đã chọn. Bạn có thể di chuyển thanh điều hướng lên đầu cửa sổ bằng cách chuyển đến View > Appearance > Navigation Bar (Xem > Giao diện > Thanh điều hướng) trong trình đơn chính.
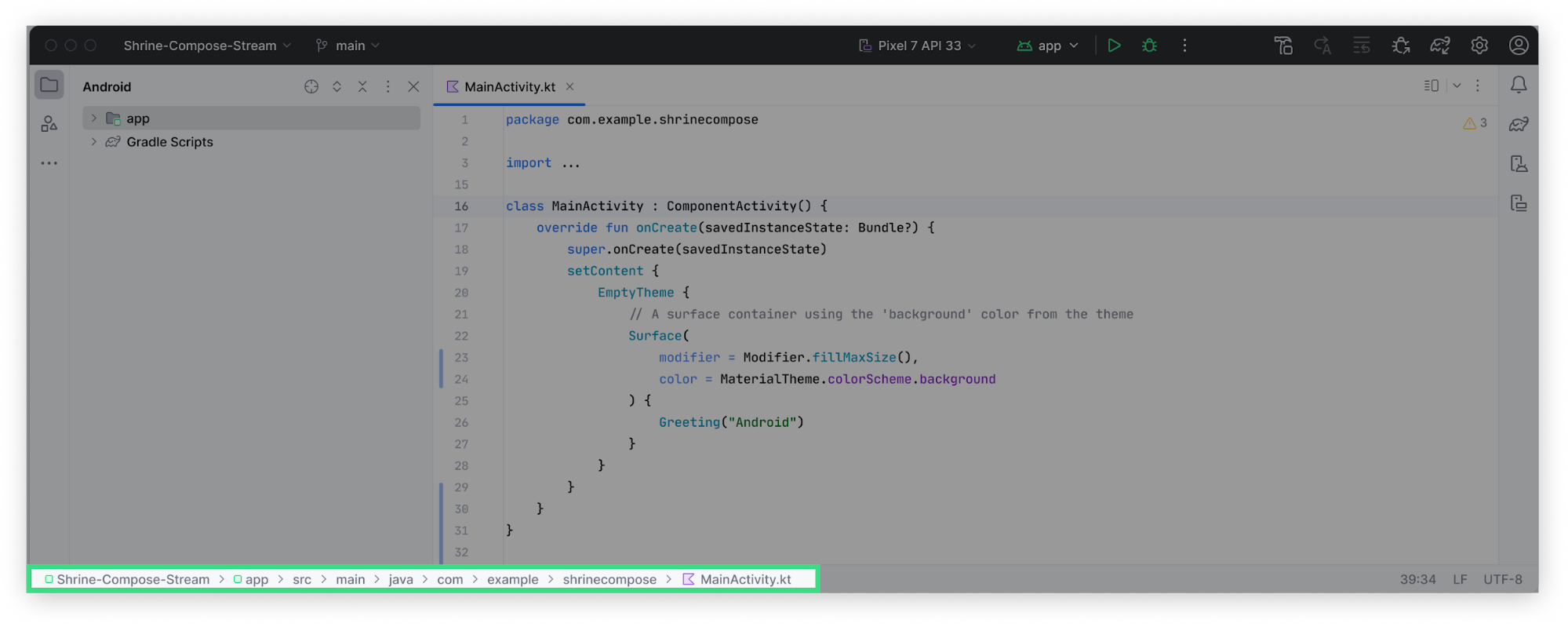
Chế độ thu gọn
Được thiết kế cho màn hình nhỏ hơn, chế độ này giúp IDE trở nên nhỏ gọn hơn. Thanh công cụ và tiêu đề ngắn hơn, biểu tượng và nút nhỏ hơn, đồng thời có ít không gian hơn giữa các phần tử.
Đang bật
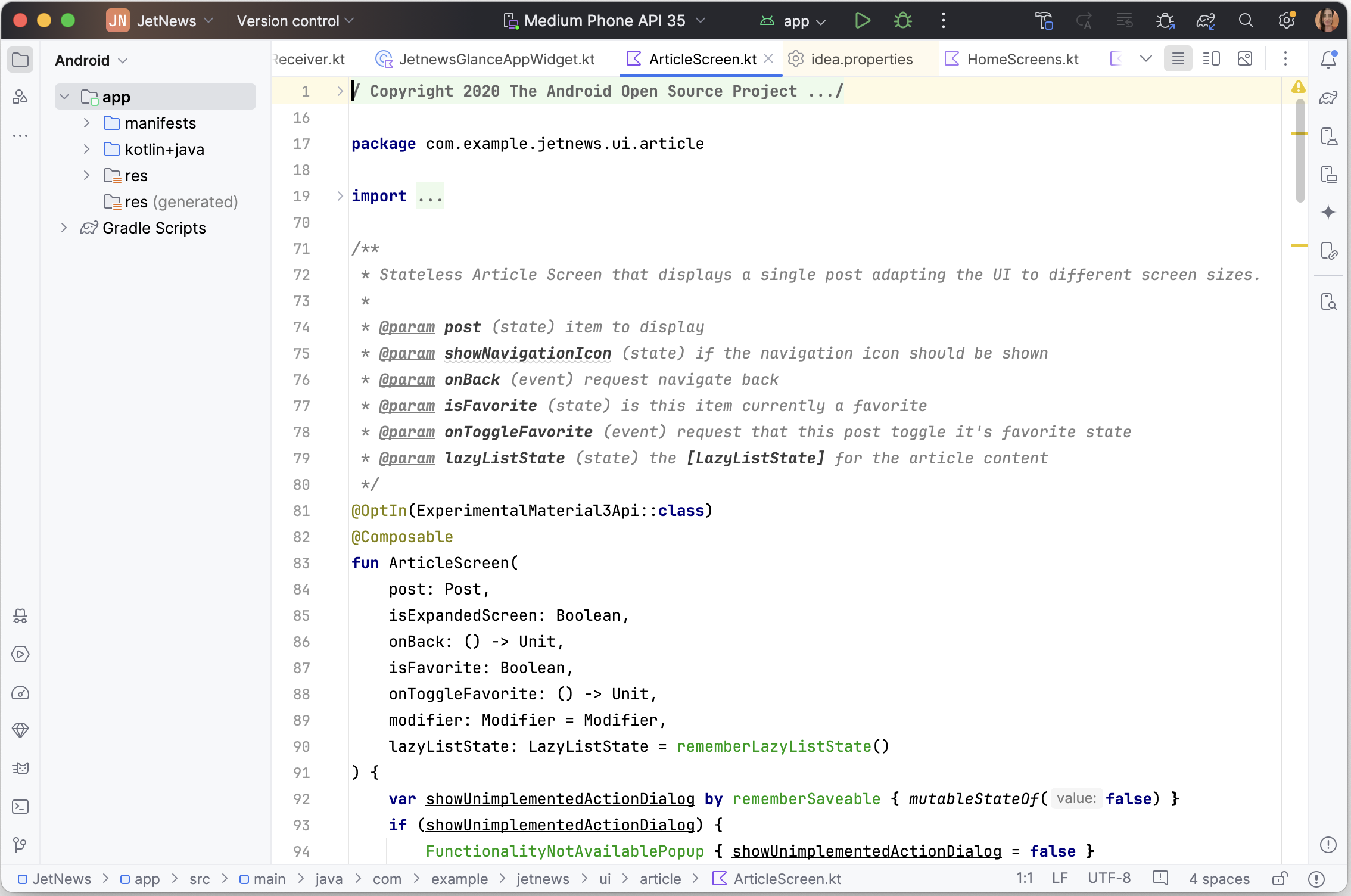

Tắt
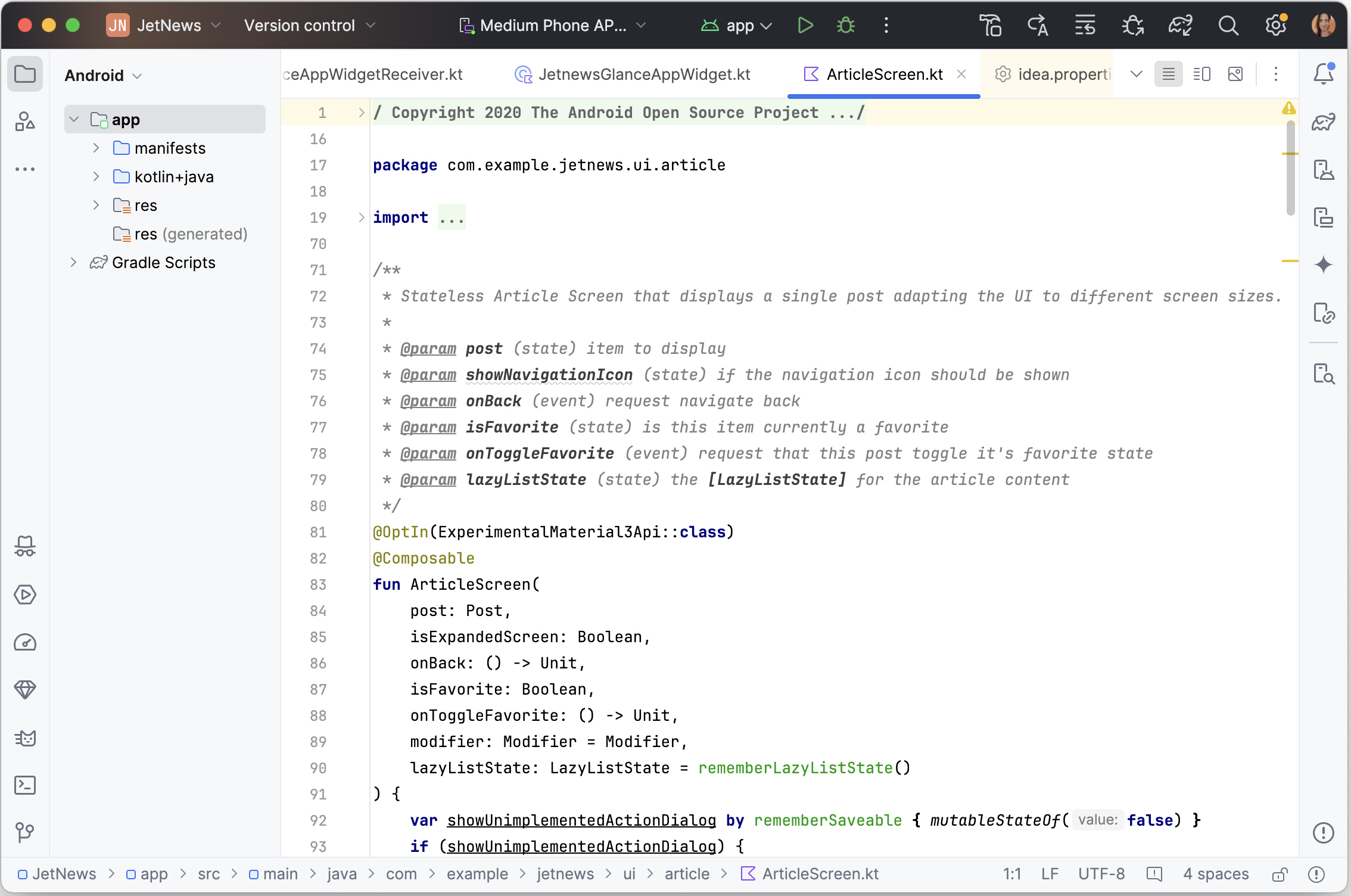

Bạn có thể bật Chế độ thu gọn theo một trong những cách sau:
- Chuyển đến View > Appearance > Compact Mode (Xem > Giao diện > Chế độ thu gọn).
- Mở phần cài đặt IDE, chọn Appearance and Behavior (Giao diện và hành vi) > Appearance (Giao diện) rồi bật tuỳ chọn Compact mode (Chế độ thu gọn).
Tiếp tục hỗ trợ Giao diện người dùng kiểu cũ
Những nhà phát triển thích Giao diện người dùng cổ điển có thể truy cập vào giao diện này thông qua một trình bổ trợ có trên JetBrains Marketplace. IntelliJ sẽ tiếp tục hỗ trợ trình bổ trợ Giao diện người dùng cổ điển trong ít nhất một năm để đảm bảo quá trình chuyển đổi diễn ra suôn sẻ cho tất cả nhà phát triển.
Để tìm hiểu thêm, hãy xem bài đăng thông báo trên blog của JetBrains.

