Siapkan Android Studio hanya dengan beberapa klik. Pertama, periksa persyaratan sistem. Kemudian, download Android Studio versi terbaru.
Android Emulator memungkinkan Anda menguji aplikasi di berbagai konfigurasi perangkat dan level API Android tanpa memerlukan perangkat fisik. Oleh karena itu, metode ini adalah metode pilihan untuk menguji aplikasi Android Anda. Untuk mempelajari lebih lanjut, lihat Menjalankan aplikasi di Android Emulator.
Namun, Anda juga dapat menggunakan Android Studio tanpa Emulator dengan menggunakan Perangkat Android fisik modern atau Layanan Streaming Perangkat Android untuk men-deploy dan menguji aplikasi.
Jika sistem Anda memiliki sumber daya terbatas, Anda dapat mempertimbangkan solusi IDE berbasis cloud kami, Android Studio di IDX, yang menawarkan lingkungan pengembangan yang canggih tanpa memerlukan hardware lokal kelas atas.
Minimum untuk Android Studio, dan Android Studio dengan Android Emulator.
Persyaratan minimum yang tercantum memungkinkan Anda memulai Android Studio dan biasanya berlaku untuk kasus penggunaan berikut:
Membuat dan mendukung project dan sampel yang lebih kecil.
Membuat satu Perangkat Virtual Android (AVD).
Men-deploy aplikasi ke satu AVD, ke perangkat fisik lokal, atau ke perangkat Android Device Streaming. Ini tidak mencakup AVD XR.
Direkomendasikan untuk menjalankan Android Studio dan Android Emulator.
Berikut adalah spesifikasi sistem yang direkomendasikan untuk menjalankan Android Studio dan Android Emulator. Hal ini biasanya mencakup kasus penggunaan berikut:
- Pengembangan profesional pada codebase yang lebih besar dan kompleks.
- Membuat beberapa Perangkat Virtual Android (AVD), termasuk perangkat XR.
- Menjalankan beberapa AVD secara bersamaan, termasuk perangkat XR.
Windows
Berikut adalah persyaratan sistem untuk Windows:
| Persyaratan | Minimum | Direkomendasikan |
|---|---|---|
| OS | Microsoft Windows 10 64-bit | Windows versi 64-bit terbaru |
| RAM | Studio: 8 GB Studio & Emulator: 16GB |
32 GB |
| CPU | Dukungan virtualisasi Diperlukan (Intel VT-x atau AMD-V, diaktifkan di BIOS).
Mikroarsitektur CPU setelah tahun 2017. Intel Core i5 Generasi ke-8 / AMD Zen Ryzen (misalnya, Intel i5-8xxx, Ryzen 1xxx). |
Dukungan virtualisasi Diperlukan (Intel VT-x atau AMD-V, diaktifkan di BIOS). Mikroarsitektur CPU terbaru. Cari CPU dari seri Intel Core i5, i7, atau i9 dan atau akhiran H/HK/HX untuk laptop atau akhiran S/F/K untuk desktop, atau seri AMD Ryzen 5, 6, 7, atau 9. Perlu diketahui bahwa prosesor Intel® Core™ Seri N dan Seri U tidak direkomendasikan karena performa yang tidak memadai. |
| Kapasitas disk | Studio: Ruang kosong 8 GB. Studio & Emulator: Ruang kosong 16 GB |
Solid State Drive dengan kapasitas 32 GB atau lebih |
| Resolusi layar | 1280 x 800 | 1920 x 1080 |
| GPU | Studio: Tidak ada Studio & Emulator: GPU dengan VRAM 4 GB seperti Nvidia Geforce seri 10 atau yang lebih baru, atau AMD Radeon RX 5000 atau yang lebih baru dengan driver terbaru |
GPU dengan VRAM 8 GB seperti Nvidia Geforce seri 20 atau yang lebih baru, atau AMD Radeon RX6600 atau yang lebih baru dengan driver terbaru. |
Untuk menginstal Android Studio di Windows, ikuti langkah-langkah berikut:
Jika Anda sudah mendownload file
EXE(direkomendasikan), klik dua kali untuk meluncurkannya.Jika Anda mendownload file
Zip:- Ekstrak
Zip. - Salin folder android-studio ke folder Program Files.
- Buka folder android-studio > bin.
- Luncurkan
studio64.exe(untuk komputer 64-bit) ataustudio.exe(untuk komputer 32-bit). - Ikuti Wizard Penyiapan di Android Studio, lalu instal paket SDK yang direkomendasikan.
- Ekstrak
Video berikut menunjukkan setiap langkah prosedur penyiapan untuk download
.exe yang direkomendasikan:
Android Studio akan memberi tahu Anda dengan dialog saat alat baru dan API lain tersedia. Untuk memeriksa update secara manual, klik Help > Check for Update.
Mac
Berikut adalah persyaratan sistem untuk Mac:
| Persyaratan | Minimum | Direkomendasikan |
|---|---|---|
| OS | macOS 12 | macOS versi 64-bit terbaru |
| RAM | Studio: 8 GB Studio & Emulator: 16GB |
32 GB |
| CPU | Chip Apple M1, atau Intel Core generasi ke-6 atau yang lebih baru. misalnya, MacBook Pro 2016 dengan prosesor i7-4770HQ atau yang lebih tinggi. Kami akan menghentikan dukungan untuk Mac dengan chip Intel secara bertahap |
Apple Silicon terbaru |
| Kapasitas disk | Studio: Ruang kosong 8 GB. Studio & Emulator: Ruang kosong 16 GB. |
Solid state drive dengan ruang kosong 32 GB atau lebih. |
| Resolusi layar | 1280 x 800 | 1920 x 1080 |
| GPU | Terpadu | Terpadu |
Untuk menginstal Android Studio di Mac, ikuti langkah-langkah berikut:
- Luncurkan file Android Studio DMG.
- Tarik Android Studio ke dalam folder Applications, lalu luncurkan Android Studio.
- Pilih apakah Anda akan mengimpor setelan Android Studio sebelumnya atau tidak, lalu klik OK.
- Selesaikan Wizard Penyiapan Android Studio, yang mencakup mendownload komponen Android SDK yang diperlukan untuk pengembangan.
Video berikut menunjukkan setiap langkah dari prosedur penyiapan yang direkomendasikan:
Android Studio akan memberi tahu Anda dengan dialog saat alat baru dan API lain tersedia. Untuk memeriksa update secara manual, klik Android Studio > Check for Updates.
Linux
Berikut adalah persyaratan sistem untuk Linux:
| Persyaratan | Minimum | Direkomendasikan |
|---|---|---|
| OS | Distribusi Linux 64-bit apa pun yang mendukung Gnome, KDE, atau Unity DE; GNU C Library (glibc) 2.31 atau yang lebih baru. |
Linux versi 64-bit terbaru |
| RAM | Studio: 8 GB Studio & Emulator: 16GB |
RAM 32 GB atau lebih |
| CPU | Dukungan virtualisasi Diperlukan (Intel VT-x atau AMD-V, diaktifkan di BIOS). Mikroarsitektur CPU setelah 2017 Intel Core Generasi ke-8 i5 / AMD Zen Ryzen (misalnya, Intel i5-8xxx, Ryzen 1xxx). |
Dukungan virtualisasi Diperlukan (Intel VT-x atau AMD-V, diaktifkan di BIOS). Microarsitektur CPU terbaru Cari CPU dari seri Intel Core i5, i7, atau i9 dan atau akhiran H/HK/HX untuk laptop atau akhiran S/F/K untuk desktop, atau seri AMD Ryzen 5, 6, 7, atau 9. Perlu diketahui bahwa prosesor Intel Core Seri N dan Seri U tidak direkomendasikan karena performanya tidak memadai. |
| Kapasitas disk | Studio: Ruang kosong 8 GB. Studio & Emulator: Ruang kosong 16 GB. |
Solid State Drive dengan kapasitas 32 GB atau lebih |
| Resolusi layar | 1280 x 800 | 1920 x 1080 |
| GPU | Studio: Tidak ada Studio & Emulator: GPU dengan VRAM 4 GB seperti Nvidia Geforce seri 10 atau yang lebih baru, atau AMD Radeon RX 5000 atau yang lebih baru dengan driver terbaru |
GPU dengan VRAM 8 GB seperti Nvidia Geforce seri 20 atau yang lebih baru, atau AMD Radeon RX 6600 atau yang lebih baru dengan driver terbaru |
Untuk menginstal Android Studio di Linux, ikuti langkah-langkah berikut:
- Ekstrak file
.tar.gzyang telah Anda download ke lokasi yang tepat untuk aplikasi Anda, misalnya dalam/usr/local/untuk profil pengguna Anda atau/opt/untuk pengguna bersama.Untuk Linux versi 64-bit, instal library yang diperlukan untuk komputer 64-bit terlebih dahulu.
- Untuk meluncurkan Android Studio, buka terminal, arahkan ke
direktori
android-studio/bin/, lalu jalankanstudio. - Pilih apakah Anda ingin mengimpor setelan Android Studio sebelumnya atau tidak, lalu klik OK.
- Selesaikan Wizard Penyiapan Android Studio, yang mencakup mendownload komponen Android SDK yang diperlukan untuk pengembangan.
Tips: Agar Android Studio tersedia di daftar aplikasi, pilih Tools > Create Desktop Entry dari panel menu Android Studio.
Library wajib untuk komputer 64 bit
Jika menjalankan Ubuntu versi 64 bit, Anda harus menginstal beberapa library 32 bit dengan perintah berikut:
sudo apt-get install libc6:i386 libncurses5:i386 libstdc++6:i386 lib32z1 libbz2-1.0:i386
Jika Anda menjalankan Fedora 64 bit, perintahnya adalah:
sudo yum install zlib.i686 ncurses-libs.i686 bzip2-libs.i686
Video berikut menunjukkan setiap langkah dari prosedur penyiapan yang direkomendasikan:
Android Studio akan memberi tahu Anda dengan dialog saat alat baru dan API lain tersedia. Untuk memeriksa update secara manual, klik Help > Check for Update.
ChromeOS
Untuk mengetahui persyaratan sistem yang mendukung Android Studio dan Android Emulator, lihat pengembangan Android di dokumentasi ChromeOS.
Untuk menginstal Android Studio di ChromeOS, ikuti langkah-langkah berikut:
- Instal Linux untuk ChromeOS.
- Buka aplikasi Files dan temukan paket DEB di folder Downloads pada My files.
Klik kanan paket DEB dan pilih Install with Linux (Beta).
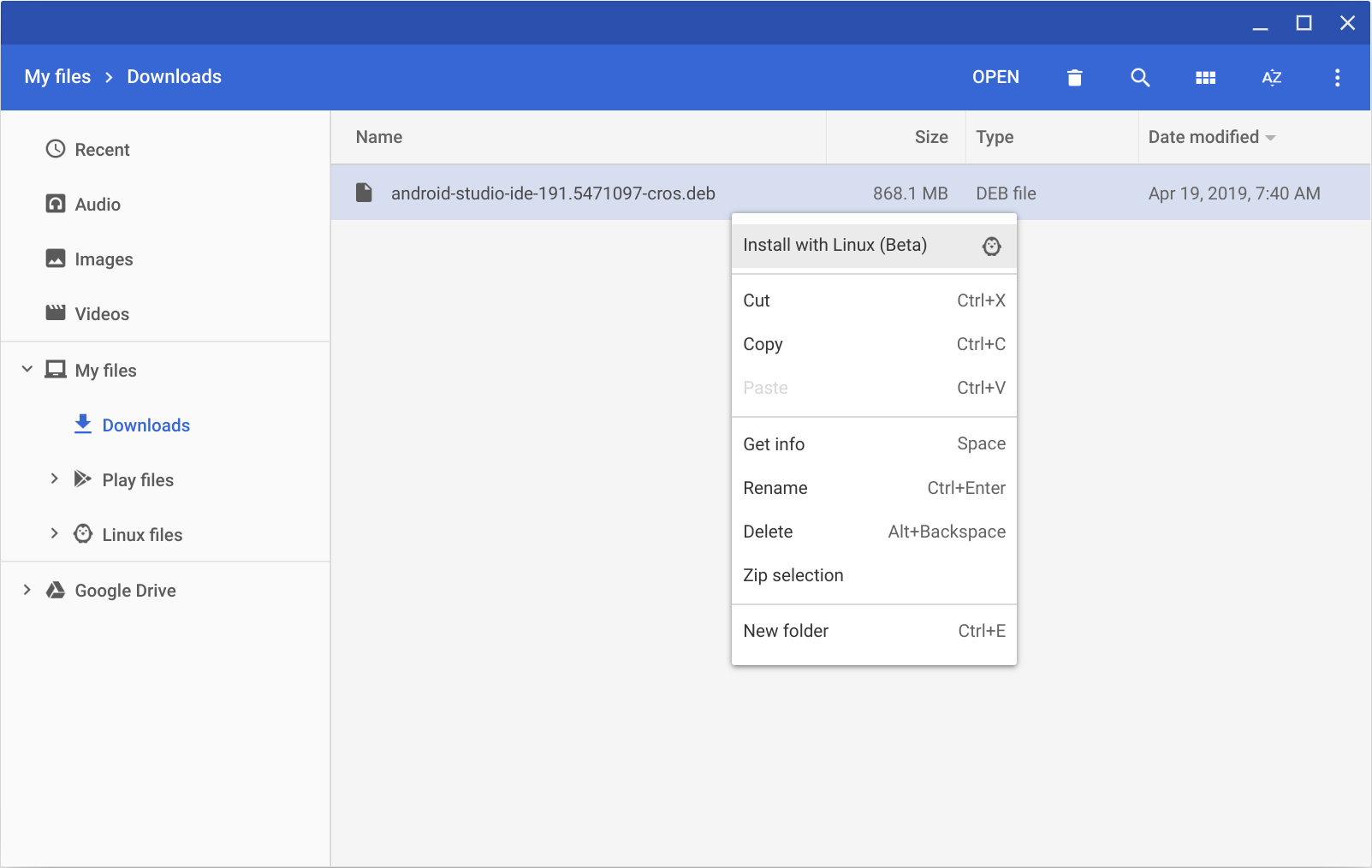
- Jika Anda sudah pernah menginstal Android Studio, pilih apakah ingin mengimpor setelan Android Studio sebelumnya atau tidak, lalu klik OK.
Selesaikan Wizard Penyiapan Android Studio, yang mencakup mendownload komponen Android SDK yang diperlukan untuk pengembangan.
Setelah penginstalan selesai, luncurkan Android Studio dari Peluncur atau dari terminal ChromeOS Linux. Di direktori penginstalan default
/opt/android-studio/bin, jalankanstudio.
Android Studio akan memberi tahu Anda dengan dialog saat alat baru dan API lain tersedia. Untuk memeriksa update secara manual, klik Help > Check for Update.

