Selalu uji aplikasi Android Anda di perangkat yang sebenarnya sebelum merilisnya kepada pengguna. Halaman ini menjelaskan cara menyiapkan lingkungan pengembangan dan perangkat Android untuk menjalankan pengujian dan proses debug melalui koneksi Android Debug Bridge (ADB).
Menyiapkan perangkat untuk pengembangan
Sebelum dapat memulai proses debug di perangkat, tentukan apakah Anda ingin terhubung ke perangkat menggunakan kabel USB atau Wi-Fi. Lalu, lakukan langkah berikut:
Di perangkat, buka aplikasi Setelan, pilih Opsi developer, lalu aktifkan Proses debug USB (jika ada).
Siapkan sistem agar mendeteksi perangkat Anda.
- ChromeOS: Konfigurasi tambahan tidak diperlukan.
- macOS: Konfigurasi tambahan tidak diperlukan.
- Windows: Instal driver USB untuk ADB (jika ada). Untuk panduan penginstalan dan link ke driver OEM, baca dokumen Menginstal driver USB OEM.
Ubuntu Linux: Siapkan beberapa hal berikut:
- Setiap pengguna yang ingin menggunakan ADB harus berada dalam grup
plugdev. Jika melihat pesan error yang menyatakan bahwa Anda tidak berada dalam grupplugdev, tambahkan diri Anda ke dalam grup menggunakan perintah berikut:
sudo usermod -aG plugdev $LOGNAMEGrup hanya akan diperbarui saat login. Jadi, Anda harus logout agar perubahan ini dapat diterapkan. Saat login kembali, Anda dapat menggunakan
iduntuk memeriksa apakah Anda sudah berada dalam grupplugdevatau belum.- Sistem harus menginstal aturan
udevyang mencakup perangkat. Paketandroid-sdk-platform-tools-commonberisi kumpulan aturanudevdefault yang dikelola oleh komunitas untuk perangkat Android. Untuk menginstal paket tersebut, gunakan perintah berikut:
apt-get install android-sdk-platform-tools-common- Setiap pengguna yang ingin menggunakan ADB harus berada dalam grup
Menghubungkan ke perangkat menggunakan USB
Setelah Anda siap dan terhubung melalui USB, klik Run
 di Android Studio untuk
mem-build dan menjalankan aplikasi di perangkat.
di Android Studio untuk
mem-build dan menjalankan aplikasi di perangkat.
Anda juga dapat menggunakan adb untuk memberikan perintah,
seperti berikut:
- Pastikan bahwa perangkat Anda terhubung dengan menjalankan perintah
adb devicesdari direktoriandroid_sdk/platform-tools/Anda. Jika sudah terhubung, perangkat Anda akan tercantum pada daftar. - Jalankan perintah
adbdengan flag-duntuk menargetkan perangkat Anda.
Menghubungkan ke perangkat menggunakan Wi-Fi
Android 11 dan versi lebih baru mendukung deployment dan proses debug aplikasi secara nirkabel dari workstation menggunakan Android Debug Bridge (ADB). Misalnya, Anda dapat men-deploy aplikasi yang dapat di-debug ke beberapa perangkat jarak jauh, tanpa harus menghubungkan perangkat secara langsung melalui USB dan mengalami masalah koneksi USB umum, seperti penginstalan driver.
Untuk menggunakan proses debug nirkabel, Anda harus menyambungkan perangkat ke workstation menggunakan kode penyambungan. Untuk memulai, selesaikan langkah-langkah berikut:
- Pastikan workstation dan perangkat Anda terhubung ke jaringan nirkabel yang sama.
- Pastikan perangkat Anda menjalankan Android 11 atau lebih baru. Untuk mengetahui informasi selengkapnya, baca Memeriksa & mengupdate versi Android.
- Pastikan Anda telah menginstal Android Studio versi terbaru. Download di sini.
- Di workstation Anda, update SDK Platform-Tools ke versi terbaru.
Untuk menghubungkan perangkat, ikuti langkah-langkah berikut:
- Buka Android Studio, lalu pilih Pair Devices Using Wi-Fi dari menu
jalankan konfigurasi.
Dialog Sambungkan perangkat melalui Wi-Fi akan muncul seperti yang ditampilkan dalam gambar 2.

Gambar 1. Menu Jalankan konfigurasi.
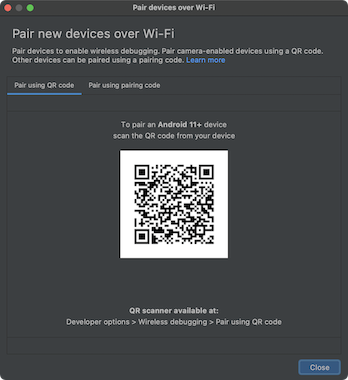
Gambar 2. Dialog untuk menyambungkan perangkat menggunakan kode QR atau kode penyambungan. - Aktifkan opsi developer di perangkat Anda.
- Aktifkan proses debug melalui
Wi-Fi
di perangkat Anda.

Gambar 3. Setelan Proses debug nirkabel di ponsel Google Pixel. - Ketuk Proses debug nirkabel, lalu sambungkan perangkat Anda:
- Untuk menyambungkan perangkat dengan kode QR, pilih Sambungkan perangkat dengan kode QR lau pindai kode QR yang ditunjukkan pada gambar 2.
- Untuk menyambungkan perangkat dengan kode penyambungan, pilih Sambungkan perangkat dengan
kode penyambungan dari dialog Sambungkan perangkat melalui Wi-Fi. Di
perangkat, pilih Sambungkan menggunakan kode penyambungan. Kode enam digit
akan muncul. Setelah perangkat muncul di jendela
Sambungkan perangkat melalui Wi-Fi, masukkan kode enam digit
yang ditampilkan di perangkat, lalu pilih Sambungkan.
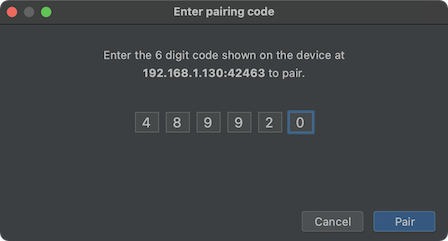
Gambar 4. Contoh entri kode penyambungan enam digit.
- Setelah penyambungan, Anda dapat mencoba men-deploy aplikasi ke perangkat.
Untuk menyambungkan perangkat lain atau melupakan perangkat ini di workstation Anda:
- Buka Proses debug nirkabel di perangkat.
- Ketuk nama workstation Anda di bagian Perangkat yang disambungkan.
- Pilih Lupakan.
Pencerminan perangkat
Anda dapat mencerminkan perangkat fisik di jendela Running Devices di Android Studio. Dengan men-streaming tampilan perangkat langsung ke Android Studio, Anda dapat menggunakan IDE Studio itu sendiri untuk menjalankan berbagai tindakan umum seperti memulai aplikasi dan berinteraksi dengannya, memutar layar, menutup dan membuka ponsel, serta mengubah volume.
Pencerminan perangkat selalu tersedia saat ada perangkat yang terhubung ke komputer yang mengaktifkan proses debug nirkabel atau USB. Anda dapat memulai dan menghentikan pencerminan menggunakan jendela Running Devices atau Device Manager (View > Tool Windows > Device Manager). Anda juga dapat menyesuaikan kapan pencerminan perangkat diaktifkan di setelannya (Settings > Tools > Device Mirroring).
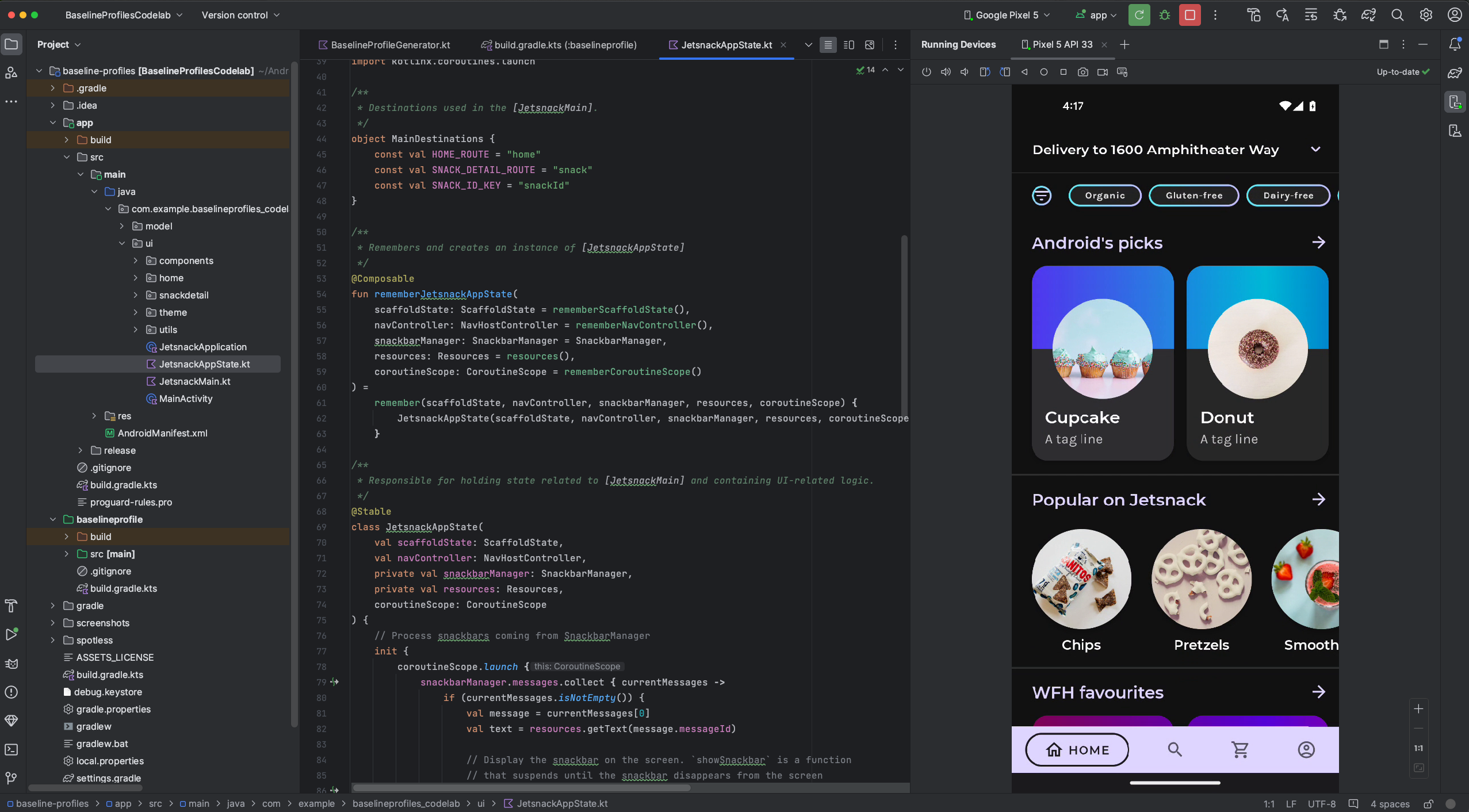
Mengalihkan audio
Saat menggunakan pencerminan perangkat, Anda dapat mengalihkan audio dari perangkat fisik yang terhubung ke speaker atau headphone komputer. Dengan pengalihan audio, tetap hubungkan headphone ke komputer dan dengarkan audio dari komputer dan ponsel yang terhubung tanpa harus menghubungkan ulang secara manual ke satu perangkat, lalu ke perangkat lainnya. Untuk mengaktifkan pengalihan audio, buka File (Android Studio di macOS) > Settings > Tools > Device Mirroring, lalu pilih Redirect audio from local devices. Perhatikan bahwa audio selalu dialihkan, terlepas dari setelannya, untuk perangkat Firebase Test Lab yang menjalankan Android 12 atau yang lebih tinggi.
Masalah umum
Beberapa perangkat mungkin tidak dapat melakukan encoding pada kecepatan bit yang memadai untuk mendukung pencerminan perangkat. Dalam situasi ini, Anda mungkin melihat error di jendela Running Devices serta log yang mirip dengan berikut ini.
2023-06-01 15:32:22,675 [ 56094] WARN - ScreenSharingAgent Samsung SM-A045F API 33 - Too many video encoder errors:
2023-06-01 15:32:22,676 [ 56095] WARN - ScreenSharingAgent Samsung SM-A045F API 33 - encoder: c2.android.vp8.encoder
2023-06-01 15:32:22,676 [ 56095] WARN - ScreenSharingAgent Samsung SM-A045F API 33 - mime type: video/x-vnd.on2.vp8
2023-06-01 15:32:22,676 [ 56095] WARN - ScreenSharingAgent Samsung SM-A045F API 33 - max resolution: 640x640
2023-06-01 15:32:22,676 [ 56095] WARN - ScreenSharingAgent Samsung SM-A045F API 33 - min resolution: 2x2
2023-06-01 15:32:22,676 [ 56095] WARN - ScreenSharingAgent Samsung SM-A045F API 33 - alignment: 2x2
2023-06-01 15:32:22,676 [ 56095] WARN - ScreenSharingAgent Samsung SM-A045F API 33 - max frame rate: 960
2023-06-01 15:32:22,676 [ 56095] WARN - ScreenSharingAgent Samsung SM-A045F API 33 - max frame rate for 288x640: 960
2023-06-01 15:32:22,870 [ 56289] WARN - ScreenSharingAgent Samsung SM-A045F API 33 - max bitrate: 20000000
2023-06-01 15:32:22,871 [ 56290] WARN - ScreenSharingAgent Samsung SM-A045F API 33 - terminated with code 1
Pemberitahuan privasi
Berdasarkan setelan pencerminan perangkat, Android Studio dapat otomatis memulai
pencerminan perangkat untuk perangkat yang terhubung dan disambungkan. Pencerminan ini dapat
mengakibatkan terjadinya pengungkapan informasi pada perangkat yang terhubung dengan
perintah adb tcpip karena informasi dan perintah pencerminan diteruskan melalui saluran yang tidak
dienkripsi. Selain itu, Android Studio menggunakan saluran yang tidak dienkripsi untuk berkomunikasi
dengan server adb, sehingga informasi pencerminan dapat dicegat oleh pengguna lain di mesin
host Anda.
Memecahkan masalah koneksi perangkat
Jika perangkat tidak terhubung ke Android Studio, coba langkah berikut untuk mengatasi masalah ini:
Memecahkan masalah dengan Connection Assistant
Connection Assistant menyediakan petunjuk langkah demi langkah untuk membantu Anda menyiapkan dan menggunakan perangkat melalui koneksi ADB.
Untuk memulai asisten ini, pilih Tools > Troubleshoot Device Connections.
Connection Assistant menyediakan petunjuk, kontrol sesuai konteks, dan daftar perangkat yang terhubung dalam serangkaian halaman di panel Assistant. Gunakan tombol Next dan Previous di bagian bawah panel Assistant untuk mengerjakan halaman yang diperlukan:
- Hubungkan perangkat Anda melalui USB: Connection Assistant akan meminta Anda untuk terlebih dahulu menghubungkan perangkat melalui USB lalu menyediakan tombol Rescan USB devices untuk memulai pemindaian baru perangkat terhubung.
- Aktifkan proses debug USB: Selanjutnya, Connection Assistant memberi tahu Anda cara mengaktifkan proses debug USB pada opsi developer di perangkat.
- Mulai ulang server ADB: Jika perangkat Anda masih belum tercantum di daftar perangkat yang tersedia, gunakan tombol Restart ADB server yang terdapat di halaman terakhir Connection Assistant. Memulai ulang server ADB juga menyebabkan ADB menjalankan pemindaian untuk menemukan perangkat lagi. Jika perangkat Anda tetap tidak tercantum di daftar perangkat yang tersedia, coba langkah pemecahan masalah di bagian berikut.
Mengatasi masalah koneksi USB
Jika Connection Assistant tidak mendeteksi perangkat Anda melalui USB, coba langkah-langkah pemecahan masalah berikut untuk menyelesaikan masalah tersebut:
Memastikan Android Studio terhubung ke Android Emulator
Untuk memeriksa apakah masalahnya disebabkan oleh koneksi antara Android Studio dan Android Emulator, ikuti langkah-langkah berikut:
- Buka Device Manager.
- Buat AVD baru jika Anda belum melakukannya.
- Jalankan emulator menggunakan AVD Anda.
- Lakukan salah satu langkah berikut:
- Jika Android Studio tidak dapat terhubung ke emulator, download SDK Platform Tools terbaru, lalu coba lagi.
- Jika emulator berhasil dimulai, periksa kabel USB seperti yang dijelaskan di bagian berikut.
Memeriksa kabel USB
Untuk memeriksa apakah masalahnya disebabkan oleh kabel USB yang rusak, ikuti langkah-langkah di bagian ini.
Jika Anda memiliki kabel USB lain:
- Hubungkan perangkat menggunakan kabel sekunder.
- Periksa apakah sekarang Connection Assistant sudah dapat mendeteksi perangkat.
- Jika perangkat tidak terdeteksi, cobalah kabel utama lagi.
- Jika perangkat tetap tidak terdeteksi, asumsikan bahwa masalahnya terletak pada perangkat, dan periksa apakah perangkat sudah disiapkan untuk pengembangan seperti yang dijelaskan di bagian berikut.
Jika Anda tidak memiliki kabel USB lain tetapi memiliki perangkat Android lain:
- Hubungkan perangkat sekunder ke komputer Anda.
Jika Connection Assistant dapat mendeteksi perangkat sekunder, asumsikan bahwa masalahnya terletak pada perangkat utama, dan periksa apakah perangkat sudah disiapkan untuk pengembangan.
Jika perangkat sekunder tidak terdeteksi, masalahnya mungkin terkait dengan kabel USB.
Memastikan perangkat sudah disiapkan untuk pengembangan
Untuk memeriksa apakah masalahnya disebabkan oleh setelan perangkat, ikuti langkah-langkah ini:
- Ikuti langkah-langkah di bagian Menyiapkan perangkat untuk pengembangan.
- Jika cara ini tidak menyelesaikan masalah, hubungi dukungan pelanggan OEM perangkat untuk mendapatkan bantuan. Sampaikan kepada perwakilan dukungan pelanggan bahwa perangkat tidak dapat terhubung ke Android Studio menggunakan ADB.
Menyelesaikan masalah koneksi nirkabel
Jika mengalami masalah saat menghubungkan ke perangkat secara nirkabel, Anda dapat mencoba langkah-langkah pemecahan masalah berikut untuk menyelesaikan masalah tersebut:
Memeriksa apakah workstation dan perangkat Anda memenuhi prasyarat
Untuk memenuhi prasyarat proses debug nirkabel, pastikan:
- Workstation dan perangkat Anda terhubung ke jaringan nirkabel yang sama.
- Perangkat Anda menjalankan Android 11 atau yang lebih baru. Untuk mengetahui informasi selengkapnya, baca Memeriksa & mengupdate versi Android.
- Anda memiliki Android Studio versi terbaru. Anda dapat mendownloadnya dari halaman utama Android Studio.
- Anda memiliki SDK Platform Tools versi terbaru di workstation Anda.
Memeriksa masalah umum lainnya
Berikut adalah daftar masalah umum saat ini terkait proses debug nirkabel di Android Studio dan cara menyelesaikannya:
- Wi-Fi tidak terhubung: Beberapa jaringan Wi-Fi, seperti jaringan Wi-Fi perusahaan, mungkin memblokir koneksi p2p dan tidak memungkinkan Anda terhubung melalui Wi-Fi. Coba hubungkan dengan kabel atau jaringan Wi-Fi lain.
- ADB melalui Wi-Fi terkadang dinonaktifkan secara otomatis: Hal ini dapat terjadi jika perangkat beralih jaringan Wi-Fi atau terputus dari jaringan.
Kunci keamanan RSA
Jika Anda menghubungkan perangkat yang menjalankan Android 4.2.2 (level API 17) atau versi lebih baru ke
komputer, sistem akan menampilkan dialog yang menanyakan apakah Anda bersedia menerima kunci RSA yang
memungkinkan proses debug melalui komputer ini. Mekanisme keamanan ini melindungi perangkat
pengguna karena proses debug USB dan perintah adb lainnya tidak dapat
dieksekusi kecuali jika Anda dapat membuka kunci perangkat dan mengonfirmasi dialog.

