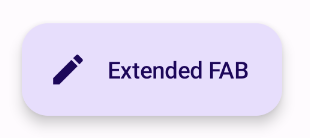Nút hành động nổi (FAB) là một nút có độ nhấn mạnh cao, cho phép người dùng thực hiện một hành động chính trong ứng dụng. FAB thúc đẩy một hành động duy nhất, tập trung, đây là con đường phổ biến nhất mà người dùng có thể thực hiện và thường được cố định ở dưới cùng bên phải màn hình.
Hãy xem xét 3 trường hợp sử dụng sau đây mà bạn có thể dùng FAB:
- Tạo mục mới: Trong một ứng dụng ghi chú, FAB có thể được dùng để nhanh chóng tạo một ghi chú mới.
- Thêm người liên hệ mới: Trong một ứng dụng trò chuyện, FAB có thể mở một giao diện cho phép người dùng thêm người khác vào cuộc trò chuyện.
- Vị trí trung tâm: Trong giao diện bản đồ, FAB có thể đặt vị trí hiện tại của người dùng làm tâm bản đồ.
Trong Material Design, có 4 loại FAB:
- FAB: Nút hành động nổi có kích thước thông thường.
- FAB nhỏ: Nút hành động nổi có kích thước nhỏ hơn.
- FAB lớn: Nút hành động nổi có kích thước lớn hơn.
- FAB mở rộng: Nút hành động nổi chứa nhiều nội dung hơn chỉ là một biểu tượng.

Nền tảng API
Mặc dù có một số thành phần kết hợp mà bạn có thể dùng để tạo các nút hành động nổi nhất quán với Material Design, nhưng các tham số của chúng không khác nhau nhiều. Sau đây là một số tham số chính bạn nên lưu ý:
onClick: Hàm được gọi khi người dùng nhấn nút.containerColor: Màu của nút.contentColor: Màu của biểu tượng.
Nút hành động nổi
Để tạo một nút hành động nổi chung, hãy sử dụng thành phần kết hợp cơ bản FloatingActionButton. Ví dụ sau đây minh hoạ một cách triển khai cơ bản của FAB:
@Composable fun Example(onClick: () -> Unit) { FloatingActionButton( onClick = { onClick() }, ) { Icon(Icons.Filled.Add, "Floating action button.") } }
Phương thức triển khai có dạng như sau:
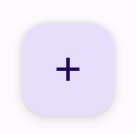
Nút nhỏ
Để tạo một nút hành động nổi nhỏ, hãy dùng thành phần kết hợp SmallFloatingActionButton. Ví dụ sau đây minh hoạ cách thực hiện việc này, cùng với việc bổ sung màu tuỳ chỉnh.
@Composable fun SmallExample(onClick: () -> Unit) { SmallFloatingActionButton( onClick = { onClick() }, containerColor = MaterialTheme.colorScheme.secondaryContainer, contentColor = MaterialTheme.colorScheme.secondary ) { Icon(Icons.Filled.Add, "Small floating action button.") } }
Phương thức triển khai có dạng như sau:
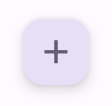
Nút lớn
Để tạo một nút hành động nổi lớn, hãy sử dụng thành phần kết hợp LargeFloatingActionButton. Thành phần kết hợp này không khác biệt đáng kể so với các ví dụ khác, ngoại trừ việc thành phần này tạo ra một nút lớn hơn.
Sau đây là một cách triển khai đơn giản cho FAB lớn.
@Composable fun LargeExample(onClick: () -> Unit) { LargeFloatingActionButton( onClick = { onClick() }, shape = CircleShape, ) { Icon(Icons.Filled.Add, "Large floating action button") } }
Phương thức triển khai có dạng như sau:
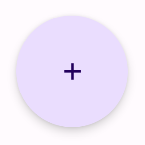
Nút mở rộng
Bạn có thể tạo các nút hành động nổi phức tạp hơn bằng thành phần kết hợp ExtendedFloatingActionButton. Điểm khác biệt chính giữa hàm này và FloatingActionButton là hàm này có các tham số icon và text riêng biệt. Các nút này cho phép bạn tạo một nút có nội dung phức tạp hơn và có thể điều chỉnh kích thước để phù hợp với nội dung của nút.
Đoạn mã sau đây minh hoạ cách triển khai ExtendedFloatingActionButton, với các giá trị mẫu được truyền cho icon và text.
@Composable fun ExtendedExample(onClick: () -> Unit) { ExtendedFloatingActionButton( onClick = { onClick() }, icon = { Icon(Icons.Filled.Edit, "Extended floating action button.") }, text = { Text(text = "Extended FAB") }, ) }
Phương thức triển khai có dạng như sau: