WebP 是 Google 發行的一種圖片檔案格式,能同時提供如同 JPEG 的破壞性資料壓縮 (有損壓縮) 及比照 PNG 的透明度,且相比上述兩者還有更好的壓縮效果。Android 4.0 (API 層級 14) 以上版本可支援有損 WebP 圖片檔;Android 4.3 (API 層級 18) 以上版本可支援無損和透明的 WebP 圖片檔。本頁說明如何將圖片轉換為 WebP 格式,以及如何將 WebP 圖片轉換成 PNG 格式。
如要進一步瞭解如何選取正確的圖片格式來提升下載速度,請參閱「縮減圖片下載大小」。
將圖片轉換為 WebP
Android Studio 可將 PNG、JPG、BMP 或靜態 GIF 圖片轉換成 WebP 格式。您可以轉換個別圖片或圖片資料夾。
如要轉換圖片或圖片資料夾,請按照下列步驟操作:
- 在圖片檔或含有圖片檔的資料夾上按一下滑鼠右鍵,然後點選「Convert to WebP」。
系統會開啟「Converting Images to WebP」對話方塊。預設設定取決於當前模組的
minSdkVersion設定。
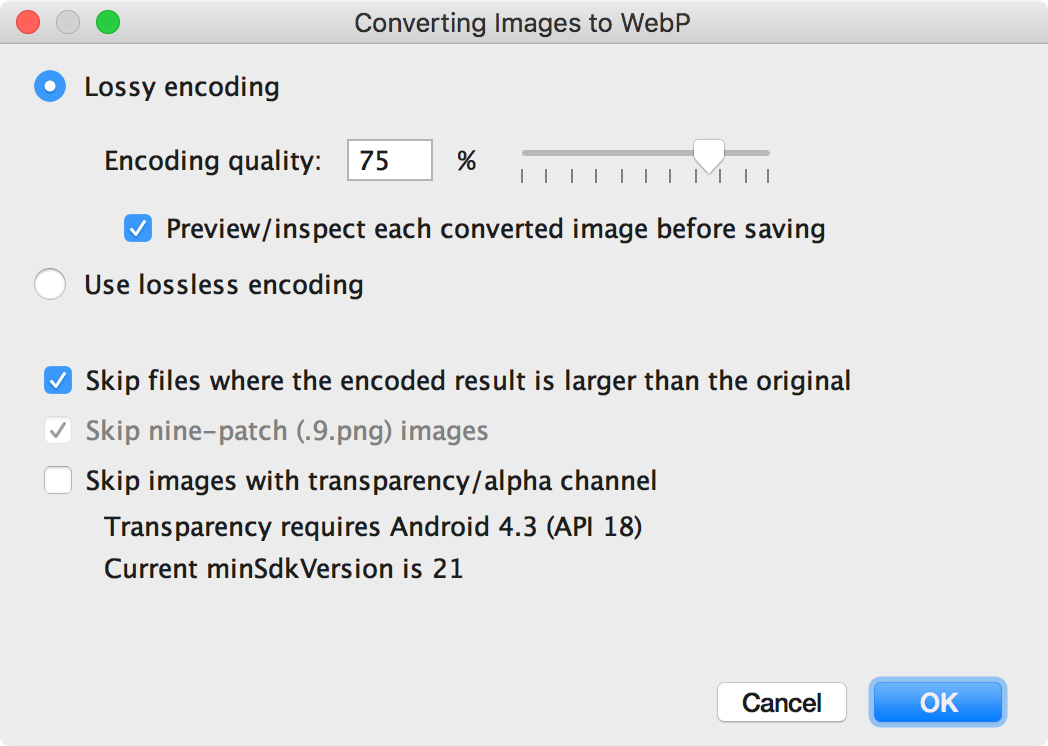
圖 1:「Converting Images to WebP」對話方塊。 -
選取有損或無損編碼。
只有在minSdkVersion設為 API 18 以上時,才能使用無損編碼。如果選取有損編碼,請設定編碼品質,然後選擇是否在儲存前預覽每張轉換後的圖片。
若任何檔案發生編碼版本大於原始檔的情況,或者具有透明度或 Alpha 通道,您也可以選擇略過這類檔案的轉換程序。由於只有在
minSdkVersion設為 18 以上時,才能透過 Android Studio 建立透明 WebP 圖片,因此如果minSdkVersion低於 18,系統就會自動勾選「Skip images with transparency/alpha channel」核取方塊。注意:9-patch 檔案無法轉換成 WebP 圖片。轉換工具一律會自動略過 9-patch 圖片。
-
按一下「OK」即可開始轉換。
轉換是單一步驟,因此您在轉換多張圖片時,可以選擇一次復原已轉換的所有圖片。
如果您選取了無損轉換,系統將立即執行這項程序,圖片會在原始位置轉換格式。若您選取的是有損轉換,請繼續進行下一個步驟。
-
如果您選取了有損轉換,並選擇在儲存前預覽每張轉換後的圖片,Android Studio 就會在轉換期間顯示所有圖片,方便您查看結果。您可以在預覽步驟中分別調整各圖片的品質設定,如圖 2 所示。
如果您並未選擇要預覽轉換後的圖片,Android Studio 會略過這個步驟,並立即轉換圖片。
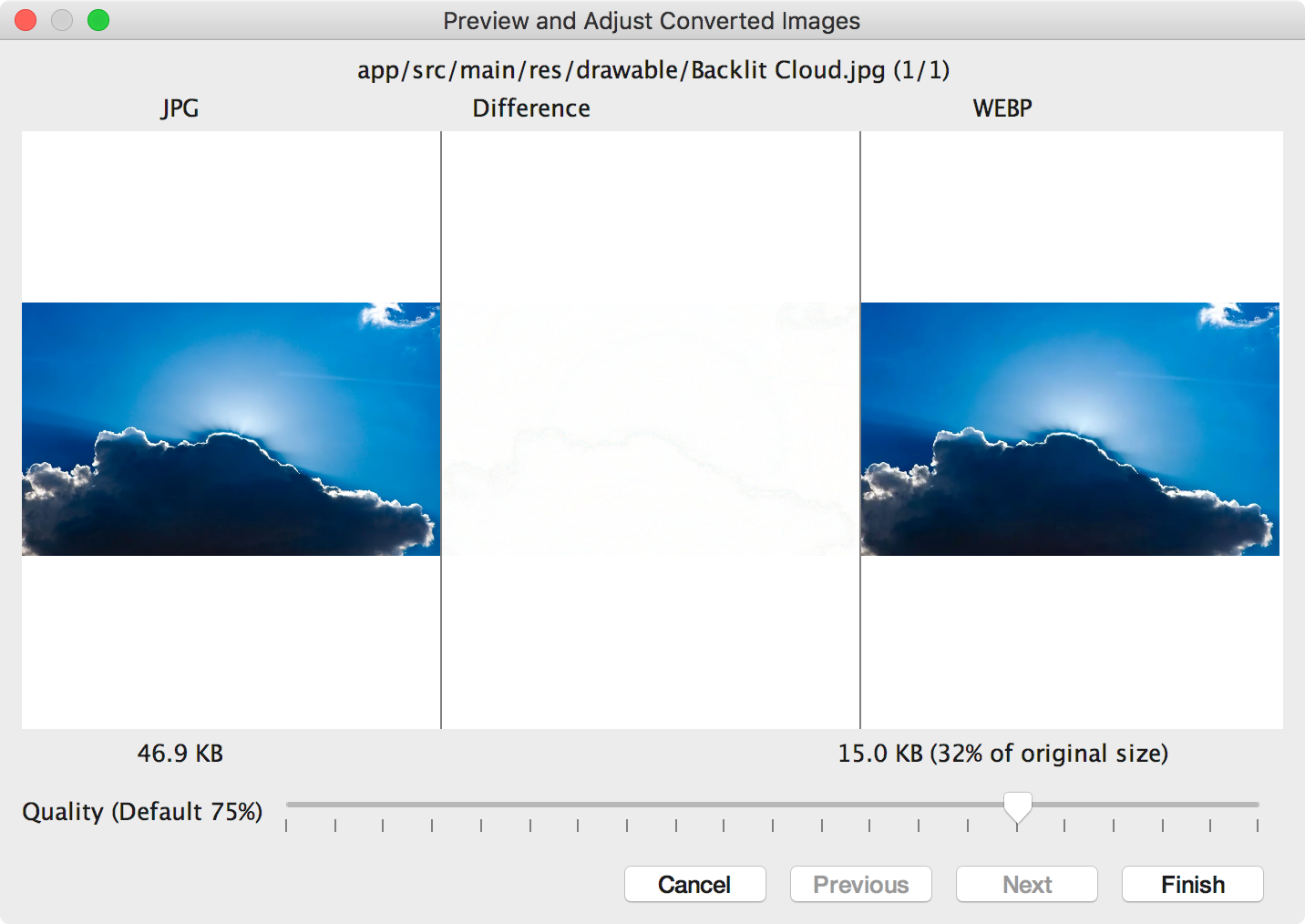
圖 2:預覽畫面顯示 JPG 圖片轉換成編碼品質為 75% 的 WebP 格式。 圖 2 左側為原始 JPG 圖片,右側是有損編碼後的 WebP 圖片。對話方塊會顯示原始圖片和轉換後圖片的檔案大小。向左或向右拖曳滑桿即可變更品質設定,並即時查看編碼後圖片和檔案大小受到的影響。
中間區域會顯示原始圖片與編碼後圖片的像素差異。圖 2 中的編碼品質設為 75%,這兩張圖片幾乎沒有差異。圖 3 為同一張圖片將編碼品質設為 0% 的情形。
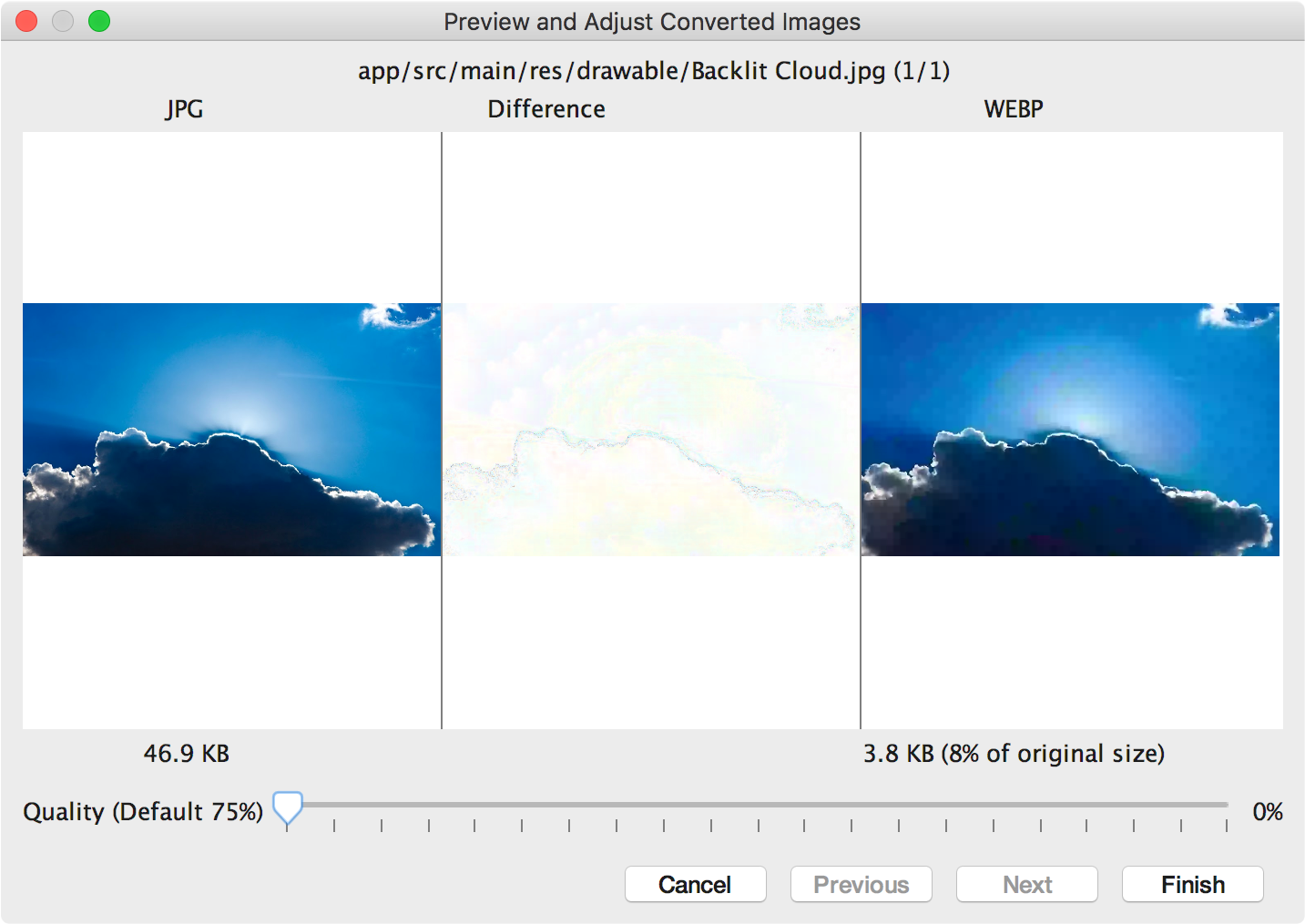
圖 3:預覽畫面顯示 JPG 圖片轉換成編碼品質為 0% 的 WebP 格式。 注意:如果編碼品質設為 100%,且
minSdkVersion設為 API 18 以上,Android Studio 會自動切換成無損編碼。選定每一張圖片的目標畫質。如要轉換多張圖片,請按一下「Next」前往下一張。
- 按一下「Finish」。圖片會在原始位置轉換格式。
將 WebP 圖片轉換為 PNG 檔
如果想將專案中的 WebP 圖片用於其他用途 (例如需要在不支援 WebP 的瀏覽器中於網頁上正確顯示圖片),您可以透過 Android Studio 將 WebP 圖片轉換成 PNG 格式。
如要將 WebP 圖片轉換成 PNG 格式,請按照下列步驟操作:
- 在 Android Studio 中的 WebP 圖片上按一下滑鼠右鍵,然後點選「Convert to PNG」。
畫面上會出現對話方塊,詢問您想在轉換後刪除原始 WebP 檔案,還是要一併保留該檔案和新的 PNG 檔。
按一下「Yes」即可刪除原始 WebP 檔案,點選「No」則可一併保留 WebP 和 PNG 檔。圖片會立即轉換格式。

