WebP là một định dạng tệp hình ảnh của Google, cung cấp khả năng nén có tổn hao (như JPEG) cũng như độ trong suốt (như PNG) nhưng có thể có khả năng nén tốt hơn so với JPEG hoặc PNG. Hình ảnh WebP suy hao được hỗ trợ trong Android 4.0 (API cấp 14) trở lên, và hình ảnh WebP không suy hao và trong suốt được hỗ trợ trong Android 4.3 (API cấp 18) trở lên. Trang này cho biết cách chuyển đổi hình ảnh sang định dạng WebP và cách chuyển đổi hình ảnh WebP sang định dạng PNG.
Để biết thêm thông tin về việc chọn đúng định dạng hình ảnh nhằm cải thiện tốc độ tải xuống, hãy xem bài viết Giảm kích thước tải xuống hình ảnh.
Chuyển đổi hình ảnh sang WebP
Android Studio có thể chuyển đổi hình ảnh PNG, JPG, BMP hoặc GIF tĩnh sang định dạng WebP. Bạn có thể chuyển đổi từng hình ảnh hoặc thư mục hình ảnh.
Để chuyển đổi một hình ảnh hoặc thư mục hình ảnh, hãy tiến hành như sau:
- Nhấp chuột phải vào một tệp hình ảnh hoặc thư mục có chứa tệp hình ảnh rồi nhấp vào Convert to WebP (Chuyển đổi sang WebP).
Hộp thoại Converting Images to WebP (Chuyển đổi hình ảnh sang WebP) sẽ mở ra. Chế độ cài đặt mặc định phụ thuộc vào chế độ cài đặt
minSdkVersioncủa mô-đun hiện tại.
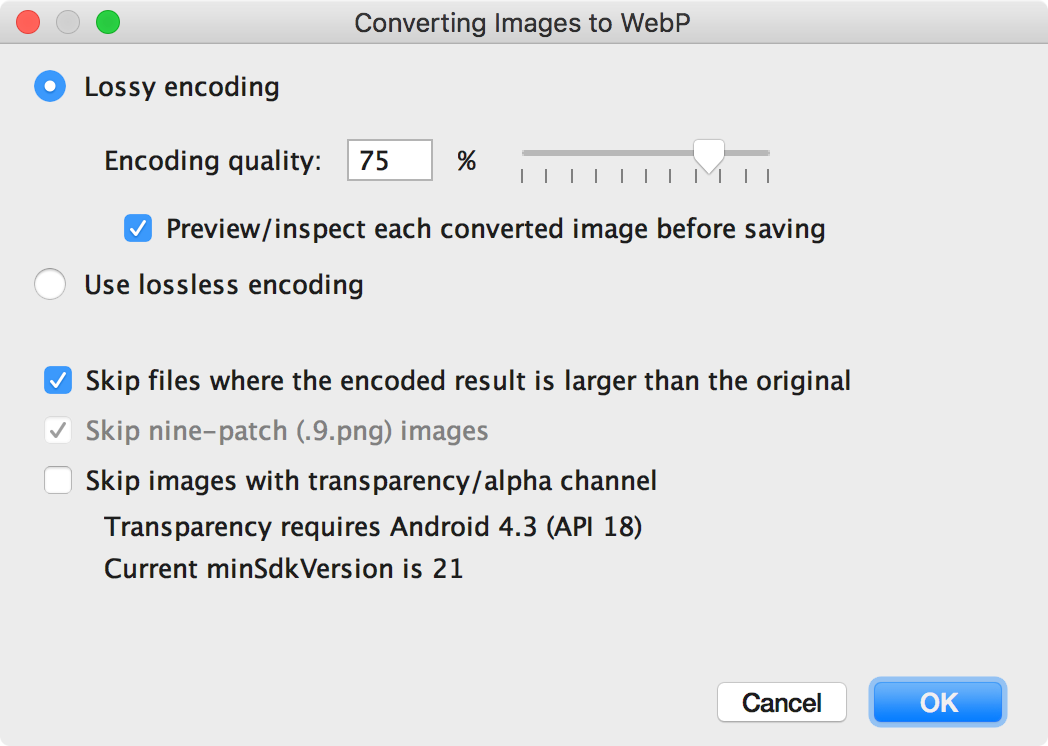
Hình 1. Hộp thoại Converting Images to WebP (Chuyển đổi hình ảnh sang WebP). -
Chọn phương thức mã hoá có tổn hao hoặc không tổn hao.
Tính năng mã hoá không tổn hao chỉ có nếu bạn đặtminSdkVersionthành 18 trở lên.Nếu bạn chọn phương thức mã hoá có tổn hao, hãy đặt chất lượng mã hoá và chọn xem có nên xem trước từng hình ảnh chuyển đổi trước khi lưu hay không.
Bạn cũng có thể chọn bỏ qua việc chuyển đổi mọi tệp, trong đó phiên bản được mã hoá lớn hơn phiên bản gốc, hoặc bất kỳ tệp nào có độ trong suốt hoặc kênh alpha. Vì Android Studio chỉ cho phép bạn tạo hình ảnh WebP trong suốt nếu
minSdkVersionđược đặt thành 18 trở lên, nên hộp đánh dấu Skip images with transparency/alpha channel (Bỏ qua hình ảnh có kênh trong suốt/alpha) sẽ tự động được chọn nếuminSdkVersionthấp hơn 18.Lưu ý: Bạn không thể chuyển đổi tệp gồm 9 bản vá thành hình ảnh WebP. Công cụ bộ chuyển đổi luôn tự động bỏ qua các hình ảnh gồm 9 bản vá.
-
Nhấp vào OK để bắt đầu chuyển đổi.
Nếu bạn chuyển đổi nhiều hình ảnh, thì việc chuyển đổi là một bước duy nhất và có thể huỷ để huỷ bỏ tất cả những hình ảnh mà bạn đã chuyển đổi cùng một lúc.
Nếu bạn chọn lượt chuyển đổi không tổn hao ở trên, thì lượt chuyển đổi đó sẽ diễn ra ngay lập tức. Hình ảnh của bạn sẽ được chuyển đổi ở vị trí ban đầu. Nếu bạn chọn lượt chuyển đổi có tổn hao, hãy chuyển sang bước tiếp theo.
-
Nếu bạn chọn lượt chuyển đổi có tổn hao và chọn xem trước từng hình ảnh chuyển đổi trước khi lưu, thì Android Studio sẽ hiển thị cho bạn từng hình ảnh trong quá trình chuyển đổi để bạn có thể kiểm tra kết quả chuyển đổi. Trong bước xem trước, bạn có thể điều chỉnh chế độ cài đặt chất lượng cho từng hình ảnh như trong hình 2.
Nếu bạn không chọn xem trước hình ảnh chuyển đổi, Android Studio sẽ bỏ qua bước này và chuyển đổi hình ảnh của bạn ngay lập tức.
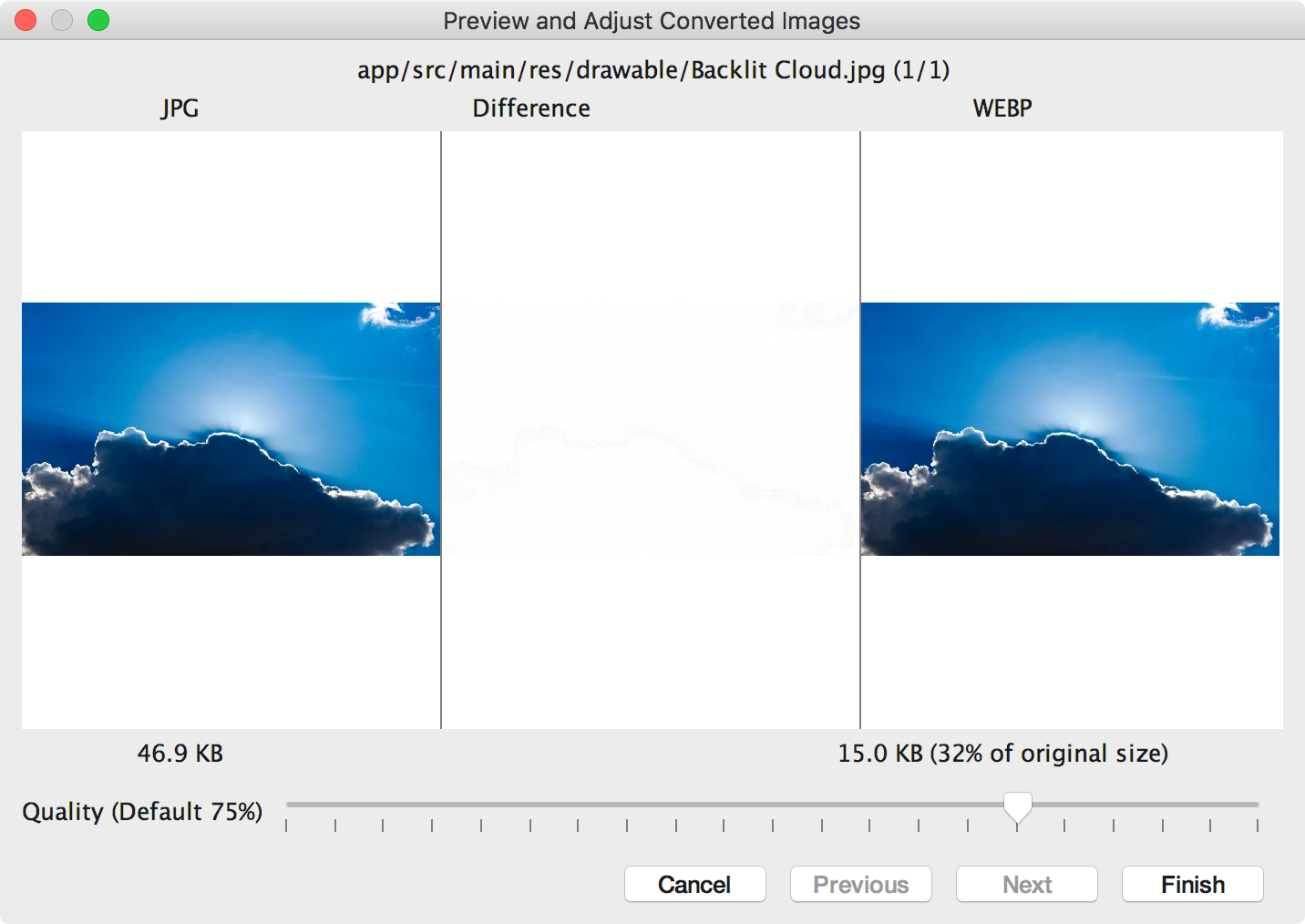
Hình 2. Xem trước lượt chuyển đổi hình ảnh JPG sang định dạng WebP với chất lượng 75%. Hình 2 cho thấy hình ảnh JPG gốc ở bên trái và hình ảnh WebP mã hoá có tổn hao ở bên phải. Hộp thoại sẽ hiện kích thước tệp cho hình ảnh gốc và hình ảnh chuyển đổi. Bạn có thể kéo thanh trượt sang trái hoặc phải để thay đổi chế độ cài đặt chất lượng và xem ngay hiệu quả đối với hình ảnh mã hoá cũng như kích thước tệp.
Vùng giữa hiển thị các điểm ảnh khác nhau giữa hình ảnh gốc và hình ảnh mã hoá. Trong hình 2, với chất lượng được đặt là 75%, hầu như không có sự khác biệt giữa 2 hình ảnh. Hình 3 cho thấy cùng một hình ảnh được mã hoá với chất lượng được đặt thành 0%.

Hình 3. Xem trước lượt chuyển đổi hình ảnh JPG sang định dạng WebP với mức chất lượng 0%. Lưu ý: Nếu bạn đặt chất lượng ở mức 100% và
minSdkVersionđược đặt thành 18 trở lên, thì Android Studio sẽ tự động chuyển sang chế độ mã hoá không suy hao.Chọn một chế độ cài đặt chất lượng cho mỗi hình ảnh mà bạn xem xét. Nếu bạn đang chuyển đổi nhiều hình ảnh, hãy nhấp vào Next (Tiếp theo) để chuyển sang hình ảnh tiếp theo.
- Nhấp vào Finish (Hoàn tất). Hình ảnh của bạn sẽ được chuyển đổi ở vị trí ban đầu.
Chuyển đổi hình ảnh WebP sang PNG
Nếu muốn sử dụng hình ảnh WebP của dự án cho một mục đích khác (ví dụ: trong một trang web cần hiển thị chính xác hình ảnh trong trình duyệt mà không hỗ trợ WebP), bạn có thể sử dụng Android Studio để chuyển đổi hình ảnh WebP sang định dạng PNG.
Để chuyển đổi hình ảnh WebP sang PNG, hãy tiến hành như sau:
- Nhấp chuột phải vào một hình ảnh WebP trong Android Studio, sau đó nhấp vào Convert to PNG (Chuyển đổi sang PNG).
Một hộp thoại sẽ xuất hiện, hỏi xem bạn muốn xoá tệp WebP gốc sau khi chuyển đổi hay giữ lại cả tệp WebP gốc và tệp PNG mới.
Nhấp vào Yes (Có) để xoá tệp WebP gốc hoặc No (Không) để giữ lại tệp WebP ngoài tệp PNG. Hình ảnh của bạn sẽ được chuyển đổi ngay lập tức.

