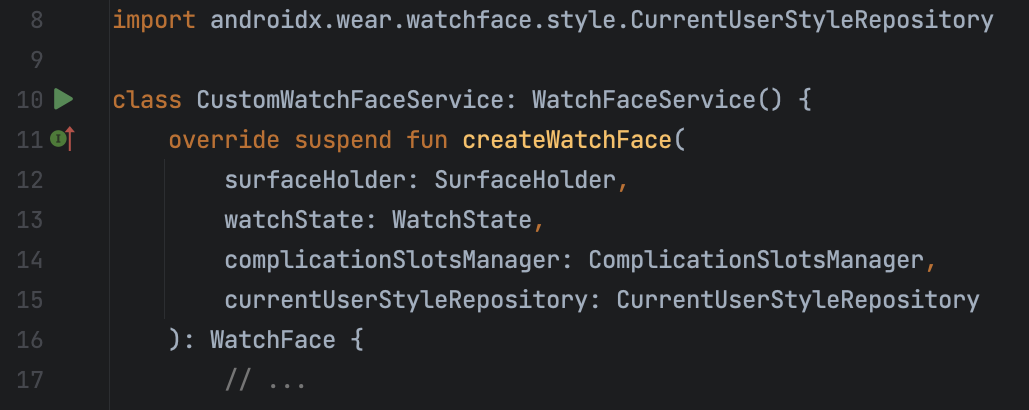Wenn Sie Ihren Code ausführen, debuggen oder testen, verwendet Android Studio eine Ausführungs-/Debug-Konfiguration, um zu bestimmen, wie der Vorgang ausgeführt werden soll. In der Regel reicht die anfänglich erstellte Konfiguration aus, um eine Anwendung auszuführen oder Fehler zu beheben. Sie können jedoch auch Konfigurationen ändern und neue erstellen sowie die Konfigurationsvorlagen an Ihren Entwicklungsprozess anpassen, wie auf dieser Seite beschrieben.
Weitere Informationen finden Sie in der folgenden IntelliJ-Dokumentation:
- Ausführungs-/Fehlerbehebungskonfigurationen
- Ausführungs-/Fehlerbehebungskonfigurationen erstellen und bearbeiten
Ausführungs-/Fehlerbehebungskonfigurationen
In Ausführungs-/Debug-Konfigurationen werden Details wie Optionen für App-Installation, -Start und -Test angegeben. Sie können eine Konfiguration für die einmalige Verwendung definieren oder für die zukünftige Verwendung speichern. Nachdem Sie sie gespeichert haben, können Sie die Konfiguration in der Drop-down-Liste Run/Debug Configuration (Ausführung/Fehlerbehebungskonfiguration auswählen) in der Symbolleiste auswählen. Android Studio speichert Konfigurationen als Teil des Projekts.
Ursprünglich erstellte Ausführungs-/Fehlerbehebungskonfiguration
Beim erstmaligen Erstellen eines Projekts erstellt Android Studio anhand der Android-App-Vorlage eine Ausführungs-/Fehlerbehebungskonfiguration für die Hauptaktivität. Zum Ausführen oder Debuggen eines Projekts muss immer mindestens eine Ausführungs-/Debug-Konfiguration definiert sein. Aus diesem Grund empfehlen wir Ihnen, die ursprünglich erstellte Konfiguration nicht zu löschen.
Projektumfang und Versionsverwaltung
Ausführungs-/Fehlerbehebungskonfigurationen und Vorlagenänderungen gelten nur für das aktuelle Projekt. Sie können eine Ausführungs-/Debug-Konfiguration (aber keine Vorlage) über Ihr Versionsverwaltungssystem freigeben. Weitere Informationen zum Freigeben einer Konfiguration finden Sie unter Konfigurationsoptionen für Name und Freigabe.
Dialogfeld „Run/Debug Configurations“ öffnen
Wählen Sie zum Öffnen des Dialogfelds „Run/Debug Configurations“ die Option Run > Edit Configurations aus. Das Dialogfeld Run/Debug Configurations wird angezeigt (siehe Abbildung 1).
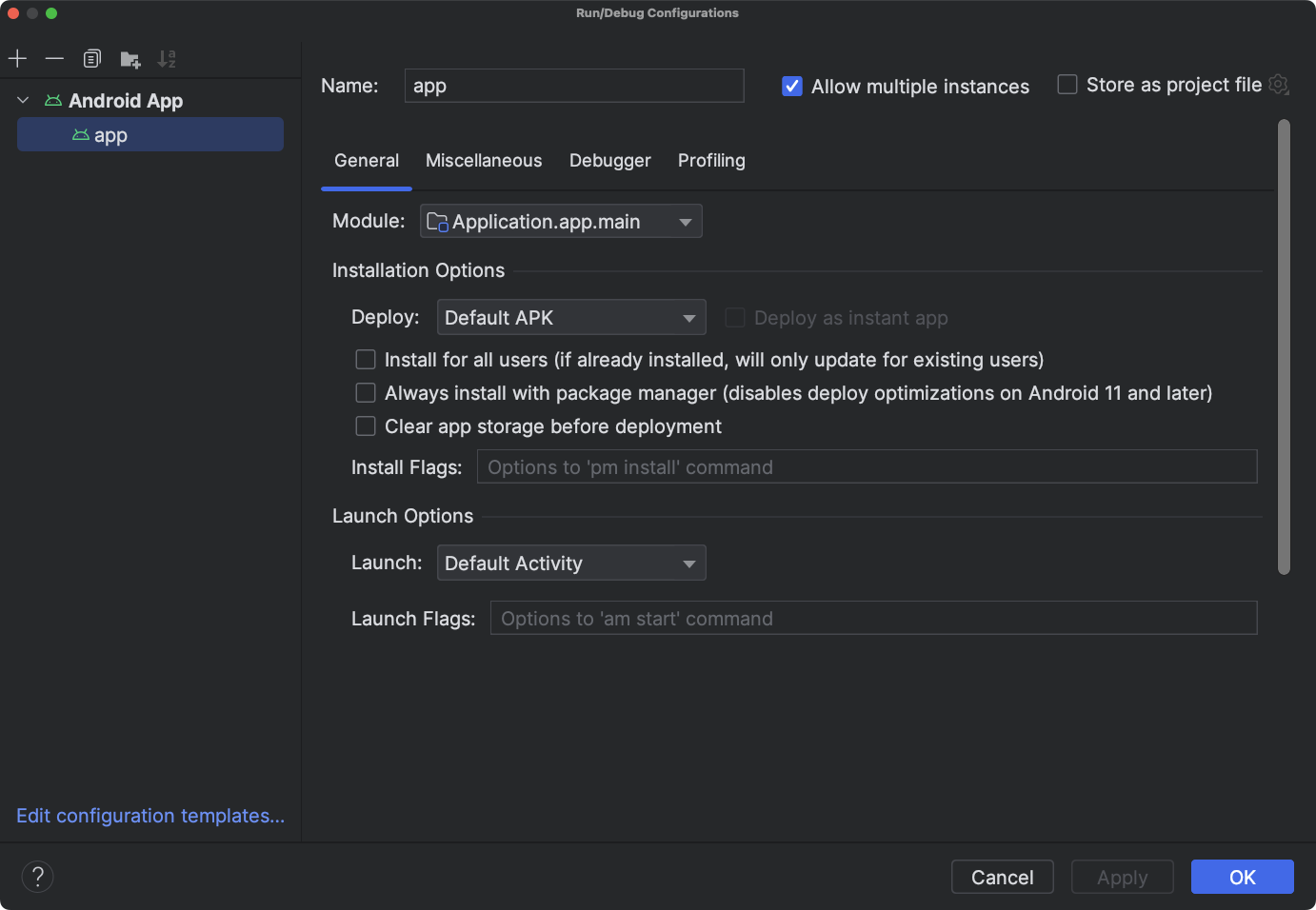
Abbildung 1. Das Dialogfeld Run/Debug Configurations
Im linken Bereich des Dialogfelds werden die definierten Konfigurationen nach Vorlagentyp gruppiert. Unten können Sie Konfigurationsvorlagen bearbeiten. Sie können die ausgewählte Konfiguration im rechten Bereich bearbeiten. Passen Sie die Größe des Dialogfelds an, um ausgeblendete Elemente zu sehen.
In diesem Dialogfeld können Sie Folgendes tun:
- Neue Ausführungs-/Fehlerbehebungskonfigurationen erstellen
- Ausführungs-/Debug-Konfigurationen bearbeiten.
- Konfigurationsvorlagen bearbeiten.
- Sortieren und gruppieren Sie Konfigurationen.
Neue Ausführungs-/Fehlerbehebungskonfiguration erstellen
Sie können neue Ausführungs-/Fehlerbehebungskonfigurationen im Dialogfeld Konfigurationen ausführen/Debuggen, im Fenster Projekt oder im Code-Editor definieren. Die neue Konfiguration muss auf einer Konfigurationsvorlage basieren.
Im Dialogfeld „Ausführungs-/Fehlerbehebungskonfigurationen“ werden Ihre Ausführungs-/Fehlerbehebungskonfigurationen und die verfügbaren Konfigurationsvorlagen angezeigt. Sie können eine neue Konfiguration direkt über eine Vorlage oder über die Kopie einer anderen Konfiguration starten. Sie können die Feldwerte dann nach Bedarf ändern.
Alternativ können Sie im Fenster Project mit der rechten Maustaste auf ein Element klicken, um automatisch eine spezifische Konfiguration für dieses Element zu erstellen. Wenn Sie beispielsweise eine bestimmte Aktivität ausführen möchten, können Sie mit der rechten Maustaste auf die Java-Datei für die Aktivität klicken und Ausführen auswählen. Abhängig vom Element verwendet Android Studio eine Konfigurationsvorlage für Android-Apps, Android Instrumentierte Tests oder JUnit, um die Konfiguration zu erstellen.
Im Codeeditor können Sie für eine Klasse oder Methode ganz einfach eine Test- und Ausführungs-/Debug-Konfiguration erstellen und dann ausführen.
Wenn Sie eine Konfiguration außerhalb des Dialogfelds Run/Debug Configurations erstellen, ist die Konfiguration temporär, sofern Sie sie nicht speichern. Standardmäßig können bis zu fünf temporäre Konfigurationen im Projekt vorhanden sein, bevor diese von Android Studio entfernt werden. Wenn Sie diese Standardeinstellung ändern möchten, öffnen Sie die Android Studio-Einstellungen und ändern Sie Erweiterte Einstellungen > Ausführen/Debuggen > Limit für temporäre Konfigurationen. Weitere Informationen zu temporären Konfigurationen finden Sie unter Temporäre Ausführungs-/Fehlerbehebungskonfigurationen erstellen und speichern.
Konfiguration anhand einer Vorlage starten
So definieren Sie eine Ausführungs-/Fehlerbehebungskonfiguration basierend auf einer Vorlage:
- Öffnen Sie das Dialogfeld „Run/Debug Configurations“.
- Klicken Sie auf Neue Konfiguration hinzufügen
 .
.
- Wählen Sie eine Konfigurationsvorlage aus.
- Geben Sie in das Feld Name einen Namen ein.
- Ändern Sie die Konfiguration nach Bedarf.
- Klicken Sie auf Übernehmen oder OK.
Beheben Sie alle Fehler, die unten im Dialogfeld angezeigt werden.
Konfiguration aus einer Kopie starten
So definieren Sie eine Ausführungs-/Fehlerbehebungskonfiguration ausgehend von der Kopie einer anderen Konfiguration:
- Öffnen Sie das Dialogfeld „Run/Debug Configurations“.
- Wählen Sie im linken Bereich eine vorhandene Ausführungs-/Fehlerbehebungskonfiguration aus.
- Klicken Sie auf Konfiguration kopieren
 .
.
- Geben Sie in das Feld Name einen Namen ein.
- Ändern Sie die Konfiguration nach Bedarf.
- Klicken Sie auf Übernehmen oder OK.
Beheben Sie alle Fehler, die unten im Dialogfeld angezeigt werden.
Definieren Sie eine Konfiguration für ein Element im Projekt,
Android Studio kann für einige Elemente, die im Fenster Projekt angezeigt werden, eine Ausführungs-/Fehlerbehebungskonfiguration erstellen. Die Konfiguration basiert auf einer Konfigurationsvorlage:
- Activity-Java-Datei: Die Vorlage für die Android-App.
- Paket: Vorlage für Android Instrumented Tests oder Android JUnit, je nach Quellsatz Wenn Sie einen instrumentierten Test auswählen, wird die Vorlage für instrumentierte Android-Tests verwendet. Wenn Sie einen lokalen Einheitentest auswählen, wird die Android JUnit-Vorlage verwendet. Ein lokaler Einheitentest kann optional mit Codeabdeckung ausgeführt werden. Weitere Informationen finden Sie unter Codeabdeckung.
So erstellen Sie eine Ausführungs-/Fehlerbehebungskonfiguration für ein Element in Ihrem Projekt:
- Öffnen Sie ein Projekt in der Android- oder Projektansicht.
- Klicken Sie im Fenster Projekt mit der rechten Maustaste auf ein testbares Element und wählen Sie entweder Run filename oder Debug filename aus. Android Studio erstellt eine temporäre Ausführungs-/Fehlerbehebungskonfiguration und startet Ihre App.
- Öffnen Sie in der Symbolleiste die Drop-down-Liste Select Run/Debug Configuration (Ausführung/Debug-Konfiguration auswählen).
- Wählen Sie Konfiguration speichern aus den Optionen neben der Konfiguration aus, die Sie speichern möchten.
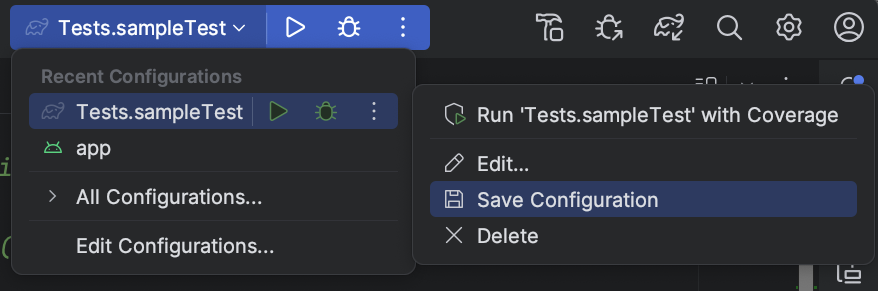
Abbildung 2. Konfiguration speichern
Hinweis: Wenn du mit der rechten Maustaste auf dasselbe Element (jedoch keine Aktivität) klickst und es ausführst oder Fehler behebst, wird in Android Studio eine neue Konfiguration erstellt.
Testkonfiguration für eine Klasse oder Methode definieren
Mit Android Studio können Sie eine Testlaufkonfiguration für eine Klasse oder Methode definieren und diese dann ausführen. Wenn Sie beispielsweise eine neue Klasse erstellen, können Sie einen Test dafür erstellen und ausführen. Wenn der Test bestanden wird, können Sie die Tests für den Rest des Projekts ausführen, um sicherzustellen, dass der neue Code an keinem anderen Ort Fehler aufweist.
In Android Studio wird je nach Quellsatz die Vorlage Android Instrumented Tests oder Android JUnit verwendet. Einen lokalen Einheitentest können Sie optional mit der Codeabdeckung ausführen.
Gehen Sie folgendermaßen vor, um eine Ausführungs-/Debug-Konfiguration für eine Klasse oder Methode in Ihrem Java-Code zu erstellen:
- Öffnen Sie ein Projekt in der Android- oder Projektansicht.
- Öffnen Sie im Code-Editor eine Java-Datei.
- Wählen Sie eine Klasse oder Methode im Code aus und drücken Sie dann Strg+Umschalt+T (Befehlstaste+Umschalt+T).
- Wählen Sie im angezeigten Menü die Option Neuen Test erstellen aus.
- Ändern oder legen Sie im Dialogfeld Test erstellen optional die Werte fest und klicken Sie auf OK.
- Wählen Sie im Dialogfeld Zielverzeichnis auswählen aus, wo im Projekt Android Studio den Test platzieren soll. Sie können den Speicherort anhand der Verzeichnisstruktur oder durch Auswahl einer benachbarten Klasse angeben.
- Klicke auf OK.
Der neue Test wird im Fenster Projekt im entsprechenden Testquellensatz angezeigt.
- Führen Sie einen der folgenden Schritte aus, um den Test durchzuführen:
- Klicken Sie im Fenster Projekt mit der rechten Maustaste auf den Test und wählen Sie Ausführen oder Fehler beheben aus.
- Klicken Sie im Codeeditor mit der rechten Maustaste auf eine Klassendefinition oder einen Methodennamen in der Testdatei und wählen Sie Ausführen oder Fehler beheben aus, um alle Methoden in der Klasse zu testen.
- Öffnen Sie in der Symbolleiste die Drop-down-Liste Select Run/Debug Configuration (Ausführung/Debug-Konfiguration auswählen).
- Wählen Sie Konfiguration speichern aus den Optionen neben der Konfiguration aus, die Sie speichern möchten.
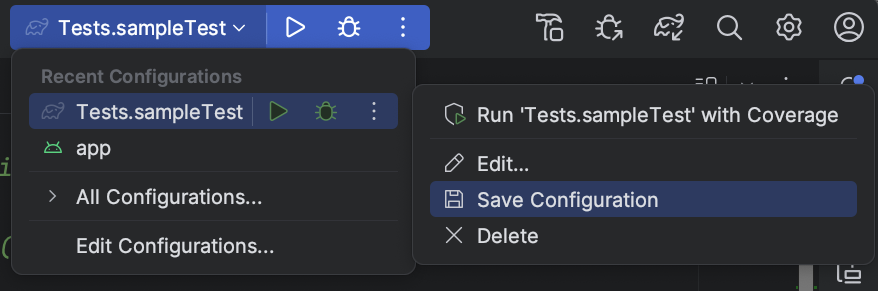
Abbildung 3. Konfiguration speichern
Anwendung mit einer gespeicherten Konfiguration ausführen oder Fehler beheben
Wenn Sie eine Ausführungs-/Fehlerbehebungskonfiguration gespeichert haben, können Sie sie auswählen, bevor Sie die Anwendung ausführen oder Fehler beheben.
So verwenden Sie eine gespeicherte Ausführungs-/Fehlerbehebungskonfiguration:
- Wählen Sie in der Symbolleiste in der Drop-down-Liste Ausführung/Fehlerbehebungskonfiguration auswählen die Ausführungs-/Fehlerbehebungskonfiguration aus.
- Wählen Sie Ausführen > Ausführen oder Ausführen > Fehlerbehebung aus.
Die Drop-down-Liste befindet sich links neben Ausführen
 und Fehler beheben
und Fehler beheben
 , z. B.
, z. B.  .
.
Alternativ können Sie auf Ausführen  oder Fehler beheben
oder Fehler beheben
 klicken.
klicken.
Ausführungs-/Fehlerbehebungskonfiguration bearbeiten
So bearbeiten Sie eine Ausführungs-/Fehlerbehebungskonfiguration:
- Öffnen Sie das Dialogfeld „Run/Debug Configurations“.
- Wählen Sie im linken Bereich eine Konfiguration aus.
- Ändern Sie die Konfiguration nach Bedarf.
- Klicken Sie auf Übernehmen oder OK.
Beheben Sie alle Fehler, die unten im Dialogfeld angezeigt werden.
Konfigurationsvorlage zum Ausführen/Debuggen bearbeiten
Sie können die von Android Studio bereitgestellten Konfigurationsvorlagen an Ihren Entwicklungsprozess anpassen. Wenn Sie eine Vorlage bearbeiten, wirkt sich dies nicht auf vorhandene Konfigurationen aus, die die Vorlage verwenden. Wenn Sie also beispielsweise eine Reihe von Konfigurationen eines bestimmten Typs erstellen müssen, können Sie die Vorlage bearbeiten und sie wieder ändern, wenn Sie fertig sind.
Sie können zwar keine neuen Vorlagen erstellen, aber Sie können Konfigurationen erstellen, die ähnlich wie eine Vorlage verwendet werden. Sie können eine Konfiguration kopieren und die Kopie bearbeiten, um neue Konfigurationen zu erstellen.
So bearbeiten Sie eine Vorlage:
- Öffnen Sie das Dialogfeld „Run/Debug Configurations“.
- Klicken Sie auf Konfigurationsvorlagen bearbeiten....
- Wählen Sie eine Konfigurationsvorlage aus.
- Ändern Sie die Konfiguration nach Bedarf.
- Klicken Sie auf Übernehmen oder OK.
Beheben Sie alle Fehler, die unten im Dialogfeld angezeigt werden.
Sortier- und Gruppenkonfigurationen
Im Dialogfeld Run/Debug Configurations können Sie Ihre Konfigurationen so anordnen, dass sie schnell gefunden werden. Sie können die Elemente im Ordner alphabetisch sortieren und neue Ordner erstellen, um Konfigurationen zu gruppieren.
So sortieren Sie Konfigurationen alphabetisch:
- Öffnen Sie das Dialogfeld „Run/Debug Configurations“.
- Wählen Sie einen Ordner aus, der Konfigurationen enthält.
- Klicken Sie auf Konfigurationen sortieren
 .
.
- Klicken Sie auf OK, um das Dialogfeld zu schließen.
So gruppieren Sie Konfigurationen in Ordnern:
- Öffnen Sie das Dialogfeld „Run/Debug Configurations“.
- Wählen Sie einen Ordner aus, der Konfigurationen enthält.
- Klicken Sie auf Neuen Ordner erstellen
 .
.
- Geben Sie in das Feld Ordnername einen Namen ein.
- Klicken Sie auf Übernehmen, um den Namen zu speichern.
Definieren Sie die Vorgänge vor der Markteinführung
Sie können Aufgaben angeben, die vor dem Anwenden der Ausführungs-/Fehlerbehebungskonfiguration ausgeführt werden sollen. Die Aufgaben werden in der Reihenfolge ausgeführt, in der sie in der Liste aufgeführt sind.
Hinweis:Das Definieren von Aufgaben vor dem Start ist eine erweiterte Funktion. Anstatt dieses Feature zu verwenden, empfehlen wir, jede Vorbereitungslogik als Aufgaben in die build.gradle-Datei aufzunehmen, damit sie ausgeführt wird, wenn Sie einen Build über die Befehlszeile erstellen.
So erstellen Sie eine Aufgabenliste:
- Klicken Sie unten im Dialogfeld Run/Debug Configurations unter Vor dem Start (möglicherweise müssen Sie nach unten scrollen) auf Add
 (Hinzufügen) und wählen Sie einen Aufgabentyp aus. Wenn ein Dialogfeld geöffnet wird, füllen Sie die Felder aus und klicken Sie auf OK.
(Hinzufügen) und wählen Sie einen Aufgabentyp aus. Wenn ein Dialogfeld geöffnet wird, füllen Sie die Felder aus und klicken Sie auf OK. - Fügen Sie nach Bedarf weitere Aufgaben hinzu.
- Wenn Sie die Aufgaben sortieren möchten, ziehen Sie sie an die gewünschte Position oder wählen Sie eine Aufgabe aus und klicken Sie auf den Aufwärtspfeil
 und den Abwärtspfeil
und den Abwärtspfeil
 , um sie in der Liste nach oben oder unten zu verschieben.
, um sie in der Liste nach oben oder unten zu verschieben. - Wählen Sie Diese Seite anzeigen aus, wenn Sie die Ausführungs-/Debug-Konfigurationseinstellungen vor dem Anwenden anzeigen möchten.
Diese Option ist standardmäßig deaktiviert.
- Wählen Sie Active tool window aus, wenn beim Ausführen oder Debuggen der Anwendung das Toolfenster Run oder Debug aktiviert werden soll.
Diese Option ist standardmäßig aktiviert.
So entfernen Sie eine Aufgabe aus der Liste:
- Wählen Sie eine Aufgabe aus.
- Klicken Sie auf Entfernen
 .
.
So bearbeiten Sie eine Aufgabe:
- Wählen Sie eine Aufgabe aus.
- Klicken Sie auf Bearbeiten
 .
.
- Bearbeiten Sie im angezeigten Dialogfeld die Aufgabeneinstellungen und klicken Sie dann auf OK.
In der folgenden Tabelle sind die verfügbaren Aufgaben aufgeführt, die Sie hinzufügen können.
| Aufgabe | Beschreibung |
|---|---|
| Externes Tool ausführen | Führen Sie eine App aus, die nicht in Android Studio verfügbar ist. Wählen Sie im Dialogfeld External Tools (Externe Tools) eine oder mehrere Anwendungen aus, die Sie ausführen möchten, und klicken Sie dann auf OK. Wenn die Anwendung noch nicht in Android Studio definiert ist, fügen Sie ihre Definition im Dialogfeld Tools erstellen hinzu. Weitere Informationen finden Sie unter Drittanbietertools konfigurieren und Externe Tools. |
| Weitere Konfiguration ausführen | Führen Sie eine der vorhandenen Ausführungs-/Fehlerbehebungskonfigurationen aus. Wählen Sie im Dialogfeld Auszuführende Konfiguration auswählen die auszuführende Konfiguration aus und klicken Sie dann auf OK. |
| Erstellen | Kompilieren Sie das Projekt oder das Modul. Android Studio führt den Befehl Make Module aus, wenn in der Ausführungs-/Debug-Konfiguration ein bestimmtes Modul angegeben ist, oder den Befehl Make Project, wenn keine Module angegeben wurden. |
| Projekt erstellen | Kompilieren Sie das Projekt. Android Studio führt den Befehl Make Project aus. |
| Erstellen, keine Fehlerprüfung vornehmen | Diese Option entspricht der Option Make, mit der Ausnahme, dass Android Studio die Ausführungs-/Fehlerbehebungskonfiguration unabhängig vom Kompilierungsergebnis ausführt. |
| Build-Artefakte | Wird in Android Studio nicht unterstützt. |
| Gradle-Task ausführen | Führen Sie eine Gradle-Task aus. Geben Sie im Dialogfeld, das geöffnet wird, die Details an und klicken Sie dann auf OK. Weitere Informationen finden Sie unter Gradle. |
| Gradle-sensitive Erstellung | Kompilieren Sie das Projekt und führen Sie Gradle aus. |
| App Engine-Gradle-Builder | Die App Engine-Gradle-Builder-Task synchronisiert das Projekt und erstellt dann das Modul. |
Konfigurationsvorlagen
Android Studio bietet Konfigurationsvorlagen, die Ihnen einen schnellen Einstieg ermöglichen. In den folgenden Abschnitten werden die Vorlagen beschrieben, die für die Android-Entwicklung mit Android Studio gelten:
Hinweis:Android Studio 2.1.x und niedriger hatte eine Vorlage für native Anwendungen, die es in neueren Versionen nicht gibt. Wenn Sie in einem Projekt eine Vorlage für eine native Anwendung haben, wird diese beim Laden des Projekts von Android Studio in eine Android-App konvertiert. Das Dialogfeld Projekt konvertieren führt Sie durch den Vorgang.
Nicht unterstützte Vorlagen
Die folgenden nicht unterstützten Vorlagen stammen aus IntelliJ IDEA und sind nicht spezifisch für die Android-Entwicklung mit Android Studio. Informationen zur Verwendung dieser Vorlagen finden Sie in den Links zur IntelliJ IDEA-Dokumentation.
- App
- Compound
- Gradle
- Groovy
- JAR-Anwendung
- Java Scratch
- JUnit
- Kotlin
- Kotlin-Skript
- Remote-Fehlerbehebung
- Shell-Script
- TestNG
Gängige Konfigurationsoptionen
Die Optionen Name, Parallele Ausführung zulassen und Als Projektdatei speichern sind für mehrere Konfigurationsvorlagen gleich. Weitere Informationen finden Sie unter Allgemeine Einstellungen.
Android Studio speichert die freigegebene Ausführungs-/Debug-Konfiguration in einzelnen XML-Dateien im Ordner project_directory/.idea/runConfigurations/.
Weitere Informationen finden Sie in der Dokumentation zu IntelliJ-Projekten unter Verzeichnisbasiertes Format.
Android-App
Mithilfe von Konfigurationen, die auf dieser Vorlage basieren, können Sie Android-Apps und -Aktivitäten auf virtuellen Geräten oder Hardwaregeräten ausführen oder Fehler beheben.
Allgemein
Auf dem Tab Allgemein können Sie Optionen für die Installation, das Starten und die Bereitstellung festlegen. Der Tab Verschiedenes enthält auch Installationsoptionen.
| Feld | Beschreibung |
|---|---|
| Modul | Wählen Sie ein Modul aus, auf das diese Konfiguration angewendet werden soll. |
| Installationsoptionen: Bereitstellen | Entscheiden Sie sich für eine Option:
|
| Installationsoptionen: Als Instant-App bereitstellen | Wenn Ihre App Instant-Funktionen unterstützt, d. h., Sie fügen entweder Unterstützung für Instant-Apps hinzu, wenn Sie ein neues Projekt erstellen, oder Sie erstellen ein oder mehrere Instant-fähige Funktionsmodule. Klicken Sie das Kästchen neben Als Instant App bereitstellen an, um diese Module mit Instant-Version bereitzustellen. |
| Installationsoptionen: bereitzustellende Funktionen |
Wenn deine App Funktionsmodule enthält, klicke bei der Bereitstellung der App das Kästchen neben den einzelnen Features an, die du einbeziehen möchtest. Diese Option wird nur angezeigt, wenn deine App Featuremodule enthält.
Hinweis:Wenn Sie das Herunterladen und Installieren von Funktionsmodulen bei Bedarf testen möchten, müssen Sie das nach der Veröffentlichung Ihres App-Bundles tun und dann den internen Test-Track der Play Console verwenden. Weitere Informationen finden Sie unter App Bundle in die Play Console hochladen. |
| Installationsoptionen: Flags installieren | Geben Sie alle gewünschten ADB-pm
install-Optionen ein. Formatieren Sie die Optionen wie in der Befehlszeile, jedoch ohne Pfad. Hier einige Beispiele:
und
Standard: keine Optionen. |
| Einführungsoptionen: Einführung | Entscheiden Sie sich für eine Option:
|
| Startoptionen: Start-Flags | Geben Sie alle gewünschten ADB-am
start-Optionen ein. Formatieren Sie die Optionen wie in der Befehlszeile, jedoch ohne Intent. Beispiele:
Diese Option wird nicht angezeigt, wenn Sie für Launch den Wert Nothing festgelegt haben. Standard: keine Optionen. |
| Optionen für das Bereitstellungsziel: Ziel | Entscheiden Sie sich für eine Option:
|
Optionen für Bereitstellungsziel: Für zukünftige Markteinführung dasselbe Gerät verwenden |
Diese Option ist standardmäßig deaktiviert, sodass jedes Mal, wenn Sie eine Anwendung ausführen, das Dialogfeld Deployment auswählen angezeigt wird, in dem Sie ein Gerät auswählen können. Wenn Sie diese Option auswählen und dann eine Anwendung ausführen, können Sie im Dialogfeld Deployment auswählen ein Gerät auswählen. Jedes Mal, wenn Sie die App ausführen, wird sie auf dem ausgewählten Gerät gestartet, ohne dass das Dialogfeld Deployment auswählen angezeigt wird. Wenn Sie die App auf einem anderen Gerät ausführen möchten, deaktivieren Sie entweder die Option Für zukünftige Starts dasselbe Gerät verwenden oder beenden Sie die App über Ausführen > app beenden oder Beenden  und starten Sie sie dann neu. Das Dialogfeld Deployment auswählen wird angezeigt, in dem Sie ein Gerät auswählen können. und starten Sie sie dann neu. Das Dialogfeld Deployment auswählen wird angezeigt, in dem Sie ein Gerät auswählen können.
|
| vor Markteinführung | Siehe Vorgänge vor dem Start definieren. |
Tab „Sonstiges“
Auf dem Tab Verschiedenes können Sie Logcat-, Installations-, Start- und Bereitstellungsoptionen angeben. Der Tab General (Allgemein) enthält auch Installationsoptionen.
| Feld | Beschreibung |
|---|---|
| Logcat: Logcat automatisch anzeigen | Wenn diese Option ausgewählt ist, wird jedes Mal, wenn Sie eine Anwendung mit dieser Konfiguration erfolgreich bereitstellen und starten, das Logcat-Fenster geöffnet. Standardeinstellung: ausgewählt. |
| Logcat: Protokoll vor dem Start löschen | Wählen Sie diese Option aus, wenn Android Studio Daten aus vorherigen Sitzungen aus der Protokolldatei löschen soll, bevor die App gestartet wird. Standardeinstellung ist nicht ausgewählt. |
| Installationsoptionen: Überspringen Sie die Installation, wenn das APK nicht geändert wurde. | Wenn diese Option ausgewählt ist, wird Ihr APK in Android Studio nicht noch einmal bereitgestellt, wenn erkannt wird, dass es unverändert ist. Wenn Android Studio die Installation des APKs erzwingen soll, auch wenn es nicht geändert wurde, deaktiviere diese Option. Standard: ausgewählt |
| Installationsoptionen: Beenden der Anwendung vor dem Starten der Aktivität erzwingen | Wenn diese Option ausgewählt ist und Android Studio erkennt, dass ein APK nicht neu installiert werden muss, weil es nicht geändert wurde, wird das Beenden der App erzwungen, sodass die App bei der Standard-Launcher-Aktivität startet. Ist diese Option nicht ausgewählt, wird das Beenden der App in Android Studio nicht erzwungen. Diese Option funktioniert mit der vorherigen Option, die steuert, ob ein APK installiert wird oder nicht. Behalten Sie für beide Felder unter Installationsoptionen die Standardeinstellungen bei, es sei denn, Sie möchten ausdrücklich jedes Mal eine Installation erzwingen. In einigen Fällen kann es sinnvoll sein, diese Option zu deaktivieren. Wenn Sie beispielsweise eine Eingabemethoden-Engine (IME) schreiben, wird durch das erzwungene Beenden der Anwendung die Auswahl als aktuelle Tastatur aufgehoben, was möglicherweise nicht erforderlich ist. Standard: ausgewählt |
| vor Markteinführung | Siehe Vor der Einführung definieren. |
Tab „Debugger“
Geben Sie auf dem Tab Debugger Optionen zur Fehlerbehebung an.
Für C- und C++-Code wird in Android Studio der LLDB-Debugger verwendet. Zusätzlich zur normalen Benutzeroberfläche von Android Studio enthält das Debugger-Fenster den Tab LLDB, auf dem Sie während der Fehlerbehebung LLDB-Befehle eingeben können. Sie können die gleichen Befehle eingeben, mit denen Android Studio Informationen auf der Debugger-Benutzeroberfläche anzeigt, und zusätzliche Vorgänge ausführen.
Für C- und C++-Projekte können Sie auf dem Tab Debugger Symbolverzeichnisse sowie LLDB-Befehle für den Start und das Post-Anhängen hinzufügen. Dazu verwenden Sie Schaltflächen wie die folgenden:
- Hinzufügen
 : Fügen Sie ein Verzeichnis oder einen Befehl hinzu.
: Fügen Sie ein Verzeichnis oder einen Befehl hinzu.
- Entfernen
 : Wählen Sie ein Verzeichnis oder einen Befehl aus und klicken Sie dann auf diese Schaltfläche, um das Element zu entfernen.
: Wählen Sie ein Verzeichnis oder einen Befehl aus und klicken Sie dann auf diese Schaltfläche, um das Element zu entfernen.
- Nach oben
 : Wählen Sie ein Verzeichnis oder einen Befehl aus und klicken Sie dann auf diese Schaltfläche, um das Element in der Liste nach oben zu verschieben.
: Wählen Sie ein Verzeichnis oder einen Befehl aus und klicken Sie dann auf diese Schaltfläche, um das Element in der Liste nach oben zu verschieben.
- Abwärtspfeil
 : Wählen Sie ein Verzeichnis oder einen Befehl aus und klicken Sie dann auf diese Schaltfläche, um das Element in der Liste nach unten zu verschieben.
: Wählen Sie ein Verzeichnis oder einen Befehl aus und klicken Sie dann auf diese Schaltfläche, um das Element in der Liste nach unten zu verschieben.
Weitere Informationen zur Fehlerbehebung in Android Studio finden Sie unter App-Fehler beheben.
| Feld | Beschreibung |
|---|---|
| Typ der Fehlerbehebung | Wählen Sie eine der folgenden Optionen aus:
Die Option Automatisch erkennen wird empfohlen, da sie den richtigen Fehlerbehebungstyp für Ihr Projekt auswählt. |
| Symbolverzeichnisse | Wenn Sie Symboldateien hinzufügen möchten, um dem Debugger C- oder C++-Informationen bereitzustellen, die außerhalb von Android Studio generiert wurden, können Sie hier ein oder mehrere Verzeichnisse hinzufügen. In Android Studio werden Dateien in diesen Verzeichnissen gegenüber Dateien, die mit dem Android-Plug-in für Gradle generiert wurden, bevorzugt verwendet. Der Debugger durchsucht die Verzeichnisse der Reihe nach von oben nach unten, bis er gefunden wird. Die Dateien im Verzeichnis werden rekursiv durchsucht. Um die Liste zu optimieren und Zeit zu sparen, sollten Sie die am häufigsten verwendeten Verzeichnisse ganz oben in der Liste platzieren. Wenn Sie ein Verzeichnis ganz oben in der Struktur angeben, kann die Suche in allen Unterverzeichnissen länger dauern. Wenn Sie ein sehr spezifisches Verzeichnis hinzufügen, nimmt die Suche weniger Zeit in Anspruch. Sie müssen das richtige Gleichgewicht zwischen Geschwindigkeit und dem Auffinden der Dateien finden, die Sie für die Fehlerbehebung benötigen. Wenn Sie beispielsweise ein Verzeichnis haben, das Unterverzeichnisse für verschiedene Binärschnittstellen von Android (ABIs) enthält, können Sie ein Verzeichnis für ein bestimmtes ABI oder für alle ABIs hinzufügen. Das Durchsuchen des übergeordneten Verzeichnisses kann zwar länger dauern, ist aber auch sicherer, wenn Sie sich für die Fehlerbehebung auf einem anderen Gerät entscheiden. Sie müssen keine Verzeichnisse mit Gradle-Symboldateien hinzufügen, da sie vom Debugger automatisch verwendet werden. |
| LLDB-Startbefehle | Fügen Sie LLDB-Befehle hinzu, die ausgeführt werden sollen, bevor der Debugger an den Prozess angehängt wird. Beispielsweise können Sie Einstellungen für die Umgebung definieren, wie im folgenden Befehl gezeigt:
LLDB führt die Befehle in der angegebenen Reihenfolge von oben nach unten aus. |
| LLDB-Post-Anhängen-Befehle | Fügen Sie LLDB-Befehle hinzu, die Sie direkt ausführen möchten, nachdem der Debugger an den Prozess angehängt wurde. Beispiele:
LLDB führt die Befehle in der angegebenen Reihenfolge von oben nach unten aus. |
| Host-Arbeitsverzeichnis | Geben Sie das LLDB-Arbeitsverzeichnis an. |
| Logging: Zielkanäle | Geben Sie LLDB-Logoptionen an. Android Studio legt die Standardoptionen basierend auf den Erfahrungen des Teams fest. Das Programm ist also nicht zu langsam, enthält aber benötigte Informationen zur Fehlerbehebung. Das Protokoll wird häufig für Android Studio-Fehlerberichte angefordert. Diese Standardeinstellung ist
Sie können die Standardeinstellung ändern, um mehr Informationen zu erhalten. Mit den folgenden Logoptionen werden beispielsweise Informationen zu einem bestimmten lldb process
platform:gdb-remote packets
Eine vollständige Liste der Logbefehle erhalten Sie, wenn Sie den Befehl
Android Studio speichert Geräteprotokolle am folgenden Speicherort, wobei
Wenn mehrere Nutzer auf ein Gerät zugreifen, werden die Protokolle an folgendem Ort abgelegt, wobei
Informationen zur Verwendung von LLDB für das Remote-Debugging finden Sie unter Remote-Debugging. |
| vor Markteinführung | Siehe Vorgänge vor dem Start definieren. |
Tab „Profilerstellung“
Wenn auf Ihrem Gerät Android 7.1 oder niedriger ausgeführt wird, muss die Option Erweiterte Profilerstellung aktivieren ausgewählt sein, damit bestimmte Funktionen in Android Profiler aktiviert werden.
Android-Tests
Welche Testvorlage Sie verwenden sollten, hängt von Ihrem Quellsatz ab. Die Vorlage für instrumentierte Tests von Android ist für einen instrumentierten Test vorgesehen. Die Android JUnit-Vorlage ist für einen lokalen Einheitentest vorgesehen.
Hinweis:Wenn Sie Firebase Test Lab für Tests auf einer Vielzahl von Geräten verwenden, können Sie Ihre instrumentierten Tests mit der Android JUnit-Vorlage definieren. Weitere Informationen finden Sie unter Tests mit Firebase Test Lab ausführen.
In den folgenden Tabbeschreibungen werden die Tabs und Felder für die Vorlage für Android Instrumented-Tests beschrieben. Informationen zu den Tabs und Feldern der Android JUnit-Testvorlage finden Sie auf der IntelliJ-Seite Run/Debug Configuration: JUnit.
Allgemein
Auf dem Tab General (Allgemein) können Sie den Testspeicherort, den Instrumentierungs-Runner, die ADB-Shell und die Bereitstellungsoptionen angeben.
| Feld | Beschreibung |
|---|---|
| Modul | Wählen Sie ein Modul aus, auf das diese Konfiguration angewendet werden soll. |
| Test | Geben Sie in diesem Bereich den Standort der Tests an, die Sie ausführen möchten:
|
| Spezifischer Instrumentierungs-Runner (optional) | Geben Sie den Speicherort des Instrumentierungs-Runners ein. Klicken Sie auf More (Mehr), um ein Dialogfeld zu öffnen. Die Datei build.gradle gibt den Speicherort des Instrumentierungs-Runners an. Dieser Wert überschreibt ihn. Die Standardeinstellung ist in der Regel die Klasse AndroidJUnitRunner aus AndroidX Test.
|
| Zusätzliche Optionen | Geben Sie alle gewünschten ADB- Standard: keine Optionen |
| Optionen für das Bereitstellungsziel: Ziel | Entscheiden Sie sich für eine Option:
|
| Optionen für Bereitstellungsziel: Für zukünftige Markteinführung dasselbe Gerät verwenden | Wenn das Gerät, das Sie im Dialogfeld Bereitstellungsziel auswählen ausgewählt haben, zukünftig automatisch verwendet werden soll, wählen Sie diese Option aus. Wenn das Gerät nicht verfügbar ist, wird ein Dialogfeld angezeigt. Standardeinstellung: Auswahl aufgehoben |
| vor Markteinführung | Siehe Vorgänge vor dem Start definieren. |
Tab „Sonstiges“
Der Tab Verschiedenes enthält Logcat- und Installationsoptionen.
| Feld | Beschreibung |
|---|---|
| Logcat: Protokoll vor dem Start löschen | Wählen Sie diese Option aus, wenn Android Studio Daten aus vorherigen Sitzungen aus der Protokolldatei löschen soll, bevor die App gestartet wird. Standardeinstellung ist nicht ausgewählt. |
| Installationsoptionen: Installation überspringen, wenn das APK nicht geändert wurde | Wenn diese Option ausgewählt ist, wird dein APK von Android Studio nicht noch einmal bereitgestellt, wenn erkannt wird, dass es unverändert ist. Wenn Android Studio die Installation des APKs erzwingen soll, auch wenn es unverändert ist, deaktiviere diese Option. Standard: ausgewählt |
| Installationsoptionen: Beenden der Anwendung vor dem Starten der Aktivität erzwingen | Wenn diese Option ausgewählt ist und Android Studio erkennt, dass ein APK nicht neu installiert werden muss, weil es nicht geändert wurde, wird das Beenden der App erzwungen, sodass die App bei der Standard-Launcher-Aktivität startet. Ist diese Option nicht ausgewählt, wird das Beenden der App in Android Studio nicht erzwungen. Diese Option funktioniert zusammen mit der vorherigen Option, die steuert, ob ein APK installiert wird oder nicht. Behalten Sie für beide Felder unter Installationsoptionen die Standardeinstellungen bei, es sei denn, Sie möchten ausdrücklich jedes Mal eine Installation erzwingen. In einigen Fällen kann es sinnvoll sein, diese Option zu deaktivieren. Wenn Sie beispielsweise eine Eingabemethoden-Engine (IME) schreiben, wird durch das erzwungene Beenden der Anwendung die Auswahl als aktuelle Tastatur aufgehoben, was möglicherweise nicht erforderlich ist. Standard: ausgewählt |
| vor Markteinführung | Siehe Vorgänge vor dem Start definieren. |
Tab „Debugger“
Geben Sie auf dem Tab Debugger Optionen zur Fehlerbehebung an.
Für C- und C++-Code wird in Android Studio der LLDB-Debugger verwendet. Zusätzlich zur normalen Benutzeroberfläche von Android Studio enthält das Debugger-Fenster den Tab LLDB, auf dem Sie während der Fehlerbehebung LLDB-Befehle eingeben können. Sie können die gleichen Befehle eingeben, mit denen Android Studio Informationen auf der Debugger-Benutzeroberfläche anzeigt, und zusätzliche Vorgänge ausführen.
Für C- und C++-Projekte können Sie auf dem Tab Debugger Symbolverzeichnisse sowie LLDB-Befehle für den Start und das Post-Anhängen hinzufügen. Dazu verwenden Sie Schaltflächen wie die folgenden:
- Hinzufügen
 : Fügen Sie ein Verzeichnis oder einen Befehl hinzu.
: Fügen Sie ein Verzeichnis oder einen Befehl hinzu.
- Entfernen
 : Wählen Sie ein Verzeichnis oder einen Befehl aus und klicken Sie dann auf diese Schaltfläche, um das Element zu entfernen.
: Wählen Sie ein Verzeichnis oder einen Befehl aus und klicken Sie dann auf diese Schaltfläche, um das Element zu entfernen.
- Nach oben
 : Wählen Sie ein Verzeichnis oder einen Befehl aus und klicken Sie dann auf diese Schaltfläche, um das Element in der Liste nach oben zu verschieben.
: Wählen Sie ein Verzeichnis oder einen Befehl aus und klicken Sie dann auf diese Schaltfläche, um das Element in der Liste nach oben zu verschieben.
- Abwärtspfeil
 : Wählen Sie ein Verzeichnis oder einen Befehl aus und klicken Sie dann auf diese Schaltfläche, um das Element in der Liste nach unten zu verschieben.
: Wählen Sie ein Verzeichnis oder einen Befehl aus und klicken Sie dann auf diese Schaltfläche, um das Element in der Liste nach unten zu verschieben.
Weitere Informationen zur Fehlerbehebung in Android Studio finden Sie unter App-Fehler beheben.
| Feld | Beschreibung |
|---|---|
| Typ der Fehlerbehebung | Wählen Sie eine der folgenden Optionen aus:
Die Option Automatisch erkennen wird empfohlen, da sie den richtigen Fehlerbehebungstyp für Ihr Projekt auswählt. |
| Symbolverzeichnisse | Wenn Sie Symboldateien hinzufügen möchten, um dem Debugger C- oder C++-Informationen bereitzustellen, die außerhalb von Android Studio generiert wurden, können Sie hier ein oder mehrere Verzeichnisse hinzufügen. In Android Studio werden Dateien in diesen Verzeichnissen gegenüber Dateien, die mit dem Android-Plug-in für Gradle generiert wurden, bevorzugt verwendet. Der Debugger durchsucht die Verzeichnisse der Reihe nach von oben nach unten, bis er gefunden wird. Die Dateien im Verzeichnis werden rekursiv durchsucht. Um die Liste zu optimieren und Zeit zu sparen, sollten Sie die am häufigsten verwendeten Verzeichnisse ganz oben in der Liste platzieren. Wenn Sie ein Verzeichnis ganz oben in der Struktur angeben, kann die Suche in allen Unterverzeichnissen länger dauern. Wenn Sie ein sehr spezifisches Verzeichnis hinzufügen, nimmt die Suche weniger Zeit in Anspruch. Sie müssen das richtige Gleichgewicht zwischen Geschwindigkeit und dem Auffinden der Dateien finden, die Sie für die Fehlerbehebung benötigen. Wenn Sie beispielsweise ein Verzeichnis haben, das Unterverzeichnisse für verschiedene Binärschnittstellen von Android (ABIs) enthält, können Sie ein Verzeichnis für ein bestimmtes ABI oder für alle ABIs hinzufügen. Das Durchsuchen des übergeordneten Verzeichnisses kann zwar länger dauern, ist aber auch sicherer, wenn Sie sich für die Fehlerbehebung auf einem anderen Gerät entscheiden. Sie müssen keine Verzeichnisse mit Gradle-Symboldateien hinzufügen, da sie vom Debugger automatisch verwendet werden. |
| LLDB-Startbefehle | Fügen Sie LLDB-Befehle hinzu, die ausgeführt werden sollen, bevor der Debugger an den Prozess angehängt wird. Beispielsweise können Sie Einstellungen für die Umgebung definieren, wie im folgenden Befehl gezeigt:
LLDB führt die Befehle in der angegebenen Reihenfolge von oben nach unten aus. |
| LLDB-Post-Anhängen-Befehle | Fügen Sie LLDB-Befehle hinzu, die Sie direkt ausführen möchten, nachdem der Debugger an den Prozess angehängt wurde. Beispiele:
LLDB führt die Befehle in der angegebenen Reihenfolge von oben nach unten aus. |
| Host-Arbeitsverzeichnis | Geben Sie das LLDB-Arbeitsverzeichnis an. |
| Logging: Zielkanäle | Geben Sie LLDB-Logoptionen an. Android Studio legt die Standardoptionen basierend auf den Erfahrungen des Teams fest. Das Programm ist also nicht zu langsam, enthält aber benötigte Informationen zur Fehlerbehebung. Das Protokoll wird häufig für Android Studio-Fehlerberichte angefordert. Diese Standardeinstellung ist
Sie können die Standardeinstellung ändern, um mehr Informationen zu erhalten. Mit den folgenden Logoptionen werden beispielsweise Informationen zu einem bestimmten lldb process
platform:gdb-remote packets
Eine vollständige Liste der Logbefehle erhalten Sie, wenn Sie den Befehl
Android Studio speichert Geräteprotokolle am folgenden Speicherort, wobei
Wenn mehrere Nutzer auf ein Gerät zugreifen, werden die Protokolle an folgendem Ort abgelegt, wobei
Informationen zur Verwendung von LLDB für das Remote-Debugging finden Sie unter Remote-Debugging. |
| vor Markteinführung | Siehe Vorgänge vor dem Start definieren. |
App Engine-DevAppServer
Diese Ausführungs-/Fehlerbehebungskonfiguration gilt für die Google Cloud Platform. Weitere Informationen finden Sie unter
Back-End ausführen, testen und bereitstellen. Wenn Sie diese Schritte ausführen und Ihr Projekt mit der Datei build.gradle synchronisieren, erstellt Android Studio eine DevAppServer-Konfiguration für die App Engine.
Beachten Sie, dass die IntellJ IDEA-Vorlage App Engine Server eine andere Vorlage ist, die in Android Studio nicht verfügbar ist.
| Feld | Beschreibung |
|---|---|
| Nur eine Instanz | Wählen Sie diese Option aus, wenn nur eine Instanz der Ausführungs-/Fehlerbehebungskonfiguration ausgeführt werden soll. Mehrere Ausführungen derselben Konfiguration gleichzeitig sind nicht möglich. Standard: ausgewählt |
| Modul | Wählen Sie ein Modul aus, auf das diese Konfiguration angewendet werden soll. |
| Mit build.gradle-Konfiguration synchronisieren | Wenn Sie ein App Engine-Modul hinzufügen und mit der Datei build.gradle synchronisieren, werden die Konfigurationsfelder des App Engine-DevAppServers für Sie ausgefüllt (empfohlen).
Wenn Sie Datei > Projekt mit Gradle-Dateien synchronisieren auswählen, wird das Projekt ebenfalls synchronisiert. Standard: ausgewählt
|
| App Engine SDK | Geben Sie einen Pfad zu einem Google App Engine SDK für Java auf dem lokalen Computer ein. Klicken Sie auf ..., um ihn aus einem Dialogfeld auszuwählen. |
| Kriegspfad | Geben Sie einen Pfad zum WAR-Verzeichnis (Web Application Archive) der Anwendung ein, die Sie auf dem lokalen Entwicklungsserver bereitstellen. Klicken Sie auf ..., um ihn im Dialogfeld auszuwählen. |
| VM-Args | Geben Sie die Befehlszeilenoptionen an, die Sie zum Starten des DevAppServer an die VM übergeben möchten. Beachten Sie beim Angeben der Optionen Folgendes:
Weitere Informationen zu VM-Optionen finden Sie in der Dokumentation zu Ihrer J2SE-Version, z. B. Standard: keine Optionen |
| Serveradresse | Geben Sie die Hostadresse ein, die für den Server verwendet werden soll. Möglicherweise müssen Sie die Adresse angeben, um von einem anderen Computer im Netzwerk aus auf den Entwicklungsserver zugreifen zu können. Die Adresse 0.0.0.0 ermöglicht sowohl Localhost-Zugriff als auch Hostname-Zugriff. Standardeinstellung: localhost |
| Serverport | Geben Sie die port-Nummer ein, die für den Server verwendet werden soll. Standardeinstellung: 8080 |
| Prüfung auf App Engine SDK-Updates deaktivieren | Falls ein neuer SDK-Release bereitgestellt wird, nimmt der Entwicklungsserver keine Verbindung zur App Engine auf. Standardmäßig sucht der Server beim Start auf eine neue Version und gibt eine Meldung aus, wenn eine neue Version verfügbar ist. |
| vor Markteinführung | Siehe Vorgänge vor dem Start definieren. |
Ausführungs-/Fehlerbehebungskonfigurationen für Wear OS
Mit den Vorlagen für Wear OS-Zusatzfunktionen, Tiles und Zifferblatt lassen sich Wear OS-Apps auf virtuellen Geräten oder Hardwaregeräten ausführen und Fehler beheben. Die meisten Konfigurationsoptionen für Vorlagen sind mit den Optionen für Android-Apps identisch. Im Folgenden findest du die Optionen, die speziell auf die Ausführungs-/Fehlerbehebungskonfigurationen für Wear OS zugeschnitten sind:
- Bei allen Ausführungs-/Debug-Konfigurationen für Wear müssen Sie je nach Vorlage eine bestimmte Datenquelle, eine Kachel oder ein Zifferblatt für die Zusatzfunktion auswählen, auf die die Konfiguration angewendet werden soll. Grundsätzlich entspricht jede dieser Entitäten einer Klasse in Ihrem Code.
- Für die Konfiguration zum Ausführen/Debuggen von Wear OS-Zusatzfunktionen müssen Sie den Slot auswählen, in dem die von der Datenquelle für die Zusatzfunktionen bereitgestellten Daten der Zusatzfunktionen eingefügt werden sollen. Du kannst es oben, rechts, unten, links oder im Hintergrund auf dem Zifferblatt platzieren.
- Für die Konfiguration zum Ausführen/Debuggen von Wear OS-Zusatzfunktionen müssen Sie auch den Typ der Daten für die Zusatzfunktionen auswählen, die von der Datenquelle für die Zusatzfunktionen bereitgestellt werden. Sie können nur die Typen auswählen, die von der ausgewählten Datenquelle für die Zusatzfunktion bereitgestellt werden und vom ausgewählten Slot unterstützt werden. Eine Liste der Datentypen für Zusatzfunktionen finden Sie unter Typen und Felder.
Alternativ können Sie diese Oberflächen auch über das Spaltenabstände-Symbol ausführen, das sich neben der Deklaration der Oberfläche befindet, wie in der folgenden Abbildung dargestellt.