Wirtualne urządzenie z Androidem (AVD) to konfiguracja, która określa charakterystykę telefonu, tabletu, zegarka z Wear OS, urządzenia z Androidem TV lub urządzenia z systemem operacyjnym Android Automotive, które chcesz symulować w emulatorze Androida. Menedżer urządzeń to narzędzie, które możesz uruchomić w Android Studio. Pomaga ono tworzyć urządzenia wirtualne z Androidem i nimi zarządzać.
Aby otworzyć nowy Menedżer urządzeń, wykonaj jedną z tych czynności:
- Na ekranie powitalnym Android Studio wybierz Więcej działań > Menedżer urządzeń wirtualnych.
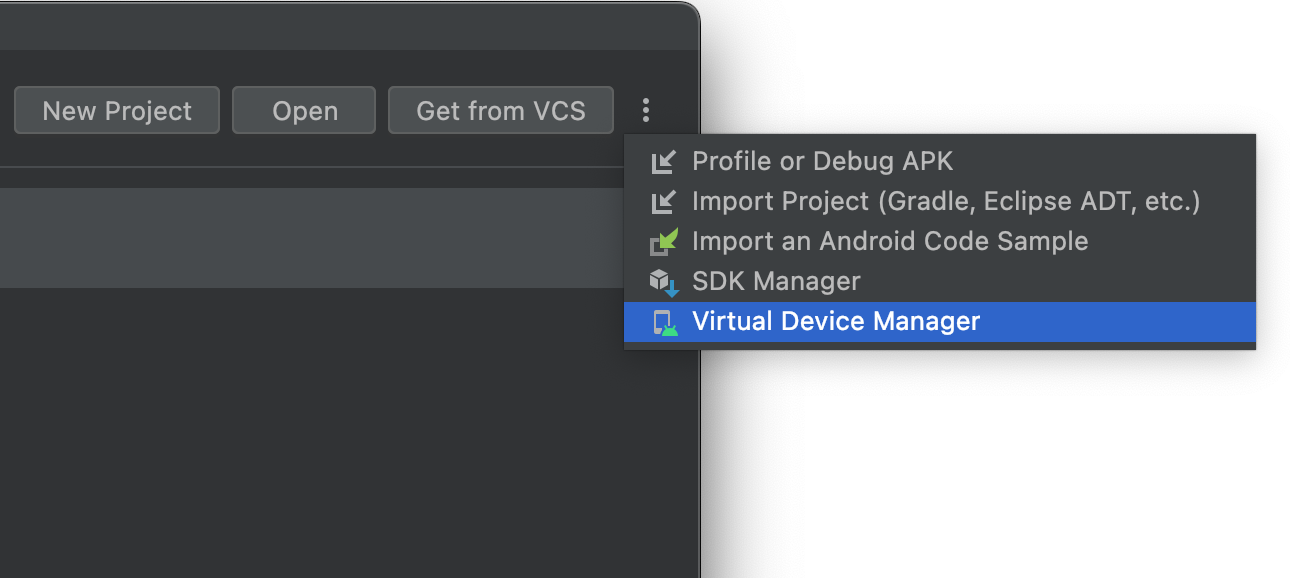
- Po otwarciu projektu wybierz View > Tool Windows > Device Manager (Widok > Okna narzędzi > Menedżer urządzeń) na głównym pasku menu, a następnie kliknij + i Utwórz urządzenie wirtualne.
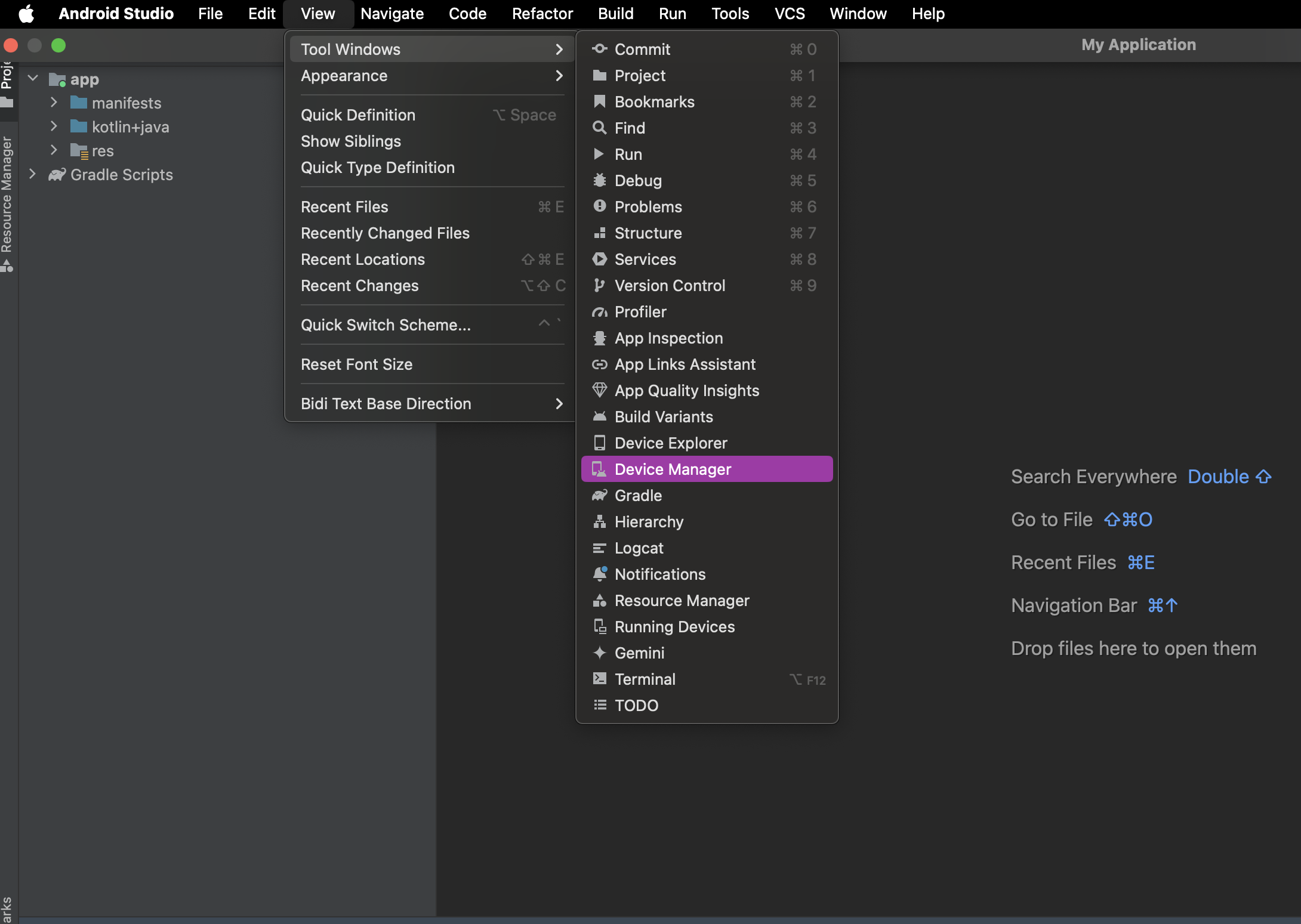
Po utworzeniu urządzeń zobaczysz listę wszystkich urządzeń w panelu menedżera urządzeń.
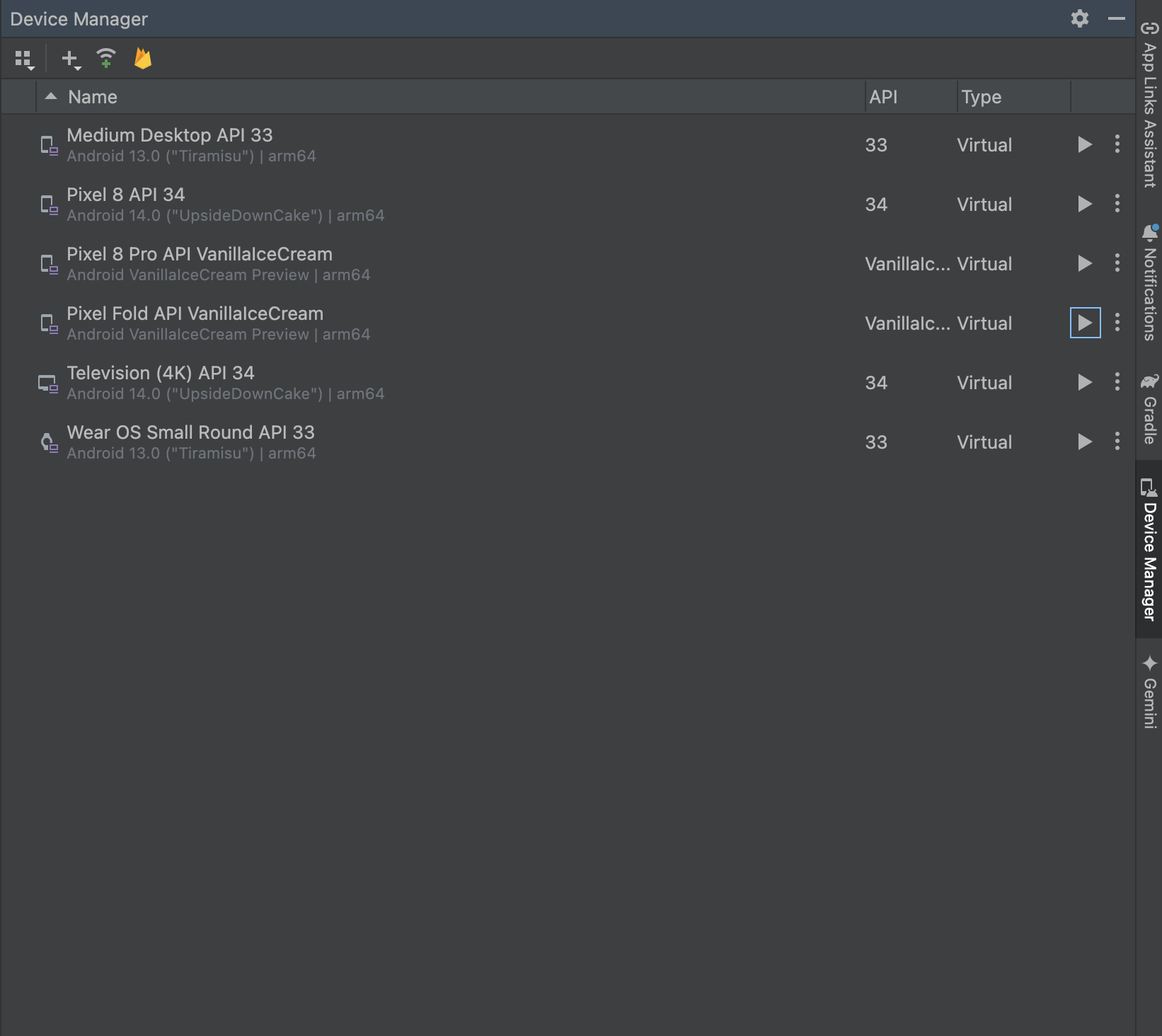
Jeśli chcesz używać urządzeń wirtualnych do uruchamiania zautomatyzowanych testów z instrumentacją w skalowalny i samodzielny sposób, rozważ użycie urządzeń zarządzanych przez Gradle.
Informacje o średnim czasie oglądania
AVD zawiera profil sprzętowy, obraz systemu, obszar pamięci, skórkę i inne właściwości.
Zalecamy utworzenie AVD dla każdego obrazu systemu, który może być obsługiwany przez aplikację na podstawie ustawienia
<uses-sdk> w pliku manifestu.
Profil sprzętu
Profil sprzętu określa charakterystykę urządzenia w momencie wysyłki z fabryki. Menedżer urządzeń jest wstępnie załadowany niektórymi profilami sprzętowymi, np. urządzeń Pixel. Możesz też w razie potrzeby zdefiniować lub dostosować profile sprzętowe.
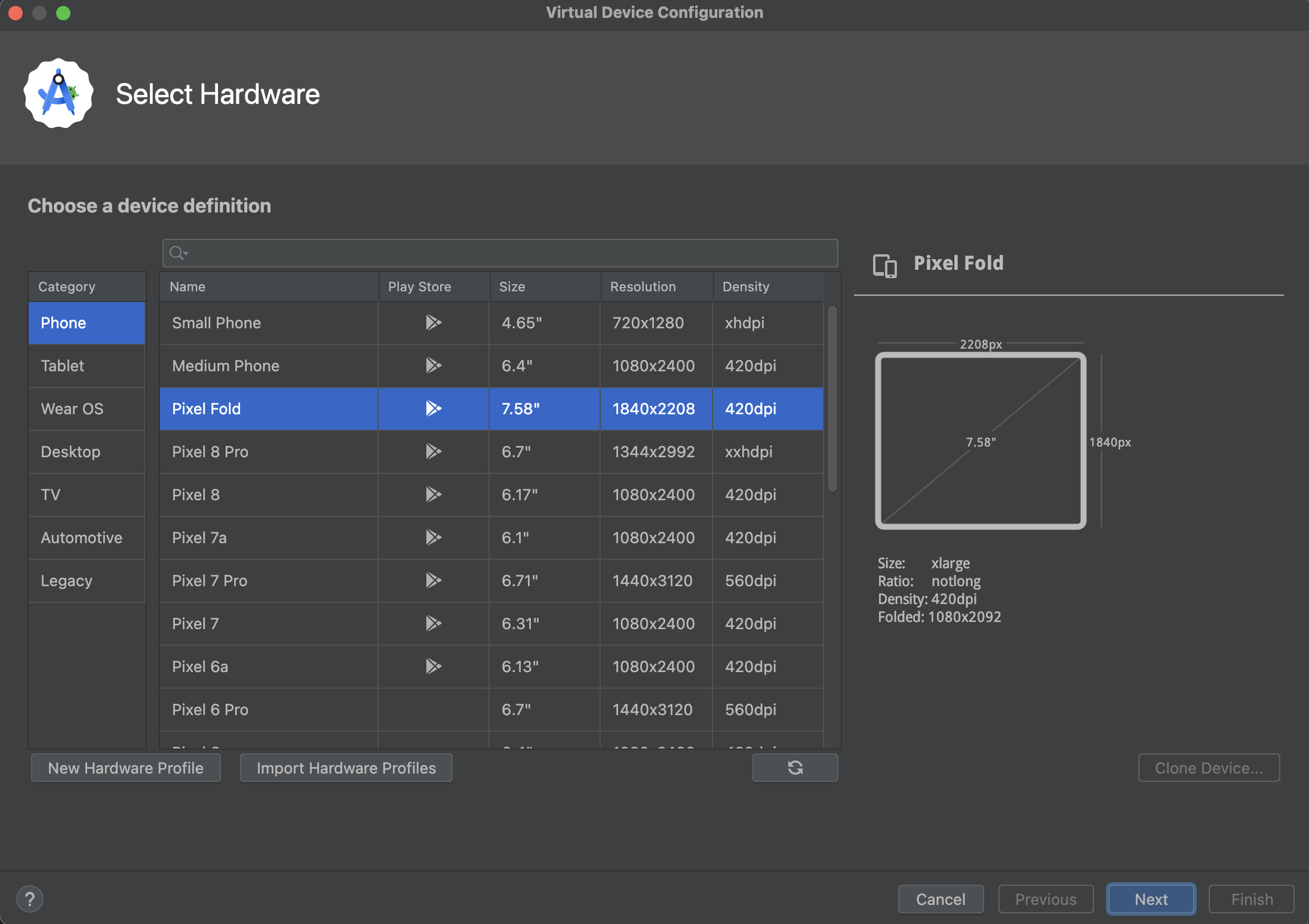
Definicja urządzenia oznaczona logo Google Play w kolumnie Sklep Play obejmuje zarówno aplikację Sklep Google Play, jak i dostęp do Usług Google Play, w tym kartę Google Play w oknie Rozszerzone ustawienia, która zawiera wygodny przycisk do aktualizowania Usług Google Play na urządzeniu.
Urządzenia z tym logo i typem „Telefon” są również zgodne z CTS i mogą używać obrazów systemu, które zawierają aplikację Sklep Play.
Obrazy systemu
Obraz systemu oznaczony jako Interfejsy API Google zapewnia dostęp do usług Google Play.
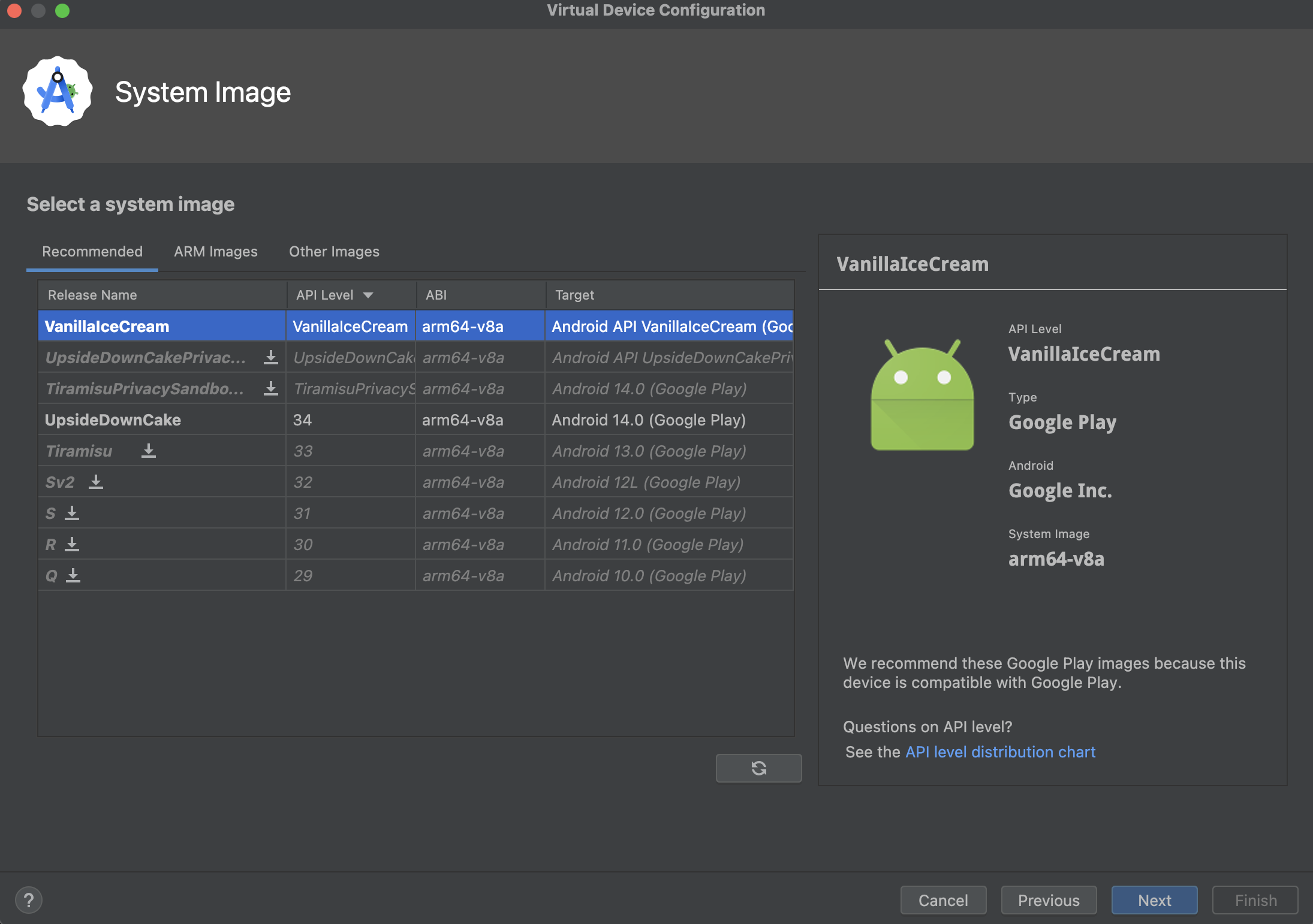
Na karcie Rekomendowane znajdują się rekomendowane obrazy systemu. Na pozostałych kartach znajdziesz pełniejszą listę. W panelu po prawej stronie znajduje się opis wybranego obrazu systemu.
Jeśli obok obrazu systemu widzisz ikonę pobierania, oznacza to, że obraz nie jest obecnie zainstalowany na komputerze deweloperskim. Kliknij ikonę, aby pobrać obraz systemu. Aby pobrać obrazy systemu, musisz mieć połączenie z internetem.
Poziom interfejsu API urządzenia docelowego jest ważny, ponieważ aplikacja nie działa na obrazie systemu z poziomem interfejsu API niższym niż wymagany przez aplikację, co jest określone w atrybucie
minSdk w pliku manifestu aplikacji. Więcej informacji o zależności między poziomem interfejsu API systemu a minSdk znajdziesz w artykule Wersjonowanie aplikacji.
Jeśli aplikacja deklaruje element
<uses-library> w pliku manifestu, wymaga obrazu systemu, który zawiera tę bibliotekę zewnętrzną.
Aby uruchomić aplikację na emulatorze, utwórz AVD, który zawiera wymaganą bibliotekę. W tym celu może być konieczne użycie komponentu dodatkowego dla platformy AVD, np. dodatek Google API zawiera bibliotekę Map Google.
Aby zapewnić bezpieczeństwo aplikacji i spójność działania z urządzeniami fizycznymi, obrazy systemu z wbudowanym Sklepem Google Play są podpisywane kluczem wersji, co oznacza, że nie można uzyskać podwyższonych uprawnień (root) w przypadku tych obrazów.
Jeśli do rozwiązywania problemów z aplikacją potrzebujesz podwyższonych uprawnień (root), możesz użyć obrazów systemu Android Open Source Project (AOSP), które nie zawierają aplikacji ani usług Google. Następnie możesz użyć poleceń adb root i adb unroot, aby przełączać się między uprawnieniami normalnymi i podwyższonymi:
% adb shell emu64a:/ $ emu64a:/ $ exit % adb root restarting adbd as root % adb shell emu64a:/ # emu64a:/ # exit % adb unroot restarting adbd as non root % adb shell emu64a:/ $ emu64a:/ $ exit %
Miejsce na dane
AVD ma na komputerze deweloperskim wydzielony obszar pamięci. Przechowuje dane użytkownika urządzenia, takie jak zainstalowane aplikacje i ustawienia, a także emulowaną kartę SD. W razie potrzeby możesz użyć Menedżera urządzeń, aby wyczyścić dane użytkownika, dzięki czemu urządzenie będzie zawierać te same dane co nowe.
Skóra
Skórka emulatora określa wygląd urządzenia. Menedżer urządzeń udostępnia kilka predefiniowanych skórek. Możesz też zdefiniować własne lub użyć skórek udostępnianych przez osoby trzecie.
AVD i funkcje aplikacji
Upewnij się, że definicja AVD zawiera funkcje urządzenia, od których zależy Twoja aplikacja. Listy funkcji, które możesz zdefiniować na potrzeby AVD, znajdziesz w sekcjach Właściwości profilu sprzętowego i Właściwości AVD.
Tworzenie AVD
Aby utworzyć nowe urządzenie AVD:
- Otwórz Menedżera urządzeń.
- Kliknij Utwórz urządzenie.
Pojawi się okno Wybierz sprzęt.
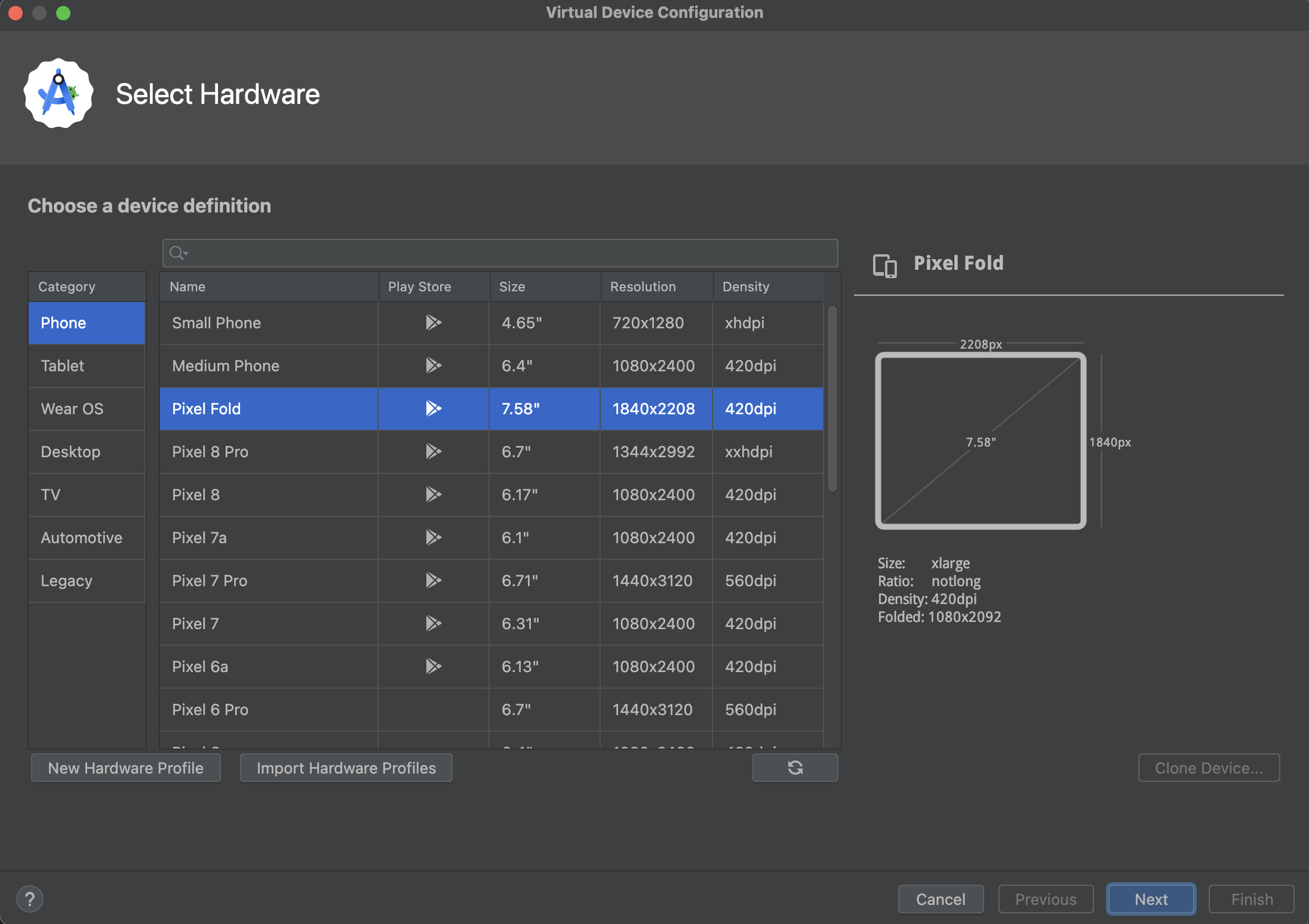
Zwróć uwagę, że tylko niektóre profile sprzętowe zawierają Sklep Play. Te profile są w pełni zgodne z CTS i mogą używać obrazów systemu, które zawierają aplikację Sklep Play.
- Wybierz profil sprzętowy, a następnie kliknij Dalej.
Jeśli nie widzisz odpowiedniego profilu sprzętowego, możesz go utworzyć lub zaimportować zgodnie z opisem w innych sekcjach na tej stronie.
Pojawi się okno Obraz systemu.
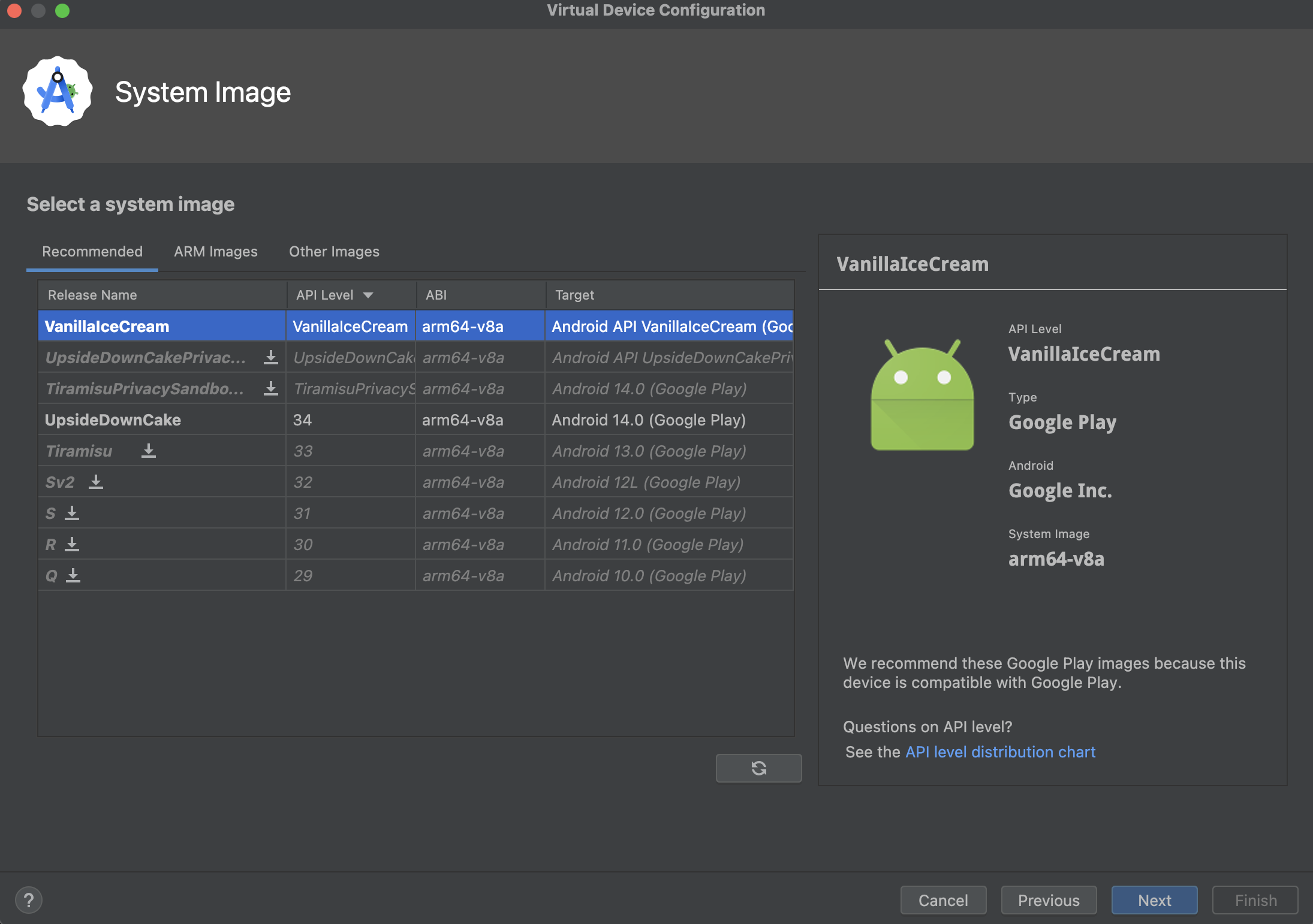
- Wybierz obraz systemu dla określonego poziomu interfejsu API, a następnie kliknij Dalej.
- W razie potrzeby zmień właściwości AVD, a następnie kliknij Zakończ.
Kliknij Pokaż ustawienia zaawansowane, aby wyświetlić więcej ustawień, np. dotyczących skóry.
Pojawi się okno Weryfikacja konfiguracji.
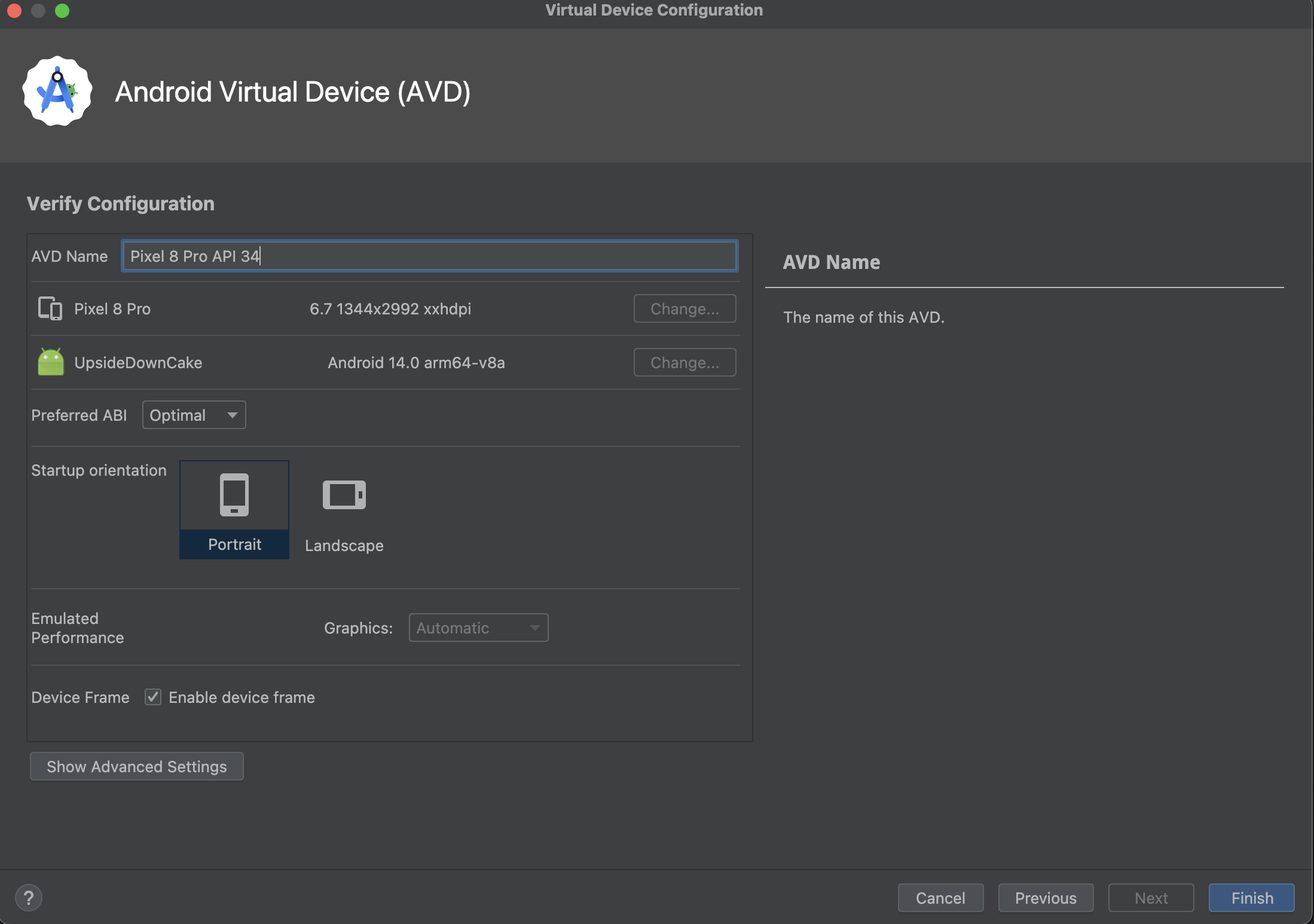
Nowy AVD pojawi się na karcie Wirtualne w Menedżerze urządzeń i w menu urządzenia docelowego.
Aby utworzyć AVD na podstawie kopii:
- Na karcie Wirtualne w Menedżerze urządzeń kliknij Menu
 i wybierz Duplikuj.
i wybierz Duplikuj.
Pojawi się okno Weryfikacja konfiguracji.
- Jeśli chcesz wprowadzić zmiany w oknach Obraz systemu lub Wybierz sprzęt, kliknij Wstecz.
- Wprowadź zmiany i kliknij Zakończ.
AVD pojawi się na karcie Wirtualne w Menedżerze urządzeń.
Tworzenie profilu sprzętu
Menedżer urządzeń udostępnia wstępnie zdefiniowane profile sprzętowe dla popularnych urządzeń, dzięki czemu możesz łatwo dodawać je do definicji AVD. Jeśli chcesz zdefiniować inne urządzenie, możesz utworzyć nowy profil sprzętowy.
Nowy profil sprzętu możesz zdefiniować od początku lub skopiować istniejący profil jako punkt wyjścia. Wstępnie załadowanych profili sprzętowych nie można edytować.
Aby utworzyć nowy profil sprzętu od początku:
- W oknie Wybierz sprzęt kliknij Nowy profil sprzętowy.
W oknie Konfiguracja profilu sprzętu zmień w razie potrzeby właściwości profilu sprzętu.
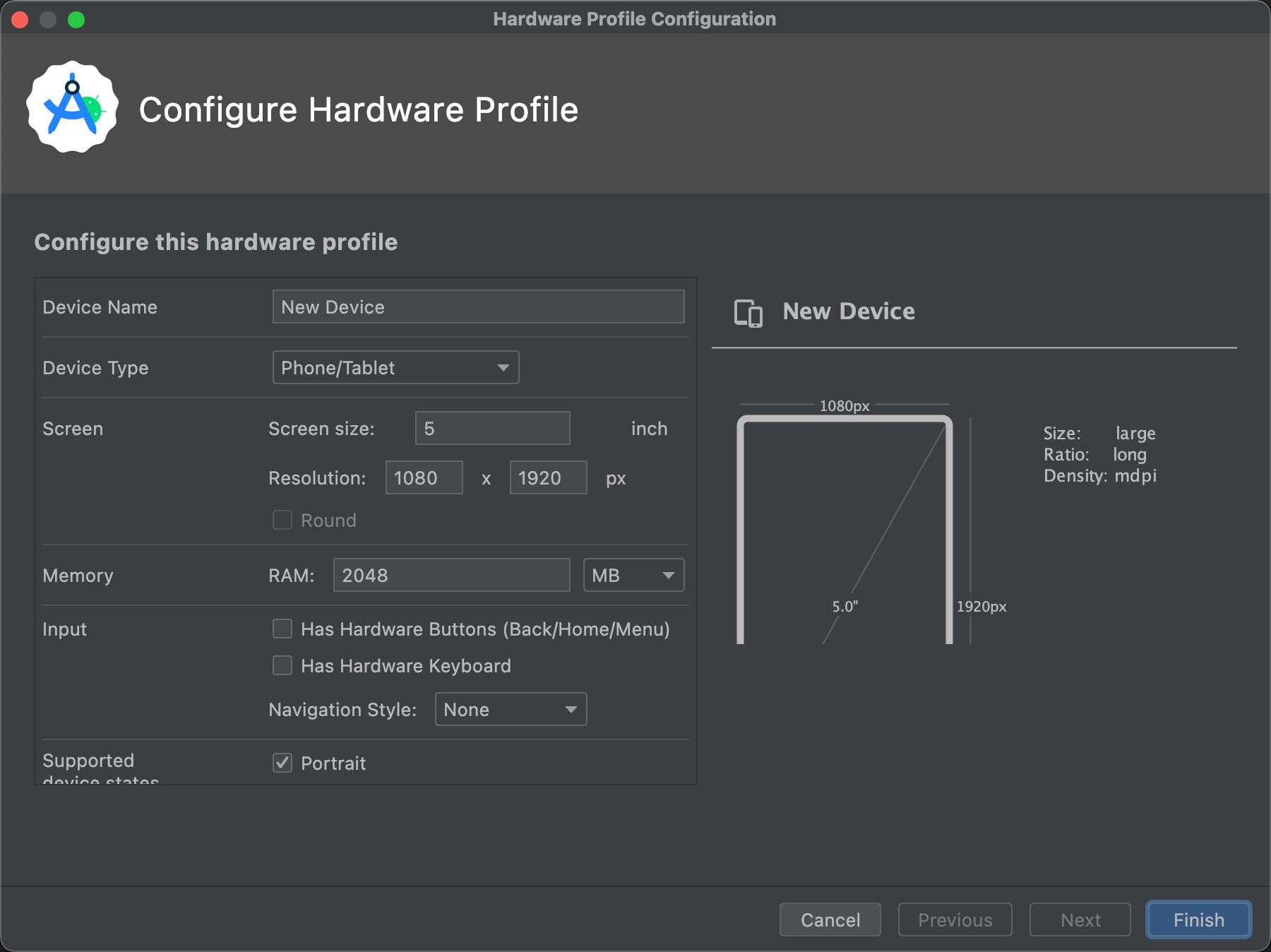
- Kliknij Zakończ.
Nowy profil sprzętowy pojawi się w oknie Wybierz sprzęt. Możesz utworzyć AVD, który korzysta z profilu sprzętowego, klikając Dalej, lub kliknąć Anuluj, aby wrócić do karty Wirtualne lub menu urządzenia docelowego.
Aby utworzyć profil sprzętu, używając kopii jako punktu wyjścia:
- W oknie Wybierz sprzęt wybierz profil sprzętowy i kliknij Sklonuj urządzenie lub kliknij prawym przyciskiem myszy profil sprzętowy i wybierz Sklonuj.
- W oknie Konfiguracja profilu sprzętu zmień w razie potrzeby właściwości profilu sprzętu.
- Kliknij Zakończ.
Nowy profil sprzętowy pojawi się w oknie Wybierz sprzęt. Możesz utworzyć AVD, który korzysta z profilu sprzętowego, klikając Dalej, lub kliknąć Anuluj, aby wrócić do karty Wirtualne lub menu urządzenia docelowego.
Edytowanie istniejących AVD
Na karcie Wirtualne w Menedżerze urządzeń możesz wykonywać te operacje na urządzeniu wirtualnym z Androidem:
- Aby edytować AVD, kliknij Edytuj ten AVD
 i wprowadź zmiany.
i wprowadź zmiany. - Aby usunąć AVD, kliknij Menu
 i wybierz Usuń.
i wybierz Usuń. - Aby wyświetlić powiązane pliki INI i IMG AVD na dysku, kliknij Menu
 i wybierz Pokaż na dysku.
i wybierz Pokaż na dysku. - Aby wyświetlić szczegóły konfiguracji AVD, które możesz uwzględnić w raportach o błędach przesyłanych do zespołu Android Studio, kliknij Menu
 i wybierz Wyświetl szczegóły.
i wybierz Wyświetl szczegóły.
Edytowanie dotychczasowych profili sprzętowych
Nie możesz edytować ani usuwać wstępnie załadowanych profili sprzętowych, ale w przypadku innych profili sprzętowych możesz wykonać te czynności w oknie Wybierz sprzęt:
- Aby edytować profil sprzętu, wybierz go i kliknij Edytuj urządzenie. Możesz też kliknąć prawym przyciskiem myszy profil sprzętu i wybrać Edytuj. Następnie wprowadź zmiany.
- Aby usunąć profil sprzętowy, kliknij go prawym przyciskiem myszy i wybierz Usuń.
Uruchamianie i zatrzymywanie emulatora oraz czyszczenie danych
Na karcie Wirtualne możesz wykonywać na emulatorze te działania:
- Aby uruchomić emulator korzystający z AVD, kliknij Uruchom
 .
. - Aby zatrzymać działający emulator, kliknij Menu
 i wybierz Zatrzymaj.
i wybierz Zatrzymaj. - Aby wyczyścić dane emulatora, kliknij Menu
 i wybierz Wyczyść dane.
i wybierz Wyczyść dane.
Importowanie i eksportowanie profili sprzętowych
W oknie Wybierz sprzęt możesz importować i eksportować profile sprzętu w ten sposób:
- Aby zaimportować profil sprzętu, kliknij Importuj profile sprzętu i wybierz na komputerze plik XML zawierający definicję.
- Aby wyeksportować profil sprzętu, kliknij go prawym przyciskiem myszy i wybierz Eksportuj. Określ miejsce, w którym chcesz zapisać plik XML zawierający definicję.
Właściwości AVD
Konfiguracja AVD określa interakcję między komputerem deweloperskim a emulatorem, a także właściwości, które chcesz zastąpić w profilu sprzętowym. W oknie Sprawdź konfigurację możesz określić te właściwości konfiguracji AVD: Właściwości oznaczone jako (Zaawansowane) są wyświetlane tylko wtedy, gdy klikniesz Pokaż ustawienia zaawansowane.
Właściwości konfiguracji AVD zastępują właściwości profilu sprzętowego, a właściwości emulatora ustawione podczas jego działania zastępują oba te rodzaje właściwości.
Tabela 1. Właściwości konfiguracji AVD
| Usługa AVD | Opis |
|---|---|
| Nazwa AVD | Wpisz nazwę AVD. Nazwa może zawierać wielkie i małe litery, cyfry, kropki, podkreślenia, nawiasy, myślniki i spacje. Nazwa pliku przechowującego konfigurację AVD pochodzi od nazwy AVD. |
| Identyfikator AVD (zaawansowany) | Wyświetl identyfikator AVD. Identyfikator AVD pochodzi od nazwy AVD. Możesz użyć identyfikatora, aby odwołać się do AVD z poziomu wiersza poleceń. |
| Profil sprzętu | Kliknij Zmień, aby wybrać inny profil sprzętowy w oknie Wybierz sprzęt. |
| Obraz systemu | Kliknij Zmień, aby wybrać inny obraz systemu w oknie Obraz systemu. Aby pobrać nowe zdjęcie, musisz mieć aktywne połączenie z internetem. |
| Orientacja po uruchomieniu | Wybierz opcję początkowej orientacji emulatora:
Opcja jest włączona tylko wtedy, gdy jest obsługiwana w profilu sprzętowym. Podczas uruchamiania AVD w emulatorze możesz zmienić orientację, jeśli profil sprzętowy obsługuje zarówno orientację pionową, jak i poziomą. |
| Aparat (zaawansowany) | Wybierz opcję dla dowolnej włączonej kamery. Ustawienia Emulated (Emulowane) i VirtualScene (Scena wirtualna) generują obraz w oprogramowaniu, a ustawienie Webcam (Kamera internetowa) wykorzystuje kamerę internetową komputera deweloperskiego do zrobienia zdjęcia. Opcje aparatu są dostępne tylko wtedy, gdy aparat jest obsługiwany w profilu sprzętowym. Nie są one dostępne na Wear OS, Androidzie TV ani Google TV. |
| Sieć: szybkość (zaawansowane) | Wybierz protokół sieciowy, aby określić szybkość przesyłania danych:
|
| Sieć: opóźnienie (zaawansowane) | Wybierz protokół sieciowy, aby określić, ile czasu zajmuje protokołowi przesłanie pakietu danych z jednego punktu do drugiego. |
| Emulowana wydajność: grafika | Wybierz sposób renderowania grafiki w emulatorze:
|
| Emulowana wydajność: opcja uruchamiania (zaawansowana) |
Wybierz sposób uruchamiania AVD: |
| Emulowana wydajność: procesor wielordzeniowy (zaawansowane) | Wybierz liczbę rdzeni procesora na komputerze, które chcesz wykorzystać na potrzeby emulatora. Używanie większej liczby rdzeni procesora przyspiesza działanie emulatora. |
| Pamięć i miejsce na dane: pamięć RAM (zaawansowane) | Zastąp ilość pamięci RAM na urządzeniu ustawioną przez producenta sprzętu. Zwiększenie rozmiaru wymaga większej ilości zasobów na komputerze, ale umożliwia szybsze działanie emulatora. Wpisz rozmiar pamięci RAM i wybierz jednostkę: B (bajt), KB (kilobajt), MB (megabajt), GB (gigabajt) lub TB (terabajt). |
| Pamięć i miejsce na dane: sterta maszyny wirtualnej (zaawansowane) | Zastąp rozmiar sterty maszyny wirtualnej ustawiony przez producenta sprzętu. Wpisz rozmiar sterty i wybierz jednostkę: B (bajt), KB (kilobajt), MB (megabajt), GB (gigabajt) lub TB (terabajt). |
| Pamięć i miejsce na dane: pamięć wewnętrzna (zaawansowane) | Zastąpienie ilości pamięci nieusuwalnej dostępnej na urządzeniu, która została ustawiona przez producenta sprzętu. Wpisz rozmiar i wybierz jednostkę: B (bajt), KB (kilobajt), MB (megabajt), GB (gigabajt) lub TB (terabajt). |
| Pamięć i miejsce na dane: karta SD (zaawansowane) | Określ ilość miejsca na nośniku wymiennym, które jest dostępne do przechowywania danych na urządzeniu. Aby użyć wirtualnej karty SD zarządzanej przez Android Studio, wybierz Zarządzana przez Studio, wpisz rozmiar i wybierz jednostki: B (bajt), KB (kilobajt), MB (megabajt), GB (gigabajt) lub TB (terabajt). Aby korzystać z aparatu, zalecamy co najmniej 100 MB wolnego miejsca. Aby zarządzać miejscem w pliku, wybierz Plik zewnętrzny i kliknij …, aby określić plik i lokalizację. Więcej informacji znajdziesz w sekcjach |
| Ramka urządzenia: włącz ramkę urządzenia | Wybierz, aby włączyć ramkę wokół okna emulatora, która imituje wygląd prawdziwego urządzenia. |
| Niestandardowa definicja skórek (zaawansowana) | Wybierz skórkę, która określa wygląd urządzenia wyświetlanego w emulatorze. Określenie rozmiaru ekranu, który jest zbyt duży dla nakładki, może spowodować, że ekran zostanie przycięty i nie będzie w całości widoczny. Więcej informacji znajdziesz w sekcji Tworzenie skórki emulatora. |
| Klawiatura: włączanie wprowadzania tekstu za pomocą klawiatury (zaawansowane) | Wybierz tę opcję, aby używać klawiatury sprzętowej do obsługi emulatora. Ta opcja jest wyłączona w przypadku Wear OS i Androida TV. |
Właściwości profilu sprzętu
W oknie Skonfiguruj profil sprzętu możesz określić te właściwości profili sprzętu: Właściwości konfiguracji AVD zastępują właściwości profilu sprzętowego, a właściwości emulatora ustawione podczas jego działania zastępują oba te rodzaje właściwości.
Wstępnie zdefiniowane profile sprzętowe dołączone do Menedżera urządzeń nie są edytowalne. Możesz jednak skopiować profile i edytować kopie.
Niektóre właściwości są wyłączone w przypadku niektórych typów urządzeń. Na przykład właściwość „Okrągły” jest dostępna tylko na urządzeniach z Wear OS.
Tabela 2. Właściwości konfiguracji profilu sprzętu
| Właściwość profilu sprzętu | Opis |
|---|---|
| Nazwa urządzenia | Wpisz nazwę profilu sprzętowego. Nazwa może zawierać wielkie i małe litery, cyfry, kropki, podkreślenia, nawiasy i spacje. Nazwa pliku, w którym jest przechowywany profil sprzętu, pochodzi od nazwy profilu sprzętu. |
| Typ urządzenia | Wybierz jedną z tych opcji:
|
| Ekran: rozmiar ekranu | Określ fizyczny rozmiar ekranu w calach, mierzony po przekątnej. Jeśli rozmiar jest większy niż ekran komputera, zostanie zmniejszony podczas uruchamiania. |
| Ekran: rozdzielczość ekranu | Wpisz szerokość i wysokość w pikselach, aby określić łączną liczbę pikseli na symulowanym ekranie. |
| Ekran: okrągły | Wybierz tę opcję, jeśli urządzenie ma okrągły ekran, np. niektóre urządzenia z Wear OS. |
| Pamięć: RAM | Wpisz rozmiar pamięci RAM urządzenia i wybierz jednostkę: B (bajt), KB (kilobajt), MB (megabajt), GB (gigabajt) lub TB (terabajt). |
| Wejście: ma przyciski sprzętowe (Wstecz/Ekran główny/Menu) | Wybierz tę opcję, jeśli urządzenie ma fizyczne przyciski nawigacyjne. Odznacz to pole, jeśli te przyciski są zaimplementowane tylko w oprogramowaniu. Jeśli wybierzesz tę opcję, przyciski nie będą wyświetlane na ekranie. W obu przypadkach możesz użyć panelu bocznego emulatora, aby symulować naciśnięcie przycisków. |
| Wejście: ma klawiaturę sprzętową | Wybierz tę opcję, jeśli urządzenie ma klawiaturę sprzętową. Odznacz go, jeśli nie jest zaznaczony. Jeśli wybierzesz tę opcję, na ekranie nie pojawi się klawiatura. W obu przypadkach możesz użyć klawiatury komputera, aby wysyłać naciśnięcia klawiszy do emulatora. |
| Dane wejściowe: styl nawigacji | Wybierz jedną z tych opcji:
Te opcje dotyczą elementów sterujących na samym urządzeniu. Jednak zdarzenia wysyłane do urządzenia przez kontroler zewnętrzny są takie same. |
| Obsługiwane stany urządzeń | Wybierz jedną lub obie opcje:
Musisz wybrać co najmniej 1 opcję. Jeśli wybierzesz obie opcje, możesz przełączać orientację w emulatorze. |
| Aparaty | Aby włączyć kamerę, wybierz jedną lub obie opcje:
Jeśli kamera jest włączona, możesz użyć kamery internetowej na komputerze deweloperskim lub zdjęcia dostarczonego przez emulator, aby symulować robienie zdjęć na podstawie opcji wybranych w konfiguracji AVD. |
| Czujniki: akcelerometr | Wybierz tę opcję, jeśli urządzenie ma sprzęt, który pomaga określić jego orientację. |
| Czujniki: żyroskop | Wybierz tę opcję, jeśli urządzenie ma sprzęt wykrywający obrót lub skręcenie. W połączeniu z akcelerometrem żyroskop może zapewniać płynniejsze wykrywanie orientacji i obsługiwać 6-osiowy system orientacji. |
| Czujniki: GPS | Wybierz tę opcję, jeśli urządzenie ma sprzęt obsługujący system nawigacji satelitarnej GPS. |
| Czujniki: czujnik zbliżeniowy | Wybierz tę opcję, jeśli urządzenie ma sprzęt, który wykrywa, kiedy podczas rozmowy telefonicznej urządzenie znajduje się blisko twarzy użytkownika, aby wyłączyć wprowadzanie danych z ekranu. |
| Domyślny odcień skóry | Wybierz skórkę, która określa wygląd urządzenia wyświetlanego w emulatorze. Określenie rozmiaru ekranu, który jest zbyt duży w stosunku do rozdzielczości, może spowodować, że ekran zostanie przycięty i nie będzie widać całego ekranu. Więcej informacji znajdziesz w sekcji poniżej na temat tworzenia skórki emulatora. |
Tworzenie skórki emulatora
Skórka emulatora Androida to zbiór plików, które określają elementy wizualne i sterujące wyświetlacza emulatora. Jeśli definicje skórek dostępne w ustawieniach AVD nie spełniają Twoich wymagań, możesz utworzyć własną definicję niestandardowej skórki, a następnie zastosować ją do AVD.
Każda skórka emulatora zawiera:
hardware.iniplik- Pliki układu dla obsługiwanych orientacji i konfiguracji fizycznych
- Pliki graficzne elementów wyświetlanych, takich jak tło, klawisze i przyciski.
Aby utworzyć i używać niestandardowego wyglądu:
- Utwórz katalog, w którym możesz zapisywać pliki konfiguracji skórek.
- Określ wygląd skórki w pliku tekstowym o nazwie
layout. Ten plik określa wiele cech skórki, takich jak rozmiar i komponenty z obrazem dla poszczególnych przycisków. Na przykład:parts { device { display { width 320 height 480 x 0 y 0 } } portrait { background { image background_port.png } buttons { power { image button_vertical.png x 1229 y 616 } } } ... } - Dodaj pliki bitmapowe obrazów urządzeń do tego samego katalogu.
- W pliku INI określ dodatkowe konfiguracje urządzenia, takie jak
hw.keyboardihw.lcd.density. - Skompresuj pliki w folderze motywu i wybierz plik archiwum jako motyw niestandardowy.
Szczegółowe informacje o tworzeniu skórek emulatora znajdziesz w specyfikacji plików skórek emulatora Androida w kodzie źródłowym narzędzi.

