Veri göndermek, cihaz özelliklerini değiştirmek, uygulamaları kontrol etmek ve daha fazlası için Android Emulator'daki genişletilmiş kontrolleri kullanın. Genişletilmiş kontroller penceresini açmak için
emülatör panelinde Diğer'i
 tıklayın. Bu genişletilmiş kontrol seçeneklerinden bazılarının yalnızca Android Studio dışında, emülatörü ayrı bir pencerede çalıştırdığınızda kullanılabileceğini unutmayın.
tıklayın. Bu genişletilmiş kontrol seçeneklerinden bazılarının yalnızca Android Studio dışında, emülatörü ayrı bir pencerede çalıştırdığınızda kullanılabileceğini unutmayın.
Bu görevlerin birçoğunu klavye kısayollarını kullanarak gerçekleştirebilirsiniz. Emülatördeki kısayolların tam listesi için F1 (macOS'te Command+/) tuşuna basarak Yardım bölmesini açın.
Tablo 1. Genişletilmiş kontrollerle ilgili ayrıntılar
| Özellik | Açıklama |
|---|---|
| Ekranlar |
Emülatör, uygulamanızı özelleştirilebilir boyutları destekleyen birden fazla ekrana dağıtmanıza olanak tanır. Bu sayede çoklu pencere ve çoklu ekran özelliklerini destekleyen uygulamaları test edebilirsiniz. Sanal cihaz çalışırken aşağıdaki şekilde en fazla iki ekran daha ekleyebilirsiniz:
|
| Hücresel | Emülatör, çeşitli ağ koşullarını simüle etmenize olanak tanır. Farklı ağ protokolleri için ağ hızını tahmin edebilir veya bilgisayarınızın izin verdiği kadar hızlı veri aktaran Tam'ı belirtebilirsiniz. Ağ protokolü belirtmek her zaman Tam'dan daha yavaştır. Ayrıca dolaşım gibi ses ve veri ağı durumunu da belirtebilirsiniz. Varsayılanlar AVD'de ayarlanır. Bir Ağ türü seçin:
Sinyal gücü seçin:
Ses durumu, Veri durumu veya her ikisini de seçin:
|
| Pil | Uygulamanızın farklı koşullarda nasıl performans gösterdiğini görmek için bir cihazın pil özelliklerini simüle edebilirsiniz. Şarj seviyesi seçmek için kaydırma çubuğunu kullanın. Bir Şarj cihazı bağlantısı değeri seçin:
Pil sağlığı değeri seçin:
Pil durumu değeri seçin:
|
| Kamera | Emülatör kamerasını açtığınızda simüle edilen sahneye resim yükleyebilirsiniz. Daha fazla bilgi için ARCore belgelerindeki Add Augmented Images to the scene (Sahneye Artırılmış Görüntüler Ekleme) başlıklı makaleyi inceleyin. |
| Konum |
Emülatör, "konumum" bilgilerini simüle etmenize olanak tanır:
Emüle edilen cihazın bulunduğu yer. Örneğin, Google Haritalar'da Konumum'u Cihazın konum bilgileriyle ilgili kontroller iki sekme altında düzenlenir: Tek noktalar ve Rotalar. Tek noktalar Tek noktalar sekmesinde, Google Haritalar'ı telefonda veya tarayıcıda kullanırken yaptığınız gibi ilgi çekici yerleri aramak için Google Haritalar web görünümünü kullanabilirsiniz. Haritada bir konum aradığınızda (veya tıkladığınızda) haritanın alt kısmındaki Noktayı kaydet'i seçerek konumu kaydedebilirsiniz. Kayıtlı tüm konumlarınız Genişletilmiş kontroller penceresinin sağ tarafında listelenir. Emülatörün konumunu haritada seçtiğiniz konuma ayarlamak için Genişletilmiş kontroller penceresinin sağ alt kısmındaki Konumu ayarla düğmesini tıklayın. Rotalar Tek noktalar sekmesine benzer şekilde, Rotalar sekmesinde iki veya daha fazla konum arasında rota oluşturmak için kullanabileceğiniz bir Google Haritalar web görünümü bulunur. Rota oluşturmak ve kaydetmek için aşağıdakileri yapın:
Emülatörün, kaydettiğiniz rotayı takip etmesini simüle etmek için Kayıtlı rotalar listesinden rotayı seçin ve Genişletilmiş kontroller penceresinin sağ alt kısmına yakın bir yerden Rotayı oynat'ı tıklayın. Simülasyonu durdurmak için Rotayı durdur'u tıklayın. Emülatörün belirtilen rotayı sürekli olarak simüle etmesi için Oynatmayı tekrarla'nın yanındaki anahtarı etkinleştirin. Emülatörün belirtilen rotayı ne kadar hızlı takip edeceğini değiştirmek için Oynatma hızı menüsünden bir seçenek belirleyin. GPX ve KML verilerini içe aktarma GPS değişim biçimi (GPX) veya Keyhole Biçimlendirme Dili (KML) dosyasındaki coğrafi verileri kullanmak için:
Hız varsayılan olarak Gecikme değerine (Hız 1X) ayarlanır. Hızı iki kat (Hız 2X), üç kat (Hız 3X) ve benzeri şekillerde artırabilirsiniz. |
| Telefon | Emülatör, gelen telefon aramalarını ve kısa mesajları simüle etmenize olanak tanır. Emülatörde arama başlatmak için:
Emülatöre kısa mesaj göndermek için:
|
| Yön tuşları | AVD'nin donanım profilinde yön tuşları etkinse yön tuşlarını emülatörle kullanabilirsiniz. Ancak yön tuşları tüm cihazlarda desteklenmez. Örneğin, Android kol saatlerinde desteklenmez. Düğmeler aşağıdaki işlemleri simüle eder: 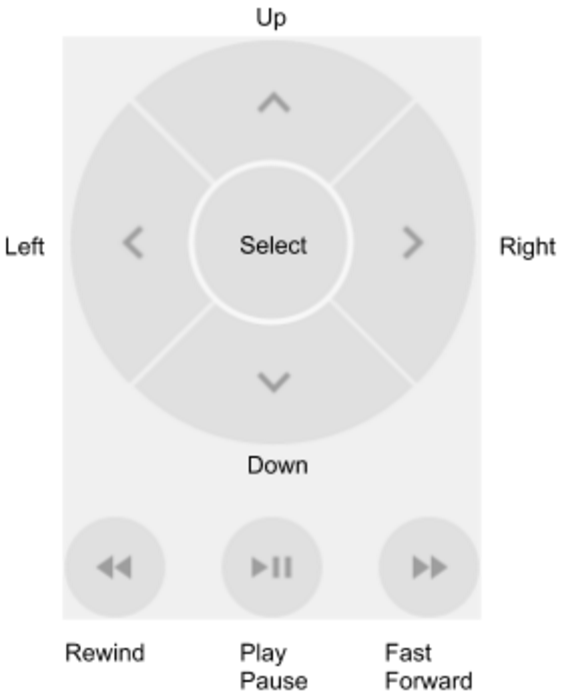
|
| Mikrofon | Gizlilik ve performans nedeniyle Android Emulator'da mikrofon girişi varsayılan olarak devre dışıdır. Mikrofon girişini etkinleştirmek için Sanal mikrofon, ana makinenin ses girişini kullanır seçeneğini etkinleştirin. Android Emulator, çeşitli kulaklık ve mikrofon senaryolarını simüle etmek için açma/kapatma düğmeleri ve önemli etkinlikler sunar:
|
| Parmak izi | Bu kontrol, 10 farklı parmak izi taramasını simüle edebilir. Bu özelliği, uygulamanızdaki parmak izi entegrasyonunu test etmek için kullanabilirsiniz. Bu özellik, Android 5.1 (API düzeyi 22) ve önceki sürümlerde ve Wear OS'te devre dışıdır. Sanal cihazda parmak izi taraması simülasyonu yapmak için:
|
| Sanal sensörler > Cihaz Duruşu |
Bu kontrol, uygulamanızı cihaz konumundaki, yönündeki veya her ikisindeki değişikliklere karşı test etmenize olanak tanır. Örneğin, eğme ve döndürme gibi hareketleri simüle edebilirsiniz. İvme ölçer, cihazın mutlak konumunu izlemez. Yalnızca bir değişiklik olduğunda bunu algılar. Kontrol, gerçek bir cihazı hareket ettirdiğinizde veya döndürdüğünüzde ivmeölçer ve manyetometre sensörlerinin yanıt verme şeklini simüle eder. Bu denetimi kullanmak için AVD'nizde ivmeölçer sensörünü etkinleştirmeniz gerekir. Kontrol raporları
Kontrol ayrıca
Cihazı x, y ve z eksenleri etrafında döndürmek için Döndür'ü seçin ve aşağıdakilerden birini yapın:
Yatay dönüş, dikey dönüş ve yuvarlanmanın nasıl hesaplandığı hakkında daha fazla bilgi için Cihazın yönünü hesaplama başlıklı makaleyi inceleyin. Cihazı yatay (x) veya dikey (y) olarak hareket ettirmek için Taşı'yı seçin ve aşağıdakilerden birini yapın:
Cihazı 0, 90, 180 veya 270 dereceye konumlandırmak için:
Cihazı ayarladıkça Sonuç değerleri alanları buna göre değişir. Uygulamaların erişebileceği değerler şunlardır. Bu sensörler hakkında daha fazla bilgi için Sensörlere genel bakış, Hareket sensörleri ve Konum sensörleri başlıklı makaleleri inceleyin. |
| Sanal sensörler > Ek sensörler | Emülatör, çeşitli konum ve ortam sensörlerini simüle edebilir. Aşağıdaki sensörleri ayarlayarak uygulamanızla test etmenize olanak tanır:
Bu sensörler hakkında daha fazla bilgi için Sensörlere genel bakış, Konum sensörleri ve Ortam sensörleri başlıklı makaleleri inceleyin. |
| Hata raporu | Emülatörle ilgili sorun yaşıyorsanız hata raporu hazırlayıp gönderebilirsiniz. Emülatör, hata raporu için ekran görüntülerini, günlükleri ve diğer verileri otomatik olarak toplar. |
| Kaydetme ve Oynatma | Ekranı kaydetme başlıklı makaleyi inceleyin. |
| Google Play | AVD sistem görüntüsü Play Store uygulamasını içerdiğinde Google Play Hizmetleri sürüm bilgileri gösterilir. |
| Ayarlar > Genel |
|
| Ayarlar > Proxy | Varsayılan olarak, emülatör Android Studio HTTP proxy ayarlarını kullanır. Bu ekran, emülatör için bir HTTP proxy yapılandırmasını manuel olarak tanımlamanıza olanak tanır. Daha fazla bilgi için Emülatörü proxy ile kullanma başlıklı makaleyi inceleyin. |
| Ayarlar > Gelişmiş |
|
| Yardım > Klavye Kısayolları (Emulator standalone) | Bu bölmede, emülatörün klavye kısayollarının tam listesi yer alır. Emülatörde çalışırken bu bölmeyi açmak için F1 tuşuna (macOS'te Command+/) basın. Kısayolların çalışması için Genel ayarlar bölmesindeki Klavye kısayollarını gönder seçeneği Emülatör kontrolleri (varsayılan) olarak ayarlanmalıdır. Bu menü seçeneği, emülatör Android Studio ile yerleştirilmiş modda çalışırken kullanılamaz. Emülatörü yerleştirilmiş modda kullanıyorsanız klavye kısayollarını File (macOS'te Android Studio) > Settings > Keymap bölümündeki Running Devices altında bulabilirsiniz. |
| Yardım > Emülatör Yardımı (Emülatör bağımsız) | Emülatörün online dokümanlarına gitmek için Dokümanlar'ı tıklayın. Emülatörle ilgili bir hata bildirmek için Geri bildirim gönder'i tıklayın. Daha fazla bilgi için emülatör hatalarını nasıl bildireceğinizi öğrenin. Bu menü seçeneği, emülatör Android Studio ile yerleştirilmiş modda çalışırken kullanılamaz. Emülatörü yerleştirilmiş modda kullanıyorsanız Yardım > Hata Raporu Gönder'i tıklayarak hata şablonunu açın ve Android Emulator hatalarıyla ilgili ayrıntıları manuel olarak ekleyin. |
| Yardım > Hakkında | Emülatörün kullandığı Emülatörün seri numarası emulator-adb_port'dir.
Bunu, örneğin |


 tıklayıp bir konum gönderdiğinizde haritada bu konum gösterilir.
tıklayıp bir konum gönderdiğinizde haritada bu konum gösterilir.
 tıklayın.
tıklayın.