Android Studio, telefon, tablet, TV ve Wear cihazlar gibi çeşitli form faktörleri için Android uygulamaları oluşturmayı kolaylaştırır. Bu sayfada, yeni bir Android uygulama projesinin nasıl başlatılacağı veya mevcut bir projenin nasıl içe aktarılacağı açıklanmaktadır.
Açık bir projeniz yoksa Android Studio karşılama ekranında New Project'i (Yeni Proje) tıklayarak yeni bir proje oluşturun.
Açık bir projeniz varsa ana menüden Dosya > Yeni > Yeni Proje'yi seçerek yeni bir proje oluşturun.
Proje türünüzü seçin
Görüntülenen Yeni Proje ekranında, Şablonlar bölmesinde gösterilen cihaz form faktörleri kategorilerinden oluşturmak istediğiniz proje türünü seçebilirsiniz. Örneğin, Şekil 1'de telefon ve tablet için proje şablonları gösterilmektedir.

Oluşturmak istediğiniz proje türünü seçtiğinizde Android Studio, başlamanıza yardımcı olmak için projenize örnek kod ve kaynaklar ekler.
Proje türünüzü seçtikten sonra Sonraki'yi tıklayın.
Projenizi yapılandırma
Projenizi oluşturmanın bir sonraki adımı, Şekil 2'de gösterildiği gibi bazı ayarları yapılandırmaktır. Native C++ projesi oluşturuyorsanız yapılandırmanız gereken seçenekler hakkında daha fazla bilgi edinmek için C/C++ desteğiyle yeni proje oluşturma başlıklı makaleyi inceleyin.
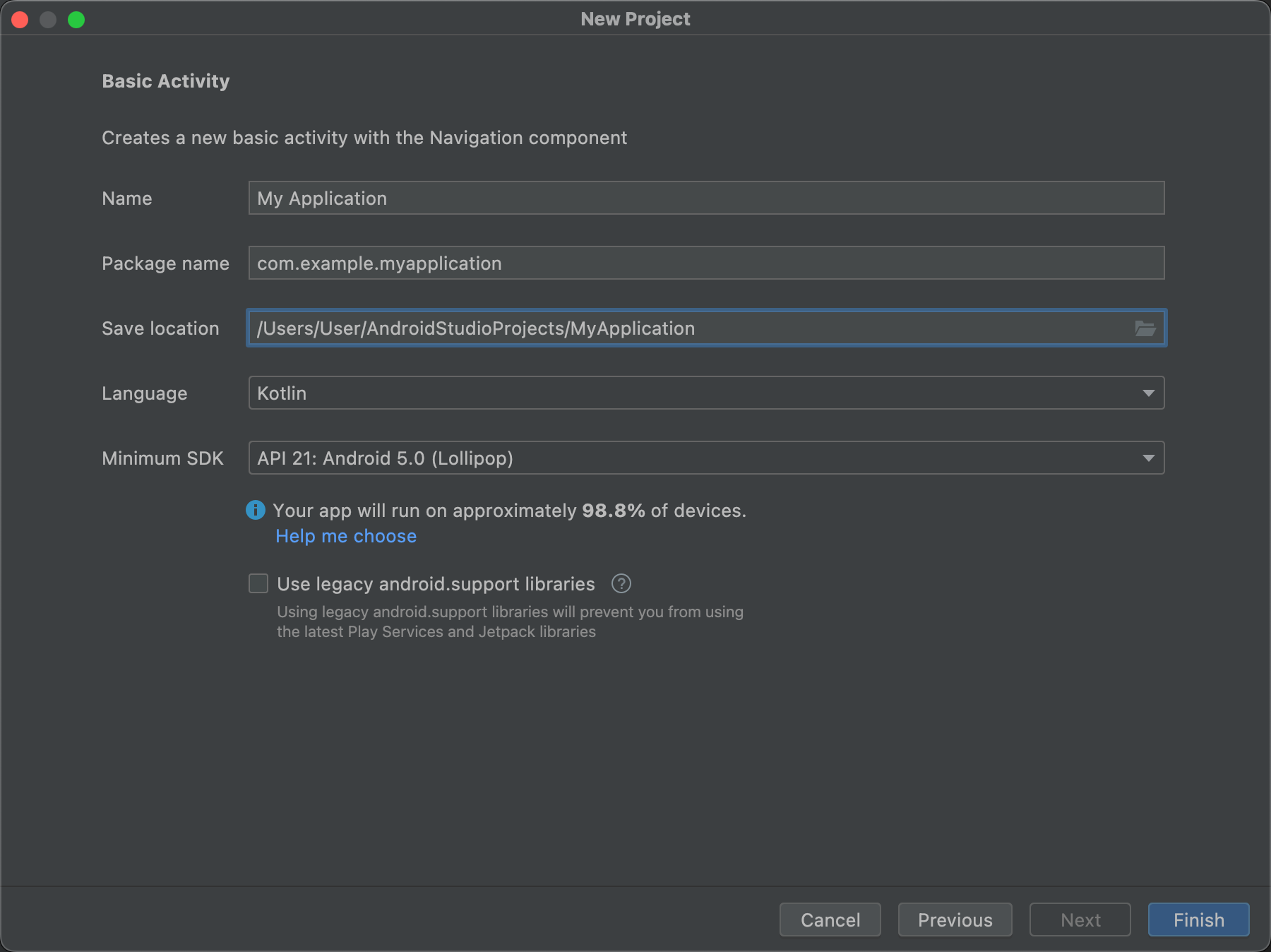
- Projenizin Adı'nı belirtin.
- Paket adını belirtin. Varsayılan olarak bu paket adı, projenizin ad alanı (proje kaynaklarınıza erişmek için kullanılır) ve projenizin uygulama kimliği (yayınlama için kimlik olarak kullanılır) olur. Daha fazla bilgi için Uygulama modülünü yapılandırma başlıklı makaleyi inceleyin.
- Projenizi yerel olarak depolamak istediğiniz kaydetme konumunu belirtin.
- Android Studio'nun yeni projeniz için örnek kod oluştururken kullanmasını istediğiniz Dili (Kotlin veya Java) seçin. Projelerde yalnızca bu dili kullanmakla sınırlı olmadığınızı unutmayın.
Uygulamanızın desteklemesini istediğiniz minimum API düzeyini seçin. Daha düşük bir API düzeyi seçtiğinizde uygulamanız, modern Android API'lerinin birçoğunu kullanamaz. Ancak Android cihazların daha büyük bir yüzdesi uygulamanızı çalıştırabilir. Daha yüksek bir API düzeyi seçildiğinde bunun tam tersi geçerlidir.
Karar vermenize yardımcı olacak daha fazla veri görmek istiyorsanız Seçim yapmama yardım et'i tıklayın. Bu, seçtiğiniz API düzeyinin kümülatif dağılımını gösteren bir iletişim kutusu görüntüler ve farklı minimum API düzeylerini kullanmanın etkisini görmenizi sağlar.
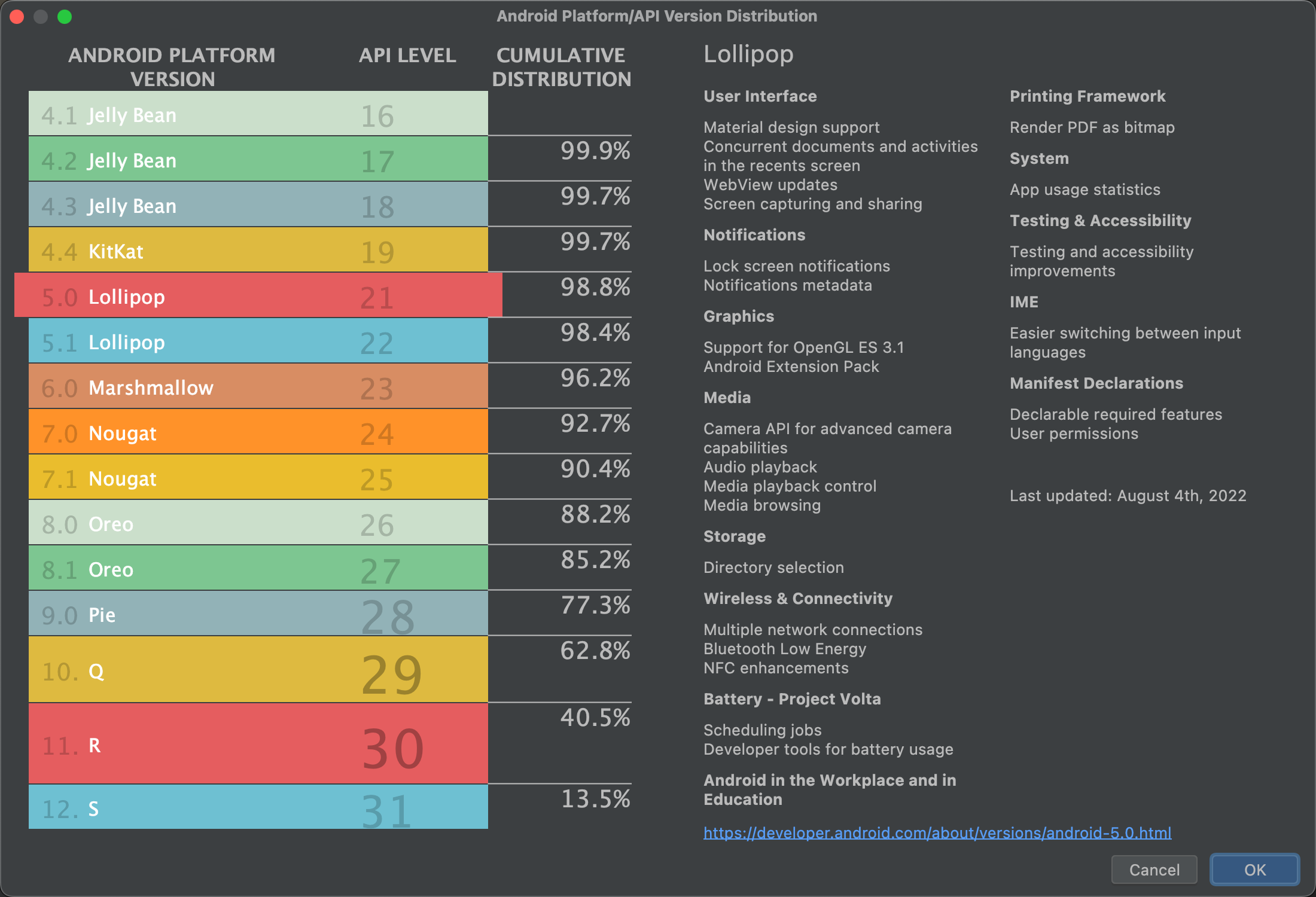
Şekil 3. Farklı API seviyelerinin kümülatif dağılımını gösteren yardım ekranı. Projeniz, Android Destek Kitaplıklarının yerini alan AndroidX kitaplıklarını varsayılan olarak kullanacak şekilde yapılandırılmıştır. Bunun yerine eski destek kitaplıklarını kullanmak için Eski android.support kitaplıklarını kullan'ı seçin. Ancak eski destek kitaplıkları artık desteklenmediği için bu işlem önerilmez. Daha fazla bilgi için AndroidX'e genel bakış başlıklı makaleyi okuyun.
Projenizi oluşturmaya hazır olduğunuzda Bitir'i tıklayın.
Android Studio, yeni projenizi başlatmanıza yardımcı olmak için bazı temel kod ve kaynaklarla oluşturur. Daha sonra farklı bir cihaz form faktörü için destek eklemeye karar verirseniz projenize modül ekleyebilirsiniz. Modüller arasında kod ve kaynak paylaşmak isterseniz Android kitaplığı oluşturarak bunu yapabilirsiniz.
Android proje yapısı ve modül türleri hakkında daha fazla bilgi için Projelere genel bakış başlıklı makaleyi inceleyin. Android geliştirmeye yeni başlıyorsanız Android Geliştirici Kılavuzları ile başlayın.
Mevcut bir projeyi içe aktarma
Mevcut bir yerel projeyi Android Studio'ya aktarmak için aşağıdaki adımları uygulayın:
- Dosya > Yeni > Projeyi İçe Aktar'ı tıklayın.
- Açılan pencerede, içe aktarmak istediğiniz projenin kök dizinine gidin.
- Tamam'ı tıklayın.
Android Studio, projeyi yeni bir IDE penceresinde açar ve içeriğini indeksler.
Sürüm denetiminden bir proje içe aktarıyorsanız Dosya > Yeni > Sürüm Denetiminden Proje'yi seçin. Projeleri sürüm kontrolünden içe aktarma hakkında daha fazla bilgi için IntelliJ'in Sürüm kontrolü ile ilgili bilgilerini okuyun.
Uygulamanızı derleyip çalıştırma
Projenizi oluşturduktan sonraki adım, projeyi oluşturup sanal veya fiziksel bir cihazda çalıştırmaktır. Android Studio, başlamanıza yardımcı olmak için varsayılan bir çalıştırma yapılandırması oluşturur.
Daha fazla bilgi edinmek için Uygulamanızı oluşturma ve çalıştırma başlıklı makaleyi inceleyin. Bu kılavuzda, Android Emulator ve fiziksel donanım cihazlarında çalıştırma ele alınmaktadır.

