Okno główne Android Studio składa się z kilku logicznych obszarów, które widać na Rysunku 1.
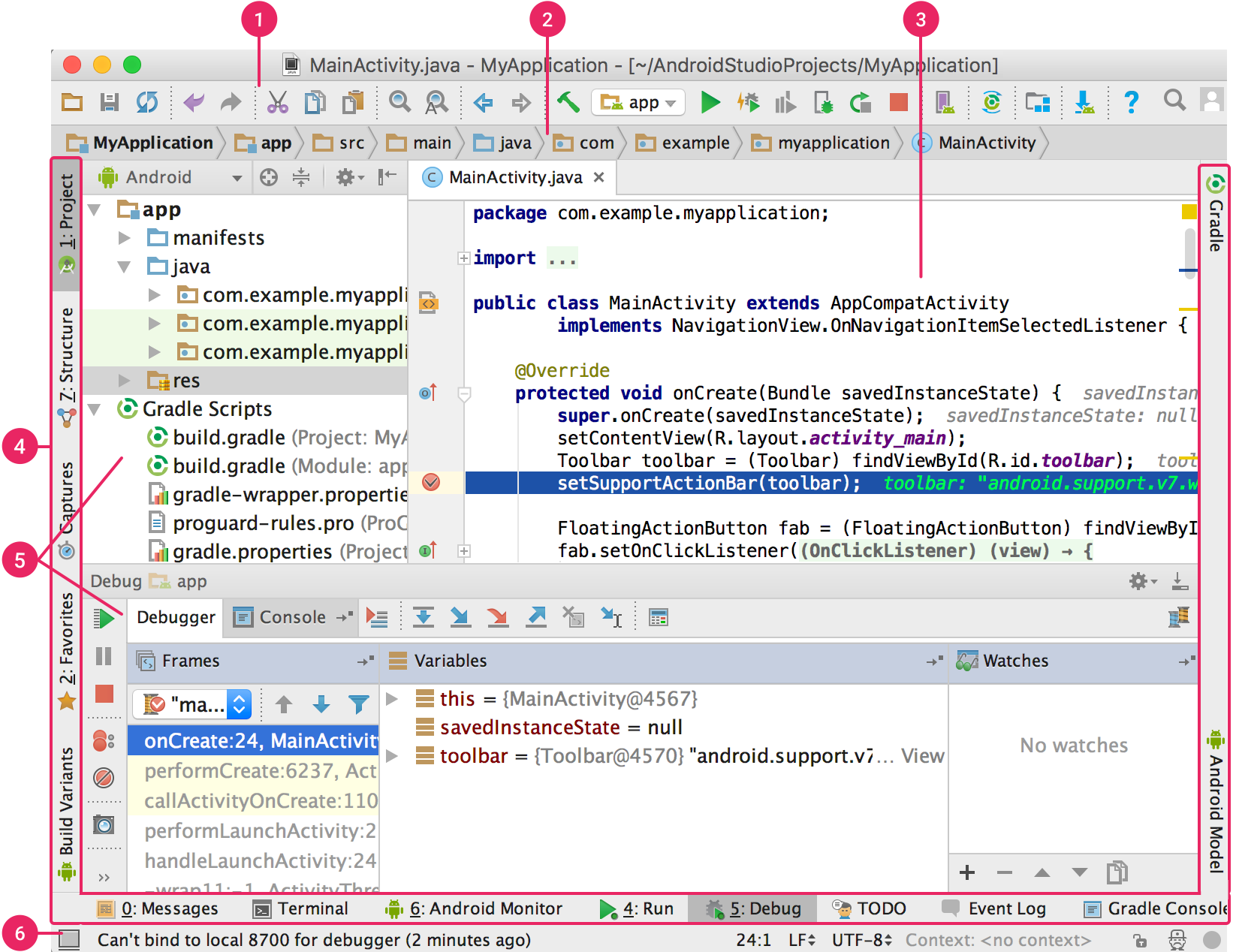
Rysunek 1. Okno główne Android Studio.
- Pasek narzędzi: umożliwia wykonywanie różnych działań, takich jak uruchamianie aplikacji i uruchamianie narzędzi na Androida.
- Pasek nawigacyjny: poruszaj się po projekcie i otwieraj pliki do edycji. Zapewnia to bardziej kompaktowy widok obiektu widocznego w oknie projektu.
- Okno edytora: umożliwia tworzenie i modyfikowanie kodu. W zależności od bieżącego typu pliku edytor może ulec zmianie. Na przykład podczas wyświetlania pliku układu edytor wyświetla edytor układu.
- Pasek okna narzędzi: aby rozwijać i zwijać poszczególne okna narzędzi, używaj przycisków na zewnątrz okna IDE.
- Okna narzędzi: uzyskaj dostęp do określonych zadań, takich jak zarządzanie projektami, wyszukiwanie, kontrola wersji i inne. Możesz je rozwijać i zwijać.
- Pasek stanu: wyświetlaj stan projektu i IDE, a także wszystkie ostrzeżenia i komunikaty.
Aby uporządkować okno główne i uzyskać więcej miejsca na ekranie, ukryj lub przenieś paski narzędzi i okna narzędzi. Możesz też używać skrótów klawiszowych, aby uzyskać dostęp do większości funkcji IDE.
Aby przeszukać kod źródłowy, bazy danych, działania, elementy interfejsu użytkownika i inne elementy, wykonaj jedną z tych czynności:
- Naciśnij dwukrotnie klawisz Shift.
- Kliknij lupę w prawym górnym rogu okna Android Studio.
Może to być bardzo przydatne, jeśli na przykład próbujesz znaleźć określone działanie IDE, którego nie pamiętasz, jak je aktywować.
Okna narzędzi
Zamiast korzystać z gotowych perspektyw, Android Studio śledzi kontekst i automatycznie wyświetla odpowiednie okna narzędzi podczas pracy. Domyślnie najczęściej używane okna narzędzi są przypięte do paska okna narzędzi znajdującego się na krawędziach okna aplikacji.
Poruszaj się po oknie narzędzia, korzystając z tych sposobów:
- Aby rozwinąć lub zwinąć okno narzędzia, kliknij jego nazwę na pasku okna narzędzi. Możesz też przeciągać, przypinać, odpinać, dołączać i odłączać okna narzędzi.
- Aby powrócić do domyślnego układu bieżącego okna narzędzia, kliknij Okno > Przywróć domyślny układ. Jeśli chcesz dostosować układ domyślny, kliknij Okno > Zapisz bieżący układ jako domyślny.
- Aby wyświetlić lub ukryć cały pasek okna narzędzi, kliknij ikonę okna
 w lewym dolnym rogu okna Android Studio.
w lewym dolnym rogu okna Android Studio. - Aby przejść do okna określonego narzędzia, najedź kursorem na ikonę okna i wybierz okno narzędzia z menu.
Okna narzędzi możesz też otwierać, korzystając ze skrótów klawiszowych. Tabela 1 zawiera listę skrótów używanych w najpopularniejszych oknach narzędzi.
Tabela 1. Skróty klawiszowe w oknach narzędzi
| Okno narzędzi | Windows i Linux | Macos |
|---|---|---|
| Projekt | Alt+1 | Command+1 |
| Kontrola wersji | Alt+9 | Command+9 |
| Uruchom | Shift+F10 | Control+R |
| Debuguj | Shift+F9 | Control+D |
| Logcat | Alt+6 | Command+6 |
| Wróć do Edytora | Esc | Esc |
| Ukryj wszystkie okna narzędzi | Control+Shift+F12 | Command+Shift+F12 |
Aby ukryć wszystkie paski narzędzi, okna narzędzi i karty edytora, kliknij Widok > Włącz tryb nie rozpraszający uwagi. Aby wyjść z trybu bez rozpraszania uwagi, kliknij Widok > Wyjdź z trybu bez rozpraszania uwagi.
Szybkie wyszukiwanie pozwala wyszukiwać i filtrować w większości okien narzędzi w Android Studio. Aby skorzystać z szybkiego wyszukiwania, wybierz okno narzędzia i wpisz zapytanie.
Uzupełnianie kodu
Android Studio udostępnia 3 rodzaje uzupełniania kodu, które są dostępne za pomocą skrótów klawiszowych.
Tabela 2. Skróty klawiszowe służące do uzupełniania kodu
| Typ | Opis | Windows i Linux | macOS, |
|---|---|---|---|
| Ukończenie podstawowe | Wyświetla podstawowe sugestie dotyczące zmiennych, typów, metod, wyrażeń itp. Jeśli wywołasz podstawowe uzupełnianie 2 razy z rzędu, zobaczysz więcej wyników, w tym użytkowników prywatnych i niezaimportowane elementy statyczne. | Control + spacja | Control + spacja |
| Inteligentne uzupełnianie | Wyświetla odpowiednie opcje na podstawie kontekstu. Inteligentne uzupełnianie wie o oczekiwanym typie i przepływach danych. Jeśli wywołasz Inteligentne wypełnianie 2 razy z rzędu, zobaczysz więcej wyników, w tym łańcuchy. | Control + Shift + spacja | Control + Shift + spacja |
| Wypełnienie instrukcji | Wykonuje bieżącą instrukcję za Ciebie, dodając brakujące nawiasy, nawiasy, nawiasy, formatowanie itd. | Control+Shift+Enter | Command+Shift+Enter |
Aby zastosować szybkie poprawki i wyświetlić działania dotyczące zamiarów, naciśnij Alt+Enter.
Znajdź przykładowy kod
Przeglądarka przykładowego kodu w Android Studio ułatwia znajdowanie dostarczonych przez Google wysokiej jakości kodów na Androida utworzonych na podstawie aktualnie wyróżnionego symbolu w projekcie. Więcej informacji znajdziesz w sekcji Znajdowanie przykładowego kodu.
Nawigacja
Oto kilka wskazówek, które pomogą Ci poruszać się po Android Studio.
Działanie Ostatnie pliki pozwala przełączać się między ostatnio używanymi plikami:
Aby wywołać działanie Ostatnie pliki, naciśnij Control+E (Command+E w systemie macOS). Domyślnie wybierany jest ostatnio używany plik. Dzięki temu możesz też uzyskać dostęp do dowolnego okna narzędzia za pomocą lewej kolumny.
Działanie Struktura plików pozwala wyświetlić strukturę bieżącego pliku i szybko przejść do jego dowolnej części:
Aby wywołać działanie Struktura pliku, naciśnij Control+F12 (Command+F12 w systemie macOS).
Za pomocą działania Przejdź do klasy możesz wyszukać w projekcie konkretną klasę i przejść do niej. Funkcja Przejdź do klasy obsługuje zaawansowane wyrażenia, takie jak garby wielbłąda (umożliwia wyszukiwanie według wielkich liter w nazwie elementu pisanej wielkimi literami), ścieżki, przejście do wiersza w pliku (umożliwia przejście do konkretnego wiersza w pliku), dopasowywanie drugiego imienia (pozwala wyszukać część nazwy klasy) i wiele innych. Jeśli wywołasz go 2 razy z rzędu, zobaczysz wyniki z klas projektu.
Aby wywołać działanie Przejdź do klasy, naciśnij Control+N (Command+O w systemie macOS).
Aby przejść do pliku lub folderu, skorzystaj z działania Przejdź do pliku:
Aby wywołać działanie Przejdź do pliku, naciśnij Control + Shift + N (Command + Shift + O w systemie macOS). Aby szukać folderów, a nie plików, dodaj znak „/” na końcu wyrażenia.
Użyj działania Przejdź do symbolu, aby przejść do metody lub pola według nazwy:
Aby wywołać działanie Nawiguj do symbolu, naciśnij Control+Shift+Alt+N (Command+Option+O w systemie macOS).
Aby znaleźć wszystkie fragmenty kodu odwołujące się do klasy, metody, pola, parametru lub instrukcji w bieżącej pozycji kursora, naciśnij Alt+F7 (Option+F7 w systemie macOS).
Styl i formatowanie
Podczas edycji Android Studio automatycznie stosuje formatowanie i style zgodnie z ustawieniami stylu kodu. Możesz dostosować ustawienia stylu kodu według języka programowania, w tym określić konwencje tabulatorów, wcięć, spacji, zawijania tekstu i nawiasów klamrowych oraz pustych wierszy.
Aby dostosować ustawienia stylu kodu, kliknij Plik > Ustawienia > Edytor > Styl kodu (Android Studio > Preferencje > Edytor > Styl kodu w systemie macOS).
Chociaż IDE automatycznie stosuje formatowanie podczas pracy, możesz też jednoznacznie wywołać działanie Reformat Code (Zmień format kodu). Aby wywołać działanie, naciśnij Control+Alt+L (Opt+Command+L w systemie macOS). Aby automatycznie dodać wcięcie wszystkich wierszy, naciśnij Control+Alt+I (Control+Option+I w systemie macOS).

Rysunek 2. Kod przed sformatowaniem.
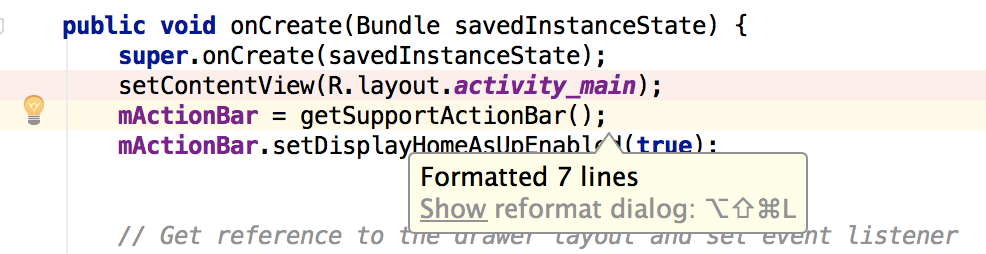
Rysunek 3. Kod po sformatowaniu.

