Skróty klawiszowe ułatwiają szybkie poruszanie się po Android Studio i wykonywanie typowych czynności. W wielu przypadkach skróty klawiszowe są szybsze niż GUI.
Na tej stronie znajdziesz niektóre z popularnych skrótów klawiszowych. Android Studio opiera się na IDEA IntelliJ, więc dodatkowe skróty znajdziesz w dokumentacji mapy klawiszy IntelliJ IDEA.
Okna narzędzi
Do otwierania okien narzędzi możesz używać skrótów klawiszowych. W tabeli 1 znajdziesz skróty do najpopularniejszych okien.
Tabela 1. Skróty klawiszowe w typowych oknach narzędzi
| Okno narzędzi | Windows i Linux | macOS, |
|---|---|---|
| Projekt | Alt+1 | Command+1 |
| Kontrola wersji | Alt+9 | Command+9 |
| Uruchom | Shift+F10 | Control+R |
| Debuguj | Shift+F9 | Control+D |
| Logcat | Alt+6 | Command+6 |
| Wróć do Edytora | Esc | Esc |
| Ukryj wszystkie okna narzędzi | Control+Shift+F12 | Command+Shift+F12 |
Uzupełnianie kodu
W Android Studio dostępne są 3 rodzaje uzupełniania kodu. Można je otworzyć za pomocą skrótów klawiszowych, co pokazuje w poniższej tabeli.
Tabela 2. Skróty klawiszowe służące do uzupełniania kodu
| Typ | Opis | Windows i Linux | macOS, |
|---|---|---|---|
| Ukończenie podstawowe | Wyświetla podstawowe sugestie dotyczące zmiennych, typów, metod, wyrażeń itp. Jeśli wywołasz podstawowe uzupełnianie 2 razy z rzędu, zobaczysz więcej wyników, w tym użytkowników prywatnych i niezaimportowane elementy statyczne. | Control + spacja | Control + spacja |
| Inteligentne uzupełnianie | Wyświetla odpowiednie opcje na podstawie kontekstu. Inteligentne uzupełnianie uwzględnia oczekiwany typ i przepływy danych. Jeśli wywołasz Inteligentne wypełnianie 2 razy z rzędu, zobaczysz więcej wyników, w tym łańcuchy. | Control + Shift + spacja | Control + Shift + spacja |
| Wypełnienie instrukcji | Ukończa bieżącą instrukcję, dodając brakujące nawiasy, nawiasy, nawiasy, formatowanie itd. | Control+Shift+Enter | Command+Shift+Enter |
Aby zastosować szybkie poprawki lub wyświetlić działania związane z zamiarami, naciśnij Alt+Enter.
Nawigacja
Te wskazówki ułatwią Ci poruszanie się po Android Studio:
- Między ostatnio otwieranymi plikami możesz się przełączać za pomocą działania Ostatnie pliki. Aby wywołać działanie Ostatnie pliki, naciśnij Control+E (Command+E w systemie macOS). Domyślnie wybrany jest ostatnio otwierany plik. W tym działaniu możesz też otworzyć okno dowolnego narzędzia w lewej kolumnie.
- Aby wyświetlić strukturę bieżącego pliku, użyj działania Struktura plików. Aby wywołać działanie Struktura pliku, naciśnij Control+F12 (Command+F12 w systemie macOS). Dzięki temu możesz szybko przejść do dowolnej części bieżącego pliku.
Wyszukaj i przejdź do konkretnej klasy w projekcie za pomocą działania Przejdź do klasy. Aby wywołać działanie Przejdź do klasy, naciśnij Control+N (Command+O w systemie macOS).
Funkcja Przejdź do klasy obsługuje zaawansowane wyrażenia, takie jak garby wielbłąda (umożliwia wyszukiwanie według wielkich liter w nazwie elementu pisanej wielkimi literami), ścieżki, przejście do wiersza w pliku (umożliwiające przejście do konkretnego wiersza w pliku) oraz dopasowywanie drugich imion (umożliwia wyszukiwanie części nazwy klasy). Jeśli wywołasz go 2 razy z rzędu, zobaczysz wyniki z klas projektu.
Przejdź do pliku lub folderu za pomocą czynności Przejdź do pliku. Aby otworzyć opcję Nawiguj do pliku, naciśnij Control + Shift + N (Command + Shift + O w systemie macOS). Aby wyszukiwać foldery, a nie pliki, dodaj
/na końcu wyrażenia.Przejdź do metody lub pola według nazwy, korzystając z działania Przejdź do symbolu. Aby wywołać działanie Nawiguj do symbolu, naciśnij Control+Alt+Shift+N (Command+Option+O w systemie macOS).
Aby znaleźć wszystkie fragmenty kodu odwołujące się do klasy, metody, pola, parametru lub instrukcji w bieżącej pozycji kursora, naciśnij Alt+F7 (Option+F7 w systemie macOS).
Domyślne mapy klawiszy
Android Studio zawiera skróty klawiszowe umożliwiające wykonywanie wielu typowych czynności. Tabela 3 przedstawia domyślne skróty klawiszowe według systemu operacyjnego.
Uwaga: oprócz domyślnych map klawiszy z tabeli 3 możesz wybrać jedną z wielu gotowych map klawiszy lub utworzyć własną. Więcej informacji o dostosowywaniu skrótów klawiszowych znajdziesz w sekcji Konfigurowanie niestandardowych map klawiszy.
Tabela 3. Domyślne skróty klawiszowe w systemach operacyjnych Windows, Linux i macOS
| Opis | Windows i Linux | macOS, |
|---|---|---|
| Czynności ogólne | ||
| Zapisz wszystko | Control+S | Command+S |
| Synchronizuj | Control+Alt+Y | Command+Option+Y |
| Maksymalizuj/minimalizuj edytor | Control+Shift+F12 | Control+Command+F12 |
| Dodaj do ulubionych | Alt+Shift+F | Option+Shift+F |
| Sprawdź bieżący plik z bieżącym profilem | Alt+Shift+I | Option+Shift+I |
| Schemat szybkiego przełączania | Control+` (grafik) | Control+` (grafik) |
| Otwórz okno ustawień | Control+Alt+S | Command+, (przecinek) |
| Otwórz okno struktury projektu | Control+Alt+Shift+S | Command+; (średnik) |
| Przełączanie się między kartami i oknem narzędzi | Control+Tab | Control+Tab |
| Nawigacja i wyszukiwanie w Android Studio | ||
| Przeszukuj wszystko (w tym kod i menu) | Naciśnij dwukrotnie Shift | Naciśnij dwukrotnie Shift |
| Znajdź | Control+F | Command+F |
| Znajdź następne | F3 | Command+G |
| Znajdź poprzednie | Shift+F3 | Command+Shift+G |
| Zastąp | Control+R | Command+R |
| Znajdź działanie | Control+Shift+A | Command+Shift+A |
| Szukaj według nazwy symbolu | Control+Alt+Shift+N | Command+Option+O |
| Znajdź zajęcia | Control+N | Command+O |
| Znajdź plik (zamiast klasy) | Control+Shift+N | Command+Shift+O |
| Znajdź na ścieżce | Control+Shift+F | Command+Shift+F |
| Otwórz okno struktury pliku | Control+F12 | Command+F12 |
| Poruszaj się między otwartymi kartami edytora | Alt+strzałka w prawo lub strzałka w lewo | Control+strzałka w prawo lub Control+strzałka w lewo |
| Przejdź do źródła | F4 lub Control+Enter | F4 lub Command+strzałka w dół |
| Otwórz bieżącą kartę edytora w nowym oknie | Shift+F4 | Shift+F4 |
| Okno z ostatnio otwieranymi plikami | Control+E | Command+E |
| Okno ostatnio edytowanych plików | Control+Shift+E | Command+Shift+E |
| Przejdź do ostatniej edycji lokalizacji | Control+Shift+Backspace | Command+Shift+Delete |
| Zamknij aktywną kartę edytora | Control+F4 | Command+W |
| Powrót do okna edytora z okna narzędzia | Esc | Esc |
| Ukryj aktywne lub ostatnio aktywne okno narzędzia | Shift+Esc | Shift+Esc |
| Przejdź do wiersza | Control+G | Command+L |
| Otwórz hierarchię typów | Control+H | Control+H |
| Otwórz hierarchię metod | Control+Shift+H | Command+Shift+H |
| Otwórz hierarchię połączeń | Control+Alt+H | Control+Option+H |
| Wyświetl układy | ||
| Powiększ/pomniejsz | Control+plus lub Control+minus | Command+plus lub Command+minus |
| Dopasuj do ekranu | Control+0 | Command+0 |
| Rozmiar rzeczywisty | Control+Shift+1 | Command+Shift+1 |
| Narzędzia do projektowania: edytor układu | ||
| Przełączaj się między trybami projektu i planu | M | M |
| przełączać się między trybem pionowym i poziomym; | O | O |
| Przełącz urządzenia | D | D |
| Wymuś odświeżenie | P | P |
| Przełącz panel błędów renderowania | E | E |
| Usuń ograniczenia | Usuń lub Control + kliknij | Usuń lub Command + kliknij |
| Powiększ | Control+plus | Command+plus |
| Pomniejsz | Control+minus | Command+minus |
| Dopasuj | Control+0 | Command+0 |
| Panoramowanie | Przytrzymaj spację, kliknij i przeciągnij | Przytrzymaj spację, kliknij i przeciągnij |
| Przejdź do pliku XML | Control+B | Command+B |
| Wybierz wszystkie komponenty | Control+A | Command+A |
| Wybieranie wielu komponentów | Shift + kliknięcie lub Control + kliknięcie | Shift + kliknięcie lub Command + kliknięcie |
| Narzędzia projektu: edytor nawigacji | ||
| Powiększ | Control+plus | Command+plus |
| Pomniejsz | Control+minus | Command+minus |
| Dopasuj | Control+0 | Command+0 |
| Panoramowanie | Przytrzymaj spację, kliknij i przeciągnij | Przytrzymaj spację, kliknij i przeciągnij |
| Przejdź do pliku XML | Control+B | Command+B |
| Przełącz panel błędów renderowania | E | E |
| Grupuj w wykres zagnieżdżony | Control+G | Command+G |
| Przełączanie się między miejscami docelowymi | Tab lub Shift+Tab | Tab lub Shift+Tab |
| Wybierz wszystkie miejsca docelowe | Control+A | Command+A |
| Wybierz wiele miejsc docelowych | Shift + kliknięcie lub Control + kliknięcie | Shift + kliknięcie lub Command + kliknięcie |
| Pisanie kodu | ||
Generowanie kodu (gettery, metody ustawiania, konstrutory, hashCode/equals, toString, nowy plik, nowa klasa) |
Alt + Wstaw | Command+N |
| Metody zastępowania | Control+O | Control+O |
| Wdrażanie metod | Ctrl + I | Ctrl + I |
Otocz (if...else, try...catch itp.)
|
Control+Alt+T | Command+Option+T |
| Usuń wiersz w daszku | Control+Y | Command+Delete |
| Zwiń/rozwiń bieżący blok kodu | Control+minus lub Control+plus | Command+minus lub Command+plus |
| Zwiń/rozwiń wszystkie bloki kodu | Control+Shift+minus lub Control+Shift+plus | Command+Shift+minus lub Command+Shift+plus |
| Powiel bieżący wiersz lub zaznaczenie | Control+D | Command+D |
| Uzupełnianie kodu podstawowego | Control + spacja | Control + spacja |
| Inteligentne uzupełnianie kodu (filtruje listę metod i zmiennych według oczekiwanego typu) | Control + Shift + spacja | Control + Shift + spacja |
| Dokończ instrukcję | Control+Shift+Enter | Command+Shift+Enter |
| Szybkie przeglądanie dokumentacji | Control+Q | Control+J |
| Pokaż parametry wybranej metody | Control+P | Command+P |
| Przejdź do deklaracji (bezpośrednio) | Control+B lub Control+kliknij | Command+B lub Command+kliknięcie |
| Przejdź do implementacji | Control+Alt+B | Command+Option+B |
| Przejdź do supermetody/superklasy | Control+U | Command+U |
| Otwórz szybkie wyszukiwanie definicji | Control+Shift+I | Command+Y |
| Przełącz widoczność okna narzędzia projektu | Alt+1 | Command+1 |
| Przełącz zakładkę | F11 | F3 |
| Włącz lub wyłącz zakładkę z mnemotechniką | Control+F11 | Option+F3 |
| Komentowanie/usuwanie komentarza z komentarzem do wiersza | Control+/ | Command+/ |
| Komentowanie/anulowanie komentarza za pomocą funkcji blokowania komentarza | Control+Shift+/ | Command+Shift+/ |
| Wybierz stopniowo rosnącą liczbę bloków kodu | Control+W | Option + strzałka w górę |
| Zmniejsz bieżący stan do poprzedniego stanu | Control+Shift+W | Option + strzałka w dół |
| Przejdź do początku bloku kodu | Control+[ | Option+Command+[ |
| Przejdź na koniec bloku kodu | Ctrl +] | Option+Command+] |
| Wybierz początek bloku kodu | Control+Shift+[ | Option+Command+Shift+[ |
| Wybierz do końca bloku kodu | Control+Shift+] | Option+Command+Shift+] |
| Usuń do końca słowa | Control+Delete | Option+Delete |
| Usuń do początku słowa | Control+Backspace | Option+Delete |
| Optymalizacja importu | Control+Alt+O | Control+Option+O |
| Szybkie rozwiązanie dotyczące projektu (pokaż planowane działania i szybkie poprawki) | Alt+Enter | Option+Enter |
| Zmień format kodu | Control+Alt+L | Command+Option+L |
| Automatyczne wcięcie wierszy | Control+Alt+I | Control+Option+I |
| Wcięcie/usunięcie wcięcia wierszy | Tab lub Shift+Tab | Tab lub Shift+Tab |
| Inteligentne łączenie linii | Control+Shift+J | Control+Shift+J |
| Inteligentne podziały linii | Control+Enter | Command+Enter |
| Rozpocznij nowy wiersz | Shift+Enter | Shift+Enter |
| Następny/poprzedni podświetlony błąd | F2 lub Shift+F2 | F2 lub Shift+F2 |
| Kompilacja i uruchomienie | ||
| Budowanie | Control+F9 | Command+F9 |
| Kompilacja i uruchomienie | Shift+F10 | Control+R |
| Zastosuj zmiany i ponownie uruchom aktywność | Control+F10 | Control+Command+R |
| Zastosuj zmiany w kodzie | Control+Alt+F10 | Control+Command+Shift+R |
| Debuguj | ||
| Debuguj | Shift+F9 | Control+D |
| Wykonaj | F8 | F8 |
| Wejdź do | F7 | F7 |
| Sprytne wejście | Shift+F7 | Shift+F7 |
| Wyjdź | Shift+F8 | Shift+F8 |
| Bieg do kursora | Alt+F9 | Option+F9 |
| Obliczanie wartości wyrażenia | Alt+F8 | Option+F8 |
| Wznów program | F9 | Command+Option+R |
| Przełącz punkt przerwania | Control+F8 | Command+F8 |
| Wyświetl punkty przerwania | Control+Shift+F8 | Command+Shift+F8 |
| Refaktor | ||
| Kopiuj | F5 | F5 |
| Przenieś | F6 | F6 |
| Bezpieczne usuwanie | Alt+Delete | Command+Delete |
| Zmień nazwę | Shift+F6 | Shift+F6 |
| Zmień podpis | Control+F6 | Command+F6 |
| W treści | Control+Alt+N | Command+Option+N |
| Metoda wyodrębniania | Control+Alt+M | Command+Option+M |
| Wyodrębnij zmienną | Control+Alt+V | Command+Option+V |
| Wyodrębnij pole | Control+Alt+F | Command+Option+F |
| Wyodrębnij stałą | Control+Alt+C | Command+Option+C |
| Wyodrębnij parametr | Control+Alt+P | Command+Option+P |
| Kontrola wersji/historia lokalna | ||
| Zatwierdź projekt do VCS | Control+K | Command+K |
| Zaktualizuj projekt z VCS | Control+T | Command+T |
| Wyświetl ostatnie zmiany | Alt+Shift+C | Option+Shift+C |
| Otwórz okno VCS | Alt+` (grafik) | Control+V |
Konfigurowanie niestandardowych map klawiszy
Ustawienia mapy klawiszy w Android Studio pozwalają wybrać z listy gotowych opcji lub utworzyć niestandardową mapę klawiszy.
Aby otworzyć ustawienia mapy klawiszy, wybierz Plik > Ustawienia (w systemie macOS, Android Studio > Ustawienia) i przejdź do panelu Mapa klawiszy.
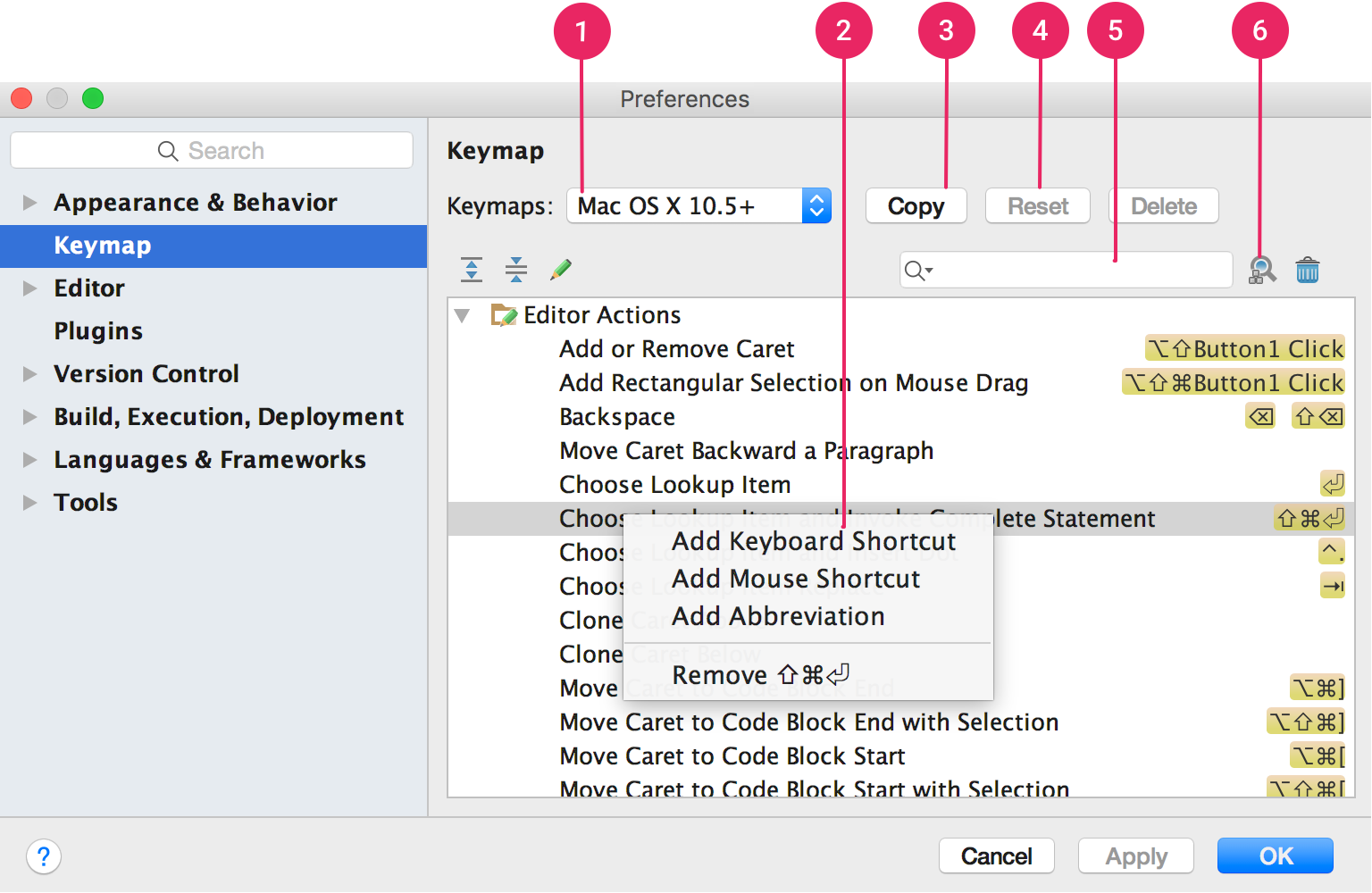
Rysunek 1. Okno ustawień mapy klawiszy w Android Studio w systemie macOS.
- Menu map klawiszy: wybierz z tego menu odpowiednią mapę klawiszy, aby przełączyć się między gotowymi mapami klawiszy.
- Lista działań: kliknij działanie prawym przyciskiem myszy, aby je zmodyfikować. Możesz dodać więcej skrótów klawiszowych do tego działania, dodać skróty myszą, by przypisać do niego działanie kliknięciem myszy, lub usunąć bieżące skróty. Jeśli używasz gotowej mapy klawiszy, zmiana skrótów działania powoduje automatyczne utworzenie kopii mapy klawiszy i dodanie do niej wprowadzonych zmian.
- Przycisk Kopiuj: wybierz z menu mapę klawiszy, która będzie służyć jako punkt wyjścia, a następnie kliknij Kopiuj, aby utworzyć nową niestandardową mapę klawiszy. Następnie możesz zmienić nazwę mapy klawiszy i skróty.
- Przycisk resetowania: wybierz z menu mapę klawiszy i kliknij Resetuj, aby przywrócić jej pierwotną konfigurację.
- Pole wyszukiwania: wpisz tutaj, aby wyszukać skrót klawiszowy według nazwy działania.
- Wyszukiwanie według skrótu: kliknij ten przycisk i wpisz skrót, aby wyszukać działania według przypisanego skrótu.

