Narzędzie Layout Inspector w Android Studio umożliwia debugowanie układu aplikacji przez wyświetlanie hierarchii widoków, w której możesz sprawdzić właściwości każdego widoku. Za pomocą narzędzia do sprawdzania układu możesz porównać układ aplikacji z makupami projektu, wyświetlić powiększony widok aplikacji lub widok 3D oraz sprawdzić szczegóły jej układu w czasie działania. Jest to szczególnie przydatne, gdy układ jest tworzony w czasie wykonywania, a nie w całości w pliku XML, i zaczyna się zachowywać w nieoczekiwany sposób.
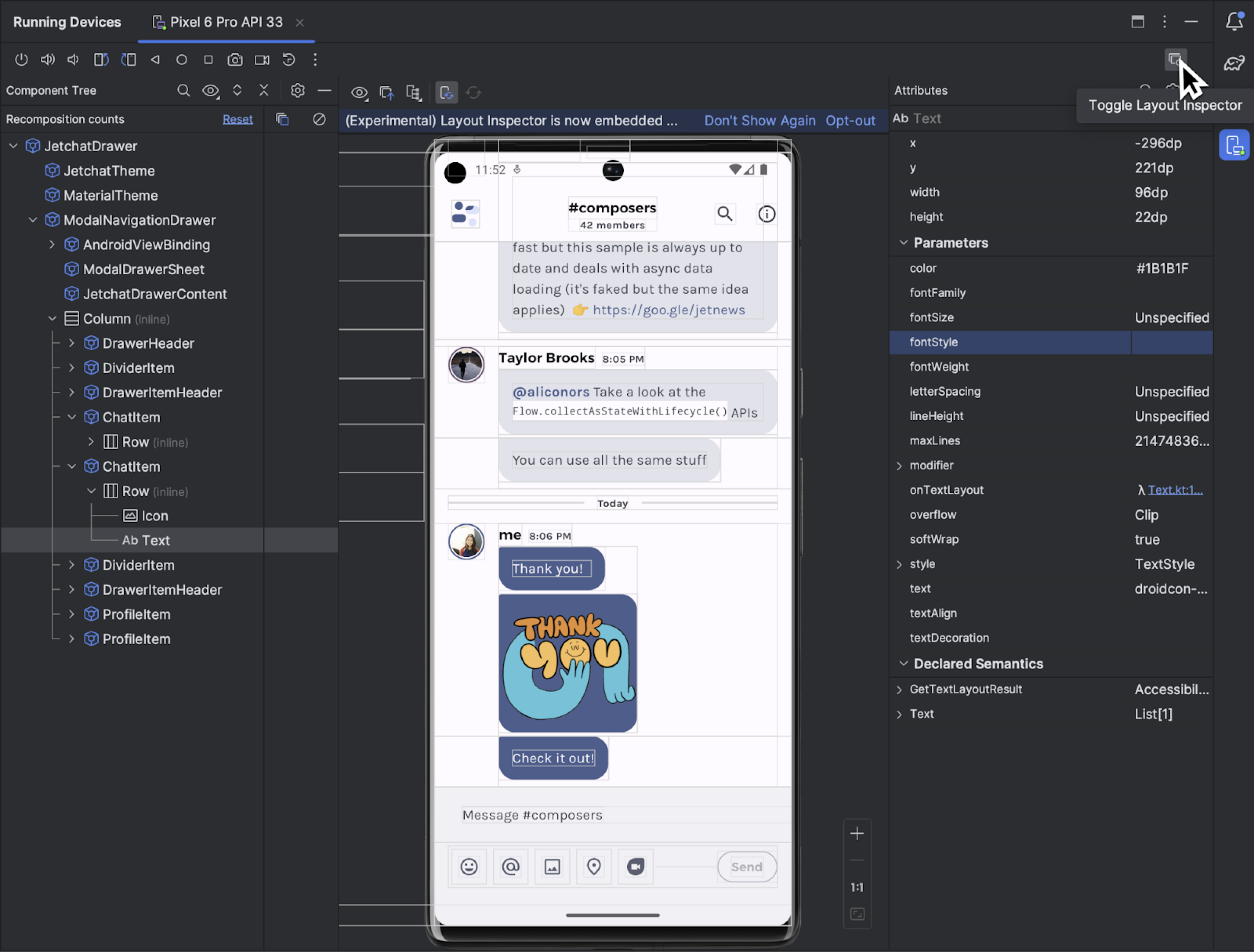
Rozpocznij
Aby uruchomić Inspektora układu, uruchom aplikację, otwórz
Uruchomione urządzenia i kliknij Przełącz inspektora układu  .
Jeśli przełączysz się między wieloma urządzeniami lub projektami, narzędzie do inspekcji układu automatycznie połączy się z procesami debugowania uruchomionymi na pierwszym planie na połączonym urządzeniu.
.
Jeśli przełączysz się między wieloma urządzeniami lub projektami, narzędzie do inspekcji układu automatycznie połączy się z procesami debugowania uruchomionymi na pierwszym planie na połączonym urządzeniu.
Oto jak wykonać kilka typowych czynności:
- Aby wyświetlić hierarchię i zbadać właściwości każdego widoku, użyj funkcji Drzewo komponentów i Atrybuty. Inspektor układu może wymaga ponownego uruchomienia aktywności w celu uzyskania dostępu do atrybutów. Więcej informacji znajdziesz w artykule Wyświetlanie inspekcji atrybutów.
- Aby wybierać widoki pojedynczym kliknięciem lub przechodzić do kodu przez dwukrotne kliknięcie widoku, włącz Przełączanie do szczegółowej analizy
 .
. - Aby móc korzystać z aplikacji, wyłącz Przełączanie funkcji Deep Inspect
 .
. - Aby sprawdzić urządzenia fizyczne, włącz lustrowanie urządzenia.
- Aby włączyć aktualizacje na żywo podczas aktualizowania interfejsu użytkownika aplikacji, sprawdź, czy włączona jest opcja Edycja na żywo.
- Aby użyć trybu 3D, zrób zrzut inspektora układów
 , a potem
kliknij Tryb 3D
, a potem
kliknij Tryb 3D  .
.
Wybieranie i odizolowanie widoku
Widok zwykle przedstawia coś, co użytkownik może zobaczyć i z czym może wchodzić w interakcję. Drzewo komponentów pokazuje hierarchię aplikacji w czasie rzeczywistym w każdym widoku który ułatwia debugowanie układu aplikacji, ponieważ można wizualizować elementów aplikacji i powiązanych z nimi wartości.
Aby wybrać widok, kliknij go w drzewie komponentów lub w oknie Wyświetlanie układu. Wszystkie atrybuty układu dla wybranego widoku są widoczne w panelu Atrybuty.
Jeśli układ obejmuje pokrywające się widoki, zobaczysz wszystkie widoki w danym regionie.
po kliknięciu prawym przyciskiem myszy w trybie Deep Inspect.
 Aby wybrać widok, który nie jest widoczny z przodu, kliknij go w drzewie komponentów lub obróć układ.
Aby wybrać widok, który nie jest widoczny z przodu, kliknij go w drzewie komponentów lub obróć układ.
Przy pracy ze złożonymi układami możesz oddzielić poszczególne widoki, tak aby tylko
podzbiór układu jest widoczny w drzewie komponentów i renderowany w
Wyświetlanie układu. Aby wyodrębnić widok, zrób jego zrzut ekranu  , kliknij prawym przyciskiem widok w drzewie komponentów i wybierz Pokaż tylko poddrzewo lub Pokaż tylko rodziców. Aby wrócić do pełnego widoku, kliknij go prawym przyciskiem myszy i
wybierz Pokaż wszystko. Zanim oddzielisz widok, musisz wykonać zrzut ekranu.
, kliknij prawym przyciskiem widok w drzewie komponentów i wybierz Pokaż tylko poddrzewo lub Pokaż tylko rodziców. Aby wrócić do pełnego widoku, kliknij go prawym przyciskiem myszy i
wybierz Pokaż wszystko. Zanim oddzielisz widok, musisz wykonać zrzut ekranu.
Ukrywanie obramowania układu i wyświetlanie etykiet
Aby ukryć pole ograniczające lub wyświetlić etykiety elementu układu, u góry Wyświetlania układu kliknij Opcje widoku  i włącz opcję Pokaż obramowania lub Pokaż etykietę widoku.
i włącz opcję Pokaż obramowania lub Pokaż etykietę widoku.
Przechwytywanie zrzutów hierarchii układu
Inspektor układu pozwala zapisywać zrzuty hierarchii układu uruchomionej aplikacji, dzięki czemu możesz udostępniać je innym lub wracać do nich później.
Zrzuty zawierają dane, które zwykle można zobaczyć podczas korzystania z Układu
Inspektor, w tym szczegółowe wyrenderowanie układu 3D, drzewo komponentów
układ widoku, tworzenia i hybrydowego, a także szczegółowe atrybuty poszczególnych
interfejsu. Aby zapisać migawkę, kliknij Eksportuj/importuj migawkę , a następnie Eksportuj migawkę.
, a następnie Eksportuj migawkę.
Aby załadować wcześniej zapisany zrzut ekranu z inspektora układu, kliknij Importuj zrzut ekranu.
Tryb 3D
Widok układu zawiera zaawansowaną wizualizację 3D
hierarchii widoków aplikacji w czasie działania. Aby użyć tej funkcji, zrób zrzut ekranu
 , kliknij przycisk Tryb 3D
, kliknij przycisk Tryb 3D
 w oknie inspektora zrzutu ekranu i obróć go, przeciągając mysz.
w oknie inspektora zrzutu ekranu i obróć go, przeciągając mysz.
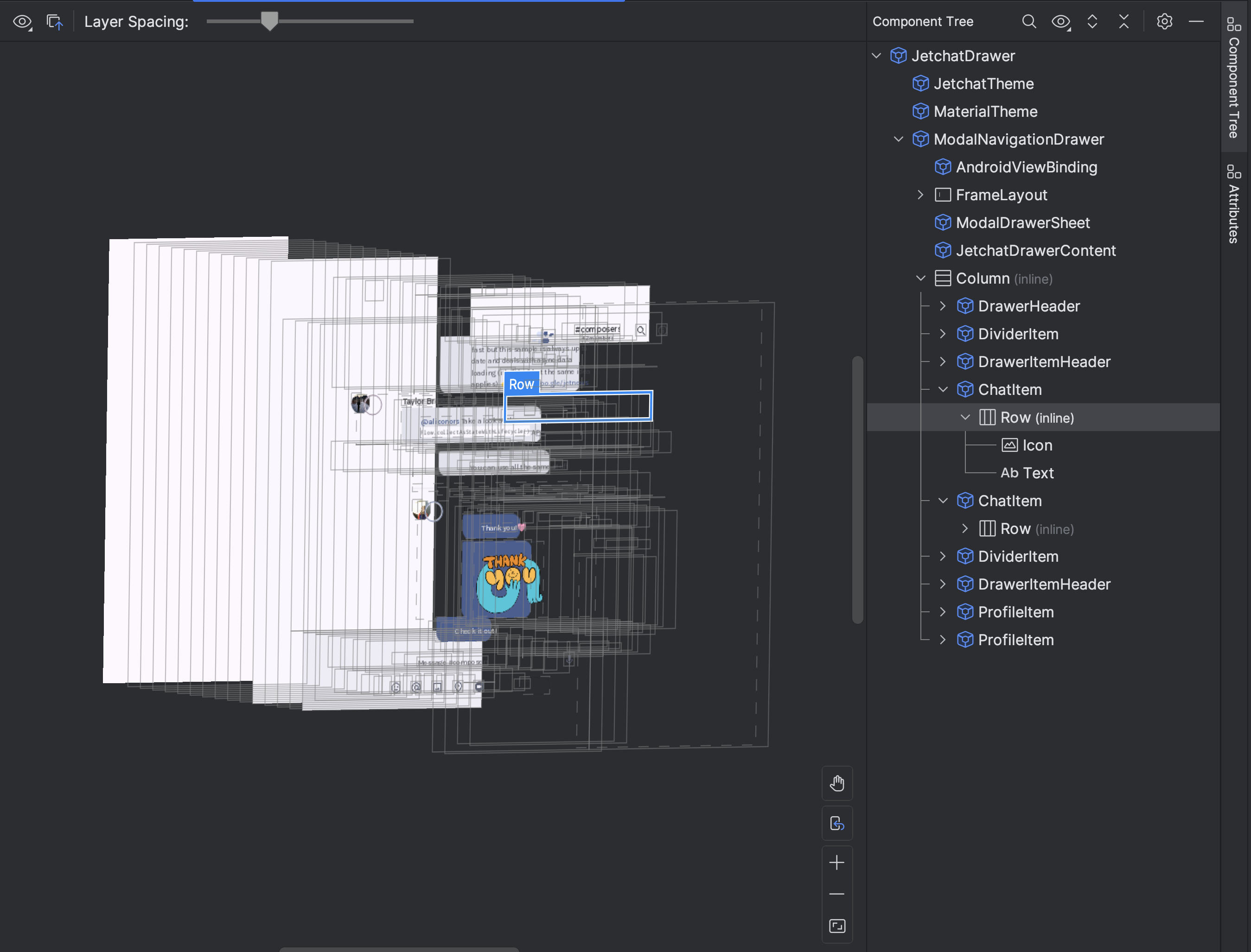

Porównaj układ aplikacji z nakładką z obrazem referencyjnym
Aby porównać układ aplikacji z obrazem referencyjnym, np. wersją UI, możesz należy wczytać nakładkę obrazu bitmapowego w inspektorze układów.
- Aby wczytać nakładkę, kliknij Wczytaj nakładkę.
 na pasku narzędzi Inspektor układu. Nakładka jest skalowana, aby pasowała do układu.
na pasku narzędzi Inspektor układu. Nakładka jest skalowana, aby pasowała do układu. - Aby dostosować przezroczystość nakładki, użyj suwaka Nakładka alfa.
- Aby usunąć nakładkę, kliknij Wyczyść nakładkę.

Sprawdź funkcję tworzenia wiadomości
Narzędzie do sprawdzania układu umożliwia sprawdzanie układu w Compose w uruchomionej aplikacji w emulatorze lub na fizycznym urządzeniu. Za pomocą Inspektora układu możesz sprawdzić, jak często kompozyt jest ponownie składany lub pomijany. Może to pomóc w znalezieniu problemów z aplikacją. Na przykład niektóre błędy kodowania mogą powodować nadmierne ponowne składanie interfejsu użytkownika, co może skutkować niską wydajnością. Niektóre błędy w kodowaniu mogą uniemożliwić przekomponowanie interfejsu użytkownika i tym samym, co zapobiega pojawieniu się zmian w interfejsie widoczne na ekranie.
Więcej informacji o Layout Inspector dla Compose
Wyświetlanie inspekcji atrybutów
Aby działać prawidłowo, Inspektor układu wymaga tych ustawień globalnych:
adb shell settings put global debug_view_attributes 1
Powoduje ona wygenerowanie dodatkowych informacji do sprawdzenia na urządzeniu.
Po uruchomieniu Inspektor układu automatycznie włącza to ustawienie. Ten powoduje ponowne uruchomienie bieżącej aktywności na pierwszym planie. Nie zobaczysz ponownego uruchomienia aktywności, chyba że flaga zostanie ręcznie wyłączona na urządzeniu.
Aby wyłączyć flagę, uruchom to polecenie adb:
adb shell settings delete global debug_view_attributes
Możesz też wyłączyć opcję Włącz inspekcję atrybutu wyświetlania w opcjach programisty na urządzeniu.
Oddzielny inspektor układu
Aby uzyskać optymalną wydajność, domyślnie używaj Inspektora układu. w trybie osadzonym. Jeśli chcesz odłączyć narzędzie Layout Inspector, kliknij Plik (Android Studio na komputerze Mac) > Ustawienia > Narzędzia > Layout Inspector i odznacz pole Włącz wbudowane narzędzie Layout Inspector.
W trybie samodzielnym włącz aktualizacje na żywo, klikając opcję Aktualizacje na żywo  na pasku narzędzi Kontroler układu.
na pasku narzędzi Kontroler układu.

