Testen Sie Ihre Android-App immer auf einem echten Gerät, bevor Sie sie für Nutzer veröffentlichen. Auf dieser Seite wird beschrieben, wie Sie Ihre Entwicklungsumgebung und Ihr Android-Gerät für das Testen und Debuggen über eine Android Debug Bridge (ADB)-Verbindung einrichten.
Gerät für die Entwicklung einrichten
Bevor Sie mit dem Debuggen auf Ihrem Gerät beginnen können, müssen Sie entscheiden, ob Sie das Gerät über ein USB-Kabel oder WLAN verbinden möchten. Führen Sie dann folgende Schritte aus:
Öffnen Sie auf dem Gerät die App Einstellungen, wählen Sie Entwickleroptionen aus und aktivieren Sie dann USB-Debugging (falls zutreffend).
Richten Sie Ihr System so ein, dass Ihr Gerät erkannt wird.
- ChromeOS: Es ist keine zusätzliche Konfiguration erforderlich.
- macOS: Es ist keine zusätzliche Konfiguration erforderlich.
- Windows: Installieren Sie einen USB-Treiber für ADB (falls zutreffend). Eine Installationsanleitung und Links zu OEM-Treibern finden Sie unter OEM-USB-Treiber installieren.
Ubuntu Linux: Richten Sie Folgendes ein:
- Jeder Nutzer, der ADB verwenden möchte, muss Mitglied der Gruppe
plugdevsein. Wenn Sie eine Fehlermeldung sehen, dass Sie nicht in der Gruppeplugdevsind, fügen Sie sich mit dem folgenden Befehl hinzu:
sudo usermod -aG plugdev $LOGNAMEGruppen werden nur bei der Anmeldung aktualisiert. Sie müssen sich also abmelden, damit die Änderung wirksam wird. Wenn Sie sich wieder anmelden, können Sie in
idprüfen, ob Sie in der Gruppeplugdevsind.- Auf dem System müssen
udev-Regeln installiert sein, die das Gerät abdecken. Das Paketandroid-sdk-platform-tools-commonenthält eine von der Community verwaltete Standardgruppe vonudev-Regeln für Android-Geräte. Verwenden Sie den folgenden Befehl, um es zu installieren:
apt-get install android-sdk-platform-tools-common- Jeder Nutzer, der ADB verwenden möchte, muss Mitglied der Gruppe
Über USB mit dem Gerät verbinden
Wenn Sie alles eingerichtet und das Gerät über USB angeschlossen haben, klicken Sie in Android Studio auf Run
 , um Ihre App auf dem Gerät zu erstellen und auszuführen.
, um Ihre App auf dem Gerät zu erstellen und auszuführen.
Sie können auch adb verwenden, um Befehle auszugeben, wie unten gezeigt:
- Prüfen Sie, ob Ihr Gerät verbunden ist, indem Sie den Befehl
adb devicesin Ihrem Verzeichnisandroid_sdk/platform-tools/ausführen. Wenn das Gerät verbunden ist, wird es in der Liste angezeigt. - Führen Sie einen beliebigen
adb-Befehl mit dem Flag-daus, um Ihr Gerät als Ziel festzulegen.
Über WLAN mit dem Gerät verbinden
Unter Android 11 und höher können Sie Ihre App drahtlos über Android Debug Bridge (ADB) von Ihrem Arbeitsplatz aus bereitstellen und debuggen. So können Sie Ihre debugfähige App beispielsweise auf mehreren Remote-Geräten bereitstellen, ohne Ihr Gerät physisch über USB verbinden zu müssen und sich mit häufigen USB-Verbindungsproblemen wie der Treiberinstallation auseinandersetzen zu müssen.
Wenn Sie das kabellose Debugging verwenden möchten, müssen Sie Ihr Gerät mit Ihrer Workstation über einen Kopplungscode koppeln. Führen Sie dazu diese Schritte aus:
- Achten Sie darauf, dass Ihre Workstation und Ihr Gerät mit demselben WLAN verbunden sind.
- Auf Ihrem Gerät muss Android 11 oder höher installiert sein. Weitere Informationen finden Sie unter Android-Version prüfen und aktualisieren.
- Prüfen Sie, ob Sie die aktuelle Version von Android Studio installiert haben. Hier können Sie sie herunterladen.
- Aktualisieren Sie auf Ihrer Workstation auf die neueste Version der SDK Platform Tools.
So stellen Sie eine Verbindung zu Ihrem Gerät her:
- Öffnen Sie Android Studio und wählen Sie im Menü für die Ausführungskonfigurationen Geräte über WLAN koppeln aus.
Das Dialogfeld Geräte über WLAN koppeln wird angezeigt (siehe Abbildung 2).

Abbildung 1: Menü „Ausführungskonfigurationen“
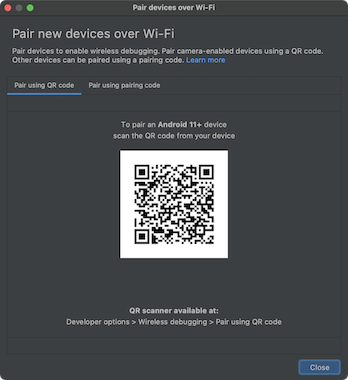
Abbildung 2. Dialog zum Koppeln von Geräten über einen QR‑Code oder einen Kopplungscode. - Aktivieren Sie die Entwickleroptionen auf Ihrem Gerät.
- Aktivieren Sie auf Ihrem Gerät Debugging über WLAN.
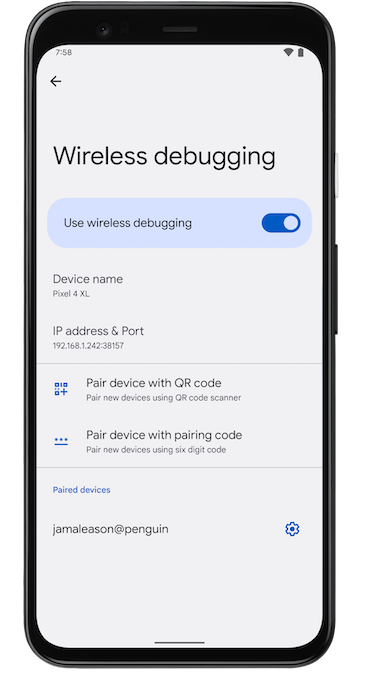
Abbildung 3: Die Einstellung Kabelloses Debugging auf einem Google Pixel Smartphone. - Tippen Sie auf Drahtloses Debugging und koppeln Sie Ihr Gerät:
- Wenn Sie Ihr Gerät über einen QR‑Code koppeln möchten, wählen Sie Gerät über einen QR‑Code koppeln aus und scannen Sie den QR‑Code in Abbildung 2.
- Wenn Sie Ihr Gerät über einen Kopplungscode koppeln möchten, wählen Sie im Dialogfeld Neue Geräte über WLAN koppeln die Option Gerät über Kopplungscode koppeln aus. Wähle auf deinem Gerät Über Kopplungscode koppeln aus. Ein sechsstelliger Code wird angezeigt. Wenn Ihr Gerät im Fenster Geräte über WLAN koppeln angezeigt wird, geben Sie den sechsstelligen Code ein, der auf Ihrem Gerät angezeigt wird, und wählen Sie Koppeln aus .
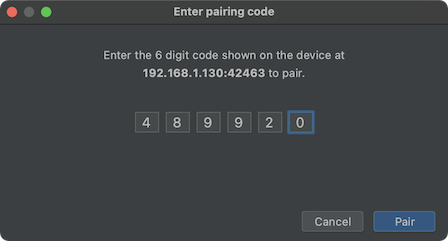
Abbildung 4: Beispiel für die Eingabe eines sechsstelligen Kopplungscodes.
- Nach dem Koppeln können Sie versuchen, Ihre App auf Ihrem Gerät bereitzustellen.
So koppeln Sie ein anderes Gerät oder entfernen dieses Gerät von Ihrer Workstation:
- Rufen Sie auf Ihrem Gerät Kabelloses Debugging auf.
- Tippen Sie unter Gekoppelte Geräte auf den Namen Ihres Arbeitsplatzes.
- Wählen Sie Entfernen aus.
Gerätespiegelung
Sie können Ihr physisches Gerät im Fenster Running Devices (Geräte, auf denen die App ausgeführt wird) in Android Studio spiegeln. Wenn Sie das Display Ihres Geräts direkt in Android Studio streamen, können Sie in der Studio IDE selbst häufige Aktionen ausführen, z. B. Apps starten und mit ihnen interagieren, den Bildschirm drehen, das Smartphone zusammen- und aufklappen sowie die Lautstärke ändern.
Die Geräteübertragung ist immer verfügbar, wenn Geräte mit dem Computer verbunden sind, auf denen das USB- oder Wireless-Debugging aktiviert ist. Sie können die Spiegelung über das Fenster Running Devices (Aktive Geräte) oder den Device Manager (Geräte-Manager) starten und beenden (View > Tool Windows > Device Manager (Ansicht > Toolfenster > Geräte-Manager)). Sie können auch anpassen, wann die Geräteübertragung in den Einstellungen aktiviert wird (Einstellungen > Tools > Geräteübertragung).
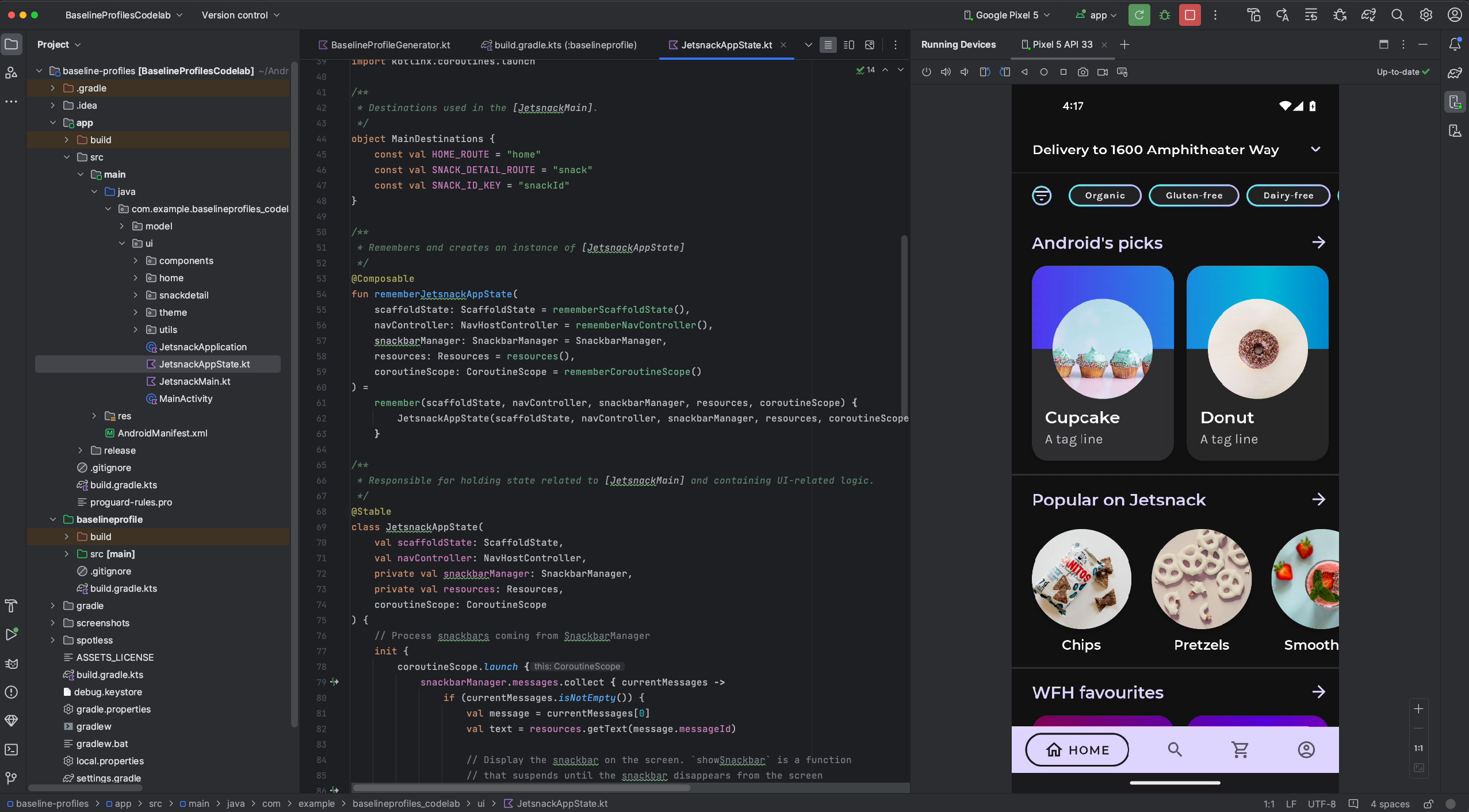
Audio weiterleiten
Wenn Sie die Gerätespiegelung verwenden, können Sie Audio von verbundenen physischen Geräten an die Lautsprecher oder Kopfhörer Ihres Computers umleiten. Mit der Audio-Umleitung können Sie Ihre Kopfhörer mit Ihrem Computer verbunden lassen und sowohl den Computer als auch das verbundene Smartphone nutzen, ohne die Verbindung manuell trennen und wiederherstellen zu müssen. Wenn Sie die Audio-Umleitung aktivieren möchten, gehen Sie zu Datei (Android Studio unter macOS) > Einstellungen > Tools > Gerätespiegelung und wählen Sie Audio von lokalen Geräten umleiten aus. Audio wird immer umgeleitet, unabhängig von den Einstellungen, für Firebase Test Lab-Geräte mit Android 12 oder höher.
Bekannte Probleme
Einige Geräte können möglicherweise nicht mit einer Bitrate codieren, die für die Gerätespiegelung ausreicht. In diesen Fällen wird möglicherweise ein Fehler im Fenster Running Devices (Aktive Geräte) sowie Logs wie die folgenden angezeigt.
2023-06-01 15:32:22,675 [ 56094] WARN - ScreenSharingAgent Samsung SM-A045F API 33 - Too many video encoder errors:
2023-06-01 15:32:22,676 [ 56095] WARN - ScreenSharingAgent Samsung SM-A045F API 33 - encoder: c2.android.vp8.encoder
2023-06-01 15:32:22,676 [ 56095] WARN - ScreenSharingAgent Samsung SM-A045F API 33 - mime type: video/x-vnd.on2.vp8
2023-06-01 15:32:22,676 [ 56095] WARN - ScreenSharingAgent Samsung SM-A045F API 33 - max resolution: 640x640
2023-06-01 15:32:22,676 [ 56095] WARN - ScreenSharingAgent Samsung SM-A045F API 33 - min resolution: 2x2
2023-06-01 15:32:22,676 [ 56095] WARN - ScreenSharingAgent Samsung SM-A045F API 33 - alignment: 2x2
2023-06-01 15:32:22,676 [ 56095] WARN - ScreenSharingAgent Samsung SM-A045F API 33 - max frame rate: 960
2023-06-01 15:32:22,676 [ 56095] WARN - ScreenSharingAgent Samsung SM-A045F API 33 - max frame rate for 288x640: 960
2023-06-01 15:32:22,870 [ 56289] WARN - ScreenSharingAgent Samsung SM-A045F API 33 - max bitrate: 20000000
2023-06-01 15:32:22,871 [ 56290] WARN - ScreenSharingAgent Samsung SM-A045F API 33 - terminated with code 1
Datenschutzhinweise
Je nach den Einstellungen für die Geräte-Spiegelung kann Android Studio die Geräte-Spiegelung für jedes verbundene und gekoppelte Gerät automatisch starten. Dies kann dazu führen, dass Informationen für Geräte, die mit dem Befehl adb tcpip verbunden sind, offengelegt werden, da die Spiegelungsinformationen und Befehle über einen nicht verschlüsselten Kanal übertragen werden. Außerdem verwendet Android Studio einen nicht verschlüsselten Kanal für die Kommunikation mit dem ADB-Server. Daher können Spiegelungsinformationen von anderen Nutzern auf Ihrem Hostcomputer abgefangen werden.
Probleme mit der Geräteverbindung beheben
Wenn sich Ihr Gerät nicht mit Android Studio verbindet, versuchen Sie, das Problem mit den folgenden Schritten zu beheben:
Fehlerbehebung mit dem Verbindungsassistenten
Der Verbindungsassistent bietet eine Schritt-für-Schritt-Anleitung zum Einrichten und Verwenden eines Geräts über die ADB-Verbindung.
Wählen Sie Tools > Problembehandlung für Geräteverbindungen aus, um den Assistenten zu starten.
Der Verbindungsassistent bietet auf einer Reihe von Seiten im Bereich Assistant Anleitungen, kontextbezogene Steuerelemente und eine Liste der verbundenen Geräte. Mit den Schaltflächen Weiter und Zurück unten im Bereich Assistant können Sie die Seiten nach Bedarf durchgehen:
- Gerät über USB verbinden: Der Verbindungsassistent fordert Sie zuerst auf, Ihr Gerät über USB zu verbinden, und bietet die Schaltfläche USB-Geräte neu scannen an, über die Sie einen neuen Scan nach verbundenen Geräten starten können.
- USB-Debugging aktivieren: Der Verbindungsassistent zeigt Ihnen dann, wie Sie das USB-Debugging in den Entwickleroptionen auf dem Gerät aktivieren.
- ADB-Server neu starten: Wenn Ihr Gerät immer noch nicht in der Liste der verfügbaren Geräte angezeigt wird, verwenden Sie auf der letzten Seite des Verbindungsassistenten die Schaltfläche ADB-Server neu starten. Durch einen Neustart des ADB-Servers wird auch ein erneuter Scan von ADB nach Geräten ausgelöst. Wenn Ihr Gerät weiterhin nicht in der Liste der verfügbaren Geräte angezeigt wird, führen Sie die Schritte zur Fehlerbehebung im folgenden Abschnitt aus.
Probleme mit der USB-Verbindung beheben
Wenn der Verbindungsassistent Ihr Gerät nicht über USB erkennt, versuchen Sie, das Problem mit den folgenden Schritten zur Fehlerbehebung zu beheben:
Prüfen, ob Android Studio eine Verbindung zum Android-Emulator herstellt
So prüfen Sie, ob das Problem durch ein Verbindungsproblem zwischen Android Studio und dem Android-Emulator verursacht wird:
- Öffnen Sie den Geräte-Manager.
- Erstellen Sie ein neues AVD, falls Sie noch keines haben.
- Starten Sie den Emulator mit Ihrem AVD.
- Führen Sie einen der folgenden Schritte aus:
- Wenn Android Studio keine Verbindung zum Emulator herstellen kann, laden Sie die neuesten SDK-Plattformtools herunter und versuchen Sie es noch einmal.
- Wenn der Emulator erfolgreich gestartet wird, prüfen Sie das USB-Kabel wie im folgenden Abschnitt beschrieben.
USB-Kabel prüfen
So prüfen Sie, ob das Problem durch ein defektes USB-Kabel verursacht wird:
Wenn Sie ein anderes USB-Kabel haben:
- Verbinde das Gerät mit dem sekundären Kabel.
- Prüfe, ob der Verbindungsassistent das Gerät jetzt erkennen kann.
- Wenn das Gerät nicht erkannt wird, versuchen Sie es noch einmal mit dem primären Kabel.
- Wenn das Gerät weiterhin nicht erkannt wird, gehen Sie davon aus, dass das Problem am Gerät liegt, und prüfen Sie, ob das Gerät für die Entwicklung eingerichtet ist, wie im nächsten Abschnitt beschrieben.
Wenn Sie kein anderes USB-Kabel, aber ein anderes Android-Gerät haben:
- Verbinden Sie das sekundäre Gerät mit Ihrem Computer.
Wenn der Verbindungsassistent das sekundäre Gerät erkennen kann, liegt das Problem wahrscheinlich am primären Gerät. Prüfen Sie, ob das Gerät für die Entwicklung eingerichtet ist.
Wenn das sekundäre Gerät nicht erkannt wird, liegt das Problem möglicherweise am USB-Kabel.
Prüfen, ob das Gerät für die Entwicklung eingerichtet ist
So prüfen Sie, ob das Problem durch Einstellungen auf dem Gerät verursacht wird:
- Folgen Sie der Anleitung im Abschnitt Gerät für die Entwicklung einrichten.
- Wenn das Problem dadurch nicht behoben wird, wenden Sie sich an den Kundensupport des Geräte-OEM. Teile dem Kundenservicemitarbeiter mit, dass das Gerät nicht über ADB mit Android Studio verbunden wird.
Probleme mit der kabellosen Verbindung beheben
Wenn Sie Probleme beim Herstellen einer drahtlosen Verbindung zu Ihrem Gerät haben, können Sie versuchen, das Problem mit den folgenden Schritten zur Fehlerbehebung zu beheben:
Prüfen, ob Ihre Workstation und Ihr Gerät die Voraussetzungen erfüllen
Damit die Voraussetzungen für das kabellose Debugging erfüllt sind, muss Folgendes zutreffen:
- Ihre Workstation und Ihr Gerät sind mit demselben WLAN verbunden.
- Auf Ihrem Gerät wird Android 11 oder höher ausgeführt. Weitere Informationen finden Sie unter Android-Version prüfen und aktualisieren.
- Sie haben die aktuelle Version von Android Studio. Sie können es auf der Hauptseite von Android Studio herunterladen.
- Sie haben die aktuelle Version der SDK-Plattformtools auf Ihrer Workstation.
Nach anderen bekannten Problemen suchen
Im Folgenden finden Sie eine Liste der aktuellen bekannten Probleme beim drahtlosen Debugging in Android Studio und Informationen zur Fehlerbehebung:
- Keine WLAN-Verbindung: Einige WLAN-Netzwerke, z. B. WLAN-Netzwerke von Unternehmen, blockieren möglicherweise P2P-Verbindungen und lassen keine Verbindung über WLAN zu. Versuche, eine Verbindung über ein Kabel oder ein anderes WLAN herzustellen.
- ADB über WLAN wird manchmal automatisch deaktiviert: Das kann passieren, wenn das Gerät das WLAN wechselt oder die Verbindung zum Netzwerk getrennt wird.
RSA-Sicherheitsschlüssel
Wenn Sie ein Gerät mit Android 4.2.2 (API-Level 17) oder höher mit Ihrem Computer verbinden, wird ein Dialogfeld angezeigt, in dem Sie gefragt werden, ob Sie einen RSA-Schlüssel akzeptieren möchten, der das Debuggen über diesen Computer ermöglicht. Dieser Sicherheitsmechanismus schützt Nutzergeräte, da USB-Debugging und andere adb-Befehle nur ausgeführt werden können, wenn Sie das Gerät entsperren und das Dialogfeld bestätigen.

