Ein System-Trace zeigt systemweite Aktivitäten und die Ressourcennutzung. So können Sie sehen, wie die Prozesse Ihrer App geplant und ausgeführt werden. Die System-Trace-Ansicht im Android Studio Profiler wird häufig verwendet, um Folgendes zu untersuchen:
- Wie App- und Systemprozesse auf Gerätekerne und ‑threads verteilt werden.
- Wie flüssig die Benutzeroberfläche gerendert wird.
- Stromverbrauch auf Geräte- und App-Ebene.
Auf dieser Seite finden Sie eine Übersicht über die am häufigsten verwendeten Visualisierungen in der System-Trace-Ansicht. Weitere Informationen zu Visualisierungen, die hier nicht beschrieben werden, finden Sie im Diagrammglossar. Ausführlichere Beispiele dafür, wofür Sie einen System-Trace verwenden können, finden Sie auf den anderen Seiten in diesem Abschnitt.
Nachdem Sie einen System-Trace aufgezeichnet haben, werden die folgenden Visualisierungen auf einer Zeitachse angezeigt. Konzentrieren Sie sich darauf, wie verschiedene Systemressourcen korrelieren. Wenn Sie beispielsweise einen Anstieg bei der Modem-Stromschiene feststellen, sollten Sie im Bereich „Threads“ nachsehen, welche Threadaktivität zu diesem Zeitpunkt den Anstieg verursacht haben könnte.
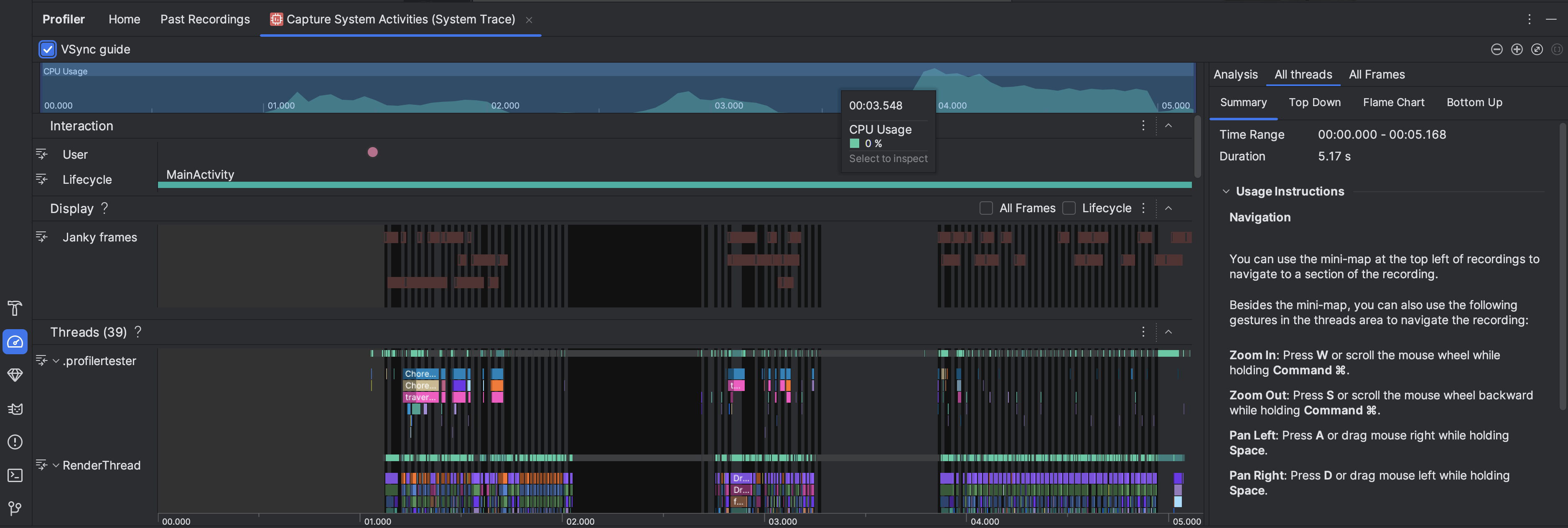
- CPU-Auslastung: Zeigt die CPU-Auslastung Ihrer App als Prozentsatz der insgesamt verfügbaren CPU-Kapazität im Zeitverlauf an. Markieren Sie einen Abschnitt der Zeitachse, um die Details für diesen Zeitraum zu filtern.
- Interaktionen: Hier werden Nutzerinteraktionen und App-Lebenszyklus-Ereignisse auf einer Zeitachse dargestellt. Dazu ist ein debuggable-App-Prozess und ein Gerät mit API-Level 26 oder höher erforderlich.
- Display: Hier werden Informationen dazu angezeigt, wie flüssig die Benutzeroberfläche Ihrer App gerendert wird. Wählen Sie Lebenszyklus aus, um zu sehen, wie lange Ihre App zum Rendern der einzelnen Frames im Hauptthread und
RenderThreadbenötigt. Diese Informationen sind hilfreich, um Engpässe zu untersuchen, die zu Ruckeln der Benutzeroberfläche und niedrigen Framerates führen. Threads: Hier werden die Threads angezeigt, auf denen Ihre App und verschiedene Systemprozesse ausgeführt werden. Informationen dazu, wie Sie System-Traces verwenden, um UI-Ruckeln zu untersuchen und zu reduzieren, finden Sie unter UI-Ruckeln erkennen.
Tipp:Bei der Überprüfung der Zeitachse Threads sind die folgenden Tastenkombinationen verfügbar:- Heranzoomen:Drücken Sie W oder drehen Sie das Mausrad, während Sie Strg (Befehlstaste unter macOS) gedrückt halten.
- Herauszoomen:Drücken Sie S oder drehen Sie das Mausrad nach hinten, während Sie Strg (Befehlstaste unter macOS) gedrückt halten.
- Nach links schwenken:Drücken Sie A oder ziehen Sie die Maus nach rechts, während Sie die Leertaste gedrückt halten.
- Nach rechts schwenken:Drücken Sie D oder ziehen Sie die Maus nach links, während Sie die Leertaste gedrückt halten.
- Unterhaltung maximieren oder minimieren:Doppelklicken Sie auf den Namen der Unterhaltung oder drücken Sie die Eingabetaste, während eine Unterhaltung ausgewählt ist.
CPU-Kerne: Zeigt die Aktivität auf jedem Kern Ihres Geräts an. Wenn Sie sich die Aktivität nach Kern ansehen, können Sie erkennen, welche Kerne in modernen Mobilprozessoren die „großen“ oder „kleinen“ Kerne sind. Bewegen Sie den Mauszeiger auf eine Threadaktivität, um zu sehen, auf welchem Thread dieser Kern zu diesem Zeitpunkt ausgeführt wird.
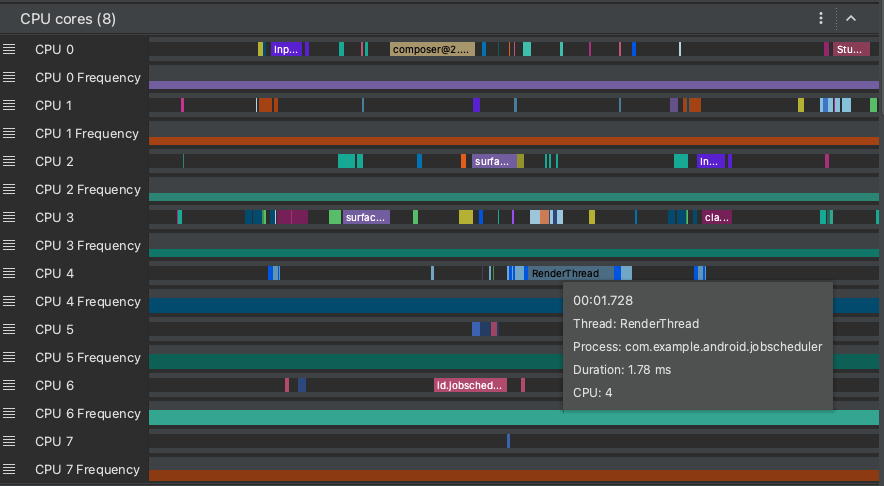
Prozessspeicher (RSS): Zeigt die Menge des physischen Speichers an, der derzeit von der App verwendet wird. Weitere Informationen finden Sie im Diagrammglossar.
Power Rails: Wird angezeigt, wenn Sie ein Profil auf einem physischen Gerät erstellen. Weitere Informationen finden Sie unter Stromverbrauch prüfen.
Akku: Hier wird die Akkunutzung Ihrer App angezeigt.

