В приложении «Настройки» на Android есть экран « Параметры разработчика» , где можно настроить поведение системы, помогающее профилировать и отлаживать производительность приложения. Например, можно включить отладку по USB, создать отчёт об ошибках, включить визуальную обратную связь при касании, мигание поверхностей окон при их обновлении, использовать графический процессор для рендеринга 2D-графики и многое другое.
Включить параметры разработчика
В Android 4.1 и ниже экран «Параметры разработчика» доступен по умолчанию. В Android 4.2 и выше этот экран необходимо включить.
Примечание: на некоторых устройствах экран параметров разработчика может располагаться или называться по-другому.
Найдите на устройстве параметр «Номер сборки» . В таблице ниже показано расположение параметра « Номер сборки» на различных устройствах:
Таблица 1. Расположение настроек устройства для параметра «Номер сборки»
Устройство Параметр Google Пиксель
Настройки > О телефоне > Номер сборки
Google Pixel Watch
Настройки > Система > О системе > Версии > Номер сборки
Samsung Galaxy S8 и более поздние модели
Настройки > О телефоне > Информация о программном обеспечении > Номер сборки
LG G6 и более поздние модели
Настройки > О телефоне > Информация о программном обеспечении > Номер сборки
HTC U11 и более поздние модели
Настройки > О телефоне > Информация о программном обеспечении > Дополнительно > Номер сборки или Настройки > Система > О телефоне > Информация о программном обеспечении > Дополнительно > Номер сборки
OnePlus 5T и более поздние модели
Настройки > О телефоне > Номер сборки
Нажмите на опцию «Номер сборки» семь раз, пока не появится сообщение
You are now a developer!Это активирует режим разработчика на вашем устройстве.Вернитесь на предыдущий экран, чтобы найти внизу параметры разработчика .
Рисунок 1. Возможности разработчика на устройстве.
В верхней части экрана параметров разработчика можно включать и отключать параметры, как показано на рисунке 1. Оставьте этот параметр включенным. При отключении большинство параметров отключены, за исключением тех, которые не требуют взаимодействия между устройством и компьютером разработчика.
Включите отладку на вашем устройстве
Прежде чем использовать отладчик и другие инструменты, необходимо включить отладку, которая позволит Android Studio и другим инструментам SDK взаимодействовать с вашим устройством. Подключение можно осуществить через USB или Wi-Fi .
Включите отладку по USB в системных настройках устройства в разделе «Параметры разработчика» . Эту опцию можно найти в одном из следующих мест, в зависимости от версии Android.
- Wear OS 6 (уровень API 36) и выше: Настройки > Параметры разработчика > Отладка ADB
- Android 9 (уровень API 28) и выше: Настройки > Система > Дополнительно > Параметры разработчика > Отладка по USB
- Android 8.0.0 (уровень API 26) и Android 8.1.0 (уровень API 27): Настройки > Система > Параметры разработчика > Отладка по USB
- Android 7.1 (уровень API 25) и ниже: Настройки > Параметры разработчика > Отладка по USB
Включите отладку по Wi-Fi в системных настройках устройства в разделе «Параметры разработчика» . Эту опцию можно найти в одном из следующих мест, в зависимости от версии Android.
- Android 16 (уровень API 36) и выше: Настройки > Система > Параметры разработчика > Беспроводная отладка
- Wear OS 6 (уровень API 36) и выше: Настройки > Параметры разработчика > Отладка по беспроводной сети
После включения отладки по Wi-Fi на устройстве подключите его к компьютеру, на котором вы работаете. См. раздел Подключение к устройству по Wi-Fi .
Общие параметры
Нажмите на плитку разработчика быстрых настроек , чтобы добавить выбранные параметры разработчика на панель быстрых настроек.
Выбрав одну или несколько доступных плиток, показанных на рисунке 2, откройте панель быстрых настроек и коснитесь карандаша, чтобы войти в режим редактирования. Затем перетащите плитки разработчика из области плиток на панель быстрых настроек и снова коснитесь карандаша, чтобы выйти из режима редактирования.
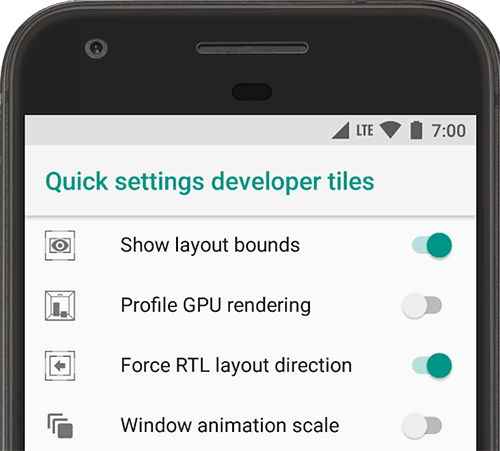
Рисунок 2. Добавление параметров на панель быстрых настроек.
Другие общие варианты включают следующее:
- Память : отображает статистику памяти, такую как среднее использование памяти, производительность памяти, общий объем доступной памяти, средний объем используемой памяти, объем доступной свободной памяти и объем памяти, используемый приложениями.
- Создать отчёт об ошибке: получает копию текущих файлов журнала устройства для отправки другому пользователю. Когда получите уведомление о готовности отчёта об ошибке, нажмите на него, чтобы поделиться им.
- Демонстрационный режим пользовательского интерфейса системы: упрощает создание скриншотов благодаря отображению стандартной предустановленной панели уведомлений, которая не отображает уведомления или предупреждения о низком заряде батареи. Включить демонстрационный режим позволяет изменить внешний вид строки состояния с помощью команд
adbdemo mode . Также можно использовать функцию «Показать демонстрационный режим» , чтобы скрыть уведомления и отобразить предустановленную строку состояния. - Пароль резервного копирования рабочего стола: устанавливает пароль резервного копирования, чтобы вы могли использовать команды
adbдля резервного копирования и восстановления приложений и данных устройства, защищенных паролем. - Не спать: экран остается включенным, пока устройство подключено к сети.
- Включить журнал отслеживания Bluetooth Host Controller Interface (HCI): регистрирует все пакеты Bluetooth HCI в файле
/sdcard/btsnoop_hci.log. Вы можете извлечь пакеты и использовать программу, например Wireshark, для анализа и устранения неполадок.
Отладка

Рисунок 3. Параметры отладки включены.
Параметры отладки предоставляют способы настройки отладки на устройстве и установления связи между устройством и компьютером разработки.
Включите отладку по USB, как показано на рисунке 3, чтобы ваше устройство Android могло взаимодействовать с компьютером, на котором разрабатывается программа, через Android Debug Bridge (adb) . Параметр Wait for Debugger недоступен, пока вы не выберите приложение для отладки с помощью параметра Select debug app. Если включить Wait for Debugger , выбранное приложение будет ожидать подключения отладчика перед выполнением.
Другие варианты отладки включают следующее:
- Постоянное хранение данных журнала на устройстве: выберите тип сообщений журнала, которые вы хотите постоянно хранить на устройстве. Доступные варианты: «Выкл.», «Все», «Все, кроме радио» или «Только ядро».
- Выбрать приложение для имитации местоположения: используйте этот параметр, чтобы имитировать GPS-координаты устройства и проверить, будет ли ваше приложение вести себя так же в других местах. Чтобы использовать этот параметр, скачайте и установите приложение для имитации местоположения GPS.
- Включить проверку атрибутов представления: сохраняет информацию об атрибутах представления в переменной-члене
mAttributesэкземпляраView, чтобы её можно было использовать для отладки. Доступ к информации об атрибутах осуществляется через пользовательский интерфейс инспектора макета , как показано на рисунке 4. Без этой опции элемент «Атрибуты» недоступен. - Включить слои отладки графического процессора: доступно на устройствах под управлением Android 9 (уровень API 28) и выше. Включите этот параметр, чтобы разрешить загрузку слоёв проверки Vulkan из локального хранилища устройства. Подробнее см. в статье «Слои проверки Vulkan на Android» .
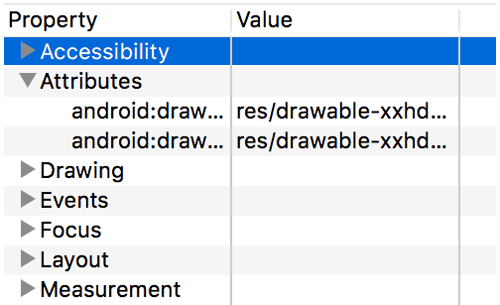
Рисунок 4. Просмотр атрибутов.
Нетворкинг

Рисунок 5. Выбор параметров конфигурации USB.
Сетевые параметры предоставляют возможности настройки параметров Wi-Fi и DHCP.
Нажмите «Выбрать конфигурацию USB» , чтобы указать, как компьютер должен идентифицировать устройство. Как показано на рисунке 5, вы можете настроить устройства только для зарядки, передачи файлов (MTP), передачи изображений (PTP), использования мобильного интернета на ПК (RNDIS) или передачи аудио- или MIDI-файлов.
Нажмите «Версия Bluetooth AVRCP» и выберите версию профиля, которую вы хотите использовать для управления аудио-/видеооборудованием Bluetooth, к которому имеет доступ ваше устройство.
Кроме того, для точной настройки воспроизведения звука на устройстве нажмите и задайте следующие параметры:
- Аудиокодек Bluetooth: настройте качество звука (кодек) ваших устройств, выбрав один из следующих кодеков:
- SBC: передает данные на аудиоустройства Bluetooth, такие как наушники и динамики.
- AAC: обеспечивает лучшее качество звука с проводных устройств, чем MP3, при аналогичной скорости передачи данных.
- aptX: обеспечивает беспроводной звук в высококачественных смартфонах, колонках, звуковых панелях, наушниках и планшетах.
- aptX HD: обеспечивает потоковую передачу высокого разрешения на устройства Bluetooth.
- LDAC: обеспечивает высококачественное прослушивание музыки по беспроводным соединениям.
- Включить дополнительные кодеки и отключить дополнительные кодеки : если у вас установлены дополнительные реализации кодеков, используйте эти параметры для их включения и отключения.
- Диапазон выборки звука Bluetooth: регулирует количество аудиовыборок в секунду, выбирая частоту выборки аудиокодека. Более высокая частота выборки требует больше ресурсов.
- Биты аудио Bluetooth на сэмпл: устанавливает количество бит информации в каждом аудиосэмпле. Чем выше битрейт, тем лучше звук, но больше размер файла сэмпла.
- Режим аудиоканала Bluetooth: выбор моно или стерео.
- Кодек Bluetooth Audio LDAC: оптимизирует звук для повышения качества звука, балансировки звука и качества соединения, повышения качества соединения или использования адаптивной скорости передачи данных для балансировки звука и качества соединения.
В следующем списке описаны другие способы настройки Wi-Fi и DHCP:
- Сертификация беспроводных дисплеев : обеспечивает расширенные элементы управления конфигурацией и настройками для сертификации беспроводных дисплеев в соответствии со спецификациями, изложенными в спецификации дисплеев Wi-Fi Alliance.
- Включить подробное ведение журнала Wi-Fi: увеличивает уровень ведения журнала Wi-Fi для каждой беспроводной сети (SSID), к которой вы подключаетесь, в зависимости от уровня принимаемого сигнала (RSSI). Подробнее о журналах см. в разделе «Запись и просмотр журналов с помощью Logcat» .
- Агрессивный хэндовер с Wi-Fi на сотовую сеть: при низком уровне сигнала Wi-Fi более эффективно передает соединение для передачи данных в сотовую сеть.
Вход
Включите функцию «Показывать нажатия» , чтобы отображать нажатия при касании экрана. Под пальцем или стилусом появится круг, который будет следовать за вами при перемещении по экрану. При записи видео на устройство касание работает как указатель.
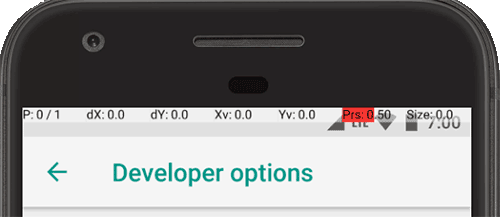
Рисунок 6. Строка местоположения указателя.
Включите функцию «Расположение указателя» , чтобы отображать положение указателя (места касания) на устройстве с помощью перекрестия. В верхней части экрана появится полоса для отслеживания координат перекрестия, как показано на рисунке 6. При перемещении указателя координаты на полосе отслеживают положение перекрестия, а траектория указателя отображается на экране.
Рисунок
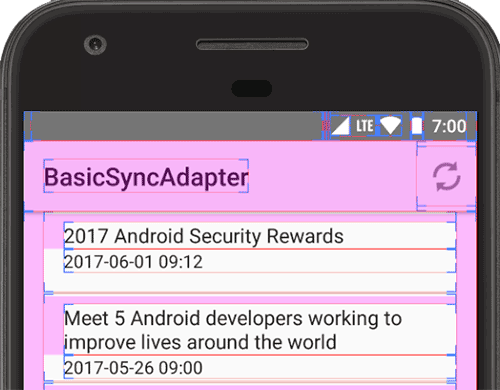
Рисунок 7. Конструкции пользовательского интерфейса.
Параметры рисования дают визуальные подсказки о пользовательском интерфейсе приложения и о том, как он работает.
Включите параметр «Показать границы макета» , чтобы отобразить границы области, поля и другие элементы пользовательского интерфейса вашего приложения на устройстве, как показано на рисунке 7.
Другие варианты рисования включают следующее:
- Принудительно устанавливать направление макета RTL: принудительно устанавливает направление макета экрана справа налево (RTL) или слева направо (по умолчанию).
- Масштаб анимации окна: устанавливает скорость воспроизведения анимации окна, чтобы можно было проверить её эффективность на разных скоростях. Чем меньше масштаб, тем выше скорость.
- Масштаб анимации перехода: устанавливает скорость воспроизведения анимации перехода, чтобы можно было проверить её качество на разных скоростях. Чем меньше масштаб, тем выше скорость.
- Имитация дополнительных дисплеев: создает дополнительный дисплей в виде наложения на устройство. Это полезно при поддержке дополнительных дисплеев с помощью
PresentationAPI. Подробнее см. в разделе Дополнительные дисплеи .
Аппаратно-ускоренный рендеринг
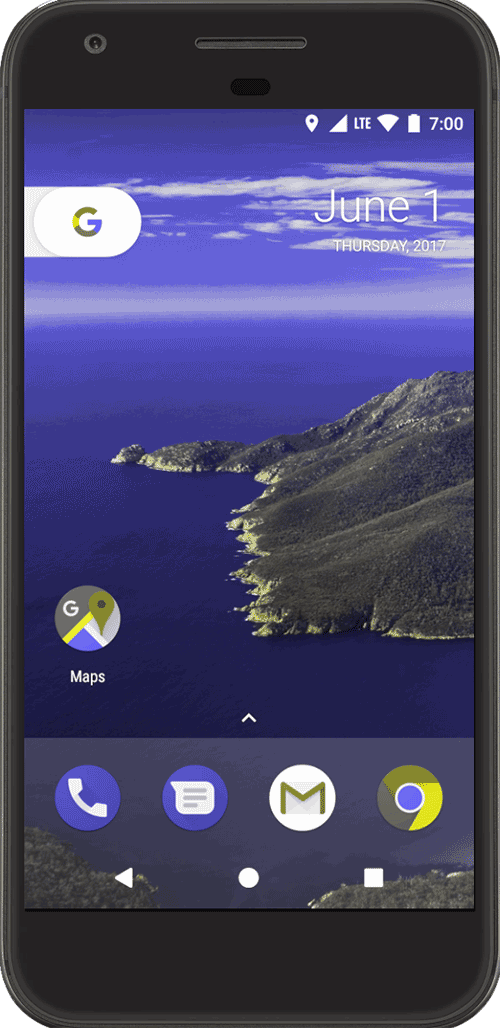
Рисунок 8. Цветовое пространство дейтераномалии.
Возможности аппаратного ускорения рендеринга позволяют оптимизировать приложение для целевых аппаратных платформ за счет использования аппаратных возможностей, таких как графический процессор, аппаратные слои и многовыборочное сглаживание (MSAA).
Нажмите «Имитировать цветовое пространство» , чтобы изменить цветовую схему всего интерфейса устройства. Доступные варианты зависят от типа дальтонизма. Доступны следующие варианты:
- Отключено (без имитации цветовой схемы)
- Монохромность (ограничивает цветовую схему черным, белым и серым)
- Дейтераномалия (влияет на отображение красного и зеленого цветов)
- Протаномалия (влияет на отображение красного и зеленого цветов)
- Тританомалия (влияет на отображение синего и желтого цветов)
Если вы сделаете снимки экрана в имитированном цветовом пространстве, они будут выглядеть нормально, как будто вы не меняли цветовую схему.
Вот некоторые другие способы использования аппаратных возможностей:
- Установить рендерер GPU: изменяет графический движок Open GL по умолчанию на графический движок Open GL Skia.
- Принудительный рендеринг на GPU: заставляет приложения использовать GPU для 2D-рисования, если они были написаны без рендеринга на GPU по умолчанию.
- Показывать обновления представления GPU: отображает любой экранный элемент, нарисованный с помощью GPU.
- Отладка перерисовки графического процессора: отображает цветовую кодировку на вашем устройстве, чтобы вы могли наглядно увидеть, сколько раз один и тот же пиксель был отрисован в одном кадре. Визуализация показывает, где ваше приложение может выполнять больше рендеринга, чем необходимо. Подробнее см. в разделе Визуализация перерисовки графического процессора .
- Отладка операций обрезки непрямоугольных объектов: отключает область обрезки на холсте для создания необычных (непрямоугольных) областей холста. Обычно область обрезки предотвращает отрисовку чего-либо за пределами круговой области обрезки.
- Force 4x MSAA: включает мультисэмпловое сглаживание (MSAA) в приложениях Open GL ES 2.0.
- Отключить аппаратные наложения: отключает аппаратное наложение. Обратите внимание, что использование аппаратного наложения позволяет приложениям, отображающим что-либо на экране, потреблять меньше вычислительной мощности. Без наложения приложениям приходится использовать общую видеопамять и постоянно проверять наличие столкновений и обрезки для корректного отображения изображения. Эта проверка потребляет значительную вычислительную мощность.
СМИ
Включите параметр «Отключить маршрутизацию звука через USB» , чтобы отключить автоматическую маршрутизацию на внешние аудиоустройства, подключенные к компьютеру через USB-порт. Автоматическая маршрутизация может помешать работе приложений, поддерживающих USB.
В Android 11 и более поздних версиях, когда приложение без разрешения RECORD_AUDIO использует UsbManager для запроса прямого доступа к USB-аудиоустройству с возможностью записи звука (например, USB-гарнитуре), появляется предупреждающее сообщение с просьбой подтвердить разрешение на использование устройства. Система игнорирует любые варианты «использовать всегда», поэтому пользователю необходимо подтвердить предупреждение и предоставить разрешение каждый раз, когда приложение запрашивает доступ. Чтобы избежать этого, ваше приложение должно запрашивать разрешение RECORD_AUDIO .
Мониторинг

Рисунок 9. Профиль рендеринга графического процессора в виде столбчатой диаграммы.
Параметры мониторинга предоставляют визуальную информацию о производительности приложения, например, о длинных потоках и операциях графического процессора.
Нажмите «Профилирование рендеринга GPU» , а затем «На экране в виде полос», чтобы отобразить профиль рендеринга GPU в виде полос, как показано на рисунке 9. Дополнительные сведения см. в разделе Скорость рендеринга GPU в профилировании .
Приложения
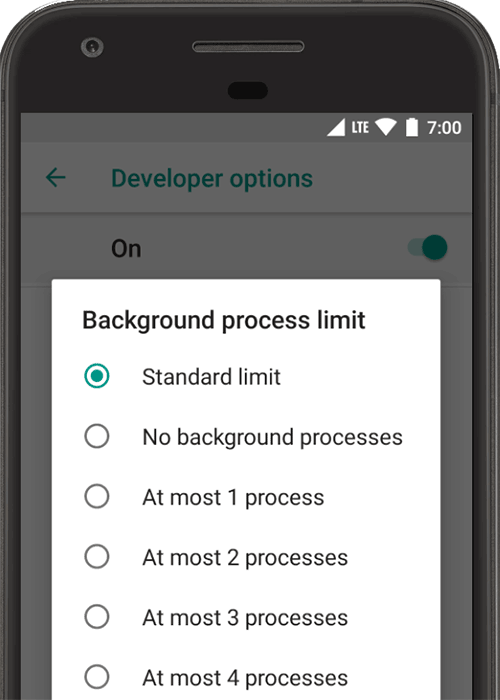
Рисунок 10. Установка ограничения фонового процесса.
Параметры приложения помогут вам понять, как ваше приложение работает на целевом устройстве.
Нажмите «Ограничение фоновых процессов» , чтобы установить количество процессов, которые могут выполняться в фоновом режиме одновременно. Возможные настройки показаны на рисунке 10.
Нажмите «Сбросить ограничение скорости ShortcutManager» во время тестирования, чтобы фоновые приложения могли продолжать вызывать API-интерфейсы ярлыков до тех пор, пока ограничение скорости не будет достигнуто снова. Подробнее о ярлыках и ограничениях скорости см. в ShortcutManager .
Включите функцию «Не сохранять действия» , чтобы увеличить срок службы батареи путем удаления всех действий сразу после того, как пользователь покинет основное окно действия.
Чтобы отключить системную защиту конфиденциального содержимого приложений для предстоящих сеансов демонстрации экрана, нажмите « Отключить защиту демонстрации экрана» . Этот параметр предназначен только для демонстраций или тестирования и не должен использоваться постоянно.

