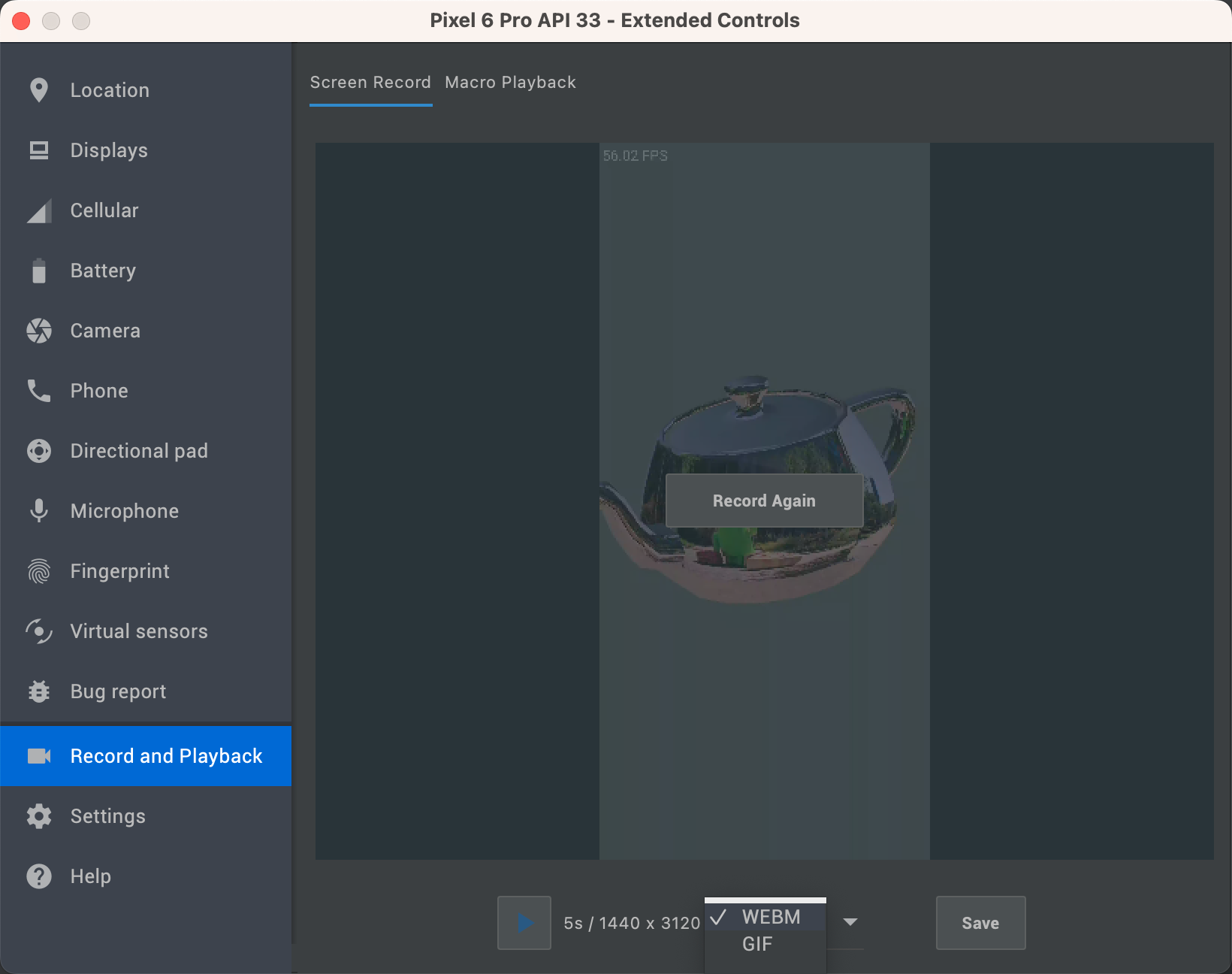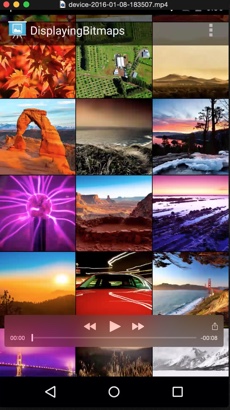
图 1. 录制应用的视频。
借助 Logcat,您可以在设备上录制 MP4 视频,以用于营销材料或进行调试等目的。视频时长上限为 3 分钟,并且视频文件不会录制音频。
如需录制应用的视频,请执行以下操作:
- 打开一个应用项目。
- 在设备上运行该应用。
- 依次点击 View > Tool Windows > Logcat。
- 在设备上与显示屏互动,为开始录制视频做好准备。
- 点击 Logcat 窗口左侧的 Screen Record
 。
。
- 在 Screen Recorder Options 对话框中,设置录制选项:
- Bit Rate:输入比特率。默认值为 4 Mbps。
- Resolution:输入宽度和高度值(以像素为单位)。值必须是 16 的倍数。默认值是设备的分辨率。
- Show Taps:为点按操作启用视觉反馈。
- 点击 Start Recording 开始录制。
- 点击 Stop Recording 停止录制。
- 在 Save As 对话框中,保存 MP4 文件。
- 在 Screen Recorder 对话框中,点击其中一个按钮以显示文件位置、在播放器中打开录制的视频或关闭对话框。
使用模拟器录制视频
如果您使用的是模拟器,则可以直接在 Extended Controls 的 Record and Playback 标签页中录制视频。录制视频后,可以将其保存为 WEBM 或 GIF 格式: