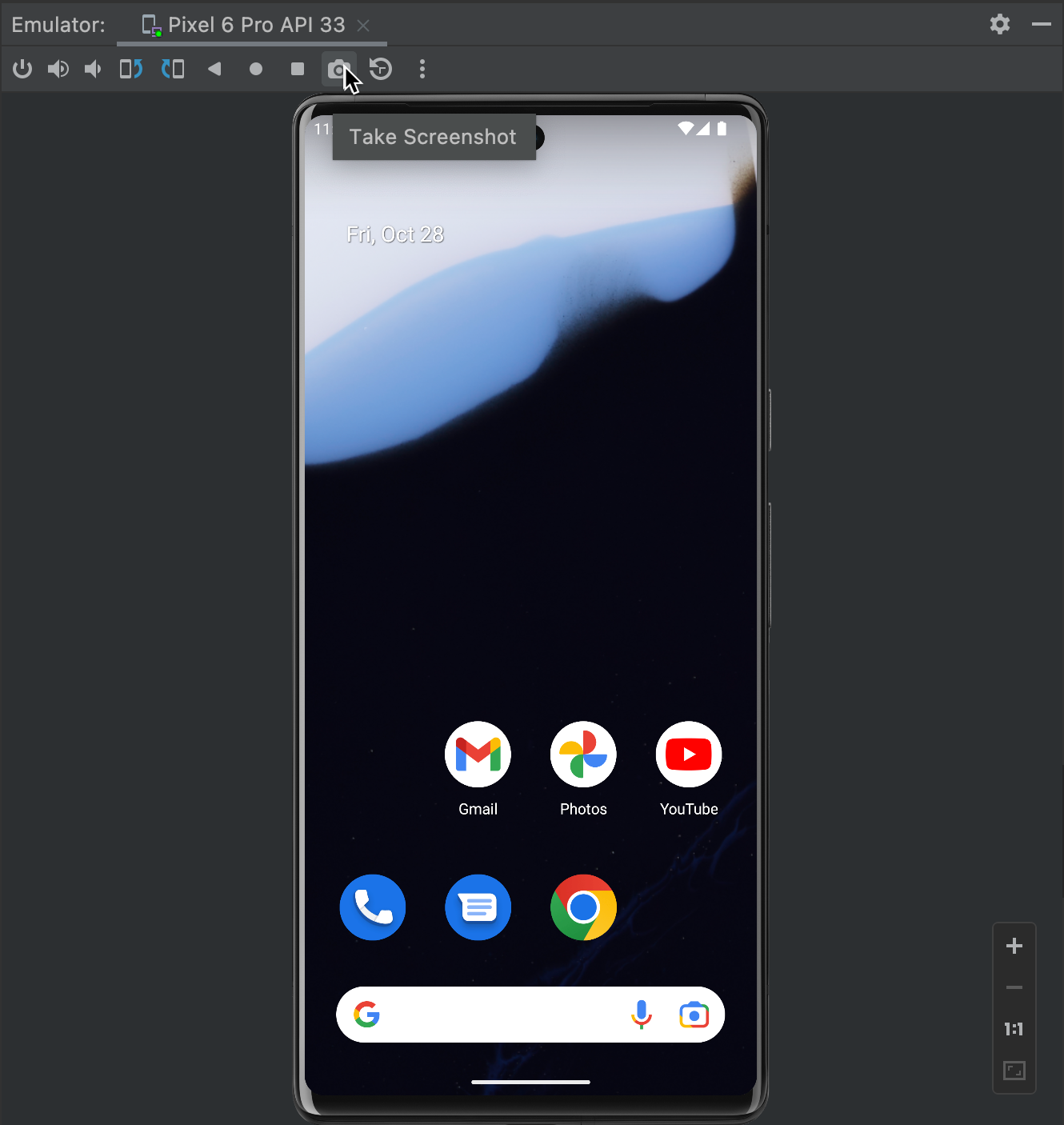Sur de nombreux appareils Android, vous pouvez effectuer une capture d'écran en appuyant simultanément sur les boutons Marche/Arrêt et Volume-. Pour enregistrer une capture d'écran directement sur votre poste de travail, vous pouvez la faire à l'aide d'Android Studio.
Pour effectuer une capture d'écran avec Android Studio, procédez comme suit:
- Exécutez votre application sur un appareil connecté ou un émulateur. Si vous utilisez un appareil connecté, n'oubliez pas d'activer le débogage USB.
- Dans Android Studio, sélectionnez View > Tool Windows > Logcat (Affichage > Fenêtres d'outils > Logcat) pour ouvrir Logcat.
- Sélectionnez l'appareil et un processus dans les menus en haut de la fenêtre.
- Cliquez sur Screen Capture (Capture d'écran)
 sur le côté gauche de la fenêtre.
sur le côté gauche de la fenêtre.
La capture d'écran apparaît dans une fenêtre de l'Screenshot Editor (Éditeur de captures d'écran).
Conseil:Sur Android 7.0 ou version ultérieure, vous pouvez réinitialiser la barre d'état pour supprimer temporairement les notifications, et régler le signal et le niveau de la batterie sur un niveau maximal. Pour ce faire, ouvrez les paramètres, puis sélectionnez Options pour les développeurs > Mode démo. Activez Afficher le mode démo. Pour en savoir plus, consultez Configurer les options pour les développeurs sur l'appareil.
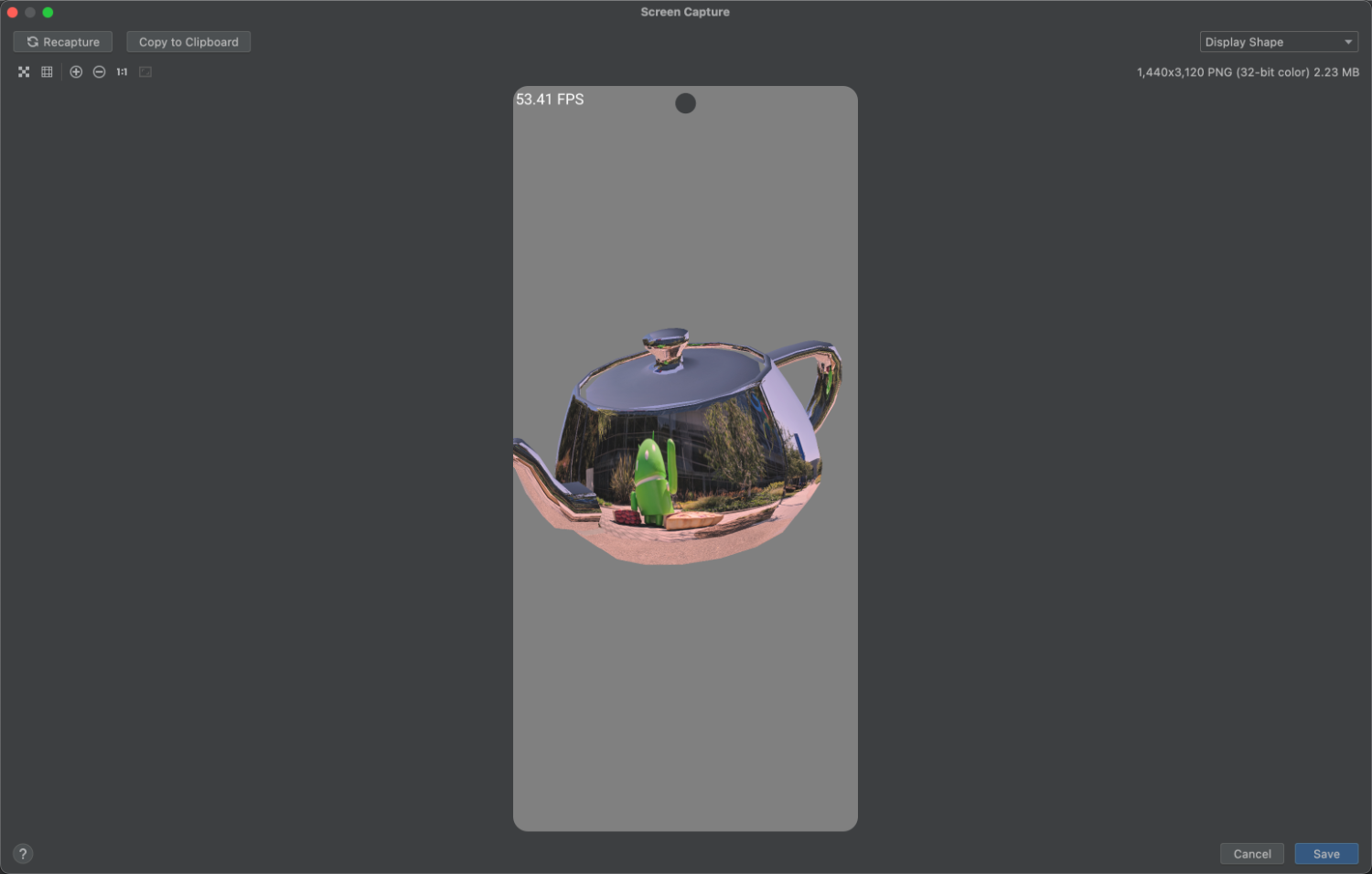
Figure 1. Éditeur de captures d'écran dans Android Studio. - (Facultatif) Modifiez l'image à l'aide des options suivantes :
- Refaire une capture d'écran : effectuez une nouvelle capture d'écran.
- Faire pivoter vers la gauche : faites pivoter l'image de 90 degrés vers la gauche.
- Faire pivoter vers la droite : faites pivoter l'image de 90 degrés vers la droite.
- Encadrer la capture d'écran : choisissez un appareil pour encadrer votre capture d'écran avec de vraies illustrations.
Remarque : Si vous sélectionnez pour la capture d'écran un cadre différent de celui de l'appareil que vous avez capturé, l'éditeur étire l'image pour l'adapter aux dimensions du cadre de l'appareil. Vous pouvez également utiliser le générateur d'images d'appareils en ligne qui propose des cadres pour les appareils courants.
- Cliquez sur Enregistrer.
- Spécifiez l'emplacement et le nom du fichier, puis cliquez sur OK.
Effectuer une capture d'écran depuis l'émulateur
Si vous utilisez l'émulateur, vous pouvez effectuer une capture d'écran à partir de la fenêtre de l'émulateur en cliquant sur le bouton Take Screenshot (Faire une capture d'écran), comme illustré dans la figure 2:
<figure">