Funkcja typu „composable” jest definiowana przez funkcję i oznaczana adnotacją @Composable:
@Composable fun SimpleComposable() { Text("Hello World") }
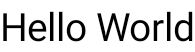
Aby włączyć podgląd tego komponentu, utwórz kolejny komponent z adnotacjami @Composable i @Preview. Ten nowy, opatrzony adnotacjami komponent zawiera teraz utworzony przez Ciebie komponent SimpleComposable:
@Preview @Composable fun SimpleComposablePreview() { SimpleComposable() }
Adnotacja @Preview informuje Android Studio, że ten komponent powinien być widoczny w widoku projektu tego pliku. Podczas wprowadzania zmian możesz na bieżąco śledzić aktualizacje podglądu komponentu.
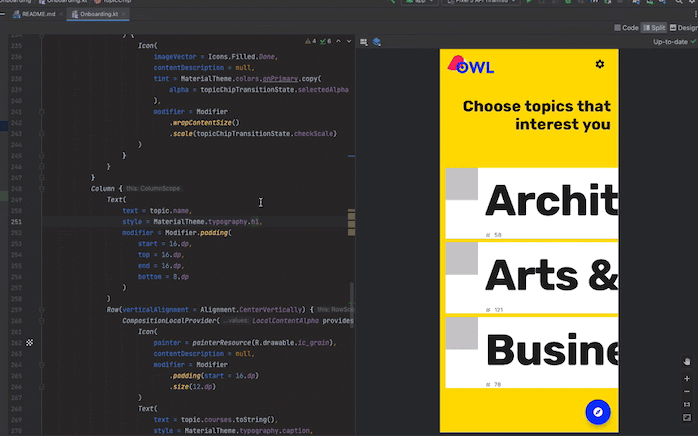
Możesz ręcznie dodawać parametry w kodzie, aby dostosować sposób renderowania @Preview przez Android Studio. Możesz nawet dodać adnotację @Preview do tej samej funkcji kilka razy, aby wyświetlić podgląd funkcji kompozycyjnej z różnymi właściwościami.
Jedną z głównych zalet korzystania z @Preview funkcji kompozycyjnych jest unikanie zależności od emulatora w Androidzie Studio. Możesz zachować wymagające dużo pamięci uruchamianie emulatora na potrzeby bardziej zaawansowanych zmian wyglądu i działania, a @Previewużywać do łatwego wprowadzania i testowania drobnych zmian w kodzie.
Aby jak najlepiej wykorzystać adnotacje @Preview, zdefiniuj ekrany pod kątem stanu, który otrzymują jako dane wejściowe, oraz zdarzeń, które generują.
Określ @Preview
Android Studio oferuje kilka funkcji, które pozwalają rozszerzyć podglądy funkcji kompozycyjnych. Możesz zmienić wygląd kontenera, wchodzić z nim w interakcje lub wdrażać go bezpośrednio na emulatorze lub urządzeniu.
Wymiary
Domyślnie wymiary @Preview są wybierane automatycznie, aby dopasować się do treści.
Aby ręcznie ustawić wymiary, dodaj parametry heightDp i widthDp. Te wartości są już interpretowane jako dp, więc nie musisz dodawać do nich .dp:
@Preview(widthDp = 50, heightDp = 50) @Composable fun SquareComposablePreview() { Box(Modifier.background(Color.Yellow)) { Text("Hello World") } }
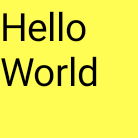
Podgląd dynamicznych kolorów
Jeśli w aplikacji masz włączoną dynamiczną kolorystykę, użyj atrybutu wallpaper, aby przełączać tapety i sprawdzać, jak interfejs reaguje na tapety wybrane przez różnych użytkowników. Wybierz jeden z motywów tapet oferowanych przez klasę Wallpaper. Ta funkcja wymaga Compose w wersji 1.4.0 lub nowszej.
Używanie na różnych urządzeniach
W Android Studio Flamingo możesz edytować parametr device adnotacji Preview, aby zdefiniować konfiguracje funkcji kompozycyjnych na różnych urządzeniach.
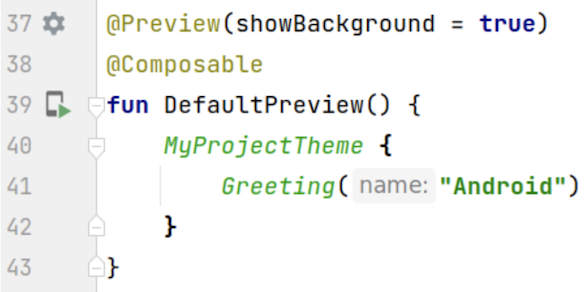
Jeśli parametr urządzenia zawiera pusty ciąg znaków (@Preview(device = "")), możesz wywołać autouzupełnianie, naciskając klawisze Ctrl + Space. Następnie możesz ustawić wartości każdego parametru.

W autouzupełnianiu możesz wybrać dowolną opcję urządzenia z listy, np. @Preview(device = "id:pixel_4"). Możesz też wpisać urządzenie niestandardowe, wybierając spec:width=px,height=px,dpi=int…, aby ustawić poszczególne wartości każdego parametru.
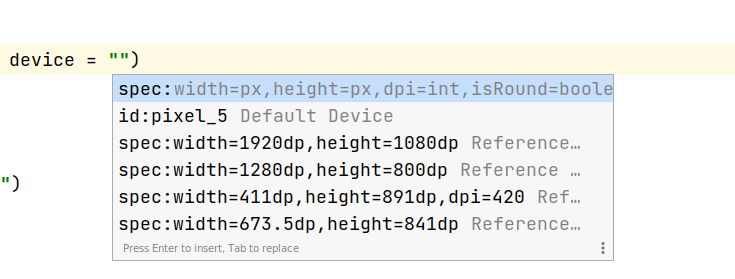
Aby zastosować, naciśnij Enter, a aby anulować, naciśnij Esc.
Jeśli ustawisz nieprawidłową wartość, deklaracja zostanie podkreślona na czerwono i może być dostępna poprawka (Alt + Enter (⌥ + ⏎ w systemie macOS) > Zastąp przez…). Kontrola próbuje zaproponować poprawkę, która najbardziej przypomina Twoje dane wejściowe.
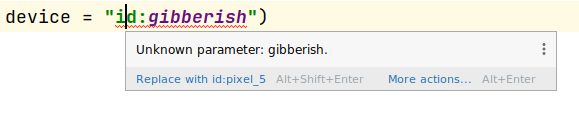
Język
Aby przetestować różne ustawienia regionalne użytkowników, dodaj parametr locale:
@Preview(locale = "fr-rFR") @Composable fun DifferentLocaleComposablePreview() { Text(text = stringResource(R.string.greeting)) }
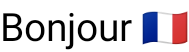
Ustawianie koloru tła
Domyślnie komponent kompozycyjny jest wyświetlany z przezroczystym tłem. Aby dodać tło, dodaj parametry showBackground i backgroundColor. Pamiętaj, że backgroundColor to ARGB Long, a nie wartość Color:
@Preview(showBackground = true, backgroundColor = 0xFF00FF00) @Composable fun WithGreenBackground() { Text("Hello World") }
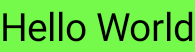
interfejs systemu
Jeśli chcesz wyświetlać paski stanu i działań w podglądzie, dodaj parametrshowSystemUi:
@Preview(showSystemUi = true) @Composable fun DecoratedComposablePreview() { Text("Hello World") }
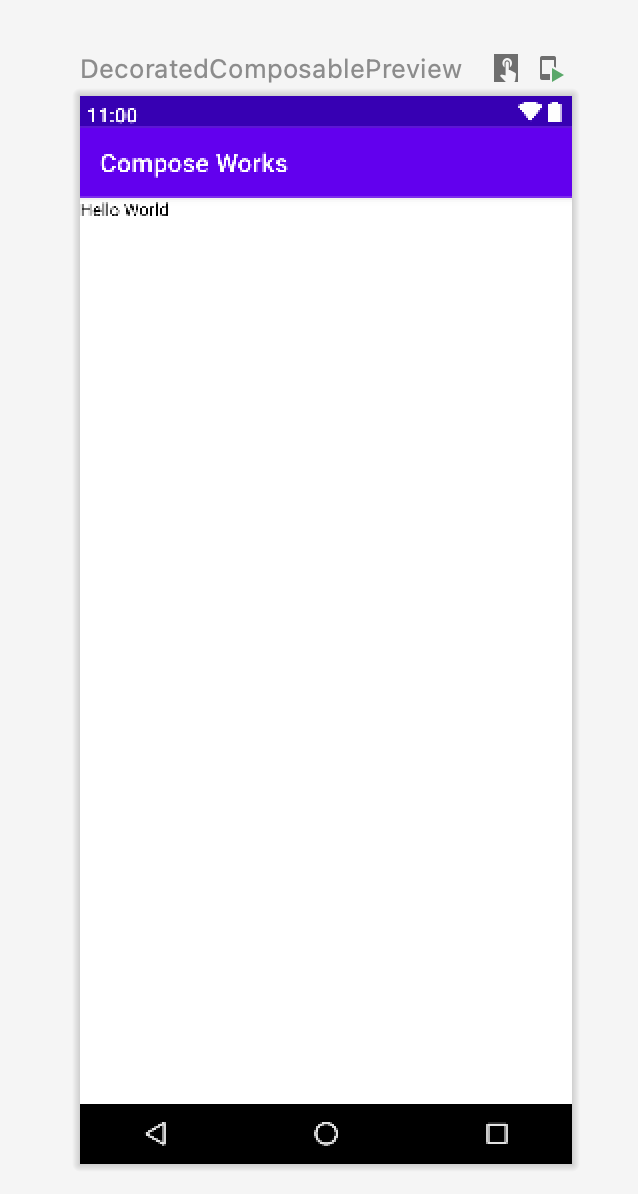
Tryb interfejsu
Parametr uiMode może przyjmować dowolną z Configuration.UI_* stałych i umożliwia odpowiednie dostosowanie działania podglądu. Możesz na przykład ustawić podgląd w trybie nocnym, aby zobaczyć, jak reaguje motyw.
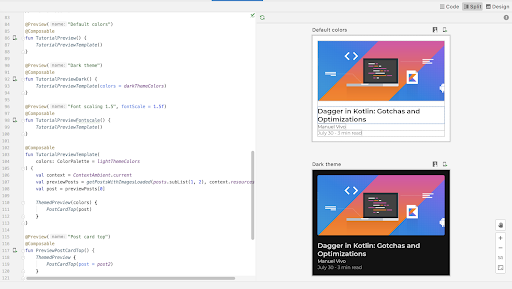
LocalInspectionMode
Możesz odczytać z LocalInspectionMode
CompositionLocal, czy komponent jest renderowany w podglądzie (w komponencie, który można sprawdzić). Jeśli kompozycja jest renderowana w podglądzie, wartość LocalInspectionMode.current to true. Te informacje umożliwiają dostosowanie podglądu. Możesz na przykład wyświetlić w oknie podglądu obraz zastępczy zamiast prawdziwych danych.
W ten sposób możesz też obejść ograniczenia. Na przykład wyświetlanie przykładowych danych zamiast wywoływania żądania sieciowego.
@Composable fun GreetingScreen(name: String) { if (LocalInspectionMode.current) { // Show this text in a preview window: Text("Hello preview user!") } else { // Show this text in the app: Text("Hello $name!") } }
Interakcja z urządzeniem @Preview
Android Studio udostępnia funkcje, które umożliwiają interakcję ze zdefiniowanymi podglądami. Ta interakcja pomaga zrozumieć zachowanie podglądów w czasie działania i ułatwia poruszanie się po interfejsie za pomocą podglądów.
Tryb interaktywny
Tryb interaktywny umożliwia interakcję z podglądem w podobny sposób jak na urządzeniu, na którym działa program, np. na telefonie lub tablecie. Tryb interaktywny jest odizolowany w środowisku piaskownicy (czyli od innych podglądów), w którym możesz klikać elementy i wpisywać dane użytkownika w podglądzie. To szybki sposób na przetestowanie różnych stanów, gestów, a nawet animacji komponentu.
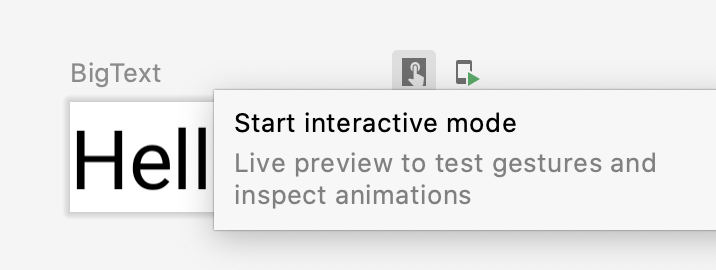
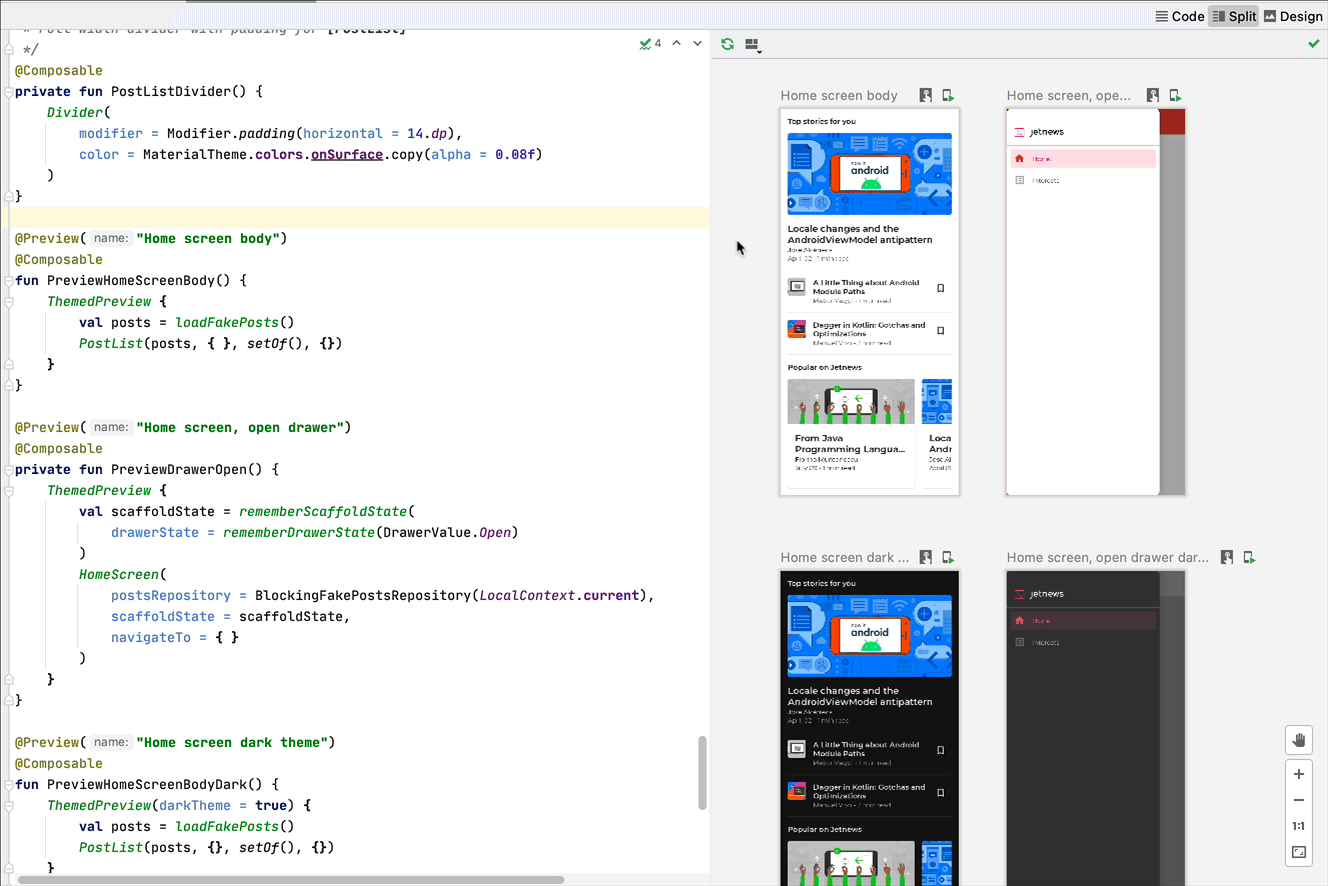
Nawigacja po kodzie i komponowane zarysy
Możesz najechać kursorem na podgląd, aby zobaczyć kontury zawartych w nim komponentów. Kliknięcie kompozycyjnego konspektu spowoduje przejście w widoku edytora do jego definicji.
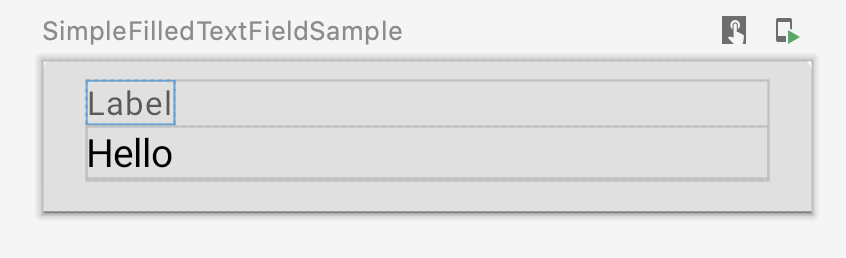
Włącz podgląd
Możesz uruchomić konkretny @Preview w emulatorze lub na fizycznym urządzeniu. Podgląd jest wdrażany w tej samej aplikacji projektu jako nowy Activity, więc ma ten sam kontekst i uprawnienia. Nie musisz pisać kodu standardowego z prośbą o uprawnienia, jeśli zostały one już przyznane.
Kliknij ikonę Uruchom podgląd ![]() obok adnotacji
obok adnotacji @Preview lub u góry podglądu, a Android Studio wdroży tę adnotację @Preview na połączonym urządzeniu lub emulatorze.
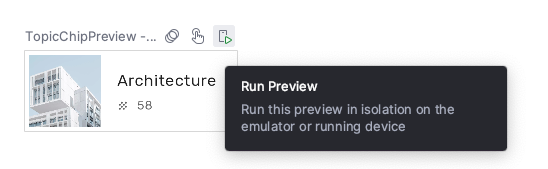
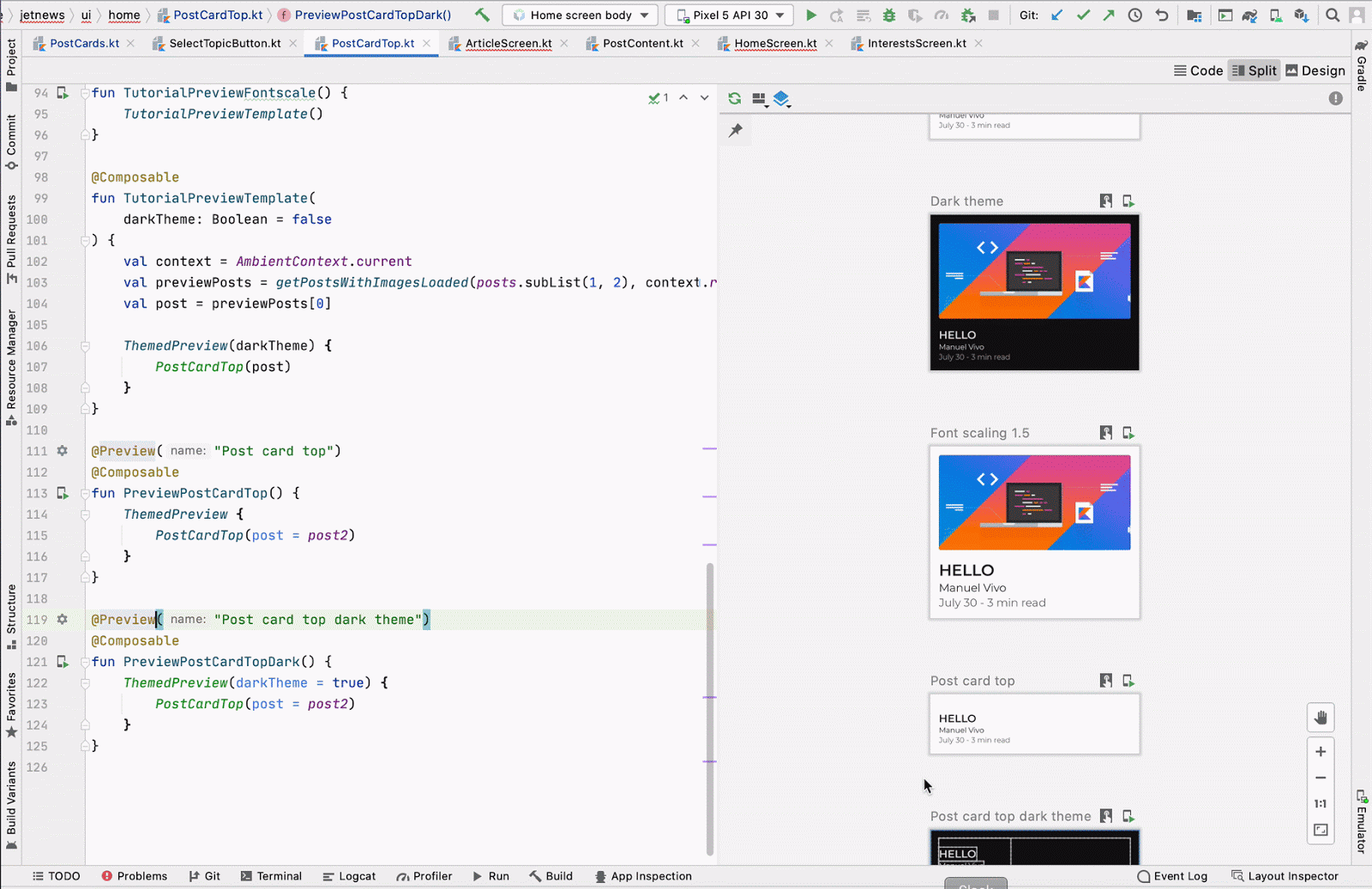
Kopiuj @Preview render
Każdy wyrenderowany podgląd można skopiować jako obraz, klikając go prawym przyciskiem myszy.
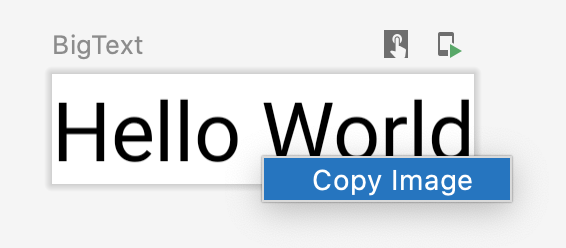
Wiele podglądów tej samej adnotacji @Preview
Możesz zaprezentować wiele wersji tego samego @Preview komponentu z różnymi specyfikacjami lub różnymi parametrami przekazywanymi do komponentu. W ten sposób możesz ograniczyć ilość kodu, który musiałbyś(-abyś) napisać w inny sposób.
Szablony z wieloma podglądami
androidx.compose.ui:ui-tooling-preview Wersja 1.6.0-alpha01+ wprowadza szablony interfejsu API Multipreview: @PreviewScreenSizes, @PreviewFontScales, @PreviewLightDark i @PreviewDynamicColors. Dzięki temu za pomocą jednej adnotacji możesz wyświetlić podgląd interfejsu Compose w typowych scenariuszach.
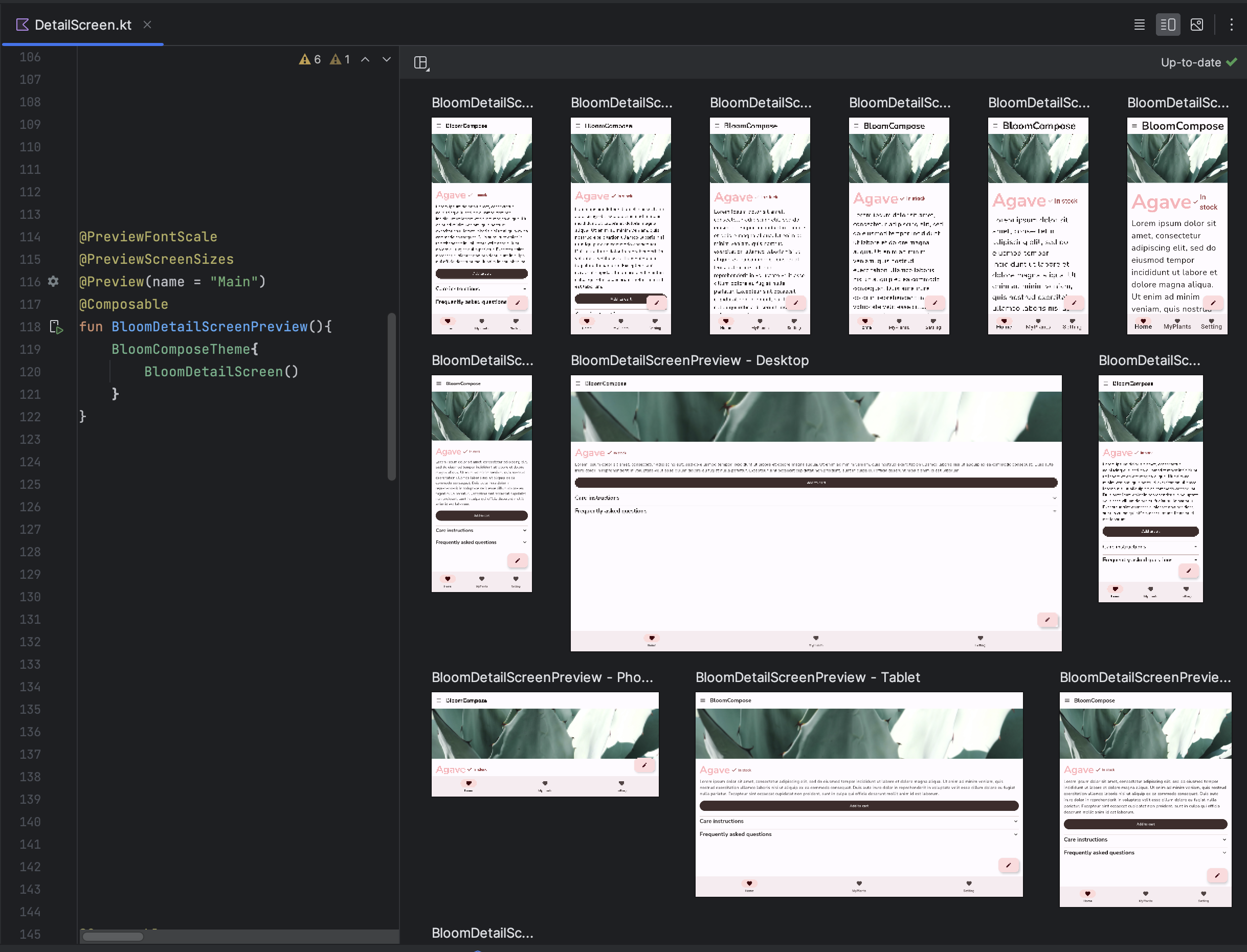
Tworzenie niestandardowych adnotacji do podglądu wielu plików
W przypadku podglądu wielokrotnego możesz zdefiniować klasę adnotacji, która sama ma wiele adnotacji@Preview o różnych konfiguracjach. Dodanie tej adnotacji do funkcji kompozycyjnej automatycznie renderuje wszystkie różne podglądy jednocześnie. Możesz na przykład użyć tej adnotacji, aby jednocześnie wyświetlić podgląd na wielu urządzeniach, w różnych rozmiarach czcionki lub w różnych motywach, bez powtarzania tych definicji dla każdego komponentu.
Zacznij od utworzenia własnej klasy adnotacji niestandardowych:
@Preview( name = "small font", group = "font scales", fontScale = 0.5f ) @Preview( name = "large font", group = "font scales", fontScale = 1.5f ) annotation class FontScalePreviews
Możesz użyć tej niestandardowej adnotacji w komponentach kompozycyjnych podglądu:
@FontScalePreviews @Composable fun HelloWorldPreview() { Text("Hello World") }
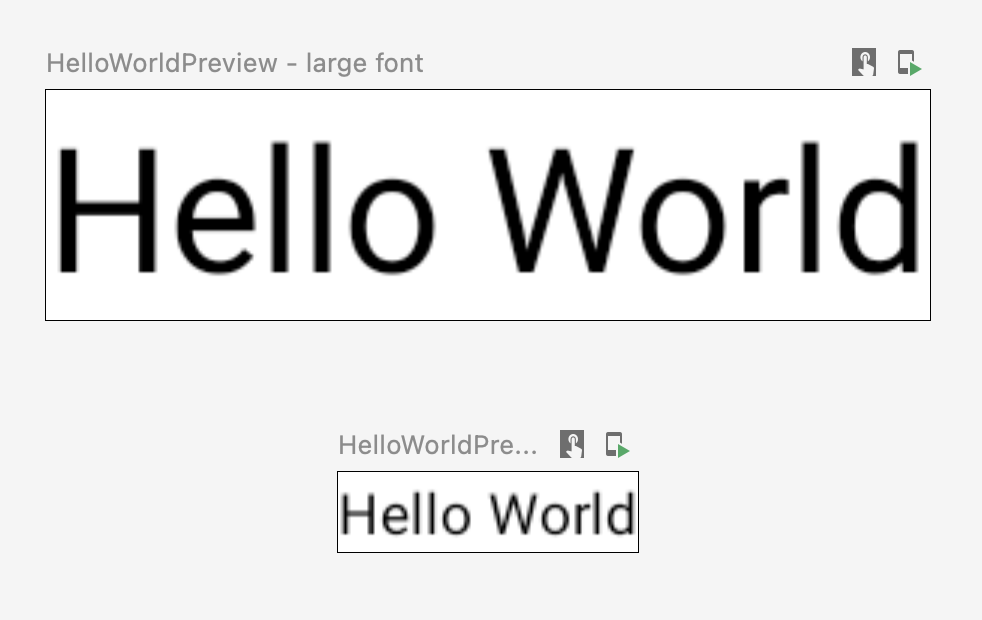
Możesz łączyć ze sobą kilka adnotacji podglądu wielokrotnego i zwykłych adnotacji podglądu, aby utworzyć bardziej kompletny zestaw podglądów. Łączenie adnotacji w wielu podglądach nie oznacza, że wyświetlane są wszystkie różne kombinacje. Zamiast tego każda adnotacja dotycząca wielu podglądów działa niezależnie i renderuje tylko własne warianty.
@Preview( name = "Spanish", group = "locale", locale = "es" ) @FontScalePreviews annotation class CombinedPreviews @CombinedPreviews @Composable fun HelloWorldPreview2() { MaterialTheme { Surface { Text(stringResource(R.string.hello_world)) } } }
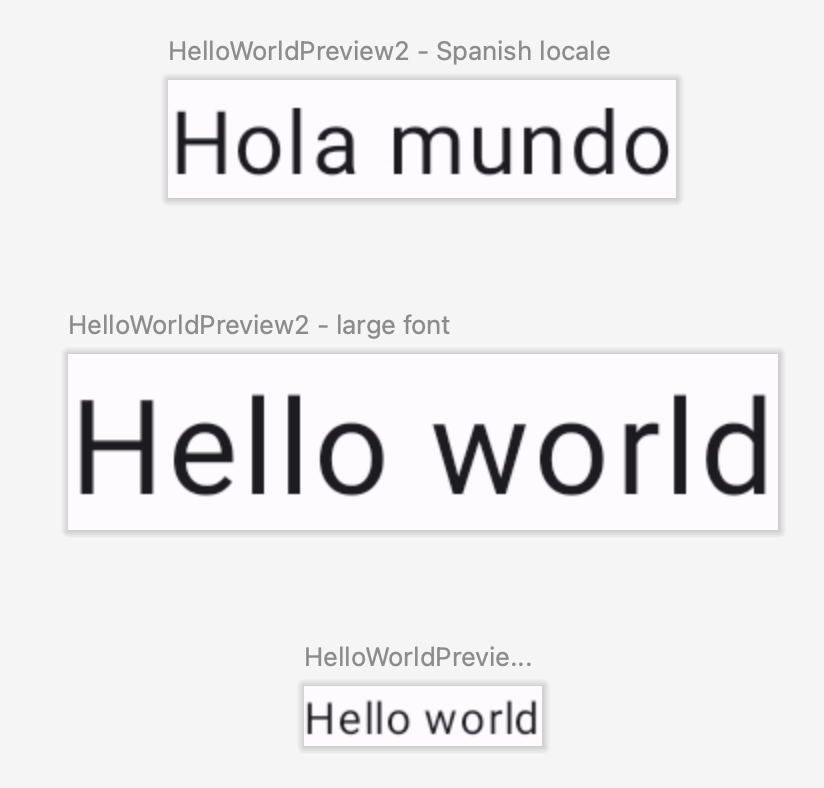
Możliwość łączenia i dopasowywania w przypadku podglądu wielokrotnego – i zwykłego podglądu – pozwala dokładniej testować wiele właściwości projektów na większą skalę.
@Preview i dużych zbiorów danych.
Bardzo często pojawia się potrzeba przekazania dużego zbioru danych do podglądu funkcji kompozycyjnej. Aby to zrobić, przekaż przykładowe dane do funkcji podglądu elementu kompozycyjnego, dodając parametr z adnotacją @PreviewParameter.
@Preview @Composable fun UserProfilePreview( @PreviewParameter(UserPreviewParameterProvider::class) user: User ) { UserProfile(user) }
Aby podać przykładowe dane, utwórz klasę, która implementuje interfejs PreviewParameterProvider i zwraca przykładowe dane jako sekwencję.
class UserPreviewParameterProvider : PreviewParameterProvider<User> { override val values = sequenceOf( User("Elise"), User("Frank"), User("Julia") ) }
Spowoduje to wyrenderowanie jednego podglądu na element danych w sekwencji:
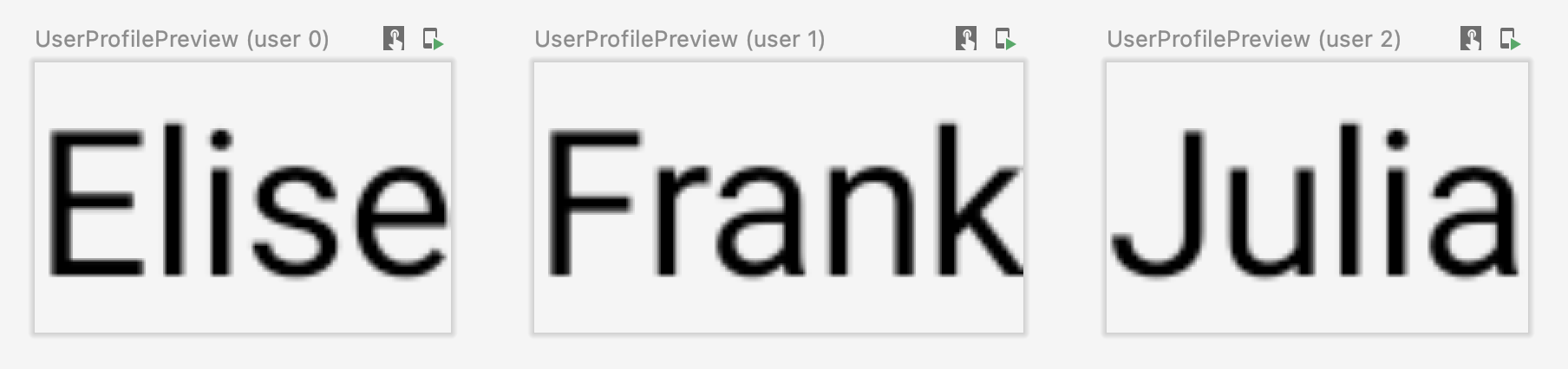
Możesz używać tej samej klasy dostawcy w przypadku wielu wersji podglądowych. W razie potrzeby możesz ograniczyć liczbę podglądów, ustawiając parametr limit.
@Preview @Composable fun UserProfilePreview2( @PreviewParameter(UserPreviewParameterProvider::class, limit = 2) user: User ) { UserProfile(user) }
Ograniczenia i sprawdzone metody
Android Studio wykonuje kod podglądu bezpośrednio w obszarze podglądu. Nie wymaga uruchamiania emulatora ani urządzenia fizycznego, ponieważ korzysta z przeniesionej części platformy Android o nazwie Layoutlib. Layoutlib to niestandardowa wersja platformy Androida zaprojektowana do działania poza urządzeniami z Androidem. Celem biblioteki jest zapewnienie podglądu układu w Android Studio, który jest bardzo zbliżony do jego renderowania na urządzeniach.
Ograniczenia podglądu
Ze względu na sposób renderowania podglądów w Android Studio są one lekkie i nie wymagają do renderowania całego frameworka Androida. Ma to jednak następujące ograniczenia:
- Brak dostępu do sieci
- Brak dostępu do plików
- Niektóre interfejsy API
Contextmogą być niedostępne w pełni
Wersje przedpremierowe i ViewModels
Podglądy są ograniczone, gdy używasz ViewModel w kompozycji. System podglądu nie jest w stanie skonstruować wszystkich parametrów przekazywanych do ViewModel, takich jak repozytoria, przypadki użycia, menedżerowie czy podobne elementy. Jeśli ViewModel uczestniczy w mechanizmie wstrzykiwania zależności (np. w Hilt), system podglądu nie może utworzyć całego grafu zależności, aby skonstruować ViewModel.
Gdy spróbujesz wyświetlić podgląd funkcji kompozycyjnej za pomocą ViewModel, Android Studio wyświetli błąd podczas renderowania tej funkcji:

Jeśli chcesz wyświetlić podgląd funkcji kompozycyjnej, która używa ViewModel, utwórz inną funkcję kompozycyjną z parametrami z ViewModel przekazanymi jako argumenty funkcji kompozycyjnej. Dzięki temu nie musisz wyświetlać podglądu elementu kompozycyjnego, który używa ViewModel.
@Composable
fun AuthorScreen(viewModel: AuthorViewModel = viewModel()) {
AuthorScreen(
name = viewModel.authorName,
// ViewModel sends the network requests and makes posts available as a state
posts = viewModel.posts
)
}
@Composable
fun AuthorScreen(
name: NameLabel,
posts: PostsList
) {
// ...
}
@Preview
@Composable
fun AuthorScreenPreview(
// You can use some sample data to preview your composable without the need to construct the ViewModel
name: String = sampleAuthor.name,
posts: List<Post> = samplePosts[sampleAuthor]
) {
AuthorScreen(
name = NameLabel(name),
posts = PostsList(posts)
)
}
Klasa adnotacji @Preview
Zawsze możesz kliknąć adnotację @Preview w Androidzie Studio, przytrzymując klawisz Ctrl lub ⌘, aby wyświetlić pełną listę parametrów, które można dostosować podczas personalizowania podglądu.
annotation class Preview( val name: String = "", val group: String = "", @IntRange(from = 1) val apiLevel: Int = -1, val widthDp: Int = -1, val heightDp: Int = -1, val locale: String = "", @FloatRange(from = 0.01) val fontScale: Float = 1f, val showSystemUi: Boolean = false, val showBackground: Boolean = false, val backgroundColor: Long = 0, @UiMode val uiMode: Int = 0, @Device val device: String = Devices.DEFAULT, @Wallpaper val wallpaper: Int = Wallpapers.NONE, )
Dodatkowe materiały
Więcej informacji o tym, jak Android Studio ułatwia @Preview korzystanie z narzędzi, oraz dodatkowe wskazówki znajdziesz na blogu Compose Tooling.
Polecane dla Ciebie
- Uwaga: tekst linku jest wyświetlany, gdy język JavaScript jest wyłączony.
- Dane o lokalnym zakresie widoczności z użyciem funkcji CompositionLocal
- Material Design 2 w Compose
- Korzystanie z widoków w Compose

