Many apps need to display collections of items. This document explains how you can efficiently do this in Jetpack Compose.
If you know that your use case does not require any scrolling, you may wish to
use a simple Column or Row (depending on the direction), and emit each item's content by
iterating over a list in the following way:
@Composable fun MessageList(messages: List<Message>) { Column { messages.forEach { message -> MessageRow(message) } } }
We can make the Column scrollable by using the verticalScroll() modifier.
Lazy lists
If you need to display a large number of items (or a list of an unknown length),
using a layout such as Column can cause performance issues, since all the items will be composed and laid out whether or not they are visible.
Compose provides a set of components which only compose and lay out items which
are visible in the component’s viewport. These components include
LazyColumn
and
LazyRow.
As the name suggests, the difference between
LazyColumn
and
LazyRow
is the orientation in which they lay out their items and scroll. LazyColumn
produces a vertically scrolling list, and LazyRow produces a horizontally
scrolling list.
The Lazy components are different to most layouts in Compose. Instead of
accepting a @Composable content block parameter, allowing apps to directly
emit composables, the Lazy components provide a LazyListScope.() block. This
LazyListScope
block offers a DSL which allows apps to describe the item contents. The
Lazy component is then responsible for adding the each item’s content as
required by the layout and scroll position.
LazyListScope DSL
The DSL of LazyListScope provides a number of functions for describing items
in the layout. At the most basic,
item()
adds a single item, and
items(Int)
adds multiple items:
LazyColumn { // Add a single item item { Text(text = "First item") } // Add 5 items items(5) { index -> Text(text = "Item: $index") } // Add another single item item { Text(text = "Last item") } }
There are also a number of extension functions which allow you to add
collections of items, such as a List. These extensions allow us to easily
migrate our Column example from above:
/** * import androidx.compose.foundation.lazy.items */ LazyColumn { items(messages) { message -> MessageRow(message) } }
There is also a variant of the
items()
extension function called
itemsIndexed(),
which provides the index. Please see the
LazyListScope
reference for more details.
Lazy grids
The
LazyVerticalGrid
and
LazyHorizontalGrid
composables provide support for displaying items in a grid. A Lazy vertical grid
will display its items in a vertically scrollable container, spanned across
multiple columns, while the Lazy horizontal grids will have the same behaviour
on the horizontal axis.
Grids have the same powerful API capabilities as lists and they also use a
very similar DSL -
LazyGridScope.()
for describing the content.
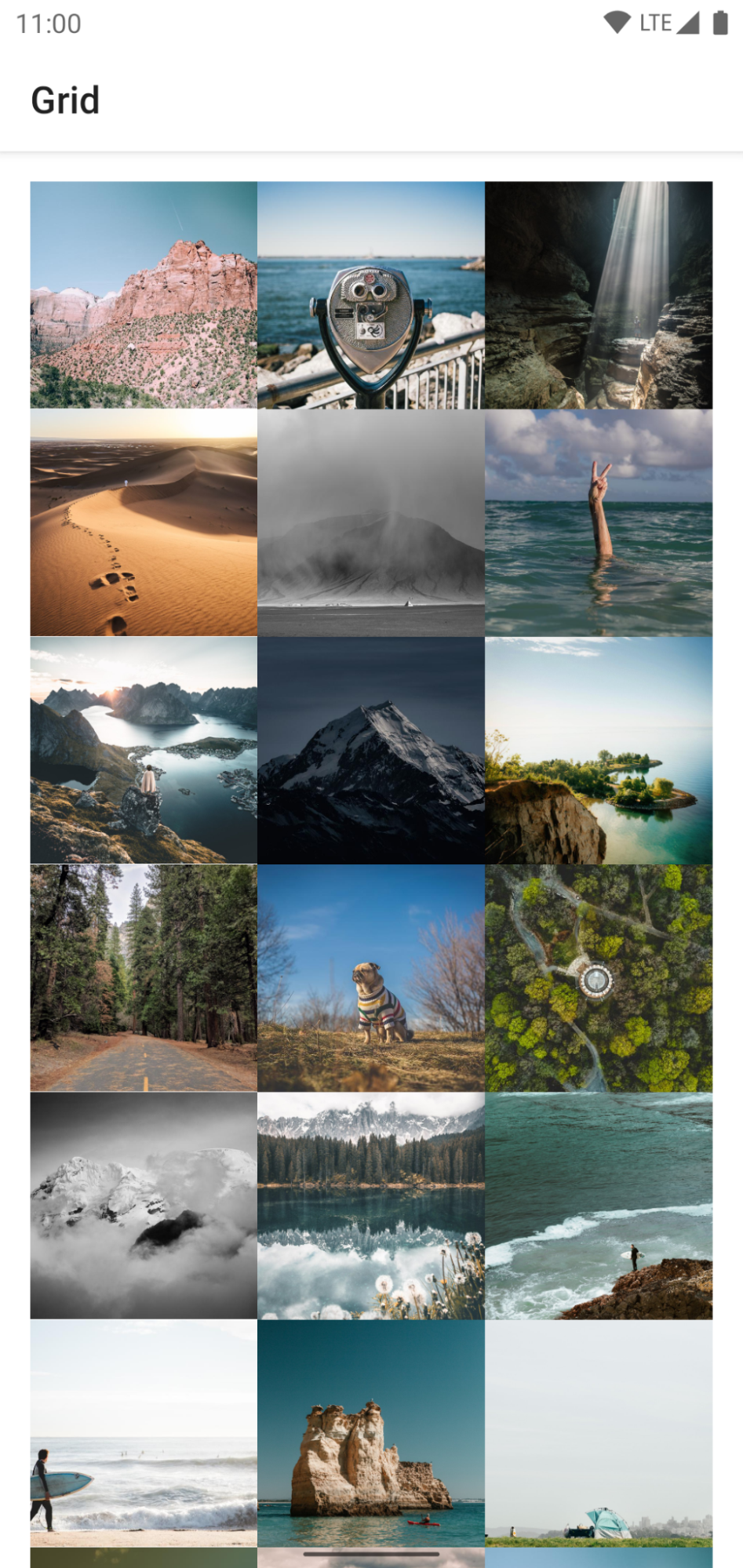
The columns parameter in
LazyVerticalGrid
and rows parameter in
LazyHorizontalGrid
control how cells are formed into columns or rows. The following
example displays items in a grid, using
GridCells.Adaptive
to set each column to be at least 128.dp wide:
LazyVerticalGrid( columns = GridCells.Adaptive(minSize = 128.dp) ) { items(photos) { photo -> PhotoItem(photo) } }
LazyVerticalGrid lets you specify a width for items, and then the grid will
fit as many columns as possible. Any remaining width is distributed equally
among the columns, after the number of columns is calculated.
This adaptive way of sizing is especially useful for displaying sets of items
across different screen sizes.
If you know the exact number of columns to be used, you can instead provide an
instance of
GridCells.Fixed
containing the number of required columns.
If your design requires only certain items to have non-standard dimensions,
you can use the grid support for providing custom column spans for items.
Specify the column span with the span parameter of the
LazyGridScope DSL
item and items methods.
maxLineSpan,
one of the span scope’s values, is particularly useful when you're using
adaptive sizing, because the number of columns is not fixed.
This example shows how to provide a full row span:
LazyVerticalGrid( columns = GridCells.Adaptive(minSize = 30.dp) ) { item(span = { // LazyGridItemSpanScope: // maxLineSpan GridItemSpan(maxLineSpan) }) { CategoryCard("Fruits") } // ... }
Lazy staggered grid
LazyVerticalStaggeredGrid
and
LazyHorizontalStaggeredGrid
are composables that allow you to create a lazy-loaded, staggered grid of items.
A lazy vertical staggered grid displays its items in a vertically scrollable
container that spans across multiple columns and allows individual items to be
different heights. Lazy horizontal grids have the same behavior on the
horizontal axis with items of different widths.
The following snippet is a basic example of using LazyVerticalStaggeredGrid
with a 200.dp width per item:
LazyVerticalStaggeredGrid( columns = StaggeredGridCells.Adaptive(200.dp), verticalItemSpacing = 4.dp, horizontalArrangement = Arrangement.spacedBy(4.dp), content = { items(randomSizedPhotos) { photo -> AsyncImage( model = photo, contentScale = ContentScale.Crop, contentDescription = null, modifier = Modifier .fillMaxWidth() .wrapContentHeight() ) } }, modifier = Modifier.fillMaxSize() )
To set a fixed number of columns, you can use
StaggeredGridCells.Fixed(columns) instead of StaggeredGridCells.Adaptive.
This divides the available width by the number of columns (or rows for a
horizontal grid), and has each item take up that width (or height for a
horizontal grid):
LazyVerticalStaggeredGrid( columns = StaggeredGridCells.Fixed(3), verticalItemSpacing = 4.dp, horizontalArrangement = Arrangement.spacedBy(4.dp), content = { items(randomSizedPhotos) { photo -> AsyncImage( model = photo, contentScale = ContentScale.Crop, contentDescription = null, modifier = Modifier .fillMaxWidth() .wrapContentHeight() ) } }, modifier = Modifier.fillMaxSize() )
Content padding
Sometimes you'll need to add padding around the edges of the content. The lazy
components allow you to pass some
PaddingValues
to the contentPadding parameter to support this:
LazyColumn( contentPadding = PaddingValues(horizontal = 16.dp, vertical = 8.dp), ) { // ... }
In this example, we add 16.dp of padding to the horizontal edges (left and
right), and then 8.dp to the top and bottom of the content.
Please note that this padding is applied to the content, not to the
LazyColumn itself. In the example above, the first item will add 8.dp
padding to it’s top, the last item will add 8.dp to its bottom, and all items
will have 16.dp padding on the left and the right.
As another example, you can pass Scaffold's PaddingValues into
LazyColumn's contentPadding. See the
edge-to-edge guide.
Content spacing
To add spacing in-between items, you can use
Arrangement.spacedBy().
The example below adds 4.dp of space in-between each item:
LazyColumn( verticalArrangement = Arrangement.spacedBy(4.dp), ) { // ... }
Similarly for LazyRow:
LazyRow( horizontalArrangement = Arrangement.spacedBy(4.dp), ) { // ... }
Grids, however, accept both vertical and horizontal arrangements:
LazyVerticalGrid( columns = GridCells.Fixed(2), verticalArrangement = Arrangement.spacedBy(16.dp), horizontalArrangement = Arrangement.spacedBy(16.dp) ) { items(photos) { item -> PhotoItem(item) } }
Item keys
By default, each item's state is keyed against the position of the item in the
list or grid. However, this can cause issues if the data set changes, since items which
change position effectively lose any remembered state. If you imagine the
scenario of LazyRow within a LazyColumn, if the row changes item position,
the user would then lose their scroll position within the row.
To combat this, you can provide a stable and unique key for each item, providing
a block to the key parameter. Providing a stable key enables item state to be
consistent across data-set changes:
LazyColumn { items( items = messages, key = { message -> // Return a stable + unique key for the item message.id } ) { message -> MessageRow(message) } }
By providing keys, you help Compose to handle reorderings correctly. For example, if your item contains remembered state, setting keys would allow Compose to move this state together with the item, when its position changes.
LazyColumn { items(books, key = { it.id }) { val rememberedValue = remember { Random.nextInt() } } }
However, there is one limitation on what types you can use as item keys.
The key's type must be supported by
Bundle, Android’s mechanism for keeping the
states when the Activity is recreated. Bundle supports types like primitives,
enums or Parcelables.
LazyColumn { items(books, key = { // primitives, enums, Parcelable, etc. }) { // ... } }
The key must be supported by Bundle so that the rememberSaveable inside
the item composable can be restored when the Activity is recreated, or even
when you scroll away from this item and scroll back.
LazyColumn { items(books, key = { it.id }) { val rememberedValue = rememberSaveable { Random.nextInt() } } }
Item animations
If you’ve used the RecyclerView widget, you’ll know that it animates item
changes automatically.
Lazy layouts provide the same functionality for item reorderings.
The API is simple - you just need to set the
animateItem
modifier to the item content:
LazyColumn { // It is important to provide a key to each item to ensure animateItem() works as expected. items(books, key = { it.id }) { Row(Modifier.animateItem()) { // ... } } }
You can even provide custom animation specification, if you need to:
LazyColumn { items(books, key = { it.id }) { Row( Modifier.animateItem( fadeInSpec = tween(durationMillis = 250), fadeOutSpec = tween(durationMillis = 100), placementSpec = spring(stiffness = Spring.StiffnessLow, dampingRatio = Spring.DampingRatioMediumBouncy) ) ) { // ... } } }
Make sure you provide keys for your items so it is possible to find the new position for the moved element.
Example: Animate items in lazy lists
With Compose, you can animate changes to items in lazy lists. When used together, the following snippets implement animations when adding, removing, and reordering lazy list items.
This snippet displays a list of strings with animated transitions when items are added, removed, or reordered:
@Composable fun ListAnimatedItems( items: List<String>, modifier: Modifier = Modifier ) { LazyColumn(modifier) { // Use a unique key per item, so that animations work as expected. items(items, key = { it }) { ListItem( headlineContent = { Text(it) }, modifier = Modifier .animateItem( // Optionally add custom animation specs ) .fillParentMaxWidth() .padding(horizontal = 8.dp, vertical = 0.dp), ) } } }
Key points about the code
ListAnimatedItemsdisplays a list of strings in aLazyColumnwith animated transitions when items are modified.- The
itemsfunction assigns a unique key to each item in the list. Compose uses the keys to track the items and identify changes in their positions. ListItemdefines the layout of each list item. It takes aheadlineContentparameter, which defines the main content of the item.- The
animateItemmodifier applies default animations to item additions, removals, and moves.
The following snippet presents a screen that incorporates controls for adding and removing items, as well as sorting a predefined list:
@Composable private fun ListAnimatedItemsExample( data: List<String>, modifier: Modifier = Modifier, onAddItem: () -> Unit = {}, onRemoveItem: () -> Unit = {}, resetOrder: () -> Unit = {}, onSortAlphabetically: () -> Unit = {}, onSortByLength: () -> Unit = {}, ) { val canAddItem = data.size < 10 val canRemoveItem = data.isNotEmpty() Scaffold(modifier) { paddingValues -> Column( modifier = Modifier .padding(paddingValues) .fillMaxSize() ) { // Buttons that change the value of displayedItems. AddRemoveButtons(canAddItem, canRemoveItem, onAddItem, onRemoveItem) OrderButtons(resetOrder, onSortAlphabetically, onSortByLength) // List that displays the values of displayedItems. ListAnimatedItems(data) } } }
Key points about the code
ListAnimatedItemsExamplepresents a screen that incorporates controls for adding, removing, and sorting items.onAddItemandonRemoveItemare lambda expressions that are passed toAddRemoveButtonsto add and remove items from the list.resetOrder,onSortAlphabetically, andonSortByLengthare lambda expressions that are passed toOrderButtonsto change the order of the items in the list.
AddRemoveButtonsdisplays the "Add" and "Remove" buttons. It enables/disables the buttons and handles button clicks.OrderButtonsdisplays the buttons for reordering the list. It receives the lambda functions for resetting the order and sorting the list by length or alphabetically.ListAnimatedItemscalls theListAnimatedItemscomposable, passing thedatalist to display the animated list of strings.datais defined elsewhere.
This snippet creates a UI with Add Item and Delete Item buttons:
@Composable private fun AddRemoveButtons( canAddItem: Boolean, canRemoveItem: Boolean, onAddItem: () -> Unit, onRemoveItem: () -> Unit ) { Row( modifier = Modifier.fillMaxWidth(), horizontalArrangement = Arrangement.Center ) { Button(enabled = canAddItem, onClick = onAddItem) { Text("Add Item") } Spacer(modifier = Modifier.padding(25.dp)) Button(enabled = canRemoveItem, onClick = onRemoveItem) { Text("Delete Item") } } }
Key points about the code
AddRemoveButtonsdisplays a row of buttons to perform add and remove operations on the list.- The
canAddItemandcanRemoveItemparameters control the enabled state of the buttons. IfcanAddItemorcanRemoveItemare false, then the corresponding button is disabled. - The
onAddItemandonRemoveItemparameters are lambdas that execute when the user clicks the corresponding button.
Finally, this snippet displays three buttons for sorting the list (Reset, Alphabetical, and Length):
@Composable private fun OrderButtons( resetOrder: () -> Unit, orderAlphabetically: () -> Unit, orderByLength: () -> Unit ) { Row( modifier = Modifier.fillMaxWidth(), horizontalArrangement = Arrangement.Center ) { var selectedIndex by remember { mutableIntStateOf(0) } val options = listOf("Reset", "Alphabetical", "Length") SingleChoiceSegmentedButtonRow { options.forEachIndexed { index, label -> SegmentedButton( shape = SegmentedButtonDefaults.itemShape( index = index, count = options.size ), onClick = { Log.d("AnimatedOrderedList", "selectedIndex: $selectedIndex") selectedIndex = index when (options[selectedIndex]) { "Reset" -> resetOrder() "Alphabetical" -> orderAlphabetically() "Length" -> orderByLength() } }, selected = index == selectedIndex ) { Text(label) } } } } }
Key points about the code
OrderButtonsdisplays aSingleChoiceSegmentedButtonRowto allow users to select a sorting method on the list or reset the list order. ASegmentedButtoncomponent lets you select a single option from a list of options.resetOrder,orderAlphabetically, andorderByLengthare lambda functions that are executed when the corresponding button is selected.- The
selectedIndexstate variable keeps track of the selected option.
Result
This video shows the result of the preceding snippets when items are reordered:
Sticky headers (experimental)
The ‘sticky header’ pattern is helpful when displaying lists of grouped data. Below you can see an example of a ‘contacts list’, grouped by each contact’s initial:
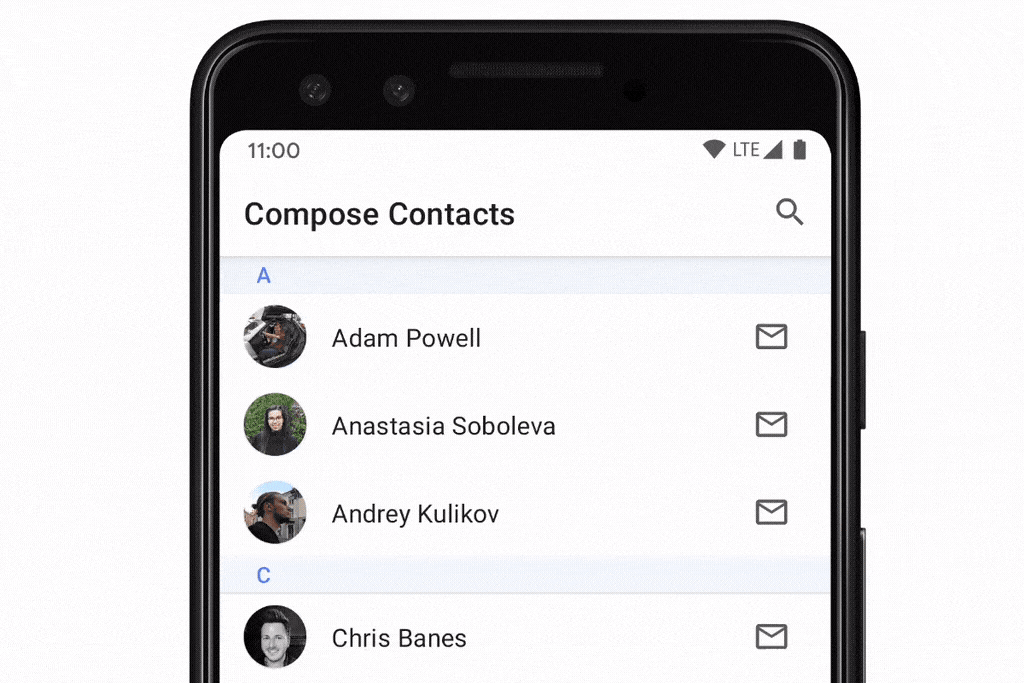
To achieve a sticky header with LazyColumn, you can use the experimental
stickyHeader()
function, providing the header content:
@OptIn(ExperimentalFoundationApi::class) @Composable fun ListWithHeader(items: List<Item>) { LazyColumn { stickyHeader { Header() } items(items) { item -> ItemRow(item) } } }
To achieve a list with multiple headers, like the ‘contacts list’ example above, you could do:
// This ideally would be done in the ViewModel val grouped = contacts.groupBy { it.firstName[0] } @OptIn(ExperimentalFoundationApi::class) @Composable fun ContactsList(grouped: Map<Char, List<Contact>>) { LazyColumn { grouped.forEach { (initial, contactsForInitial) -> stickyHeader { CharacterHeader(initial) } items(contactsForInitial) { contact -> ContactListItem(contact) } } } }
Reacting to scroll position
Many apps need to react and listen to scroll position and item layout changes.
The Lazy components support this use-case by hoisting the
LazyListState:
@Composable fun MessageList(messages: List<Message>) { // Remember our own LazyListState val listState = rememberLazyListState() // Provide it to LazyColumn LazyColumn(state = listState) { // ... } }
For simple use-cases, apps commonly only need to know information about the
first visible item. For this
LazyListState
provides the
firstVisibleItemIndex
and
firstVisibleItemScrollOffset
properties.
If we use the example of a showing and hiding a button based on if the user has scrolled past the first item:
@Composable fun MessageList(messages: List<Message>) { Box { val listState = rememberLazyListState() LazyColumn(state = listState) { // ... } // Show the button if the first visible item is past // the first item. We use a remembered derived state to // minimize unnecessary compositions val showButton by remember { derivedStateOf { listState.firstVisibleItemIndex > 0 } } AnimatedVisibility(visible = showButton) { ScrollToTopButton() } } }
Reading the state directly in composition is useful when you need to update
other UI composables, but there are also scenarios where the event does not need
to be handled in the same composition. A common example of this is sending an
analytics event once the user has scrolled past a certain point. To handle this
efficiently, we can use a
snapshotFlow():
val listState = rememberLazyListState() LazyColumn(state = listState) { // ... } LaunchedEffect(listState) { snapshotFlow { listState.firstVisibleItemIndex } .map { index -> index > 0 } .distinctUntilChanged() .filter { it } .collect { MyAnalyticsService.sendScrolledPastFirstItemEvent() } }
LazyListState also provides information about all of the items currently being
displayed and their bounds on screen, via the
layoutInfo
property. See the
LazyListLayoutInfo
class for more information.
Controlling the scroll position
As well as reacting to scroll position, it’s also useful for apps to be able to
control the scroll position too.
LazyListState
supports this via the scrollToItem()
function, which ‘immediately’ snaps the
scroll position, and animateScrollToItem()
which scrolls using an animation (also known as a smooth scroll):
@Composable fun MessageList(messages: List<Message>) { val listState = rememberLazyListState() // Remember a CoroutineScope to be able to launch val coroutineScope = rememberCoroutineScope() LazyColumn(state = listState) { // ... } ScrollToTopButton( onClick = { coroutineScope.launch { // Animate scroll to the first item listState.animateScrollToItem(index = 0) } } ) }
Large data-sets (paging)
The Paging library enables apps to
support large lists of items, loading and displaying small chunks of the list as
necessary. Paging 3.0 and later provides Compose support through the
androidx.paging:paging-compose library.
To display a list of paged content, we can use the
collectAsLazyPagingItems()
extension function, and then pass in the returned
LazyPagingItems
to items() in our LazyColumn. Similar to Paging support in views, you can
display placeholders while data loads by checking if the item is null:
@Composable fun MessageList(pager: Pager<Int, Message>) { val lazyPagingItems = pager.flow.collectAsLazyPagingItems() LazyColumn { items( lazyPagingItems.itemCount, key = lazyPagingItems.itemKey { it.id } ) { index -> val message = lazyPagingItems[index] if (message != null) { MessageRow(message) } else { MessagePlaceholder() } } } }
Tips on using Lazy layouts
There are a few tips you can take into account to ensure your Lazy layouts work as intended.
Avoid using 0-pixel sized items
This can happen in scenarios where, for example, you expect to asynchronously retrieve some data like images, to fill your list’s items at a later stage. That would cause the Lazy layout to compose all of its items in the first measurement, as their height is 0 pixels and it could fit them all in the viewport. Once the items have loaded and their height expanded, Lazy layouts would then discard all of the other items that have unnecessarily been composed the first time around as they cannot in fact fit the viewport. To avoid this, you should set default sizing to your items, so that the Lazy layout can do the correct calculation of how many items can in fact fit in the viewport:
@Composable fun Item(imageUrl: String) { AsyncImage( model = rememberAsyncImagePainter(model = imageUrl), modifier = Modifier.size(30.dp), contentDescription = null // ... ) }
When you know the approximate size of your items after the data is asynchronously loaded, a good practice is to ensure your items’ sizing remains the same before and after loading, for example, by adding some placeholders. This will help maintain the correct scroll position.
Avoid nesting components scrollable in the same direction
This applies only to cases when nesting scrollable children without a predefined
size inside another same direction scrollable parent. For example, trying to
nest a child LazyColumn without a fixed height inside a vertically scrollable
Column parent:
// throws IllegalStateException Column( modifier = Modifier.verticalScroll(state) ) { LazyColumn { // ... } }
Instead, the same result can be achieved by wrapping all of your composables
inside one parent LazyColumn and using its DSL to pass in different types of
content. This enables emitting single items, as well as multiple list items,
all in one place:
LazyColumn { item { Header() } items(data) { item -> PhotoItem(item) } item { Footer() } }
Keep in mind that cases where you’re nesting different direction layouts,
for example, a scrollable parent Row and a child LazyColumn, are allowed:
Row( modifier = Modifier.horizontalScroll(scrollState) ) { LazyColumn { // ... } }
As well as cases where you still use the same direction layouts, but also set a fixed size to the nested children:
Column( modifier = Modifier.verticalScroll(scrollState) ) { LazyColumn( modifier = Modifier.height(200.dp) ) { // ... } }
Beware of putting multiple elements in one item
In this example, the second item lambda emits 2 items in one block:
LazyVerticalGrid( columns = GridCells.Adaptive(100.dp) ) { item { Item(0) } item { Item(1) Item(2) } item { Item(3) } // ... }
Lazy layouts will handle this as expected - they will lay out elements one after another as if they were different items. However, there are a couple of problems with doing so.
When multiple elements are emitted as part of one item, they are handled as
one entity, meaning that they cannot be composed individually anymore. If one
element becomes visible on the screen, then all elements corresponding to the
item have to be composed and measured. This can hurt performance if used
excessively. In the extreme case of putting all elements in one item, it
completely defeats the purpose of using Lazy layouts. Apart from potential
performance issues, putting more elements in one item will also interfere
with scrollToItem() & animateScrollToItem().
However, there are valid use cases for putting multiple elements in one item, like having dividers inside a list. You do not want dividers to change scrolling indices, as they shouldn’t be considered independent elements. Also, performance will not be affected as dividers are small. A divider will likely need to be visible when the item before it is visible, so they can be part of the previous item:
LazyVerticalGrid( columns = GridCells.Adaptive(100.dp) ) { item { Item(0) } item { Item(1) Divider() } item { Item(2) } // ... }
Consider using custom arrangements
Usually Lazy lists have many items, and they occupy more than the size of the scrolling container. However, when your list is populated with few items, your design can have more specific requirements for how these should be positioned in the viewport.
To achieve this, you can use custom vertical
Arrangement
and pass it to the LazyColumn. In the following example, the TopWithFooter
object only needs to implement the arrange method. Firstly, it will position
items one after another. Secondly, if the total used height is lower than the
viewport height, it will position the footer at the bottom:
object TopWithFooter : Arrangement.Vertical { override fun Density.arrange( totalSize: Int, sizes: IntArray, outPositions: IntArray ) { var y = 0 sizes.forEachIndexed { index, size -> outPositions[index] = y y += size } if (y < totalSize) { val lastIndex = outPositions.lastIndex outPositions[lastIndex] = totalSize - sizes.last() } } }
Consider adding contentType
Starting with Compose 1.2, in order to maximize the performance of your Lazy
layout, consider adding
contentType
to your lists or grids. This allows you to specify the content type for each
item of the layout, in cases where you're composing a list or a grid consisting
of multiple different types of items:
LazyColumn { items(elements, contentType = { it.type }) { // ... } }
When you provide the
contentType,
Compose is able to reuse compositions only
between the items of the same type. As reusing is more efficient when you
compose items of similar structure, providing the content types ensures
Compose doesn't try to compose an item of type A on top of a completely
different item of type B. This helps maximize the benefits of composition
reusing and your Lazy layout performance.
Measuring performance
You can only reliably measure the performance of a Lazy layout when running in release mode and with R8 optimisation enabled. On debug builds, Lazy layout scrolling may appear slower. For more information on this, read through Compose performance.
Additional resources
- Create a finite scrollable list
- Create a scrollable grid
- Display nested scrolling items in a list
- Filter a list while typing
- Lazily load data with lists and Paging
- Build a list using multiple item types
- Video: Lists in Compose
Recommended for you
- Note: link text is displayed when JavaScript is off
- Migrate
RecyclerViewto Lazy list - Save UI state in Compose
- Kotlin for Jetpack Compose
