Android Studio est l'IDE officiel pour le développement Android. Il inclut tout ce dont vous avez besoin pour compiler des applications Android.
Cette page présente les nouvelles fonctionnalités et améliorations de la dernière version stable d'Android Studio Narwhal 4. Vous pouvez la télécharger ici ou effectuer la mise à jour dans Android Studio en cliquant sur Help > Check for updates (Aide > Rechercher les mises à jour) ou dans Android Studio > Check for updates sous macOS.
Il s'agit d'une version stable d'Android Studio. Notez que les correctifs peuvent contenir de nouvelles fonctionnalités mineures et des corrections de bugs. Consultez Noms des versions d'Android Studio pour comprendre la dénomination des versions d'Android Studio.
Pour voir les corrections apportées à cette version d'Android Studio, consultez les problèmes résolus.
Pour afficher les notes de version d'anciennes versions d'Android Studio, consultez la page Versions précédentes.
Pour un accès anticipé aux fonctionnalités et améliorations à venir, consultez les versions Preview d'Android Studio.
Si vous rencontrez des problèmes dans Android Studio, consultez les pages Problèmes connus ou Résoudre des problèmes.
Compatibilité entre le plug-in Android Gradle et Android Studio
Le système de compilation Android Studio est basé sur Gradle, et le plug-in Android Gradle (AGP) ajoute plusieurs fonctionnalités spécifiques à la compilation d'applications Android. Le tableau suivant indique la version de l'AGP requise pour chaque version d'Android Studio.
| Version d'Android Studio | Version de l'AGP requise |
|---|---|
| Mise à jour groupée Narval 4 | 2025.1.4 | 4.0-8.13 |
| Mise à jour groupée Narval 3 | 2025.1.3 | 4.0-8.13 |
| Mise à jour groupée Narval | 2025.1.2 | 4.0-8.12 |
| Narval | 2025.1.1 | 3.2-8.11 |
| Mise à jour groupée Meerkat | 2024.3.2 | 3.2-8.10 |
| Meerkat | 2024.3.1 | 3.2-8.9 |
| Mise à jour groupée Ladybug | 2024.2.2 | 3.2-8.8 |
| Ladybug | 2024.2.1 | 3.2-8.7 |
| Mise à jour groupée Koala | 2024.1.2 | 3.2-8.6 |
| Koala | 2024.1.1 | 3.2-8.5 |
| Jellyfish | 2023.3.1 | 3.2-8.4 |
| Iguana | 2023.2.1 | 3.2-8.3 |
| Hedgehog | 2023.1.1 | 3.2-8.2 |
| Giraffe | 2022.3.1 | 3.2-8.1 |
| Flamingo | 2022.2.1 | 3.2-8.0 |
Anciennes versions
| Version d'Android Studio | Version de l'AGP requise |
|---|---|
| Electric Eel | 2022.1.1 | 3.2-7.4 |
| Dolphin | 2021.3.1 | 3.2-7.3 |
| Chipmunk | 2021.2.1 | 3.2-7.2 |
| Bumblebee | 2021.1.1 | 3.2-7.1 |
| Arctic Fox | 2020.3.1 | 3.1-7.0 |
Pour en savoir plus sur les nouveautés du plug-in Android Gradle, consultez les notes de version du plug-in Android Gradle.
Versions minimales des outils pour le niveau d'API Android
Il existe des versions minimales d'Android Studio et d'AGP compatibles avec un niveau d'API spécifique. L'utilisation de versions antérieures d'Android Studio ou d'AGP à celles requises par les éléments targetSdk ou compileSdk de votre projet pourrait entraîner des problèmes inattendus. Nous vous recommandons d'utiliser la dernière version preview d'Android Studio et d'AGP pour travailler sur des projets qui ciblent les versions preview de l'OS Android. Vous pouvez installer des versions preview d'Android Studio en plus d'une version stable.
Les versions minimales d'Android Studio et d'AGP sont les suivantes :
| Niveau d'API | Version minimale d'Android Studio | Version minimale d'AGP |
|---|---|---|
| 36.1 | Mise à jour groupée Narval 3 | 2025.1.3 | 8.13.0 |
| 36 | Meerkat | 2024.3.1 correctif 1 | 8.9.1 |
| 35 | Mise à jour groupée Koala | 2024.2.1 | 8.6.0 |
| 34 | Hedgehog | 2023.1.1 | 8.1.1 |
| 33 | Flamingo | 2022.2.1 | 7.2 |
Compatibilité entre Android Studio et les services Cloud
Android Studio inclut des intégrations de services qui vous aident, vous et votre équipe, à progresser plus rapidement lors du développement, de la publication et de la maintenance d'applications Android. Cela inclut les services cloud tels que Gemini dans Android Studio, Play Vitals et Firebase Crashlytics. Les services cloud ne sont disponibles que sur la dernière version stable du canal Android Studio et sur les versions majeures (y compris leurs correctifs) publiées au cours des 10 derniers mois. Lorsqu'une version ne se trouve pas dans cette fenêtre de compatibilité, les intégrations de services sont désactivées et vous devez mettre à jour Android Studio.
Versions d'Android Studio actuellement compatibles avec les services cloud
Depuis la version stable de la mise à jour groupée Android Studio Meerkat, toutes les versions de Studio sont compatibles avec les services Cloud. L'application des règles commencera avec la mise à jour groupée d'Android Studio Narwhal.
Studio Labs
Studio Labs vous permet de tester les dernières fonctionnalités expérimentales d'IA dans une version stable d'Android Studio. Vous pouvez ainsi intégrer plus rapidement nos offres d'assistance par IA dans votre workflow de développement. Pour en savoir plus, consultez Studio Labs.
Voici les fonctionnalités actuellement disponibles dans Studio Labs.
| Fonctionnalité | Description | Docs |
|---|---|---|
| Génération d'aperçu Compose | Gemini peut générer automatiquement des aperçus Compose, y compris des données fictives pour les paramètres d'aperçu, pour un composable spécifique ou pour tous les composables d'un fichier. | Générer des aperçus Compose |
| Transformer l'UI | Utilisez le langage naturel pour mettre à jour l'UI de votre application directement depuis le panneau d'aperçu Compose. | UI de transformation |
Voici les nouvelles fonctionnalités de la mise à jour groupée Android Studio Narwhal 4.
Nouveau paramètre permettant d'ouvrir les nouveaux projets avec la vue "Projet"
Un nouveau paramètre permet d'ouvrir les nouveaux projets dans la vue Projet par défaut. Pour activer ce paramètre, accédez à File (Android Studio sur macOS) > Settings > Advanced Settings > Project View, puis sélectionnez Set Project view as the default.
Nouveautés de Gemini dans Android Studio
La mise à jour groupée Android Studio Narwhal 4 met à jour Gemini dans Android Studio de la manière suivante :
- Le mode Agent est stable et activé par défaut lorsque vous appelez Gemini.
- Le mode Chat s'appelle désormais Demander.
- Vous pouvez faire glisser ou coller des images depuis votre presse-papiers dans le champ de discussion, ce qui facilite l'utilisation des éléments visuels.
- Nous acceptons les instructions dans les fichiers
AGENTS.MD(en plus des fichiersAGENT.md, une ancienne norme).
L'assistant de mise à niveau pour SDK Android est désormais compatible avec Android 16 / API 36
La migration d'Android 15 / API 35 vers Android 16 / API 36 a été ajoutée à l'assistant de mise à niveau du SDK Android. Pour obtenir de l'aide sur la migration, accédez à Tools > Android SDK Upgrade Assistant (Outils > Assistant de mise à niveau pour SDK Android).
Compatibilité du Watch Face Format dans Android Studio
La mise à jour groupée Android Studio Narwhal 4 améliore le workflow de création de cadrans en introduisant la prise en charge de l'éditeur pour le format XML Watch Face. Vous pouvez ainsi écrire, déboguer et affiner vos conceptions de cadrans directement dans l'IDE.
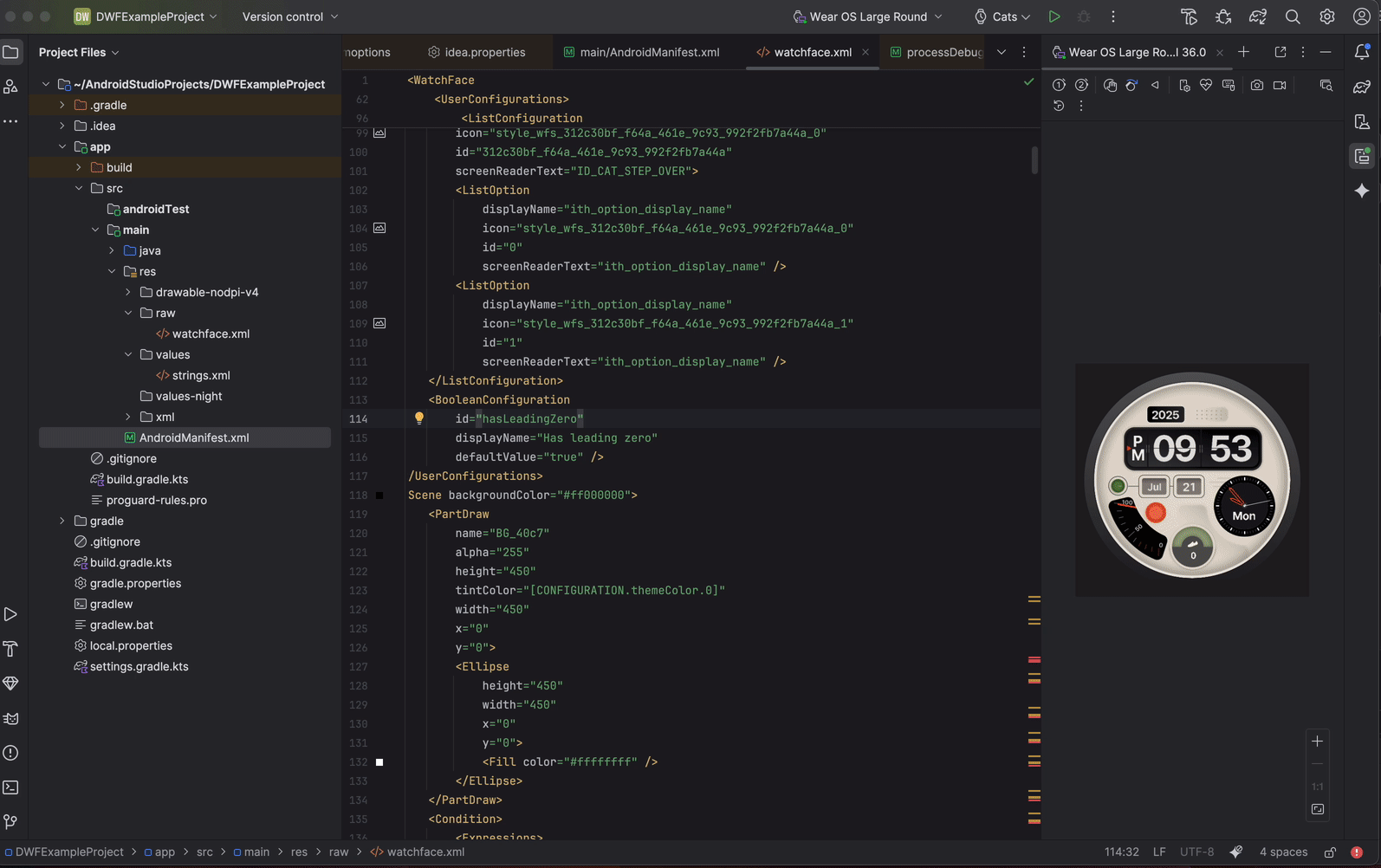
Android Studio vous permet de modifier directement les fichiers XML utilisés dans Watch Face Format. Il fournit désormais la saisie semi-automatique pour les balises et les attributs en fonction des schémas officiels du format du cadran et la validation des erreurs en direct qui permet d'identifier les problèmes tels que les attributs obligatoires manquants. Android Studio inclut également l'association de ressources pour accéder rapidement aux ressources de dessinables et à d'autres éléments XML référencés, ainsi qu'une prise en charge avancée de la syntaxe pour gérer les expressions arithmétiques et les références de sources de données intégrées au fichier XML. Enfin, vous pouvez déployer des cadrans directement depuis Android Studio.

