Zusätzlich zum Erstellen von Tests, um sicherzustellen, dass Ihre App die funktionalen Anforderungen erfüllt, ist es wichtig, dass Sie den Code auch durch das Lint-Tool laufen lassen, um sicherzustellen, dass Ihr Code keine strukturellen Probleme aufweist. Das Lint-Tool hilft Ihnen, schlecht strukturierten Code zu finden, der sich auf die Zuverlässigkeit und Effizienz Ihrer Android-Apps auswirken und die Wartung Ihres Codes erschweren kann. Es wird dringend empfohlen, alle von Lint erkannten Fehler zu beheben, bevor Sie Ihre App veröffentlichen.
Wenn Ihre XML-Ressourcendateien beispielsweise nicht verwendete Namespaces enthalten, wird dadurch Speicherplatz belegt und eine unnötige Verarbeitung erforderlich. Andere strukturelle Probleme, z. B. die Verwendung von verworfenen Elementen oder API-Aufrufen, die von den Ziel-API-Versionen nicht unterstützt werden, können dazu führen, dass der Code nicht richtig ausgeführt wird. Mit Lint können Sie diese Probleme beheben.
Um die Linting-Leistung zu verbessern, können Sie auch Anmerkungen zu Ihrem Code hinzufügen.
Übersicht
Android Studio bietet ein Tool zum Scannen von Code namens lint, mit dem Sie Probleme mit der strukturellen Qualität Ihres Codes identifizieren und beheben können, ohne die App ausführen oder Testläufe schreiben zu müssen. Jedes vom Tool erkannte Problem wird mit einer Beschreibung und einem Schweregrad gemeldet, damit Sie die erforderlichen kritischen Verbesserungen priorisieren können. Sie können auch den Schweregrad eines Problems senken, um Probleme zu ignorieren, die für Ihr Projekt nicht relevant sind, oder den Schweregrad erhöhen, um bestimmte Probleme hervorzuheben.
Das Lint-Tool prüft die Quelldateien Ihres Android-Projekts auf potenzielle Fehler und Optimierungsmöglichkeiten in Bezug auf Korrektheit, Sicherheit, Leistung, Nutzerfreundlichkeit, Barrierefreiheit und Internationalisierung. Wenn Sie Android Studio verwenden, werden konfigurierte Lint- und IDE-Prüfungen beim Erstellen Ihrer App ausgeführt. Sie können die Prüfungen jedoch auch manuell ausführen oder Lint über die Befehlszeile ausführen, wie auf dieser Seite beschrieben.
Das integrierte Lint-Tool prüft Ihren Code, während Sie Android Studio verwenden. Sie haben zwei Möglichkeiten, Warnungen und Fehler aufzurufen:
- Als Pop-up-Text im Editorfenster. Wenn lint ein Problem findet, wird der problematische Code gelb hervorgehoben. Bei schwerwiegenderen Problemen wird der Code rot unterstrichen.
- Im Lint-Fenster Prüfungsergebnisse, wenn Sie auf Code > Code prüfen klicken.
Hinweis:Wenn Ihr Code in Android Studio kompiliert wird, werden zusätzliche IntelliJ-Codeüberprüfungen ausgeführt, um die Codeüberprüfung zu optimieren. Halten Sie Android Studio so aktuell wie möglich, damit die neuesten Lint-Regeln und ‑Prüfungen verfügbar sind.
Abbildung 1 zeigt, wie das Lint-Tool App-Quelldateien verarbeitet.
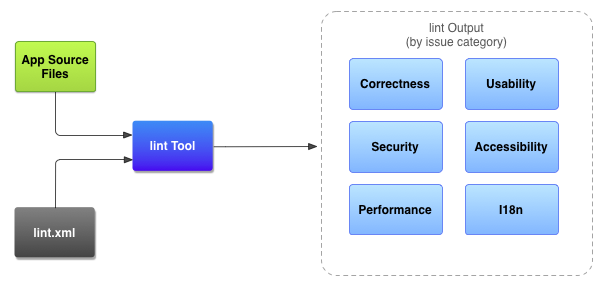
- App-Quelldateien
- Die Quelldateien bestehen aus Dateien, aus denen Ihr Android-Projekt besteht, einschließlich Kotlin-, Java- und XML-Dateien, Symbolen und ProGuard-Konfigurationsdateien.
- Die Datei
lint.xml - Eine Konfigurationsdatei, mit der Sie alle Lint-Prüfungen angeben können, die Sie ausschließen möchten, und mit der Sie die Schweregrade von Problemen anpassen können.
- Das Lint-Tool
- Ein Tool zum statischen Code-Scanning, das Sie entweder über die Befehlszeile oder in Android Studio für Ihr Android-Projekt ausführen können. Das Lint-Tool sucht nach strukturellen Code-Problemen, die sich auf die Qualität und Leistung Ihrer Android-App auswirken können.
- Ergebnisse der Lint-Prüfung
- Sie können die Ergebnisse von „lint“ entweder in der Konsole oder im Fenster Inspection Results (Prüfungsergebnisse) in Android Studio ansehen. Wenn Sie
lintüber die Befehlszeile ausführen, werden die Ergebnisse in den Ordnerbuild/geschrieben. Weitere Informationen finden Sie im Abschnitt zum manuellen Ausführen von Prüfungen.
Lint über die Befehlszeile ausführen
Wenn Sie Android Studio oder Gradle verwenden, rufen Sie den lint-Task für Ihr Projekt mit dem Gradle-Wrapper auf. Geben Sie dazu einen der folgenden Befehle im Stammverzeichnis Ihres Projekts ein:
Hinweis:Halten Sie das Android Gradle-Plug-in so aktuell wie möglich, um die neuesten Lint-Regeln zu verwenden.
- Unter Windows:
gradlew lint
- Unter Linux oder macOS:
./gradlew lint
Die Ausgabe sollte in etwa so aussehen:
> Task :app:lintDebug Wrote HTML report to file:<path-to-project>/app/build/reports/lint-results-debug.html
Wenn das Lint-Tool seine Prüfungen abgeschlossen hat, werden Pfade zu den XML- und HTML-Versionen des Lint-Berichts bereitgestellt. Sie können dann zum HTML-Bericht navigieren und ihn in Ihrem Browser öffnen, wie in Abbildung 2 dargestellt.
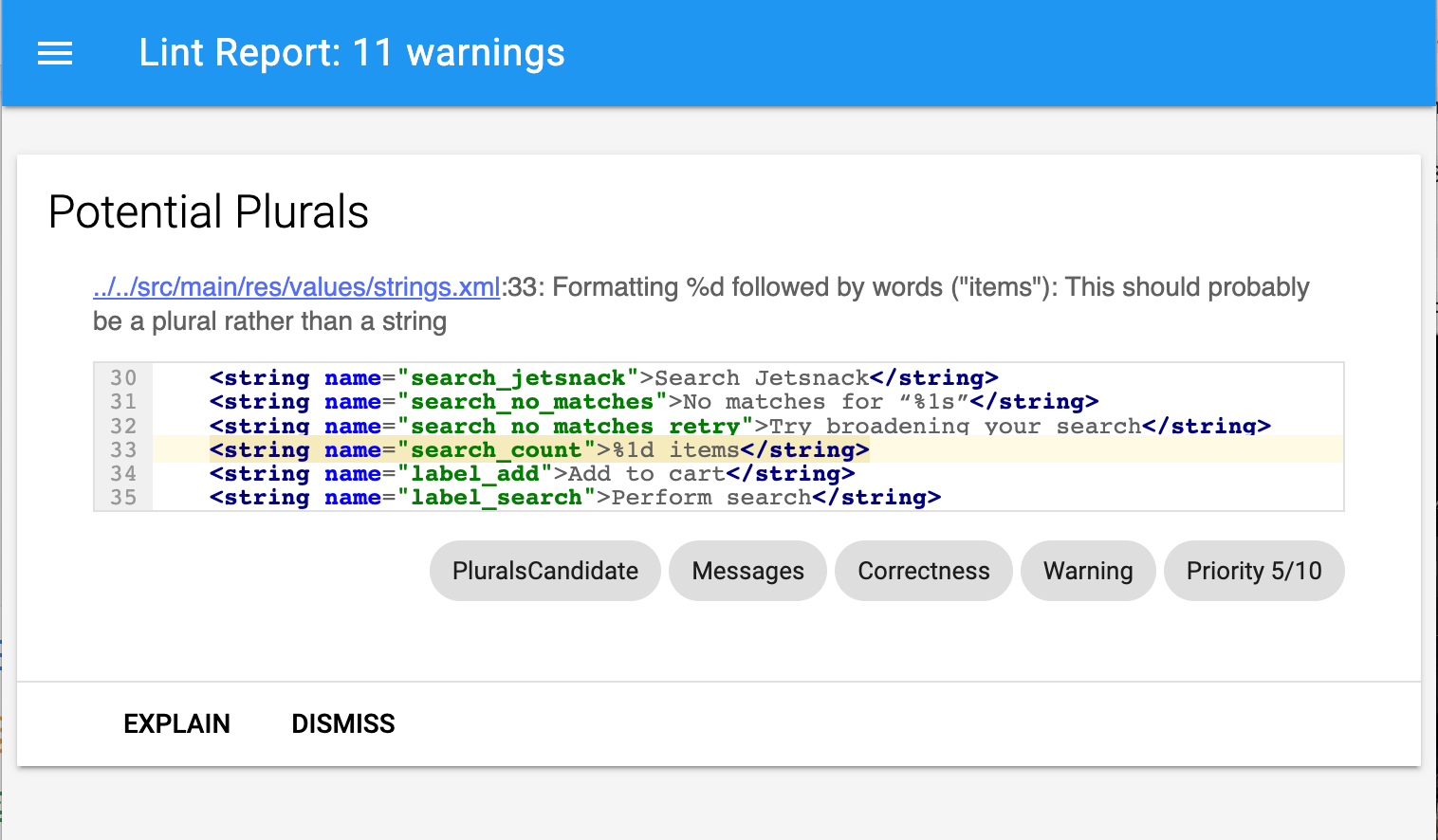
Wenn Ihr Projekt Build-Varianten enthält, werden nur die Lint-Prüfungen für die Standardvariante ausgeführt. Wenn Sie Lint für eine andere Variante ausführen möchten, müssen Sie den Variantennamen in Großbuchstaben schreiben und mit lint beginnen.
./gradlew lintRelease
Hinweis:Lint wird nicht automatisch als Teil des Builds ausgeführt. Wir empfehlen dringend, Lint explizit als Teil eines Continuous Integration-Builds auszuführen, damit Sie die neuesten Lint-Prüfungen sehen, wenn Sie Ihren vorhandenen Quellcode erstellen.
Weitere Informationen zum Ausführen von Gradle-Aufgaben über die Befehlszeile finden Sie unter App über die Befehlszeile erstellen.
Lint mit dem eigenständigen Tool ausführen
Wenn Sie Android Studio oder Gradle nicht verwenden, installieren Sie die Android SDK-Befehlszeilentools, um das eigenständige Lint-Tool zu verwenden. Das Lint-Tool finden Sie unter android_sdk/cmdline-tools/version/bin/lint.
Hinweis:Wenn Sie versuchen, das eigenständige Tool für ein Gradle-Projekt auszuführen, wird ein Fehler ausgegeben. Sie sollten immer gradle lint (unter Windows) oder ./gradlew
lint (unter macOS oder Linux) verwenden, um Lint für ein Gradle-Projekt auszuführen.
Verwenden Sie den folgenden Befehl, um Lint für eine Liste von Dateien in einem Projektverzeichnis auszuführen:
lint [flags] <project directory>
Mit dem folgenden Befehl können Sie beispielsweise die Dateien im Verzeichnis myproject und seinen Unterverzeichnissen scannen. Die Problem-ID MissingPrefix weist lint an, nur nach XML-Attributen zu suchen, denen das Android-Namespace-Präfix fehlt.
lint --check MissingPrefix myproject
Wenn Sie die vollständige Liste der vom Tool unterstützten Flags und Befehlszeilenargumente aufrufen möchten, verwenden Sie den folgenden Befehl:
lint --help
Das folgende Beispiel zeigt die Konsolenausgabe, wenn der Lint-Befehl für ein Projekt namens „Earthquake“ ausgeführt wird:
$ lint Earthquake Scanning Earthquake: ............................................................................................................................... Scanning Earthquake (Phase 2): ....... AndroidManifest.xml:23: Warning: <uses-sdk> tag appears after <application> tag [ManifestOrder] <uses-sdk android:minSdkVersion="7" /> ^ AndroidManifest.xml:23: Warning: <uses-sdk> tag should specify a target API level (the highest verified version; when running on later versions, compatibility behaviors may be enabled) with android:targetSdkVersion="?" [UsesMinSdkAttributes] <uses-sdk android:minSdkVersion="7" /> ^ res/layout/preferences.xml: Warning: The resource R.layout.preferences appears to be unused [UnusedResources] res: Warning: Missing density variation folders in res: drawable-xhdpi [IconMissingDensityFolder] 0 errors, 4 warnings
In der Beispielausgabe sind vier Warnungen und keine Fehler aufgeführt.
Zwei Warnungen beziehen sich auf die AndroidManifest.xml-Datei des Projekts:
ManifestOrderUsesMinSdkAttributes
Preferences.xml: UnusedResources.
Eine Warnung bezieht sich auf das Verzeichnis res:
IconMissingDensityFolder.
Lint so konfigurieren, dass Warnungen unterdrückt werden
Wenn Sie einen Lint-Scan ausführen, prüft das Tool standardmäßig alle von Lint unterstützten Probleme. Sie können auch die Probleme einschränken, nach denen Lint suchen soll, und Schweregrade für Probleme zuweisen. So können Sie beispielsweise die Lint-Prüfung für bestimmte Probleme unterdrücken, die für Ihr Projekt nicht relevant sind, und Lint so konfigurieren, dass nicht kritische Probleme mit einem niedrigeren Schweregrad gemeldet werden.
Die Schweregrade sind:
enabledisableoderignoreinformationalwarningerrorfatal
Sie können die Lint-Prüfung für verschiedene Ebenen konfigurieren:
- Global (gesamtes Projekt)
- Projektmodul
- Produktionsmodul
- Modul testen
- Dateien öffnen
- Klassenhierarchie
- VCS-Bereiche (Version Control System)
Lint-Datei konfigurieren
Sie können Ihre Einstellungen für die Lint-Prüfung in der Datei lint.xml angeben. Wenn Sie diese Datei manuell erstellen, legen Sie sie im Stammverzeichnis Ihres Android-Projekts ab.
Die Datei lint.xml besteht aus einem einschließenden übergeordneten <lint>-Tag, das ein oder mehrere untergeordnete <issue>-Elemente enthält. Lint definiert für jede <issue> einen eindeutigen id-Attributwert:
<?xml version="1.0" encoding="UTF-8"?> <lint> <!-- list of issues to configure --> </lint>
Wenn Sie den Schweregrad eines Problems ändern oder die Lint-Prüfung für das Problem deaktivieren möchten, legen Sie das Attribut „severity“ im <issue>-Tag fest.
Tipp:Eine vollständige Liste der von Lint unterstützten Probleme und der entsprechenden Problem-IDs erhalten Sie mit dem Befehl lint --list. Die Option --list muss über das eigenständige Lint-Tool ausgeführt werden.
Beispiel für lint.xml-Datei
Das folgende Beispiel zeigt den Inhalt einer lint.xml-Datei:
<?xml version="1.0" encoding="UTF-8"?> <lint> <!-- Disable the IconMissingDensityFolder check in this project --> <issue id="IconMissingDensityFolder" severity="ignore" /> <!-- Ignore the ObsoleteLayoutParam issue in the specified files --> <issue id="ObsoleteLayoutParam"> <ignore path="res/layout/activation.xml" /> <ignore path="res/layout-xlarge/activation.xml" /> </issue> <!-- Ignore the UselessLeaf issue in the specified file --> <issue id="UselessLeaf"> <ignore path="res/layout/main.xml" /> </issue> <!-- Change the severity of hardcoded strings to "error" --> <issue id="HardcodedText" severity="error" /> </lint>
In diesem Beispiel sehen Sie, wie verschiedene Arten von Problemen gemeldet werden. Die Prüfung IconMissingDensityFolder ist vollständig deaktiviert und die Prüfung ObsoleteLayoutParam nur in den Dateien, die in den beigefügten <ignore ... />-Deklarationen angegeben sind.
Lint-Prüfung für Kotlin-, Java- und XML-Quelldateien konfigurieren
Sie können die Lint-Prüfung für Ihre Kotlin-, Java- und XML-Quelldateien im Dialogfeld Einstellungen deaktivieren:
- Wählen Sie unter Windows File > Settings oder unter macOS oder Linux Android Studio > Preferences aus.
- Wählen Sie Editor > Prüfungen aus.
- Wenn Sie die Funktion deaktivieren möchten, heben Sie die Auswahl der entsprechenden Quelldatei auf.
Sie können diese entweder für die IDE oder für einzelne Projekte festlegen, indem Sie das entsprechende Profil auswählen.
Lint-Prüfung in Java oder Kotlin konfigurieren
Wenn Sie die Lint-Prüfung speziell für eine Klasse oder Methode in Ihrem Android-Projekt deaktivieren möchten, fügen Sie dem entsprechenden Code die Annotation @SuppressLint hinzu.
Das folgende Beispiel zeigt, wie Sie die Lint-Prüfung für das Problem NewApi in der Methode onCreate deaktivieren können. Das Lint-Tool sucht weiterhin nach dem Problem NewApi in anderen Methoden dieser Klasse.
Kotlin
@SuppressLint("NewApi") override fun onCreate(savedInstanceState: Bundle?) { super.onCreate(savedInstanceState) setContentView(R.layout.main)
Java
@SuppressLint("NewApi") @Override public void onCreate(Bundle savedInstanceState) { super.onCreate(savedInstanceState); setContentView(R.layout.main);
Das ist bei jeder Composable möglich. Das folgende Code-Snippet zeigt, wie Sie NewApi-Prüfungen für eine beliebige Composable-Funktion deaktivieren können.
Kotlin
@SuppressLint("NewApi") @Composable fun MyComposable{ ... }
Das folgende Beispiel zeigt, wie die Lint-Prüfung für das Problem ParserError in der Klasse FeedProvider deaktiviert wird:
Kotlin
@SuppressLint("ParserError") class FeedProvider : ContentProvider() {
Java
@SuppressLint("ParserError") public class FeedProvider extends ContentProvider {
Wenn Sie die Prüfung auf alle Lint-Probleme in der Datei unterdrücken möchten, verwenden Sie das Schlüsselwort all:
Kotlin
@SuppressLint("all")
Java
@SuppressLint("all")
Sie können dieselbe Annotation verwenden, um Lint-Prüfungen für jede Composable-Funktion zu unterdrücken.
Lint-Prüfung in XML konfigurieren
Mit dem Attribut tools:ignore können Sie die Lint-Prüfung für bestimmte Abschnitte Ihrer XML-Dateien deaktivieren. Fügen Sie den folgenden Namespace-Wert in die Datei lint.xml ein, damit das Lint-Tool das Attribut erkennt:
namespace xmlns:tools="http://schemas.android.com/tools"Das folgende Beispiel zeigt, wie Sie die Lint-Prüfung für das Problem UnusedResources in einem <LinearLayout>-Element einer XML-Layoutdatei deaktivieren können. Das Attribut ignore wird von den untergeordneten Elementen des übergeordneten Elements übernommen, in dem das Attribut deklariert ist. In diesem Beispiel wird die Lint-Prüfung auch für das untergeordnete Element <TextView> deaktiviert:
<LinearLayout xmlns:android="http://schemas.android.com/apk/res/android" xmlns:tools="http://schemas.android.com/tools" tools:ignore="UnusedResources" > <TextView android:text="@string/auto_update_prompt" /> </LinearLayout>
Wenn Sie mehrere Probleme deaktivieren möchten, listen Sie die zu deaktivierenden Probleme in einem durch Kommas getrennten String auf. Beispiel:
tools:ignore="NewApi,StringFormatInvalid"
Wenn Sie die Prüfung auf alle Lint-Probleme im XML-Element unterdrücken möchten, verwenden Sie das Keyword all:
tools:ignore="all"
Lint-Optionen mit Gradle konfigurieren
Mit dem Android Gradle-Plug-in können Sie bestimmte Lint-Optionen konfigurieren, z. B. welche Prüfungen ausgeführt oder ignoriert werden sollen. Verwenden Sie dazu den Block
lint{} in der build.gradle-Datei auf Modulebene.
Das folgende Code-Snippet zeigt einige der Eigenschaften, die Sie konfigurieren können:
Kotlin
android { ... lint { // Turns off checks for the issue IDs you specify. disable += "TypographyFractions" + "TypographyQuotes" // Turns on checks for the issue IDs you specify. These checks are in // addition to the default lint checks. enable += "RtlHardcoded" + "RtlCompat" + "RtlEnabled" // To enable checks for only a subset of issue IDs and ignore all others, // list the issue IDs with the 'check' property instead. This property overrides // any issue IDs you enable or disable using the properties above. checkOnly += "NewApi" + "InlinedApi" // If set to true, turns off analysis progress reporting by lint. quiet = true // If set to true (default), stops the build if errors are found. abortOnError = false // If set to true, lint only reports errors. ignoreWarnings = true // If set to true, lint also checks all dependencies as part of its analysis. // Recommended for projects consisting of an app with library dependencies. checkDependencies = true } } ...
Groovy
android { ... lint { // Turns off checks for the issue IDs you specify. disable 'TypographyFractions','TypographyQuotes' // Turns on checks for the issue IDs you specify. These checks are in // addition to the default lint checks. enable 'RtlHardcoded','RtlCompat', 'RtlEnabled' // To enable checks for only a subset of issue IDs and ignore all others, // list the issue IDs with the 'check' property instead. This property overrides // any issue IDs you enable or disable using the properties above. checkOnly 'NewApi', 'InlinedApi' // If set to true, turns off analysis progress reporting by lint. quiet true // If set to true (default), stops the build if errors are found. abortOnError false // If set to true, lint only reports errors. ignoreWarnings true // If set to true, lint also checks all dependencies as part of its analysis. // Recommended for projects consisting of an app with library dependencies. checkDependencies true } } ...
Bei allen Lint-Methoden, die die angegebene Schweregradstufe eines Problems überschreiben, wird die Reihenfolge der Konfiguration berücksichtigt. Wenn Sie beispielsweise ein Problem in finalizeDsl() als schwerwiegend festlegen, wird es nicht deaktiviert, auch wenn Sie es im Haupt-DSL deaktivieren.
Warnungs-Baseline erstellen
Sie können einen Snapshot der aktuellen Warnungen Ihres Projekts erstellen und ihn als Baseline für zukünftige Prüfläufe verwenden, damit nur neue Probleme gemeldet werden. Mit dem Baseline-Snapshot können Sie Lint verwenden, um den Build fehlschlagen zu lassen, ohne zuerst alle vorhandenen Probleme beheben zu müssen.
So erstellen Sie einen Baseline-Snapshot:build.gradle
Kotlin
android { lint { baseline = file("lint-baseline.xml") } }
Groovy
android { lintOptions { baseline file("lint-baseline.xml") } }
Wenn Sie diese Zeile zum ersten Mal hinzufügen, wird die Datei lint-baseline.xml erstellt, um Ihre Baseline festzulegen. Von diesem Zeitpunkt an lesen die Tools die Datei nur noch, um die Baseline zu ermitteln. Wenn Sie eine neue Baseline erstellen möchten, löschen Sie die Datei manuell und führen Sie Lint noch einmal aus, um sie neu zu erstellen.
Führen Sie dann Lint über die IDE aus, indem Sie Code > Code prüfen auswählen, oder über die Befehlszeile wie unten beschrieben. In der Ausgabe wird der Speicherort der Datei lint-baseline.xml ausgegeben. Der Dateipfad für Ihre Einrichtung kann sich von dem hier gezeigten unterscheiden:
$ ./gradlew lintDebug -Dlint.baselines.continue=true ... Wrote XML report to file:///app/lint-baseline.xml Created baseline file /app/lint-baseline.xml
Beim Ausführen von lint werden alle aktuellen Probleme in der Datei lint-baseline.xml aufgezeichnet. Die Menge der aktuellen Probleme wird als Baseline bezeichnet. Sie können die Datei lint-baseline.xml in die Versionsverwaltung einchecken, wenn Sie sie für andere freigeben möchten.
Baseline anpassen
Wenn Sie der Baseline nur bestimmte Problemtypen hinzufügen möchten, geben Sie die hinzuzufügenden Probleme an, indem Sie die Datei build.gradle Ihres Projekts so bearbeiten:
Kotlin
android { lint { checkOnly += "NewApi" + "HandlerLeak" baseline = file("lint-baseline.xml") } }
Groovy
android { lintOptions { checkOnly 'NewApi', 'HandlerLeak' baseline file("lint-baseline.xml") } }
Wenn Sie der Codebasis nach dem Erstellen der Baseline neue Warnungen hinzufügen, werden in der Lint-Ausgabe nur die neu eingeführten Fehler aufgeführt.
Warnung zu ursprünglichen Daten
Wenn eine Baseline aktiv ist, erhalten Sie eine Informationswarnung, dass ein oder mehrere Probleme herausgefiltert wurden, weil sie in der Baseline aufgeführt sind. Diese Warnung soll Sie daran erinnern, dass Sie eine Baseline konfiguriert haben und alle Probleme irgendwann beheben müssen.
Diese Informationswarnung enthält auch Probleme, die nicht mehr gemeldet werden. Anhand dieser Informationen können Sie feststellen, ob Sie Probleme tatsächlich behoben haben. Optional können Sie die Baseline neu erstellen, um zu verhindern, dass ein Fehler unbemerkt wieder auftritt.
Hinweis:Baselines sind aktiviert, wenn Sie Prüfungen im Batchmodus in der IDE ausführen. Sie werden jedoch für die Prüfungen im Editor ignoriert, die im Hintergrund ausgeführt werden, während Sie eine Datei bearbeiten. Das liegt daran, dass Baselines für den Fall vorgesehen sind, in dem eine Codebasis eine große Anzahl vorhandener Warnungen enthält, Sie aber Probleme lokal beheben möchten, während Sie den Code bearbeiten.
Prüfungen manuell ausführen
Wenn Sie konfigurierte Lint- und andere IDE-Prüfungen manuell ausführen möchten, wählen Sie Code > Code prüfen aus. Die Ergebnisse der Prüfung werden im Fenster Prüfungsergebnisse angezeigt.
Prüfbereich und ‑profil festlegen
Wählen Sie die Dateien aus, die Sie analysieren möchten (den Umfang der Prüfung), und die Prüfungen, die Sie ausführen möchten (das Profil der Prüfung):
- Öffnen Sie in der Ansicht Android Ihr Projekt und wählen Sie das Projekt, den Ordner oder die Datei aus, die Sie analysieren möchten.
- Wählen Sie in der Menüleiste Code > Code prüfen aus.
Prüfen Sie die Einstellungen im Dialogfeld Prüfbereich angeben.
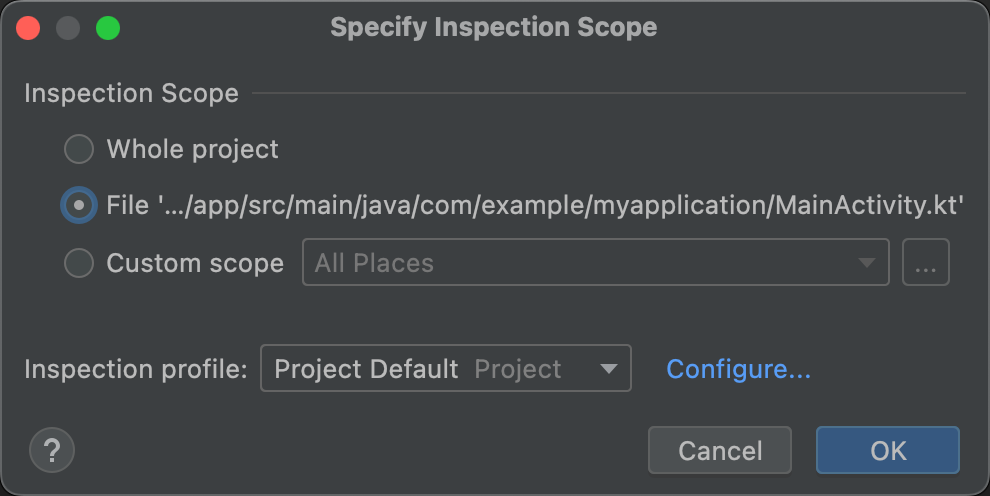
Abbildung 3. Überprüfen Sie die Einstellungen für den Prüfbereich. Die Optionen im Dialogfeld Prüfbereich angeben variieren je nachdem, ob Sie ein Projekt, einen Ordner oder eine Datei ausgewählt haben:
- Wenn Sie ein Projekt, eine Datei oder ein Verzeichnis auswählen, wird im Dialogfeld Prüfbereich angeben der Pfad zum ausgewählten Projekt, zur ausgewählten Datei oder zum ausgewählten Verzeichnis angezeigt.
- Wenn Sie mehr als ein Projekt, eine Datei oder ein Verzeichnis auswählen, wird im Dialogfeld Prüfbereich angeben die Option Ausgewählte Dateien als Optionsfeld ausgewählt.
Wenn Sie ändern möchten, was geprüft werden soll, wählen Sie eines der anderen Optionsfelder aus. Eine Beschreibung aller möglichen Felder im Dialogfeld Prüfbereich angeben finden Sie unter Dialogfeld „Prüfbereich angeben“.
- Wählen Sie unter Prüfprofil das gewünschte Profil aus.
Klicken Sie auf OK, um die Prüfung auszuführen.
Abbildung 4 zeigt die Ergebnisse von Lint und anderen IDE-Prüfungen, die durch den Befehl Inspect Code ausgeführt wurden:
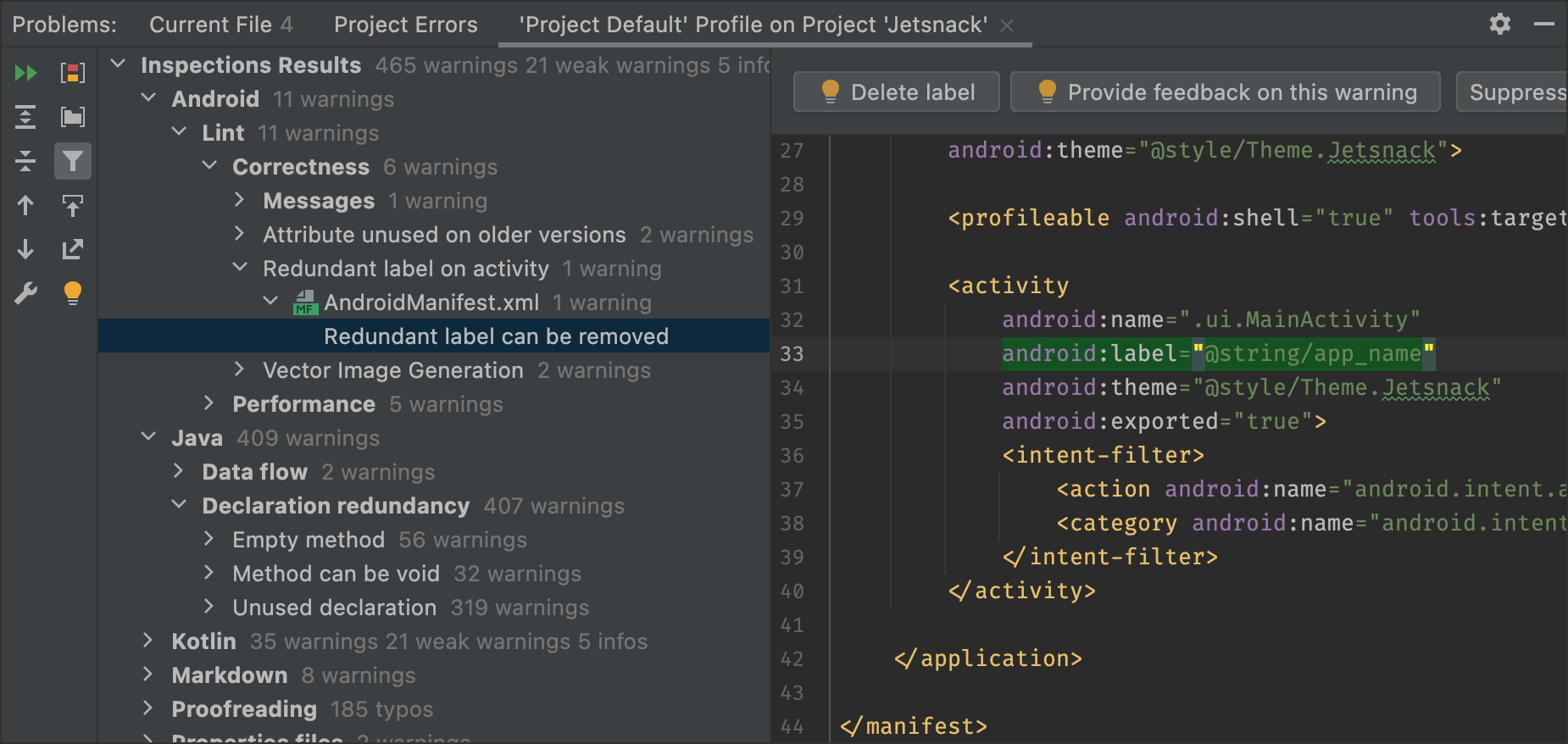
Abbildung 4: Ergebnisse der Prüfung. Wählen Sie ein Problem aus, um die Lösung zu sehen. -
Sehen Sie sich im Bereich Prüfungsergebnisse die Prüfungsergebnisse an, indem Sie Fehlerkategorien, ‑typen oder ‑probleme maximieren und auswählen.
Im Bereich Prüfbericht wird der Prüfbericht für die Fehlerkategorie, den Fehlertyp oder das Problem angezeigt, das im Bereich Prüfergebnisse ausgewählt wurde. Außerdem werden der Name und der Speicherort des Fehlers angezeigt. Falls zutreffend, werden im Prüfbericht weitere Informationen wie eine Zusammenfassung des Problems angezeigt, die Ihnen bei der Behebung des Problems helfen.
Klicken Sie in der Baumansicht des Bereichs Prüfergebnisse mit der rechten Maustaste auf eine Kategorie, einen Typ oder ein Problem, um das Kontextmenü aufzurufen.
Je nach Kontext haben Sie folgende Möglichkeiten:
- Zur Quelle springen
- Ausgewählte Elemente ein- und ausschließen
- Probleme unterdrücken
- Bearbeiten Sie die Einstellungen.
- Benachrichtigungen zu Inspektionen verwalten
- Prüfung noch einmal ausführen
Beschreibungen der Symbolleistenschaltflächen, Kontextmenüelemente und Felder des Prüfberichts finden Sie unter Fenster „Prüfergebnisse“.
Benutzerdefinierten Bereich verwenden
Verwenden Sie einen der benutzerdefinierten Bereiche in Android Studio:
- Wählen Sie im Dialogfeld Prüfbereich angeben die Option Benutzerdefinierter Bereich aus.
Klicken Sie auf die Liste Benutzerdefinierter Umfang, um die Optionen aufzurufen:
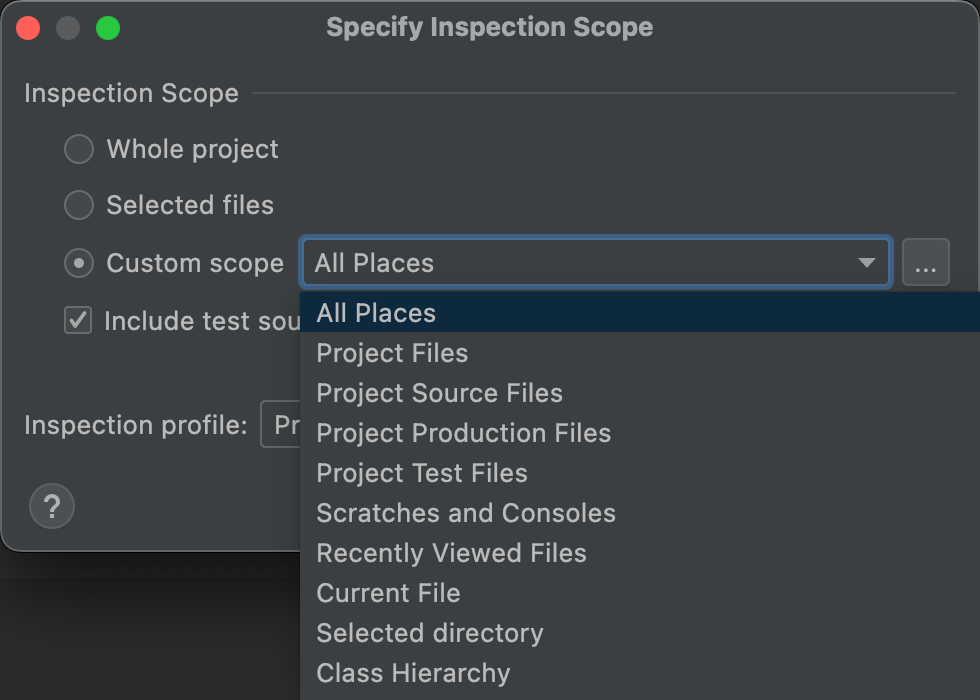
Abbildung 5. Wählen Sie den benutzerdefinierten Bereich aus, den Sie verwenden möchten. - Alle Orte:Alle Dateien.
- Projektdateien:Alle Dateien im aktuellen Projekt.
- Projektquelldateien:Nur die Quelldateien im aktuellen Projekt.
- Vorgangsdateien:Nur die Vorgangsdateien im aktuellen Projekt.
- Projekt-Testdateien:Nur die Testdateien im aktuellen Projekt.
- Scratches und Konsolen:Nur die Scratch-Dateien und Konsolen, die Sie im aktuellen Projekt geöffnet haben.
- Zuletzt angesehene Dateien:Nur die zuletzt angesehenen Dateien im aktuellen Projekt.
- Aktuelle Datei:Nur die aktuelle Datei in Ihrem aktuellen Projekt. Wird angezeigt, wenn Sie eine Datei oder einen Ordner ausgewählt haben.
- Ausgewähltes Verzeichnis:Nur der aktuelle Ordner in Ihrem aktuellen Projekt. Wird angezeigt, wenn Sie einen Ordner ausgewählt haben.
- Klassenhierarchie:Wenn Sie diese Option auswählen und auf OK klicken, wird ein Dialogfeld mit allen Klassen im aktuellen Projekt angezeigt. Verwenden Sie im Dialogfeld das Feld Search by Name (Nach Name suchen), um die zu untersuchenden Klassen zu filtern und auszuwählen. Wenn Sie die Klassenliste nicht filtern, werden alle Klassen geprüft.
- Klicken Sie auf OK.
Wenn Sie ein Versionskontrollsystem für das Projekt konfiguriert haben, können Sie die Suche auch auf Dateien beschränken, die geändert wurden.
Benutzerdefinierten Bereich erstellen
Wenn Sie eine Auswahl von Dateien und Verzeichnissen untersuchen möchten, die nicht von einem der verfügbaren benutzerdefinierten Bereiche abgedeckt wird, können Sie einen benutzerdefinierten Bereich erstellen:
- Wählen Sie im Dialogfeld Prüfbereich angeben die Option Benutzerdefinierter Bereich aus.
Klicken Sie nach der Liste Benutzerdefinierter Bereich auf das Dreipunkt-Menü.
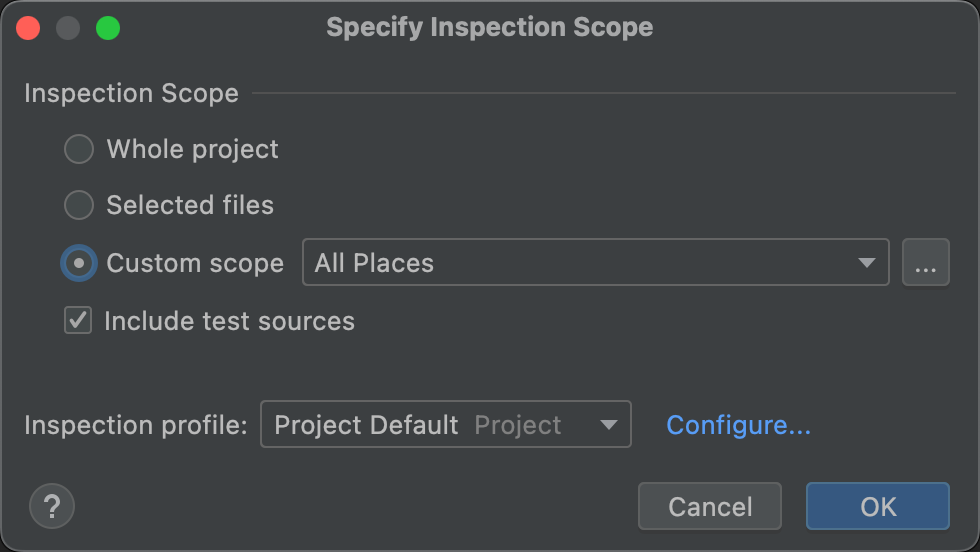
Abbildung 6: Dialogfeld „Prüfbereich angeben“ Das Dialogfeld Bereiche wird angezeigt.
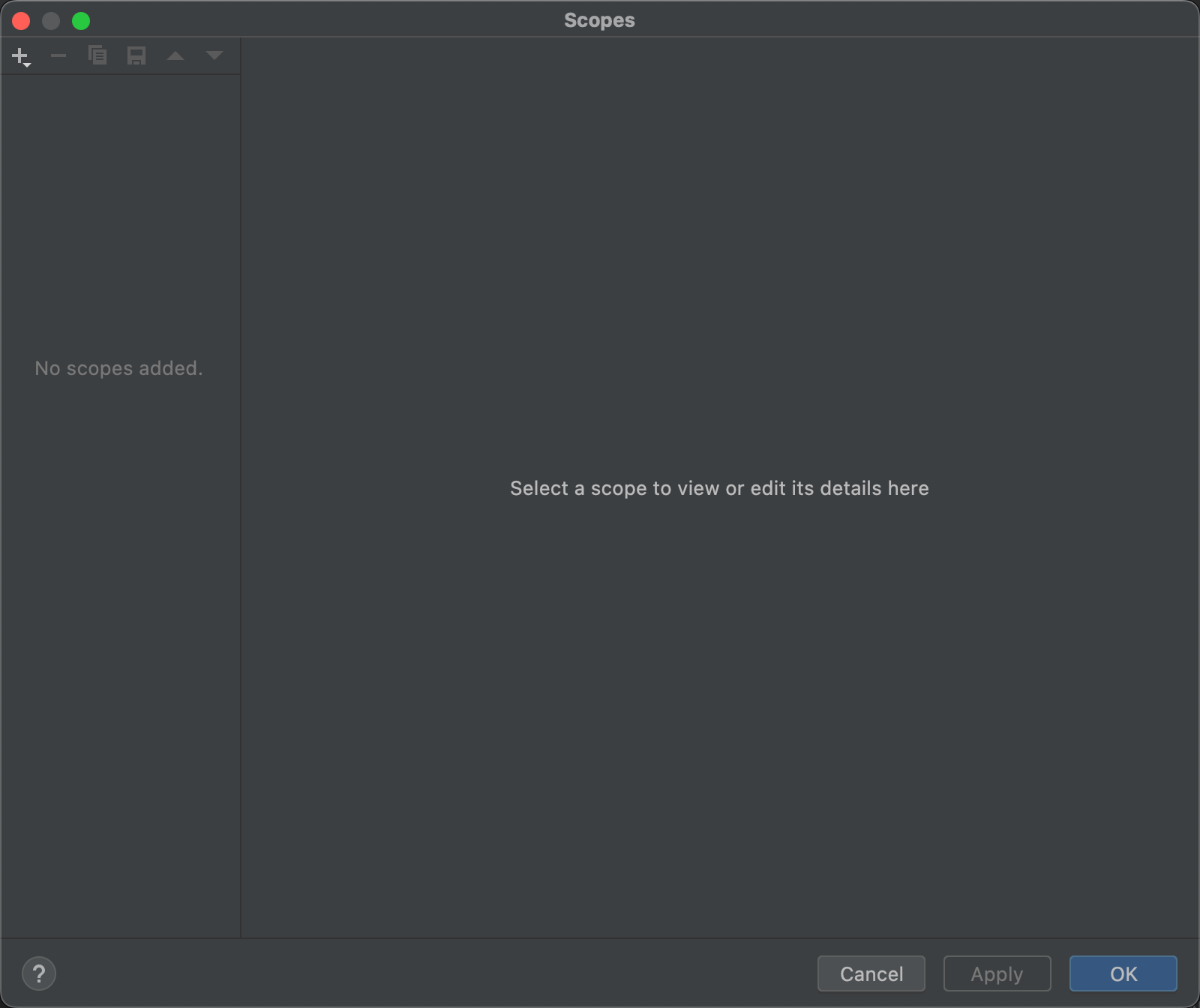
Abbildung 7. Benutzerdefinierten Bereich erstellen - Klicken Sie links oben im Dialogfeld auf die Schaltfläche
 , um einen neuen Bereich zu definieren.
, um einen neuen Bereich zu definieren. - Wählen Sie in der Liste Bereich hinzufügen, die angezeigt wird, die Option Lokal aus.
Sowohl die lokalen als auch die freigegebenen Bereiche werden im Projekt für die Funktion Code prüfen verwendet. Ein Shared-Bereich kann auch mit anderen Projektfunktionen verwendet werden, die ein Bereichsfeld haben. Wenn Sie beispielsweise auf Einstellungen bearbeiten
 klicken, um die Einstellungen für Verwendungen suchen zu ändern, enthält das resultierende Dialogfeld das Feld Bereich, in dem Sie einen freigegebenen Bereich auswählen können.
klicken, um die Einstellungen für Verwendungen suchen zu ändern, enthält das resultierende Dialogfeld das Feld Bereich, in dem Sie einen freigegebenen Bereich auswählen können.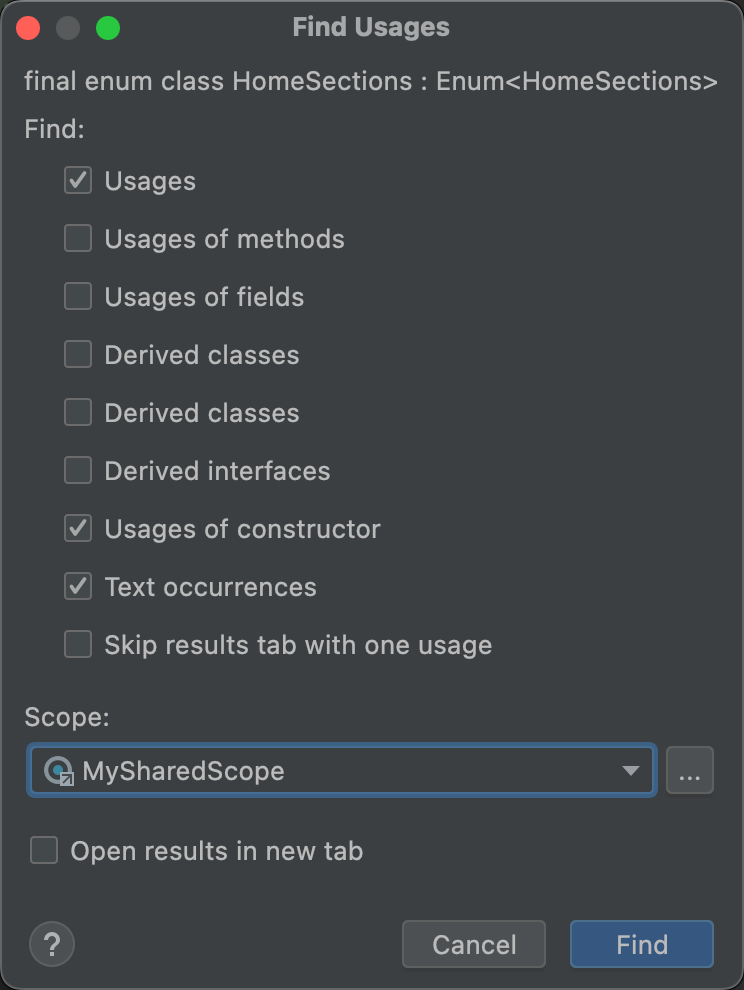
Abbildung 8. Wählen Sie im Dialogfeld Verwendungen suchen einen freigegebenen Umfang aus. - Geben Sie einen Namen für den Bereich ein und klicken Sie auf OK.
Im rechten Bereich des Dialogfelds Bereiche werden Optionen angezeigt, mit denen Sie den benutzerdefinierten Bereich definieren können.
- Wählen Sie in der Liste Projekt aus.
Eine Liste der verfügbaren Projekte wird angezeigt.
Hinweis:Sie können den benutzerdefinierten Bereich für Projekte oder Pakete erstellen. Die Schritte sind dieselben.
Maximieren Sie die Projektordner, wählen Sie aus, was Sie dem benutzerdefinierten Bereich hinzufügen möchten, und geben Sie an, ob es ein- oder ausgeschlossen werden soll.
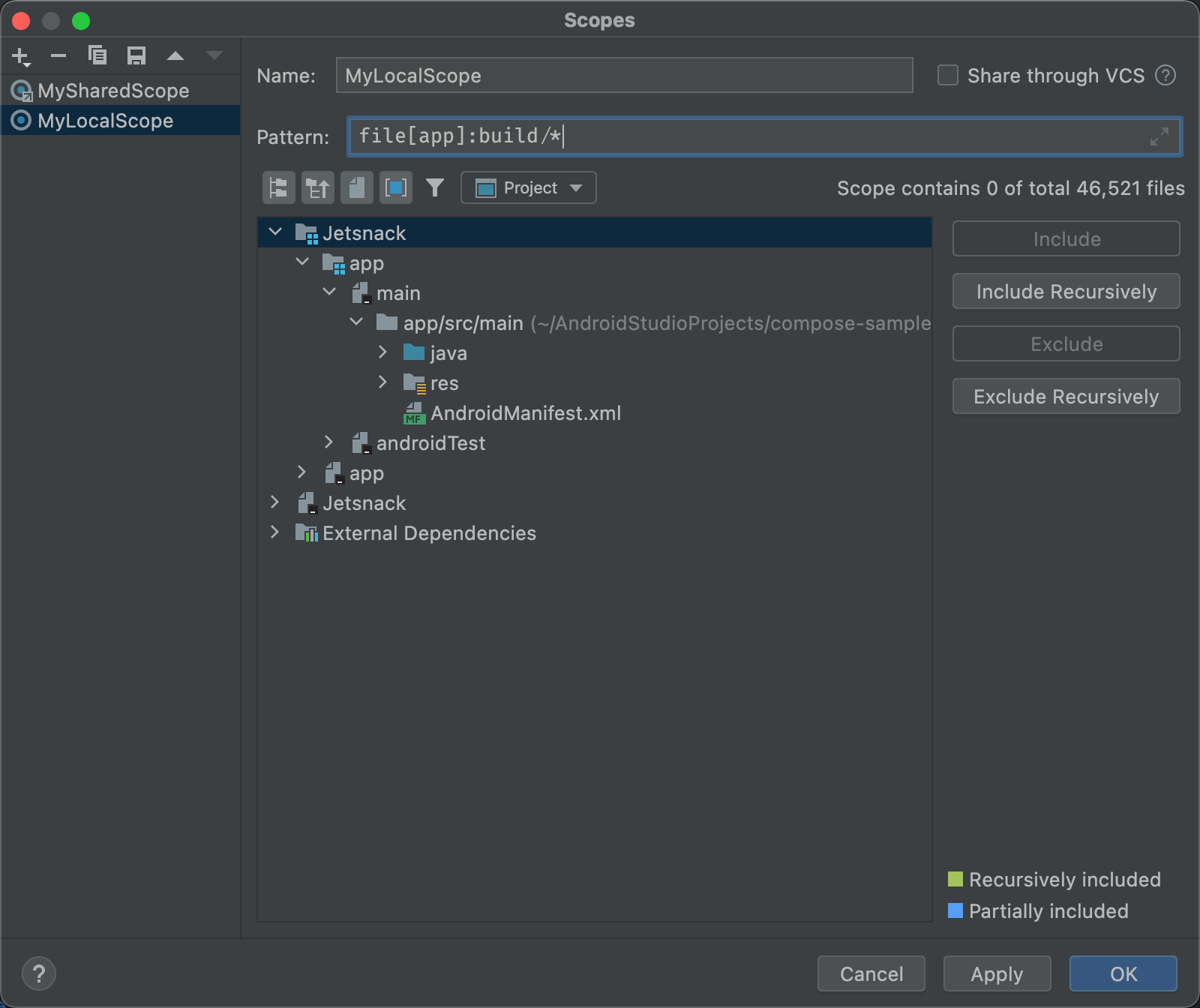
Abbildung 9. Benutzerdefinierten Bereich definieren - Einbeziehen: Dieser Ordner und seine Dateien werden einbezogen, seine Unterordner jedoch nicht.
- Rekursiv einbeziehen: Dieser Ordner und seine Dateien sowie seine Unterordner und deren Dateien werden einbezogen.
- Ausschließen: Dieser Ordner und seine Dateien werden ausgeschlossen, aber nicht seine Unterordner.
- Rekursiv ausschließen: Schließt diesen Ordner und seine Dateien sowie seine Unterordner und deren Dateien aus.
Abbildung 10 zeigt, dass der Ordner main enthalten ist und die Ordner java und res rekursiv enthalten sind. Blau steht für einen teilweise eingeschlossenen Ordner und Grün für rekursiv eingeschlossene Ordner und Dateien.
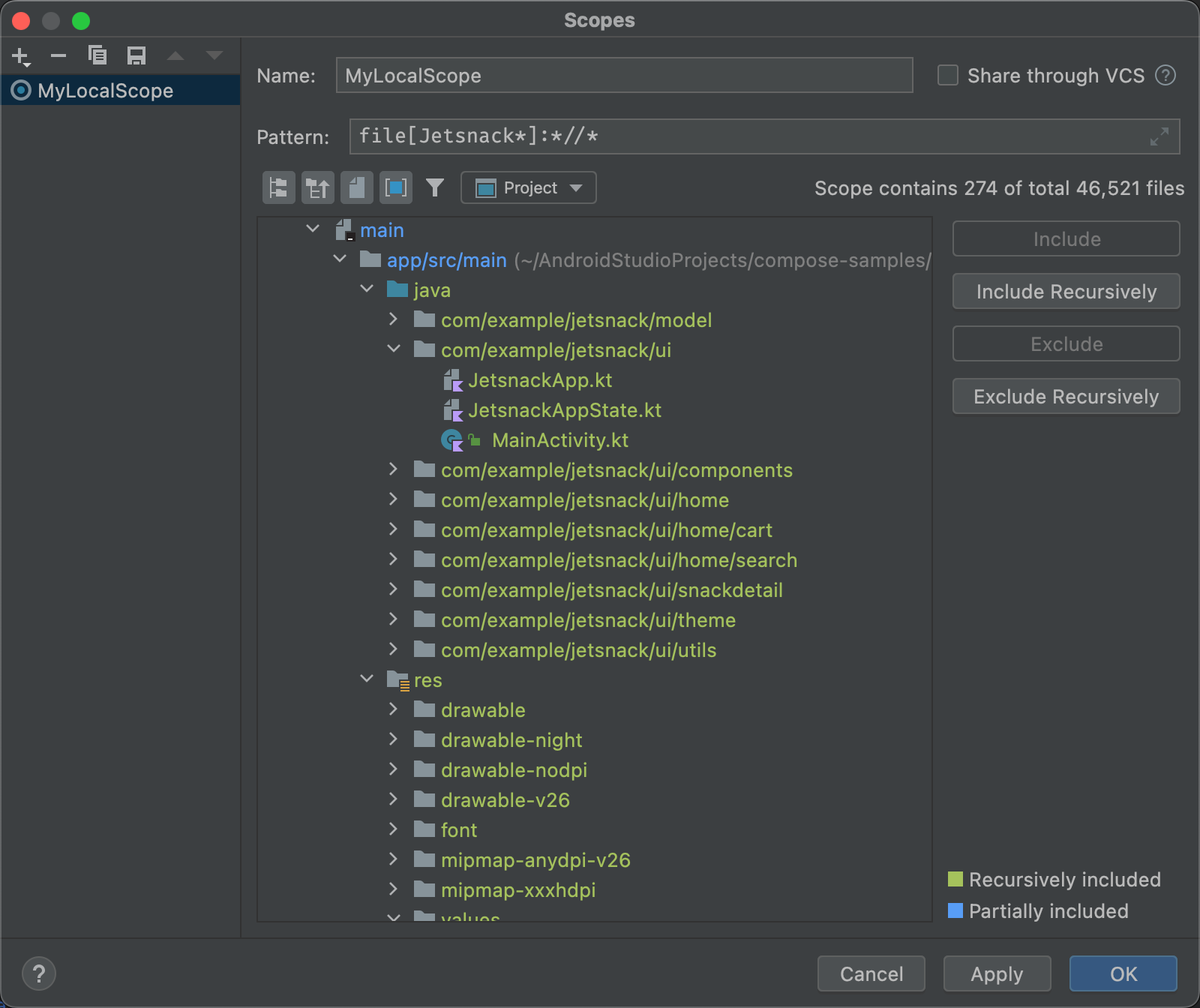
Abbildung 10. Beispielmuster für einen benutzerdefinierten Bereich. - Wenn Sie den Ordner java auswählen und auf Rekursiv ausschließen klicken, verschwindet die grüne Markierung für den Ordner java und alle darunter befindlichen Ordner und Dateien.
- Wenn Sie die grün hervorgehobene Datei MainActivity.kt auswählen und auf Ausschließen klicken, wird MainActivity.kt nicht mehr grün hervorgehoben. Alles andere im Ordner java bleibt jedoch grün.
- Klicken Sie auf OK. Der benutzerdefinierte Bereich wird unten in der Liste angezeigt.
Prüfprofile überprüfen und bearbeiten
Android Studio bietet eine Auswahl an Lint- und anderen Inspektionsprofilen, die durch Android-Updates aktualisiert werden. Sie können diese Profile unverändert verwenden oder ihre Namen, Beschreibungen, Schweregrade und Bereiche bearbeiten. Sie können auch ganze Gruppen von Profilen oder einzelne Profile innerhalb einer Gruppe aktivieren und deaktivieren.
So greifen Sie auf die Einstellungen für Prüfungen zu:
- Wählen Sie Datei > Einstellungen aus. (unter Windows) oder Android Studio > Einstellungen (unter macOS oder Linux).
- Wählen Sie Editor > Prüfungen aus.
-
Im Bereich Prüfungen wird eine Liste der unterstützten Prüfungen und ihrer Beschreibungen angezeigt.
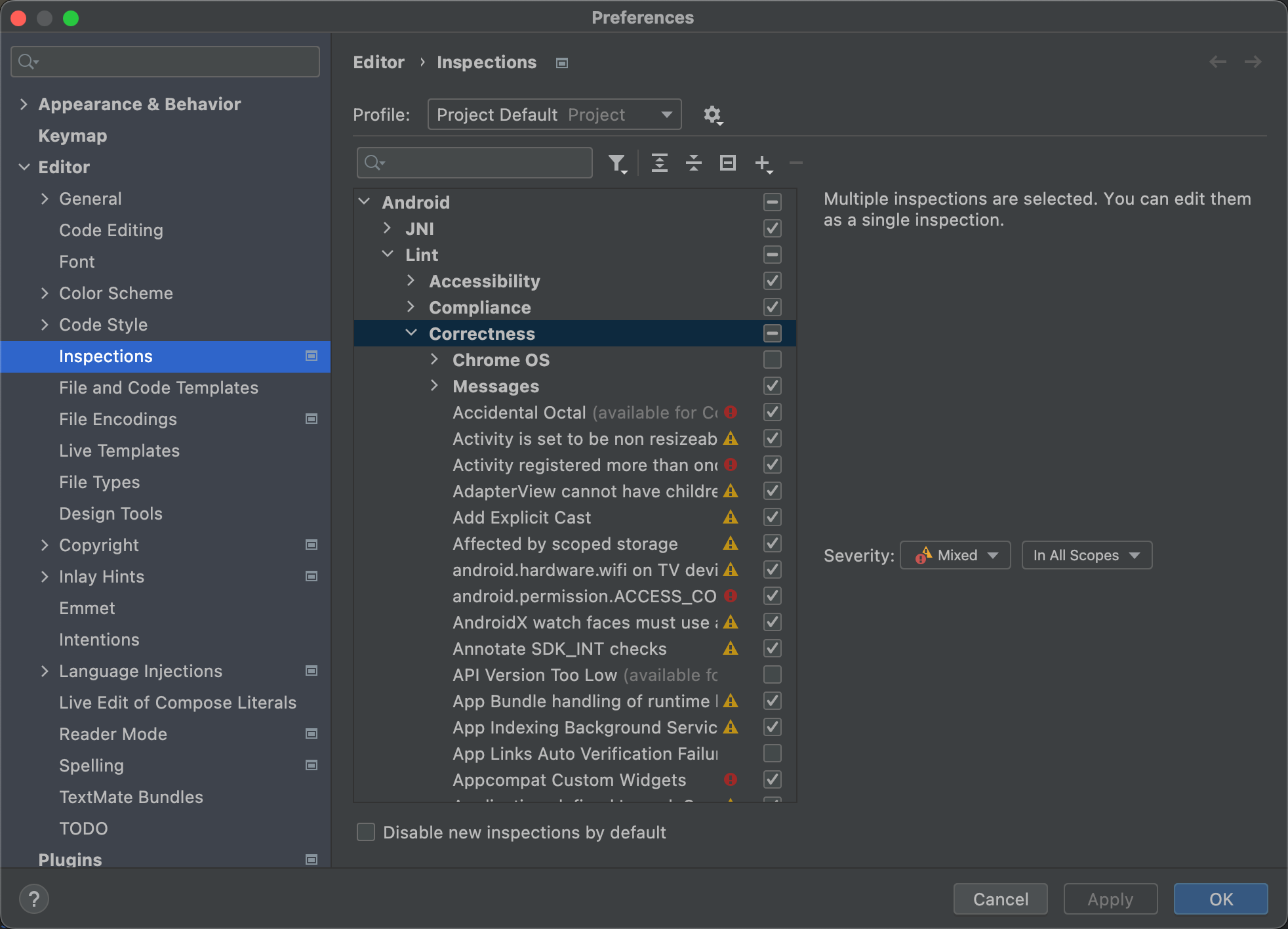
Abbildung 11. Unterstützte Prüfungen und ihre Beschreibungen. Wählen Sie die Liste Profil aus, um zwischen den Prüfungen Standard (Android Studio) und Projektstandard (das aktive Projekt) zu wechseln.
Weitere Informationen finden Sie auf der IntelliJ-Seite Manage profiles (Profile verwalten).
Wählen Sie in der Liste Prüfungen im linken Bereich eine Profilkategorie der obersten Ebene aus oder maximieren Sie eine Gruppe und wählen Sie ein bestimmtes Profil aus.
Wenn Sie eine Profilkategorie auswählen, können Sie alle Prüfungen in dieser Kategorie als eine einzelne Prüfung bearbeiten.
- Wählen Sie die Liste Schemaschritte anzeigen
 aus, um Prüfungen zu kopieren, umzubenennen, Beschreibungen hinzuzufügen, zu exportieren und zu importieren.
aus, um Prüfungen zu kopieren, umzubenennen, Beschreibungen hinzuzufügen, zu exportieren und zu importieren. - Wenn Sie fertig sind, klicken Sie auf OK.

