Android Emulator simule des appareils Android sur votre ordinateur afin que vous puissiez tester votre application sur différents appareils et niveaux d'API Android sans avoir à disposer de chaque appareil physique. L'émulateur offre les avantages suivants :
Flexibilité : en plus de pouvoir simuler divers appareils et niveaux d'API Android, l'émulateur est fourni avec des configurations prédéfinies pour différents téléphones et tablettes Android, appareils Wear OS et Android TV.
Haute fidélité : l'émulateur fournit presque toutes les fonctionnalités d'un véritable appareil Android. Vous pouvez simuler des appels téléphoniques et des SMS entrants, spécifier la localisation de l'appareil, simuler différentes vitesses de réseau, simuler la rotation et d'autres capteurs matériels, accéder au Google Play Store et bien plus encore.
Vitesse : tester votre application sur l'émulateur est beaucoup plus rapide et plus simple que sur un appareil physique. Vous pouvez par exemple transférer les données plus rapidement à l'émulateur qu'à un appareil connecté via USB.
Dans la plupart des cas, l'émulateur est la meilleure option pour vos besoins de tests. Cette page présente les principales fonctionnalités de l'émulateur et explique les premiers pas à entreprendre.
Vous pouvez également déployer votre application sur un appareil physique. Pour plus d'informations, consultez Exécuter des applications sur un appareil.
Premiers pas avec l'émulateur
Android Emulator vous permet de tester virtuellement votre application sur de nombreux appareils différents. L'émulateur est fourni avec Android Studio. Vous n'avez donc pas besoin de l'installer séparément. Pour l'utiliser, suivez les étapes clés ci-dessous, qui seront décrites plus en détail par la suite :
- Vérifiez que vous disposez de la configuration système requise.
- Créez un appareil virtuel Android (AVD).
- Exécutez votre application dans l'émulateur.
- Accédez à l'émulateur.
Cette page décrit les étapes à suivre pour configurer et explorer votre environnement de test virtuel plus en détail. Si votre application est déjà en cours d'exécution sur l'émulateur et que vous êtes prêt à utiliser des fonctionnalités plus avancées, consultez la page Utilisation avancée de l'émulateur.
Si vous rencontrez des problèmes avec l'émulateur, consultez la section Résoudre les problèmes connus avec Android Emulator. En fonction de vos besoins et de vos ressources, il peut être intéressant d'étudier la configuration système requise et les configurations techniques. Utiliser un appareil physique peut être une meilleure solution.
Configuration système requise pour l'émulateur
Pour une expérience optimale, utilisez l'émulateur dans Android Studio sur un ordinateur doté de la configuration minimale suivante :
- 16 Go de mémoire RAM
- Système d'exploitation Windows, macOS, Linux ou ChromeOS 64 bits
- 16 Go d'espace disque
Si vous ne respectez pas cette configuration minimale, il est possible que l'émulateur fonctionne, mais peut-être pas de manière optimale. Dans ce cas, envisagez d'effectuer les tests plutôt sur un appareil physique en suivant les instructions de la section Exécuter des applications sur un appareil.
Créer un appareil virtuel Android
Chaque instance d'Android Emulator utilise un appareil virtuel Android (AVD) pour spécifier la version d'Android et les caractéristiques matérielles de l'appareil simulé. Pour tester efficacement votre application, créez un AVD qui modélise chaque appareil sur lequel votre application est conçue pour s'exécuter. Pour créer un AVD, consultez Créer et gérer des appareils virtuels.
Chaque AVD fonctionne comme un appareil indépendant, avec son propre espace de stockage privé pour les données utilisateur, par exemple une carte SD. Par défaut, l'émulateur stocke les données utilisateur, les données de la carte SD et le cache dans un répertoire spécifique à cet AVD. Lorsque vous lancez l'émulateur, il charge les données utilisateur et les données de carte SD à partir du répertoire AVD.
Exécuter votre application sur l'émulateur
Une fois que vous avez créé un appareil virtuel Android (AVD), vous pouvez démarrer Android Emulator, puis exécuter une application dans votre projet :
Dans la barre d'outils, sélectionnez dans le menu des appareils cibles l'AVD sur lequel vous souhaitez exécuter votre application.
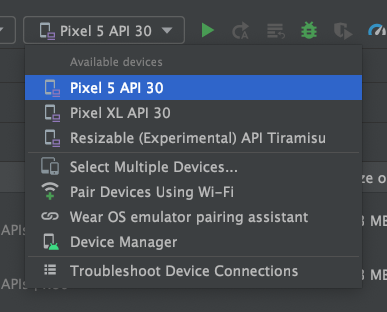
Figure 1 : Menu des appareils cibles Cliquez sur Run (Exécuter). Le premier lancement de l'émulateur peut durer une minute environ, mais les lancements suivants utiliseront un instantané et devraient s'effectuer plus rapidement. Si vous rencontrez des problèmes, consultez le guide de dépannage.
Une fois votre application installée sur votre AVD, vous pouvez l'exécuter depuis l'appareil comme vous le feriez pour n'importe quelle application sur un appareil. Chaque fois que vous souhaitez déployer de nouvelles modifications, vous devez à nouveau cliquer sur Run (Exécuter) ou Apply Changes (Appliquer les modifications).
Assistant d'association Wear OS
Si vous voulez tester votre application avec les appareils Wear OS, l'assistant d'association Wear OS vous guide pas à pas dans l'association des émulateurs Wear OS avec des téléphones physiques ou virtuels directement dans Android Studio. Pour en savoir plus, consultez la section Utiliser l'assistant d'association de l'émulateur Wear OS.
Parcourir l'émulateur
Pendant l'exécution de l'émulateur, vous pouvez utiliser le pointeur de la souris de votre ordinateur pour simuler un doigt sur l'écran tactile, puis effectuer des actions courantes à l'aide du panneau de l'émulateur.
Parcourir l'écran de l'émulateur
Utilisez le pointeur de la souris sur votre ordinateur pour simuler un doigt sur l'écran tactile, pour sélectionner des éléments de menu et des champs de saisie et pour cliquer sur les boutons et les commandes. Utilisez le clavier de votre ordinateur pour saisir des caractères et des raccourcis d'émulateur.
Tableau 1. Gestes pour naviguer dans l'émulateur
| Fonctionnalité | Description |
|---|---|
| Balayer l'écran | Placez le curseur sur l'écran, appuyez de manière prolongée sur le bouton principal de la souris, balayez l'écran, puis relâchez. |
| Faire glisser un élément | Placez le curseur sur un élément à l'écran, appuyez de manière prolongée sur le bouton principal de la souris, déplacez l'élément, puis relâchez. |
| Appuyer | Placez le curseur sur l'écran, appuyez sur le bouton principal de la souris, puis relâchez-le. |
| Appuyer deux fois | Placez le curseur sur l'écran, effectuez un double-clic avec le bouton principal de la souris, puis relâchez. |
| Appuyer de manière prolongée | Placez le curseur sur un élément à l'écran, appuyez de manière prolongée sur le bouton de la souris, puis relâchez. |
| Type | Vous pouvez saisir du texte dans l'émulateur à l'aide du clavier de votre ordinateur ou d'un clavier qui s'affiche sur l'écran de l'émulateur. |
Appuyez sur Ctrl (Cmd sous macOS) pour afficher un geste de pincement sur une interface multipoint. La souris remplace le premier doigt, et le point d'ancrage fait office de deuxième doigt. Faites glisser le curseur pour déplacer le premier point.
Cliquer sur le bouton gauche de la souris revient à appuyer sur les deux points. Relâcher équivaut à lever les deux doigts. |
|
| Balayage vertical | Ouvrez un menu vertical sur l'écran et utilisez la molette de la souris pour faire défiler les éléments du menu. Cliquez sur un élément de menu pour le sélectionner. |
Effectuer des actions courantes à l'aide du panneau de l'émulateur
Pour effectuer les actions courantes avec l'émulateur, utilisez sa barre d'outils (si vous exécutez l'émulateur dans Android Studio) ou le panneau de droite (si vous exécutez l'émulateur dans une fenêtre externe à Android Studio). Le tableau 2 décrit les actions courantes de l'émulateur et les boutons associés.
Vous pouvez utiliser les raccourcis clavier pour effectuer de nombreuses actions courantes dans l'émulateur. Pour obtenir la liste complète des raccourcis de l'émulateur, appuyez sur F1 (Cmd + / sur Mac) pour ouvrir le volet d'aide dans la fenêtre Extended controls (Commandes avancées).
Tableau 2. Actions courantes dans l'émulateur
| Fonctionnalité | Description |
|---|---|
Fermer |
Fermez l'émulateur. |
Réduire |
Réduisez la fenêtre de l'émulateur. |
| Redimensionner | Redimensionnez l'émulateur comme n'importe quelle autre fenêtre du système d'exploitation. L'émulateur conserve le format approprié pour votre appareil. |
Alimentation |
Cliquez pour allumer ou éteindre l'écran. Appuyez de manière prolongée pour allumer ou éteindre l'appareil. |
Volume+ |
Cliquez pour afficher une commande de curseur et augmenter le volume. Cliquez de nouveau pour augmenter davantage le volume, ou utilisez le curseur pour régler le volume. |
Volume- |
Cliquez pour afficher une commande de curseur et baisser le volume. Cliquez de nouveau pour baisser davantage le son, ou utilisez le curseur pour régler le volume. |
Faire pivoter vers la gauche |
Faites pivoter l'appareil de 90 degrés dans le sens inverse des aiguilles d'une montre. |
Faire pivoter vers la droite |
Faites pivoter l'appareil de 90 degrés dans le sens des aiguilles d'une montre. |
Prendre une capture d'écran
|
Cliquez pour effectuer une capture d'écran de l'appareil. |

|
Cliquez pour remplacer le curseur par l'icône de zoom. Pour quitter le mode zoom, cliquez à nouveau sur le bouton. Pour effectuer un zoom avant ou arrière en mode zoom :
Pour effectuer un panoramique en mode zoom, maintenez la touche Ctrl (Cmd sous macOS) enfoncée tout en appuyant sur les flèches du clavier. Pour appuyer sur l'écran de l'appareil en mode zoom, cliquez en maintenant la touche Ctrl enfoncée (Cmd + clic sous macOS). |
Retour |
Revenez à l'écran précédent ou fermez une boîte de dialogue, un menu d'options, le panneau "Notifications" ou le clavier à l'écran. |
Accueil |
Retourner à l'écran d'accueil |
Aperçu
 (Applis récentes) |
Appuyez pour ouvrir une liste des vignettes des applis que vous avez utilisées récemment. Pour ouvrir une application, appuyez sur son image. Pour supprimer une vignette de la liste, faites-la glisser vers la gauche ou vers la droite. Ce bouton n'est pas pris en charge par Wear OS. |
Plier |
Pour les appareils pliables, pliez l'appareil pour afficher sa configuration d'écran plus petite. |
Déplier |
Pour les appareils pliables, développez l'appareil afin d'afficher sa configuration d'écran plus grande. |
Bouton 1
|
Pour les appareils Wear, appuyez sur le bouton 1 de l'appareil. Disponible uniquement sur les appareils Wear exécutant le niveau d'API 28 ou supérieur. |
Bouton 2
|
Pour les appareils Wear, appuyez sur le bouton 2 de l'appareil. Disponible uniquement sur les appareils Wear exécutant le niveau d'API 30 ou supérieur. |
Paume de la main
|
Sur les appareils Wear, appuyez sur la paume de la main sur l'écran de l'appareil. Votre appareil passe alors en mode Veille. Disponible uniquement sur les appareils Wear exécutant le niveau d'API 28 ou supérieur. |
Inclinaison
|
Pour les appareils Wear, inclinez-les. Vous quittez alors le mode Veille. Disponible uniquement sur les appareils Wear exécutant le niveau d'API 28 ou supérieur. |
| Menu | Appuyez sur Ctrl + M (Cmd + M sous Mac) pour simuler le bouton Menu. |
Plus |
Cliquez sur cette icône pour accéder à d'autres fonctionnalités et paramètres. |
Mettre à jour l'émulateur
Pour mettre à jour Android Emulator, sélectionnez le composant Android Emulator dans l'onglet SDK Tools de SDK Manager. Pour obtenir des instructions, consultez la section Mettre à jour vos outils à l'aide de SDK Manager.

