WebP est un format de fichier image Google qui fournit une compression avec pertes (comme JPEG) ainsi qu'une prise en charge de la transparence (comme PNG), tout en offrant une meilleure compression que ces deux formats. Les images WebP avec pertes sont compatibles avec Android 4.0 (niveau d'API 14) et versions ultérieures. Les images WebP sans perte et transparentes sont compatibles avec Android 4.3 (niveau d'API 18) et versions ultérieures. Cette page explique comment convertir des images au format WebP et comment convertir des images WebP au format PNG.
Pour savoir comment sélectionner le format d'image approprié afin d'améliorer la vitesse de téléchargement, consultez Réduire la taille de téléchargement des images.
Convertir des images au format WebP
Android Studio peut convertir des images PNG, JPG, BMP ou GIF statiques au format WebP. Vous pouvez convertir des images ou des dossiers d'images.
Pour convertir une seule image ou un dossier d'images, procédez comme suit :
- Effectuez un clic droit sur le fichier image ou sur le dossier contenant des fichiers image, puis cliquez sur Convert to WebP (Convertir au format WebP).
La boîte de dialogue Converting Images to WebP (Convertir des images au format WebP) s'ouvre. Les paramètres par défaut dépendent du paramètre
minSdkVersiondu module actuel.
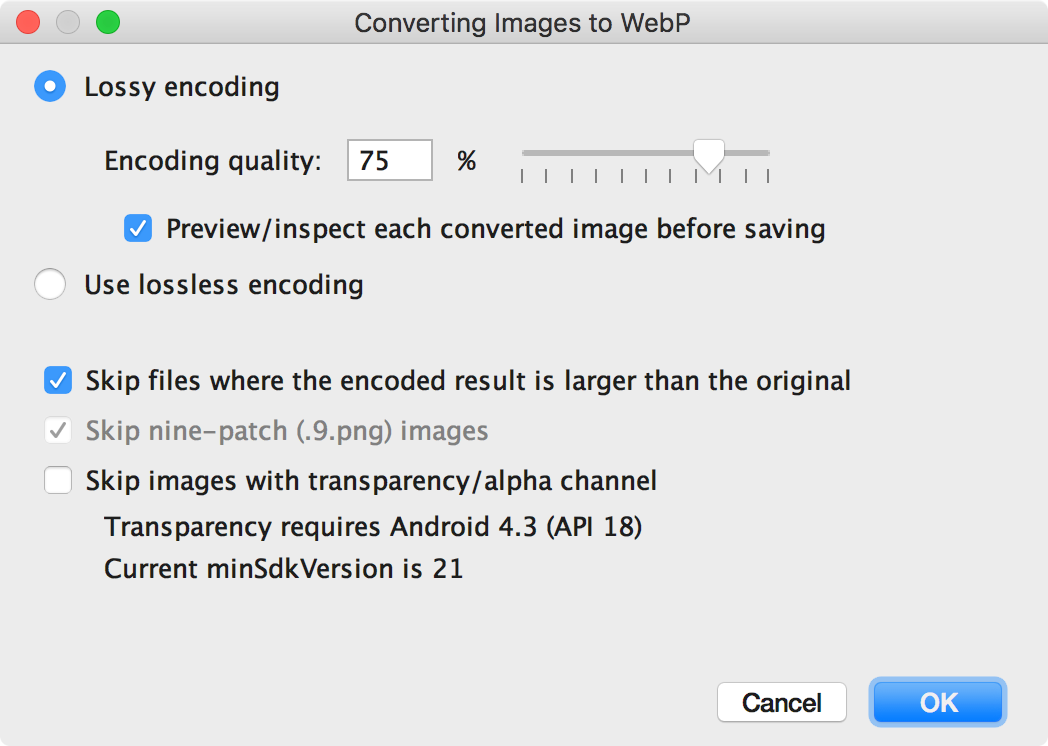
Figure 1. Boîte de dialogue "Converting Images to WebP" (Convertir des images au format WebP) -
Choisissez un encodage avec ou sans perte.
L'encodage sans perte n'est disponible que siminSdkVersionest défini sur 18 ou une valeur supérieure.Si vous sélectionnez l'encodage avec pertes, définissez la qualité d'encodage, puis choisissez de prévisualiser ou non chaque image convertie avant de l'enregistrer.
Vous pouvez également ignorer la conversion des fichiers dont la version encodée serait plus volumineuse que la version d'origine, ou des fichiers avec transparence ou un canal alpha. Comme Android Studio ne vous permet de créer des images WebP transparentes que si votre
minSdkVersionest défini sur 18 ou une valeur supérieure, la case Skip images with transparency/alpha channel (Ignorer les images avec transparence/canal alpha) est automatiquement cochée si la valeurminSdkVersionest inférieure à 18.Remarque : Les fichiers 9-patch ne peuvent pas être convertis en images WebP. L'outil de conversion ignore toujours automatiquement les images 9-patch.
-
Cliquez sur OK pour lancer la conversion.
Si vous convertissez plusieurs images, cette opération s'effectue en une seule étape et peut être annulée pour rétablir, en une fois, toutes les images que vous avez converties.
Si vous avez sélectionné la conversion sans perte, cette opération est effectuée immédiatement. Vos images sont converties à leur emplacement d'origine. Si vous avez sélectionné la conversion avec pertes, passez à l'étape suivante.
-
Si vous avez sélectionné une conversion avec pertes et que vous avez choisi de prévisualiser chaque image convertie avant de l'enregistrer, Android Studio affiche chaque image pendant la conversion afin que vous puissiez examiner le résultat de l'opération. Au cours de l'étape d'aperçu, vous pouvez ajuster le paramètre de qualité de chaque image, comme illustré dans la figure 2.
Si vous avez choisi de ne pas prévisualiser les images converties, Android Studio ignore cette étape et convertit immédiatement vos images.
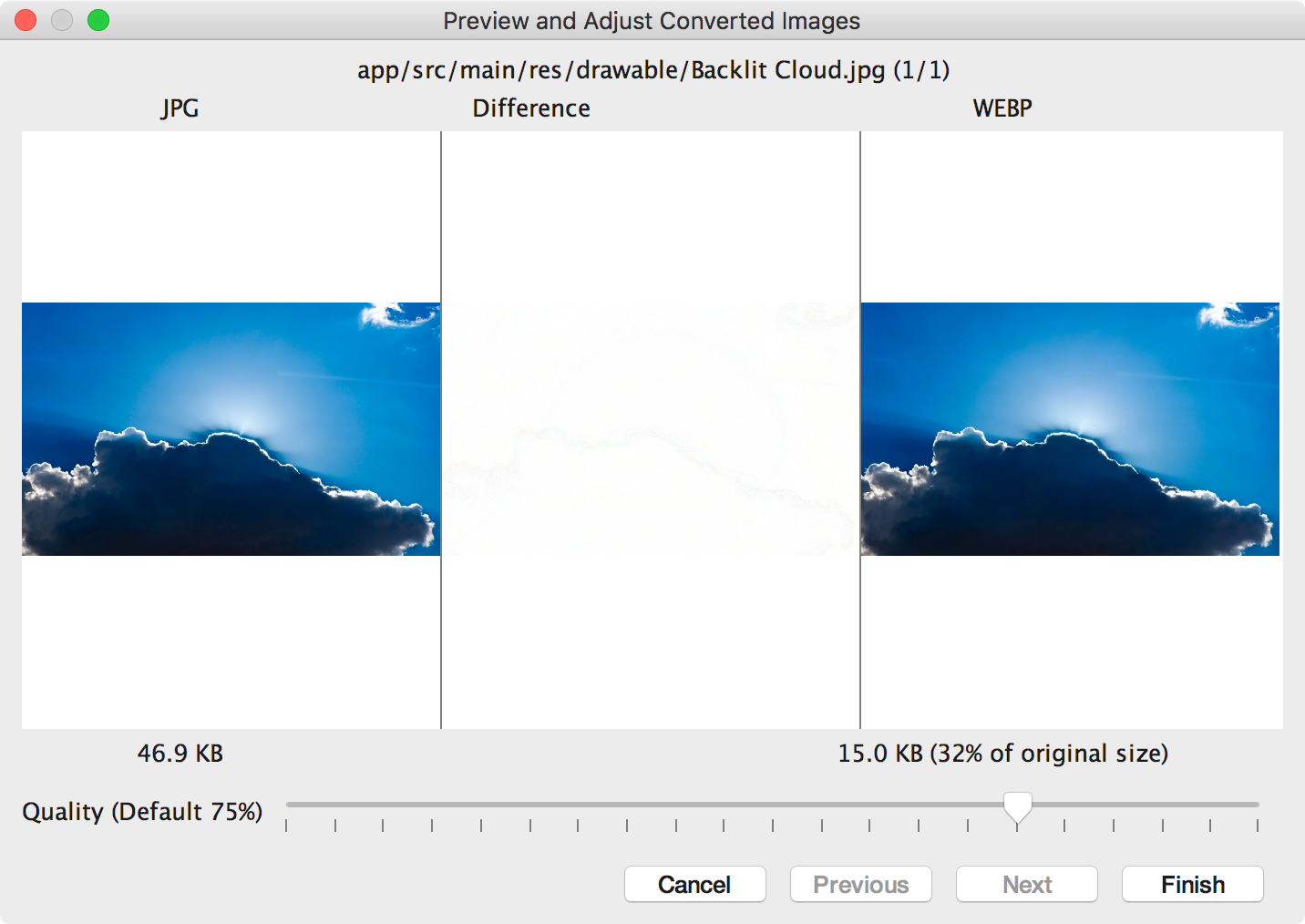
Figure 2. Aperçu de la conversion d'une image JPG au format WebP avec une qualité de 75 % La figure 2 montre l'image JPG d'origine à gauche et l'image WebP encodée avec pertes à droite. La boîte de dialogue indique la taille de fichier de l'image d'origine et de l'image convertie. Vous pouvez faire glisser le curseur vers la gauche ou vers la droite pour modifier le paramètre de qualité. Cela vous permet de voir immédiatement l'effet sur l'image encodée et sur la taille du fichier.
La partie centrale affiche les pixels qui diffèrent entre l'image d'origine et l'image encodée. Dans la figure 2, avec une valeur de qualité définie sur 75 %, il n'y a pratiquement aucune différence entre les deux images. La figure 3 montre la même image encodée avec une qualité définie sur 0 %.
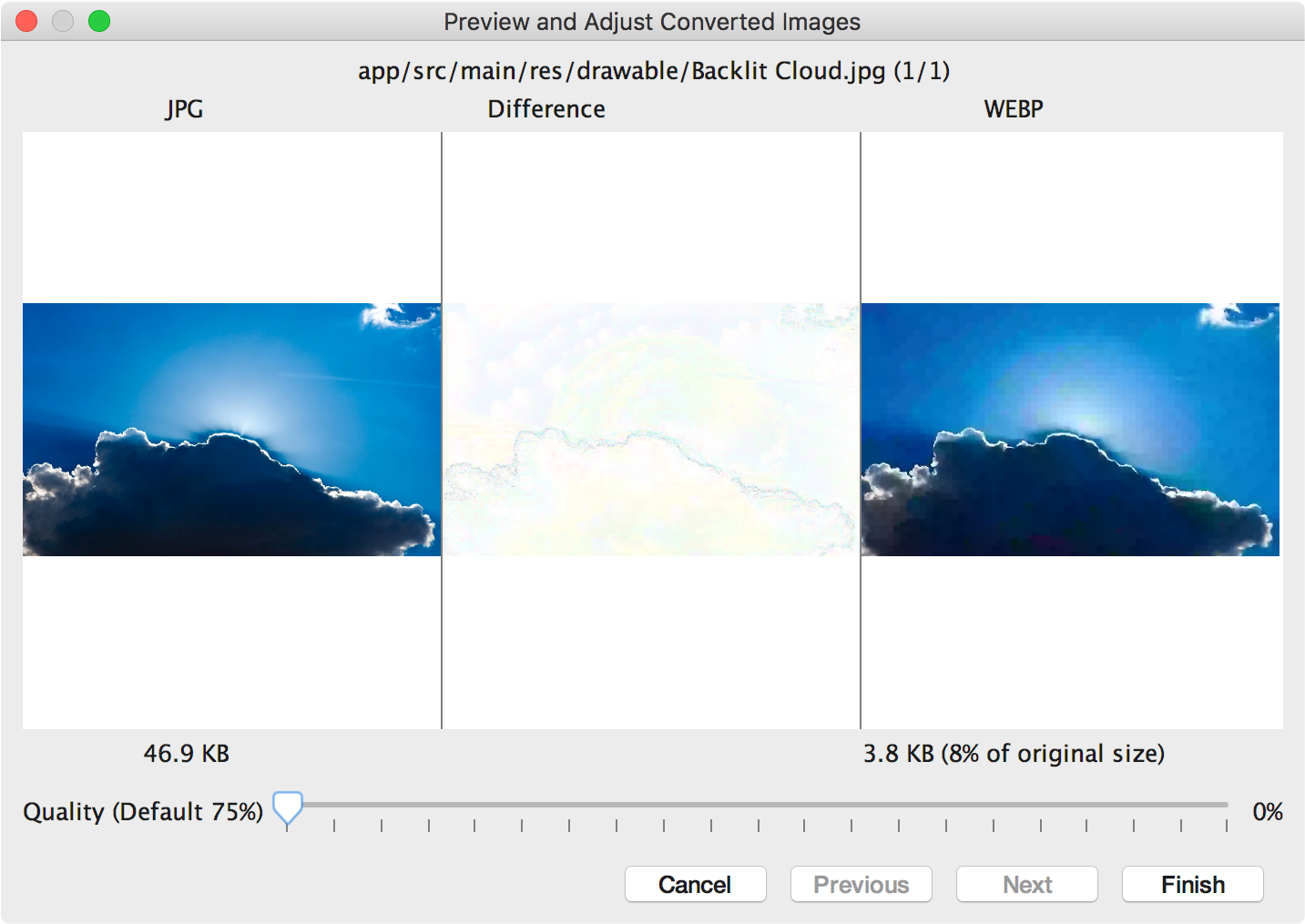
Figure 3. Aperçu de la conversion d'un fichier JPG au format WebP avec une qualité de 0 % Remarque : Si vous définissez la qualité sur 100 % et
minSdkVersionsur 18 ou plus, Android Studio passe automatiquement à l'encodage sans perte.Sélectionnez un paramètre de qualité pour chaque image que vous examinez. Si vous convertissez plusieurs images, cliquez sur Next (Suivant) pour passer à l'image suivante.
- Cliquez sur Finish (Terminer). Vos images sont converties à leur emplacement d'origine.
Convertir des images WebP au format PNG
Si vous souhaitez utiliser une image WebP de votre projet à d'autres fins (par exemple, sur une page Web qui doit afficher correctement des images dans un navigateur ne prenant pas en charge le format WebP), vous pouvez la convertir au format PNG à l'aide d'Android Studio.
Pour convertir une image WebP au format PNG, procédez comme suit :
- Effectuez un clic droit sur l'image WebP dans Android Studio, puis cliquez sur Convert to PNG (Convertir au format PNG).
Une boîte de dialogue s'ouvre pour vous demander si vous souhaitez supprimer le fichier WebP d'origine après la conversion ou le conserver ainsi que le nouveau fichier PNG.
Cliquez sur Yes (Oui) pour supprimer le fichier WebP d'origine ou sur No (Non) pour le conserver en plus du fichier PNG. Votre image est immédiatement convertie.

