Используйте расширенные элементы управления в эмуляторе Android для отправки данных, изменения свойств устройства, управления приложениями и т. д. Чтобы открыть окно расширенных элементов управления , нажмите «Подробнее».  на панели эмулятора. Обратите внимание, что некоторые из этих расширенных возможностей управления доступны только при запуске эмулятора в отдельном окне , вне Android Studio.
на панели эмулятора. Обратите внимание, что некоторые из этих расширенных возможностей управления доступны только при запуске эмулятора в отдельном окне , вне Android Studio.
Для выполнения многих из этих задач можно использовать сочетания клавиш. Чтобы просмотреть полный список сочетаний клавиш в эмуляторе, нажмите F1 ( Command + / в macOS), чтобы открыть панель справки.
Таблица 1. Подробности расширенных элементов управления
| Особенность | Описание |
|---|---|
| Дисплеи | Эмулятор позволяет развернуть приложение на нескольких дисплеях с поддержкой настраиваемых размеров и поможет вам тестировать приложения с поддержкой многооконного режима и нескольких дисплеев . Во время работы виртуального устройства вы можете добавить до двух дополнительных дисплеев следующим образом:
|
| Сотовая связь | Эмулятор позволяет имитировать различные сетевые условия. Вы можете приблизительно оценить скорость сети для различных сетевых протоколов или выбрать значение Full , при котором данные передаются с максимально возможной скоростью вашего компьютера. Указание сетевого протокола всегда медленнее, чем Full . Вы также можете указать состояние сети для передачи голоса и данных, например, роуминг. Значения по умолчанию установлены в AVD. Выберите тип сети :
Выберите уровень сигнала :
Выберите статус голоса , статус данных или оба:
|
| Аккумулятор | Вы можете смоделировать характеристики аккумулятора устройства, чтобы увидеть, как ваше приложение работает в различных условиях. Чтобы выбрать уровень заряда , используйте ползунок. Выберите значение подключения зарядного устройства :
Выберите значение состояния батареи :
Выберите значение состояния батареи :
|
| Камера | Вы можете загружать изображения в сцену, которая моделируется при открытии камеры эмулятора. Подробнее см. в разделе «Добавление дополненной реальности в сцену» документации ARCore. |
| Расположение | Эмулятор позволяет имитировать информацию о «моём местоположении»: где находится эмулируемое устройство. Например, если нажать «Моё местоположение», Элементы управления информацией о местоположении устройства организованы на двух вкладках: «Отдельные точки» и «Маршруты» . Отдельные точки На вкладке «Отдельные точки» вы можете использовать веб-просмотр Google Карт для поиска объектов, как при использовании Google Карт на телефоне или в браузере. При поиске (или щелчке) местоположения на карте вы можете сохранить его, выбрав «Сохранить точку» в нижней части карты. Все сохранённые местоположения отображаются в правой части окна «Расширенные элементы управления» . Чтобы установить местоположение эмулятора в соответствии с местоположением, выбранным на карте, нажмите кнопку « Установить местоположение» в правом нижнем углу окна «Расширенные элементы управления» . Маршруты Подобно вкладке «Отдельные точки» , вкладка «Маршруты» предоставляет веб-просмотр Google Карт, который можно использовать для создания маршрута между двумя или более точками. Чтобы создать и сохранить маршрут, выполните следующие действия:
Чтобы смоделировать движение эмулятора по сохранённому маршруту, выберите его из списка сохранённых маршрутов и нажмите кнопку «Воспроизвести маршрут» в правом нижнем углу окна «Расширенные элементы управления» . Чтобы остановить симуляцию, нажмите кнопку «Остановить маршрут» . Чтобы непрерывно имитировать движение эмулятора по указанному маршруту, включите переключатель рядом с опцией «Повторить воспроизведение» . Чтобы изменить скорость движения эмулятора по указанному маршруту, выберите нужный параметр в меню «Скорость воспроизведения» . Импорт данных GPX и KML Чтобы использовать географические данные из файла формата обмена GPS (GPX) или языка разметки Keyhole (KML):
Скорость по умолчанию равна значению задержки ( Speed 1X ). Вы можете увеличить скорость вдвое ( Speed 2X ), втрое ( Speed 3X ) и так далее. |
| Телефон | Эмулятор позволяет имитировать входящие телефонные звонки и текстовые сообщения. Чтобы инициировать вызов эмулятора:
Чтобы отправить текстовое сообщение на эмулятор:
|
| Кнопочная панель | Если в профиле оборудования AVD включена кнопка направления, вы можете использовать её элементы управления с помощью эмулятора. Однако не все устройства поддерживают кнопку направления; например, часы на Android её не поддерживают. Кнопки имитируют следующие действия: 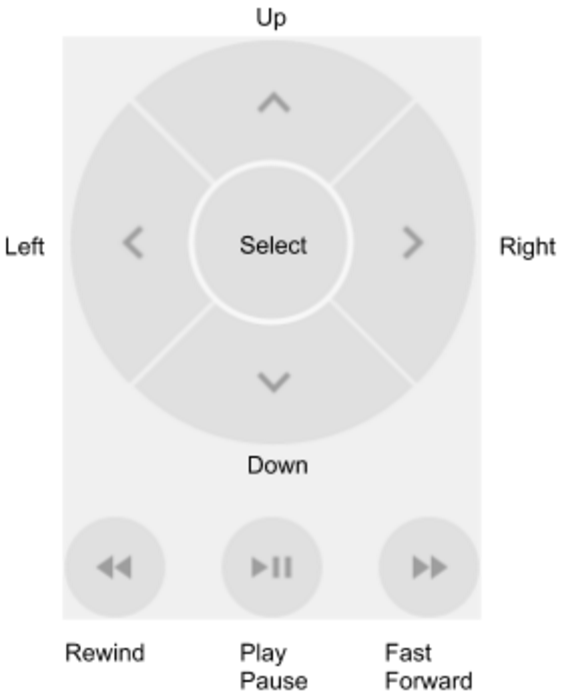 |
| Микрофон | В целях конфиденциальности и производительности микрофонный вход по умолчанию отключен в эмуляторе Android. Чтобы включить микрофонный вход, включите опцию «Виртуальный микрофон использует аудиовход хоста» . Эмулятор Android предлагает переключатели и ключевые события для имитации различных сценариев использования наушников и микрофона:
|
| Отпечатки пальцев | Этот элемент управления может имитировать 10 различных способов сканирования отпечатков пальцев. Вы можете использовать его для тестирования интеграции сканера отпечатков пальцев в своё приложение. Эта функция отключена для Android 5.1 (уровень API 22) и ниже, а также для Wear OS. Чтобы имитировать сканирование отпечатка пальца на виртуальном устройстве:
|
| Виртуальные датчики > Поза устройства | Этот элемент управления позволяет протестировать приложение на изменение положения устройства, его ориентации или и того, и другого. Например, можно имитировать такие жесты, как наклон и поворот. Акселерометр не отслеживает абсолютное положение устройства: он просто определяет момент изменения. Элемент управления имитирует реакцию акселерометра и магнитометра на перемещение или поворот реального устройства. Для использования этого элемента управления необходимо включить датчик акселерометра в вашем AVD . Элемент управления сообщает события Элемент управления также сообщает события Чтобы повернуть устройство вокруг осей x, y и z, выберите «Повернуть» и выполните одно из следующих действий:
Дополнительную информацию о расчете рыскания, тангажа и крена см. в разделе Вычисление ориентации устройства . Чтобы переместить устройство по горизонтали (x) или вертикали (y), выберите «Переместить» и выполните одно из следующих действий:
Чтобы расположить устройство под углом 0, 90, 180 или 270 градусов:
По мере настройки устройства поля «Результирующие значения» меняются соответствующим образом. Это значения, к которым приложение может получить доступ. Более подробную информацию об этих датчиках можно найти в разделах Обзор датчиков , Датчики движения и Датчики положения . |
| Виртуальные датчики > Дополнительные датчики | Эмулятор может имитировать различные датчики положения и окружающей среды. Он позволяет настроить следующие датчики для тестирования в вашем приложении:
Дополнительную информацию об этих датчиках см. в разделах Обзор датчиков , Датчики положения и Датчики окружающей среды . |
| Отчет об ошибке | Если у вас возникли проблемы с эмулятором, вы можете подготовить и отправить отчёт об ошибке. Эмулятор автоматически собирает скриншоты, логи и другие данные для отчёта об ошибке. |
| Запись и воспроизведение | См. Запись экрана . |
| Google Play | Если образ системы AVD включает приложение Play Store, отображается информация о версии сервисов Google Play. |
| Настройки > Общие |
|
| Настройки > Прокси | По умолчанию эмулятор использует настройки HTTP-прокси Android Studio. Этот экран позволяет вручную настроить конфигурацию HTTP-прокси для эмулятора. Подробнее см. в разделе Использование эмулятора с прокси-сервером . |
| Настройки > Расширенные |
|
| Справка > Сочетания клавиш (автономный эмулятор) | Эта панель содержит полный список сочетаний клавиш для эмулятора. Чтобы открыть эту панель во время работы в эмуляторе, нажмите F1 ( Command + / в macOS). Для работы сочетаний клавиш необходимо установить параметр Отправлять сочетания клавиш на панели общих настроек в значение Элементы управления эмулятора (по умолчанию) . Этот пункт меню недоступен, когда эмулятор работает во встроенном режиме с Android Studio. Если вы используете эмулятор во встроенном режиме, сочетания клавиш можно найти в меню «Файл» ( Android Studio на macOS) > «Настройки» > «Раскладка клавиатуры» в разделе « Запущенные устройства» . |
| Справка > Справка по эмулятору (автономный эмулятор) | Чтобы перейти к онлайн-документации по эмулятору, нажмите «Документация» . Чтобы сообщить об ошибке в эмуляторе, нажмите «Отправить отзыв» . Подробнее об этом можно узнать здесь . Этот пункт меню недоступен, когда эмулятор работает во встроенном режиме с Android Studio. Если вы используете эмулятор во встроенном режиме, откройте шаблон ошибки, нажав «Справка» > «Отправить отчёт об ошибке» , и вручную добавьте сведения об ошибках эмулятора Android . |
| Помощь > О нас | Посмотрите, какой порт Серийный номер эмулятора — emulator- adb_port , его можно указать, например, как параметр командной строки |


 в Google Maps, а затем отправляете местоположение, карта его отображает.
в Google Maps, а затем отправляете местоположение, карта его отображает. .
.