확장 컨트롤, 설정, 도움말
컬렉션을 사용해 정리하기
내 환경설정을 기준으로 콘텐츠를 저장하고 분류하세요.
Android Emulator의 확장 컨트롤을 사용하여 데이터를 전송하고 기기 속성을 변경하며 앱을 제어하는 등의 작업을 할 수 있습니다. Extended controls 창을 열려면 에뮬레이터 패널에서 More  를 클릭합니다. 이러한 확장 컨트롤 옵션 중 일부는 Android 스튜디오가 아닌 별도 창에서 에뮬레이터를 실행할 때만 사용할 수 있습니다.
를 클릭합니다. 이러한 확장 컨트롤 옵션 중 일부는 Android 스튜디오가 아닌 별도 창에서 에뮬레이터를 실행할 때만 사용할 수 있습니다.
단축키를 사용하여 이러한 많은 작업을 실행할 수 있습니다. 에뮬레이터의 전체 단축키 목록을 보려면 F1(macOS에서는 Command+/)을 눌러 도움말 창을 엽니다.
표 1. 확장 컨트롤 세부정보
| 기능 |
설명 |
| 디스플레이 |
에뮬레이터를 사용하면 맞춤설정 가능한 측정기준을 지원하는 여러 디스플레이에 앱을 배포하고 멀티 윈도우 및 다중 디스플레이를 지원하는 앱을 테스트할 수 있습니다.
가상 기기가 실행되는 동안 다음과 같이 최대 두 개의 디스플레이를 추가할 수 있습니다.
- Add secondary display를 클릭하여 디스플레이를 추가합니다.
- Secondary displays 아래 메뉴에서 다음 작업 중 하나를 실행합니다.
- 미리 설정된 가로세로 비율 중 하나를 선택합니다.
- custom을 선택하고 맞춤 디스플레이의 height, width, dpi를 설정합니다.
- (선택사항) 세 번째 디스플레이를 추가하려면 Add secondary display를 다시 클릭합니다.
- Apply changes를 클릭하여 지정된 디스플레이를 실행 중인 가상 기기에 추가합니다.
|
| 모바일 데이터 |
에뮬레이터를 사용하여 다양한 네트워크 조건을 시뮬레이션할 수 있습니다. 다양한 네트워크 프로토콜의 네트워크 속도를 대략적으로 계산하거나 Full을 지정하여 컴퓨터에서 허용되는 가장 빠른 속도로 데이터를 전송할 수 있습니다. 네트워크 프로토콜을 지정하면 항상 Full보다 느립니다. 음성과 데이터 네트워크 상태를 지정할 수도 있습니다(예: 로밍). 기본값은 AVD에 설정됩니다.
Network type을 선택합니다.
- GSM: Global System for Mobile Communications
- HSCSD: High-Speed Circuit-Switched Data
- GPRS: Generic Packet Radio Service
- EDGE: Enhanced Data rates for GSM Evolution
- UMTS: Universal Mobile Telecommunications System
- HSPDA: High-Speed Downlink Packet Access
- LTE: Long-Term Evolution
- Full(기본값): 컴퓨터에서 제공한 네트워크를 사용합니다.
Signal strength를 선택합니다.
- None
- Poor
- Moderate(기본값)
- Good
- Great
Voice status나 Data status 또는 둘 다 선택합니다.
- Home(기본값)
- Roaming
- Searching
- Denied (emergency calls only)
- Unregistered (off)
|
| 배터리 |
기기의 배터리 속성을 시뮬레이션하여 다양한 조건에서 앱의 성능을 확인할 수 있습니다. Charge level을 선택하려면 슬라이더 컨트롤을 사용합니다.
Charger connection 값을 선택합니다.
Battery health 값을 선택합니다.
- Good(기본값)
- Failed
- Dead
- Overvoltage
- Overheated
- Unknown
Battery status 값을 선택합니다.
- Unknown
- Charging(기본값)
- Discharging
- Not charging
- Full
|
| 카메라 |
에뮬레이터 카메라를 열 때 시뮬레이션된 장면에 사진을 로드할 수 있습니다. 자세한 내용은 ARCore 문서의 장면에 증강 이미지 추가를 참고하세요.
|
| 위치 |
에뮬레이터를 사용하면 에뮬레이션된 기기가 있는 '내 위치' 정보를 시뮬레이션할 수 있습니다. 예를 들어 Google 지도에서 내 위치  를 클릭하고 위치를 보내면 지도가 해당 위치를 보여줍니다. 를 클릭하고 위치를 보내면 지도가 해당 위치를 보여줍니다.
기기 위치 정보의 컨트롤은 Single points와 Routes 탭에 구성되어 있습니다.
Single points
Single points 탭에서는 Google 지도 WebView를 사용하여 스마트폰이나 브라우저에서 Google 지도를 사용할 때와 마찬가지로 관심 장소를 검색할 수 있습니다. 지도에서 위치를 검색하거나 클릭할 때 지도 하단에서 Save point를 선택하여 위치를 저장할 수 있습니다. 저장된 모든 위치는 Extended controls 창 오른쪽에 표시됩니다.
에뮬레이터의 위치를 지도에서 선택한 위치로 설정하려면 Extended controls 창의 오른쪽 하단에 있는 Set location 버튼을 클릭하세요.
Routes
Single points 탭과 마찬가지로 Routes 탭에서는 두 개 이상의 위치 간에 경로를 만드는 데 사용할 수 있는 Google 지도 WebView를 제공합니다. 경로를 만들고 저장하려면 다음 단계를 따르세요.
- 지도뷰에서 텍스트 필드를 사용하여 경로의 첫 번째 목적지를 검색합니다.
- 검색결과에서 위치를 선택합니다.
- 탐색
 버튼을 선택합니다. 버튼을 선택합니다.
- 지도에서 경로의 출발지를 선택합니다.
- (선택사항) 경로에 경유지를 추가하려면 Add destination을 클릭합니다.
- 지도뷰에서 Save route를 클릭하여 경로를 저장합니다.
- 경로 이름을 지정하고 Save를 클릭합니다.
저장한 경로를 따라 에뮬레이터를 시뮬레이션하려면 Saved routes 목록에서 경로를 선택하고 Extended controls 창의 오른쪽 하단에 있는 Play route를 클릭합니다. 시뮬레이션을 중지하려면 Stop route를 클릭합니다.
지정된 경로에 따라 에뮬레이터를 계속 시뮬레이션하려면 Repeat playback 옆에 있는 스위치를 사용 설정합니다. 에뮬레이터가 지정된 경로를 따라가는 속도를 변경하려면 Playback speed 메뉴에서 옵션을 선택합니다.
GPX 및 KML 데이터 가져오기
GPS 교환 형식(GPX) 또는 Keyhole 마크업 언어(KML) 파일의 지리 데이터를 사용하려면 다음 단계를 따르세요.
- Load GPX/KML을 클릭합니다.
- 파일 대화상자에서 컴퓨터의 파일을 선택하고 Open을 클릭합니다.
- Speed를 선택합니다(선택사항).
속도는 기본적으로 Delay 값(Speed 1X)으로 설정됩니다. 속도를 두 배(Speed 2X), 세 배(Speed 3X) 등으로 늘릴 수 있습니다.
- Run
 을 클릭합니다. 을 클릭합니다.
|
| 전화 |
에뮬레이터를 사용하면 수신 전화 및 SMS를 시뮬레이션할 수 있습니다.
에뮬레이터에 전화를 걸려면 다음 단계를 따르세요.
- From 필드에서 전화번호를 선택하거나 입력합니다.
- Call Device를 클릭합니다.
- 선택적으로 Hold Call을 클릭하여 통화를 보류합니다.
- 통화를 종료하려면 End Call을 클릭합니다.
에뮬레이터에 SMS를 보내려면:
- From 필드에서 전화번호를 선택하거나 입력합니다.
- SMS message 필드에 메시지를 입력합니다.
- Send Message를 클릭합니다.
|
| 방향 패드 |
AVD에 하드웨어 프로필에서 사용 설정된 방향 패드가 있는 경우 에뮬레이터에서 방향 패드 컨트롤을 사용할 수 있습니다. 그러나 방향 패드를 지원하지 않는 기기도 있습니다(예: Android 시계).
버튼은 다음 작업을 시뮬레이션합니다.
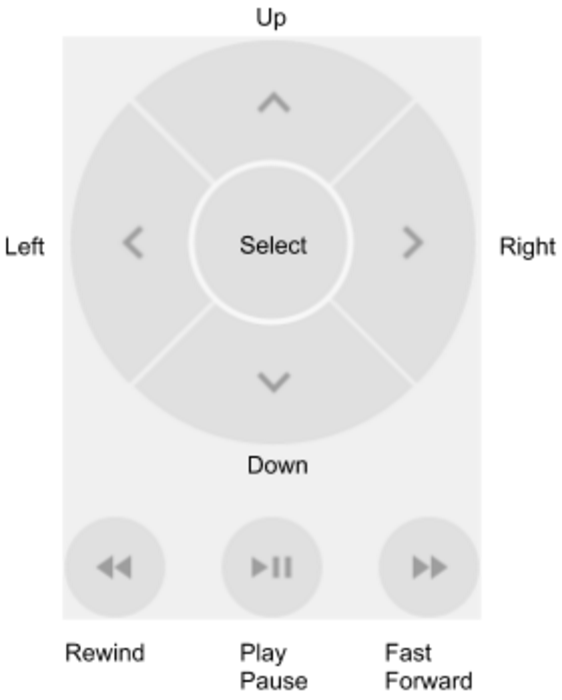
|
| 마이크 |
개인 정보 보호 및 성능상의 이유로 마이크 입력은 Android Emulator에서 기본적으로 사용 중지되어 있습니다. 마이크 입력을 사용 설정하려면 가상 마이크가 호스트 오디오 입력 사용 옵션을 전환합니다. Android 에뮬레이터는 다양한 헤드폰 및 마이크 시나리오를 시뮬레이션할 수 있는 전환 버튼과 키 이벤트를 제공합니다.
- 가상 마이크가 호스트 오디오 입력 사용: 사용 설정하면 에뮬레이터가 호스트 마이크의 오디오 입력을 수신합니다. 사용 중지하면 에뮬레이터가 오디오 입력을 수신하지 않습니다. 이 옵션을 처음 사용 설정하면 호스트 운영체제(Windows, macOS 또는 Linux)에서 마이크 액세스 권한을 요청할 수 있습니다.
- 가상 헤드셋 플러그 삽입됨: 이 옵션은 헤드폰과 마이크를 3.5mm 오디오 잭에 삽입하는 것을 시뮬레이션합니다. 이 옵션을 전환하면
SW_HEADPHONE_INSERT 및 SW_MICROPHONE_INSERT 입력 이벤트가 모두 트리거되어 시뮬레이션된 하드웨어 연결을 Android 시스템에 알립니다.
- 가상 헤드셋에 마이크가 있음: 이 옵션은 연결된 헤드셋에 마이크가 있는 것을 시뮬레이션합니다. 이 옵션을 전환하면
KEY_HEADSETHOOK 키 이벤트가 트리거됩니다.
이 Android 키 코드는 일반적으로 전화 받기, 통화 종료, 미디어 재생 제어와 같은 작업에 사용됩니다.
- 음성 지원: 이 옵션은 기기의 음성 어시스턴트 활성화를 시뮬레이션합니다. 이 옵션을 전환하면
KEYCODE_ASSIST 키 이벤트가 트리거됩니다. 이 Android 키 코드는 Google 어시스턴트와 같은 기기의 어시스턴트 앱을 실행하는 데 사용됩니다.
|
| 지문 |
이 컨트롤은 10가지 다른 디지털 지문 검사를 시뮬레이션할 수 있습니다. 이 컨트롤을 사용하여 앱에서 디지털 지문 통합을 테스트할 수 있습니다. 이 기능은 Android 5.1(API 수준 22) 이하 및 Wear OS에서는 사용 중지됩니다.
가상 기기에서 디지털 지문 검색을 시뮬레이션하려면 다음 단계를 따르세요.
- 디지털 지문을 수신할 앱을 준비합니다.
- Fingerprint 값을 선택합니다.
- Touch Sensor를 클릭합니다.
|
| Virtual sensors > Device Pose |
이 컨트롤을 사용하면 기기 위치, 방향 또는 둘 다의 변경사항에 앱을 테스트할 수 있습니다. 예를 들어 틸트 및 회전과 같은 동작을 시뮬레이션할 수 있습니다. 가속도계는 기기의 절대 위치를 추적하지 않으며 변경사항이 발생하는 시기만 감지합니다. 이 컨트롤은 실제 기기를 이동하거나 회전할 때 가속도계와 자기계 센서가 반응하는 방식을 시뮬레이션합니다.
이 컨트롤을 사용하려면 AVD의 가속도계 센서를 사용 설정해야 합니다.
이 컨트롤은 x, y, z축의 TYPE_ACCELEROMETER 이벤트를 보고합니다. 이 값에는 중력이 포함됩니다. 예를 들어 기기가 우주 공간에서 정지되어 있으면 가속도가 0이 됩니다(x, y, z 모두 0임). 기기가 지구에 있고 테이블에 화면을 위로한 채 놓여 있다면 중력으로 인해 가속도가 0, 0, 9.8이 됩니다.
이 컨트롤은 x, y, z축의 주변 자기장을 마이크로 테슬라(μT) 단위로 측정하는 TYPE_MAGNETIC_FIELD 이벤트도 보고합니다.
기기를 x, y, z축을 중심으로 회전하려면 Rotate를 선택한 후 다음 중 하나를 실행합니다.
- Yaw, Pitch, Roll 슬라이더를 조정하고 상단 창에서 위치를 관찰합니다.
- 상단 창에서 기기 표현을 이동하고 Yaw, Pitch, Roll 및 결과 가속도계값이 어떻게 변경되는지 관찰합니다.
Yaw, Pitch, Roll의 계산 방법에 관한 자세한 내용은 기기 방향 계산을 참고하세요.
기기를 수평(x) 또는 수직(y)으로 이동하려면 Move를 선택하고 다음 중 하나를 실행하세요.
- X 및 Y 슬라이더를 조정하고 상단 창에서 위치를 관찰합니다.
- 상단 창에서 기기 표현을 이동하고 X 및 Y 슬라이더 값과 결과 가속도계값이 어떻게 변경되는지 관찰합니다.
기기 위치를 0도, 90도, 180도 또는 270도로 회전하려면 다음 단계를 따르세요.
- Device rotation 영역에서 버튼을 선택하여 회전을 변경합니다.
기기를 조정하면 Resulting values 필드가 그에 따라 변경됩니다. 앱이 이러한 값에 액세스할 수 있습니다.
이러한 센서에 관한 자세한 내용은 센서 개요, 움직임 감지 센서, 위치 센서를 참조하세요.
|
| Virtual sensors > Additional sensors |
에뮬레이터는 다양한 위치 및 환경 센서를 시뮬레이션할 수 있습니다.
에뮬레이터를 사용하면 다음 센서를 조정하여 앱에서 테스트할 수 있습니다.
- Ambient temperature: 이 환경 센서는 주변 공기 온도를 측정합니다.
- Magnetic field: 이 위치 센서는 X, Y, Z축의 주변 자기장을 각각 측정합니다. 값은 마이크로 테슬라(μT) 단위입니다.
- Proximity: 이 위치 센서는 객체로부터의 거리를 측정합니다. 예를 들어 전화를 걸기 위해 얼굴이 가까이 있다는 것을 휴대전화에 알릴 수 있습니다. 이 컨트롤을 사용하려면 근접 센서가 AVD에서 사용 설정되어 있어야 합니다.
- Light: 이 환경 센서는 조도를 측정합니다. 값은 럭스 단위입니다.
- Pressure: 이 환경 센서는 주변 기압을 측정합니다.
값은 밀리바(hPa) 단위입니다.
- Relative Humidity: 이 환경 센서는 주변 상대 습도를 측정합니다.
이러한 센서에 관한 자세한 내용은 센서 개요, 위치 센서, 환경 센서를 참고하세요.
|
| 버그 신고 |
에뮬레이터에 문제가 발생하면 버그 신고를 준비하고 전송할 수 있습니다. 에뮬레이터는 버그 신고를 위한 스크린샷, 로그 및 기타 데이터를 자동으로 수집합니다. |
| 녹화 및 재생 |
화면 녹화하기를 참고하세요. |
| Google Play |
AVD 시스템 이미지에 Play 스토어 앱이 포함되면 Google Play 서비스 버전 정보가 표시됩니다. |
| Settings > General |
- Emulator window theme: Light 또는 Dark를 선택합니다.
- Send keyboard shortcuts to: 기본적으로 일부 키보드 조합은 에뮬레이터 컨트롤 단축키를 트리거합니다. 블루투스 키보드가 있는 기기를 타겟팅하는 앱과 같이 단축키가 포함된 앱을 개발하는 경우, 에뮬레이터에서 단축키로 사용되는 입력을 포함하여 모든 키보드 입력을 가상 기기로 보내도록 설정을 변경할 수 있습니다.
- Screenshot save location: 폴더 아이콘을 클릭하여 에뮬레이터 화면의 스크린샷을 저장할 위치를 지정합니다.
- Use detected ADB location: Android 스튜디오에서 에뮬레이터를 실행하는 경우 이 설정(기본값)을 선택합니다.
Android 스튜디오 외부에서 에뮬레이터를 실행하고 특정
adb 실행 파일을 사용하려면 이 옵션을 선택 해제하고 SDK 도구 위치를 지정합니다. 이 설정이 올바르지 않으면 스크린샷 캡처 및 드래그 앤 드롭 앱 설치와 같은 기능이 작동하지 않습니다.
- When to send crash reports: Always, Never 또는 Ask를 선택합니다.
- Show window frame around device: 기본적으로 기기 스킨 파일이 있는 에뮬레이터는 주변 창 프레임 없이 표시됩니다.
|
| Settings > Proxy |
기본적으로 에뮬레이터는 Android 스튜디오 HTTP 프록시 설정을 사용합니다.
이 화면에서 에뮬레이터의 HTTP 프록시 구성을 직접 정의할 수 있습니다. 자세한 내용은 프록시로 에뮬레이터 사용을 참고하세요.
|
| Settings > Advanced |
- OpenGL ES renderer: 그래픽 가속 유형을 선택합니다.
이는
-gpu 명령줄 옵션과 같습니다.
- Autodetect based on host: 에뮬레이터가 컴퓨터 설정에 기반해 하드웨어 또는 소프트웨어 그래픽 가속을 선택하도록 합니다. GPU 드라이버가 알려진 결함이 있는 GPU 드라이버 목록과 일치하는지 확인하고 일치하는 경우 에뮬레이터가 그래픽 하드웨어 에뮬레이션을 사용 중지하고 대신 CPU를 사용합니다.
- ANGLE: (Windows의 경우만) ANGLE Direct3D를 사용하여 소프트웨어에서 그래픽을 렌더링합니다.
- SwiftShader: SwiftShader를 사용하여 소프트웨어에서 그래픽을 렌더링합니다.
- Desktop native OpenGL: 호스트 컴퓨터에서 GPU를 사용합니다. 이 옵션이 일반적으로 가장 빠릅니다. 그러나 일부 드라이버에는 OpenGL 그래픽 렌더링에 문제가 있으므로 신뢰할 수 있는 옵션은 아닐 수 있습니다.
- OpenGL ES API level: 에뮬레이터에서 사용할 최대 OpenGL ES 버전을 선택합니다.
- Autoselect: 에뮬레이터가 호스트 및 게스트 지원에 기반해 OpenGL ES 버전을 선택하도록 합니다.
- Renderer maximum(up to OpenGL ES 3.1): 최대 버전의 OpenGL ES를 사용하려고 합니다.
- Compatibility(OpenGL ES 1.1/2.0): 대부분의 환경과 호환되는 OpenGL ES 버전을 사용합니다.
|
| Help > Keyboard Shortcuts (에뮬레이터 독립형) |
이 창에서는 에뮬레이터의 전체 단축키 목록을 제공합니다. 에뮬레이터에서 작업하는 동안 이 창을 열려면 F1(macOS의 경우 Command+/)을 누르세요. 단축키가 작동하려면 General 설정 창의 Send keyboard shortcuts 옵션이 Emulator controls(default)로 설정되어 있어야 합니다.
이 메뉴 옵션은 Android 스튜디오에서 삽입 모드로 에뮬레이터를 실행할 때는 사용할 수 없습니다. 삽입 모드에서 에뮬레이터를 사용하는 경우 실행 중인 기기 아래의 파일(macOS의 경우 Android 스튜디오) > 설정 > 키맵에서 단축키를 확인할 수 있습니다.
|
| Help > Emulator Help (에뮬레이터 독립형) |
에뮬레이터에 관한 온라인 문서로 이동하려면 Documentation을 클릭합니다.
에뮬레이터 버그를 신고하려면 Send feedback을 클릭합니다.
자세한 내용은 에뮬레이터 버그를 신고하는 방법을 참고하세요.
이 메뉴 옵션은 Android 스튜디오에서 삽입 모드로 에뮬레이터를 실행할 때는 사용할 수 없습니다. 삽입 모드에서 에뮬레이터를 사용하는 경우 도움말 > 버그 신고 제출을 클릭하여 버그 템플릿을 열고 Android Emulator 버그 세부정보를 수동으로 추가합니다.
|
| Help > About |
에뮬레이터에서 사용하는 adb 포트와 Android 및 에뮬레이터 버전 번호를 확인합니다. 사용 가능한 최신 에뮬레이터 버전을 내 버전과 비교하여 최신 소프트웨어가 설치되어 있는지 확인합니다.
에뮬레이터 일련번호는 emulator-adb_port이며 adb 명령줄 옵션 등으로 지정할 수 있습니다. |
이 페이지에 나와 있는 콘텐츠와 코드 샘플에는 콘텐츠 라이선스에서 설명하는 라이선스가 적용됩니다. 자바 및 OpenJDK는 Oracle 및 Oracle 계열사의 상표 또는 등록 상표입니다.
최종 업데이트: 2025-07-27(UTC)
[[["이해하기 쉬움","easyToUnderstand","thumb-up"],["문제가 해결됨","solvedMyProblem","thumb-up"],["기타","otherUp","thumb-up"]],[["필요한 정보가 없음","missingTheInformationINeed","thumb-down"],["너무 복잡함/단계 수가 너무 많음","tooComplicatedTooManySteps","thumb-down"],["오래됨","outOfDate","thumb-down"],["번역 문제","translationIssue","thumb-down"],["샘플/코드 문제","samplesCodeIssue","thumb-down"],["기타","otherDown","thumb-down"]],["최종 업데이트: 2025-07-27(UTC)"],[],[]]
 를 클릭합니다. 이러한 확장 컨트롤 옵션 중 일부는 Android 스튜디오가 아닌 별도 창에서 에뮬레이터를 실행할 때만 사용할 수 있습니다.
를 클릭합니다. 이러한 확장 컨트롤 옵션 중 일부는 Android 스튜디오가 아닌 별도 창에서 에뮬레이터를 실행할 때만 사용할 수 있습니다.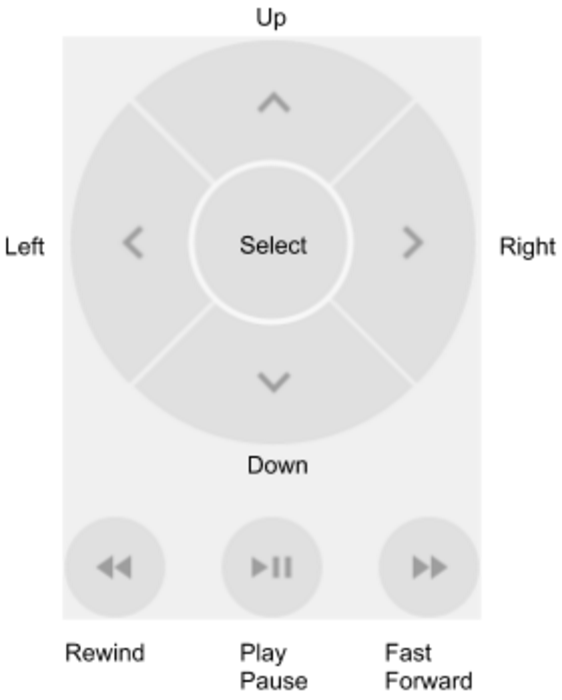


 를 클릭하고 위치를 보내면 지도가 해당 위치를 보여줍니다.
를 클릭하고 위치를 보내면 지도가 해당 위치를 보여줍니다.
 을 클릭합니다.
을 클릭합니다.