Utilisez les commandes avancées d'Android Emulator pour envoyer des données, modifier les propriétés de l'appareil, contrôler des applications, etc. Pour ouvrir la fenêtre Extended controls (Commandes avancées), cliquez sur More (Plus)  dans le panneau de l'émulateur. Notez que certaines de ces options de commandes avancées ne sont disponibles que lorsque vous exécutez l'émulateur dans une fenêtre distincte en dehors d'Android Studio.
dans le panneau de l'émulateur. Notez que certaines de ces options de commandes avancées ne sont disponibles que lorsque vous exécutez l'émulateur dans une fenêtre distincte en dehors d'Android Studio.
Vous pouvez utiliser des raccourcis clavier pour bon nombre de ces tâches. Pour obtenir la liste complète des raccourcis de l'émulateur, appuyez sur F1 (Commande + / sur macOS) pour ouvrir le volet d'aide.
Tableau 1. Détails des commandes avancées
| Fonctionnalité | Description |
|---|---|
| Écrans |
L'émulateur vous permet de déployer votre application sur plusieurs écrans, qui sont compatibles avec des dimensions personnalisables et peut vous aider à tester des applications compatibles avec le mode multifenêtre et le mode multi-écran. Pendant qu'un appareil virtuel est en cours d'exécution, vous pouvez ajouter jusqu'à deux écrans supplémentaires comme suit :
|
| Connexion cellulaire | L'émulateur vous permet de simuler différentes conditions de réseau. Vous pouvez estimer la vitesse du réseau pour différents protocoles ou spécifier la valeur Full, qui transfère les données aussi rapidement que votre ordinateur le permet. La spécification d'un protocole réseau est toujours plus lente que Full. Vous pouvez également spécifier l'état du réseau vocal et de données, en itinérance par exemple. Les valeurs par défaut sont définies dans l'AVD. Sélectionnez un Type de réseau.
Sélectionnez l'intensité du signal :
Sélectionnez l'État de la voix, l'État des données ou les deux :
|
| Batterie | Vous pouvez simuler les propriétés de la batterie d'un appareil pour voir les performances de votre application dans différentes conditions. Pour sélectionner un niveau de charge, utilisez le curseur. Sélectionnez une valeur pour la Connexion au chargeur :
Sélectionnez une valeur pour laSanté de la batterie :
Sélectionnez une valeur pour l'État de la batterie :
|
| Appareil photo | Vous pouvez charger des images dans la scène simulée lorsque vous ouvrez l'appareil photo de l'émulateur. Pour en savoir plus, consultez la section Ajouter des images augmentées à la scène dans la documentation ARCore. |
| Position |
L'émulateur vous permet de simuler les informations liées à la fonction "ma position", qui indique l'emplacement de l'appareil émulé. Par exemple, si vous cliquez sur My Location (Ma position) Les contrôles de la localisation de l'appareil sont organisés dans deux onglets : Single points (Points uniques) et Routes (Itinéraires). Points uniques Dans l'onglet Single points (Points uniques), vous pouvez utiliser la WebView de Google Maps pour rechercher des points d'intérêt, comme lorsque vous utilisez Google Maps sur un téléphone ou dans un navigateur. Lorsque vous recherchez ou cliquez sur un emplacement de la carte, vous pouvez l'enregistrer en sélectionnant Save point (Enregistrer le point) au bas de la carte. Tous vos lieux enregistrés sont indiqués à droite de la fenêtre Extended controls (Commandes avancées). Pour définir la position de l'émulateur sur l'emplacement que vous avez sélectionné sur la carte, cliquez sur le bouton Set location (Définir l'emplacement) en bas à droite de la fenêtre Extended contols (Commandes avancées). Itinéraires Semblable à l'onglet Points uniques, l'onglet Itinéraires fournit une WebView de Google Maps que vous pouvez utiliser pour créer un itinéraire entre deux lieux ou plus. Pour créer et enregistrer un itinéraire, procédez comme suit :
Pour simuler l'émulateur selon l'itinéraire que vous avez enregistré, sélectionnez l'itinéraire dans la liste Itinéraires enregistrés, puis cliquez sur Lire l'itinéraire en bas à droite de la fenêtre Commandes avancées. Pour arrêter la simulation, cliquez sur Arrêter l'itinéraire. Pour simuler en continu l'émulateur selon l'itinéraire spécifié, activez le bouton bascule situé à côté de Repeat playback (Répéter la lecture). Pour modifier la vitesse à laquelle l'émulateur suit l'itinéraire spécifié, sélectionnez une option dans le menu déroulant Playback speed (Vitesse de lecture). Importer des données GPX et KML Pour utiliser des données géographiques à partir d'un fichier au format d'échange GPS (GPX) ou Keyhole Markup Language (KML), procédez comme suit :
La valeur par défaut est Délai (Vitesse x1). Vous pouvez augmenter par deux la vitesse (Speed 2X), par trois (Speed 3X), et ainsi de suite. |
| Téléphone | L'émulateur vous permet de simuler des appels téléphoniques et des SMS. Pour appeler l'émulateur :
Pour envoyer un SMS à l'émulateur :
|
| Pavé directionnel | Si le pavé directionnel est activé dans le profil matériel de l'AVD, vous pouvez utiliser les commandes du pavé directionnel avec l'émulateur. Cependant, tous les appareils, tels que les montres Android, ne sont pas compatibles avec le pavé directionnel. Ces boutons simulent les actions suivantes : 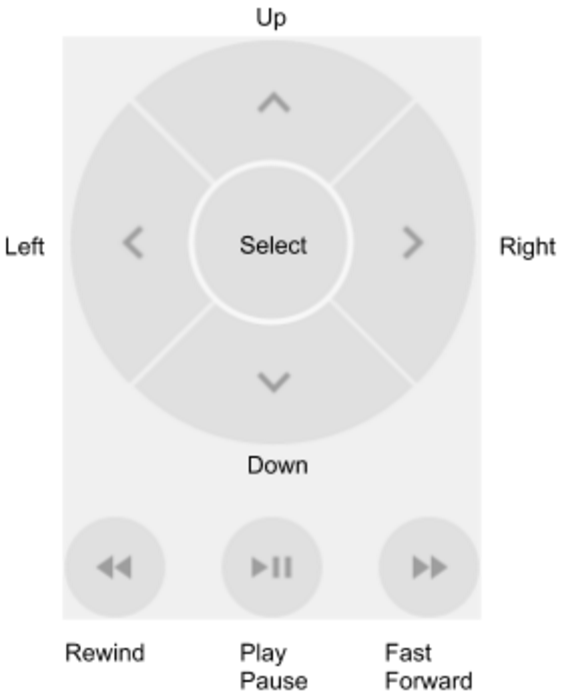
|
| Micro | Pour des raisons de confidentialité et de performances, l'entrée micro est désactivée par défaut dans l'émulateur Android. Pour activer l'entrée micro, activez l'option Le micro virtuel utilise l'entrée audio de l'hôte. L'émulateur Android propose des boutons et des événements de touche pour simuler différents scénarios de casque et de micro :
|
| Empreinte digitale | Cette commande peut simuler 10 analyses d'empreinte digitale différentes. Vous pouvez l'utiliser pour tester l'intégration des empreintes digitales dans votre application. Cette fonctionnalité est désactivée pour Android 5.1 (niveau d'API 22) et versions antérieures, ainsi que pour Wear OS. Pour simuler une analyse d'empreinte digitale sur l'appareil virtuel :
|
| Capteurs virtuels > Posture de l'appareil |
Cette commande vous permet de tester votre application par rapport aux changements de posture et/ou d'orientation de l'appareil. Par exemple, vous pouvez simuler des gestes tels que l'inclinaison et la rotation. L'accéléromètre ne suit pas la position absolue de l'appareil mais détecte seulement si un changement est en cours. Cette commande simule la réaction des capteurs de l'accéléromètre et du magnétomètre lorsque vous déplacez ou faites pivoter un appareil réel. Vous devez activer le capteur de l'accéléromètre dans votre AVD pour utiliser cette commande. La commande signale des évènements La commande signale également les événements Pour faire pivoter l'appareil autour des axes x, y et z, sélectionnez Rotate (Faire pivoter), puis effectuez l'une des opérations suivantes :
Consultez la section Calculer l'orientation de l'appareil pour en savoir plus sur le calcul du lacet, du tangage et du roulis. Pour déplacer l'appareil horizontalement (x) ou verticalement (y), sélectionnez Move (Déplacer) et effectuez l'une des opérations suivantes :
Pour positionner l'appareil à 0, 90, 180 ou 270 degrés, procédez comme suit :
À mesure que vous ajustez l'appareil, les champs Valeurs générées changent en conséquence. Il s'agit des valeurs auxquelles une application peut accéder. Pour en savoir plus sur ces capteurs, consultez les pages Présentation des capteurs, Capteurs de mouvement et Capteurs de position. |
| Capteurs virtuels > Capteurs supplémentaires | L'émulateur peut simuler divers capteurs de position et d'environnement. Il vous permet d'ajuster les capteurs suivants afin de les tester avec votre application :
Pour en savoir plus sur ces capteurs, consultez les sections Présentation des capteurs, Capteurs de position et Capteurs d'environnement. |
| Rapport de bug | Si vous rencontrez des problèmes avec l'émulateur, vous pouvez préparer et envoyer un rapport de bug. L'émulateur collecte automatiquement les captures d'écran, les journaux et d'autres données pour le rapport de bug. |
| Enregistrement et lecture | Consultez Enregistrer l'écran. |
| Google Play | Lorsque l'image système de l'AVD inclut l'application Play Store, les informations sur la version des services Google Play s'affichent. |
| Settings > General (Paramètres > Général) |
|
| Settings > Proxy (Paramètres > Proxy) | Par défaut, l'émulateur utilise les paramètres de proxy HTTP d'Android Studio. Cet écran vous permet de définir manuellement une configuration de proxy HTTP pour l'émulateur. Pour en savoir plus, consultez la section Utiliser l'émulateur avec un proxy. |
| Settings > Advanced (Paramètres > Paramètres avancés) |
|
| Aide > Raccourcis clavier (émulateur autonome) | Ce volet fournit la liste complète des raccourcis clavier de l'émulateur. Pour ouvrir ce volet lorsque vous travaillez dans l'émulateur, appuyez sur F1 (Commande + / sur macOS). Pour que les raccourcis fonctionnent, l'option Send keyboard shortcuts (Envoyer des raccourcis clavier) du volet des paramètres General (Général) doit être définie sur Emulator controls (default) (Commandes de l'émulateur (valeur par défaut)). Cette option de menu n'est pas disponible lorsque l'émulateur est en mode intégré avec Android Studio. Si vous utilisez l'émulateur en mode intégré, vous trouverez les raccourcis clavier sous File (Android Studio sous macOS) > Settings > Keymap (Fichier > Paramètres > Jeu de raccourcis clavier) sous Running Devices (Appareils en cours d'exécution). |
| Aide > Aide de l'émulateur (émulateur autonome) | Pour accéder à la documentation en ligne de l'émulateur, cliquez sur Documentation. Pour signaler un bug lié à l'émulateur, cliquez sur Send feedback (Envoyer des commentaires). Pour en savoir plus, découvrez comment signaler des bugs dans l'émulateur. Cette option de menu n'est pas disponible lorsque l'émulateur est en mode intégré avec Android Studio. Si vous utilisez l'émulateur en mode intégré, ouvrez le modèle de bug en cliquant sur Aide > Envoyer un rapport de bug, puis ajoutez manuellement les informations sur les bugs dans Android Emulator. |
| Help > About (Aide > À propos) | Vérifiez le port Le numéro de série de l'émulateur est emulator-adb_port, que vous pouvez spécifier, par exemple, en tant qu'option de ligne de commande |


 dans Google Maps, puis que vous envoyez une position, celle-ci s'affichera sur la carte.
dans Google Maps, puis que vous envoyez une position, celle-ci s'affichera sur la carte.
 .
.