Android Studio позволяет легко создавать приложения Android для различных форм-факторов, таких как телефоны, планшеты, телевизоры и устройства Wear. На этой странице объясняется, как начать новый проект приложения для Android или импортировать существующий проект.
Если у вас нет открытого проекта, создайте новый проект, нажав «Новый проект» на экране приветствия Android Studio.
Если у вас открыт проект, создайте новый проект, выбрав «Файл» > «Создать» > «Новый проект» в главном меню.
Выберите тип проекта
На появившемся экране « Новый проект» вы можете выбрать тип проекта, который хотите создать, из категорий форм-факторов устройств, показанных на панели «Шаблоны» . Например, на рисунке 1 показаны шаблоны проектов для телефона и планшета.
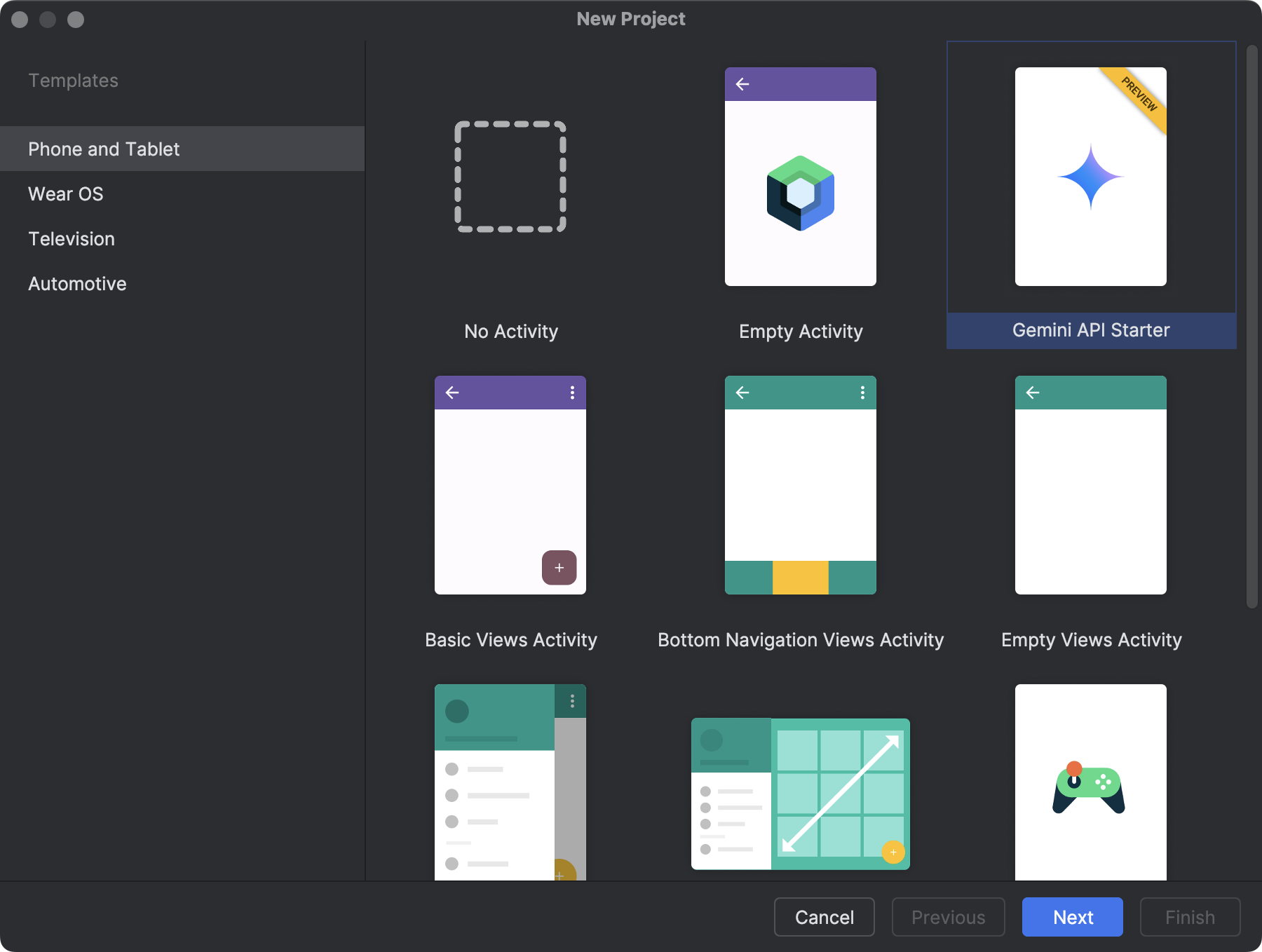
Выбор типа проекта, который вы хотите создать, позволяет Android Studio включать в ваш проект пример кода и ресурсы, которые помогут вам начать работу.
Выбрав тип проекта, нажмите «Далее» .
Настройте свой проект
Следующим шагом в создании проекта является настройка некоторых параметров, как показано на рисунке 2. Если вы создаете проект на собственном C++ , прочтите статью Создание нового проекта с поддержкой C/C++, чтобы узнать больше о параметрах, которые необходимо настроить.
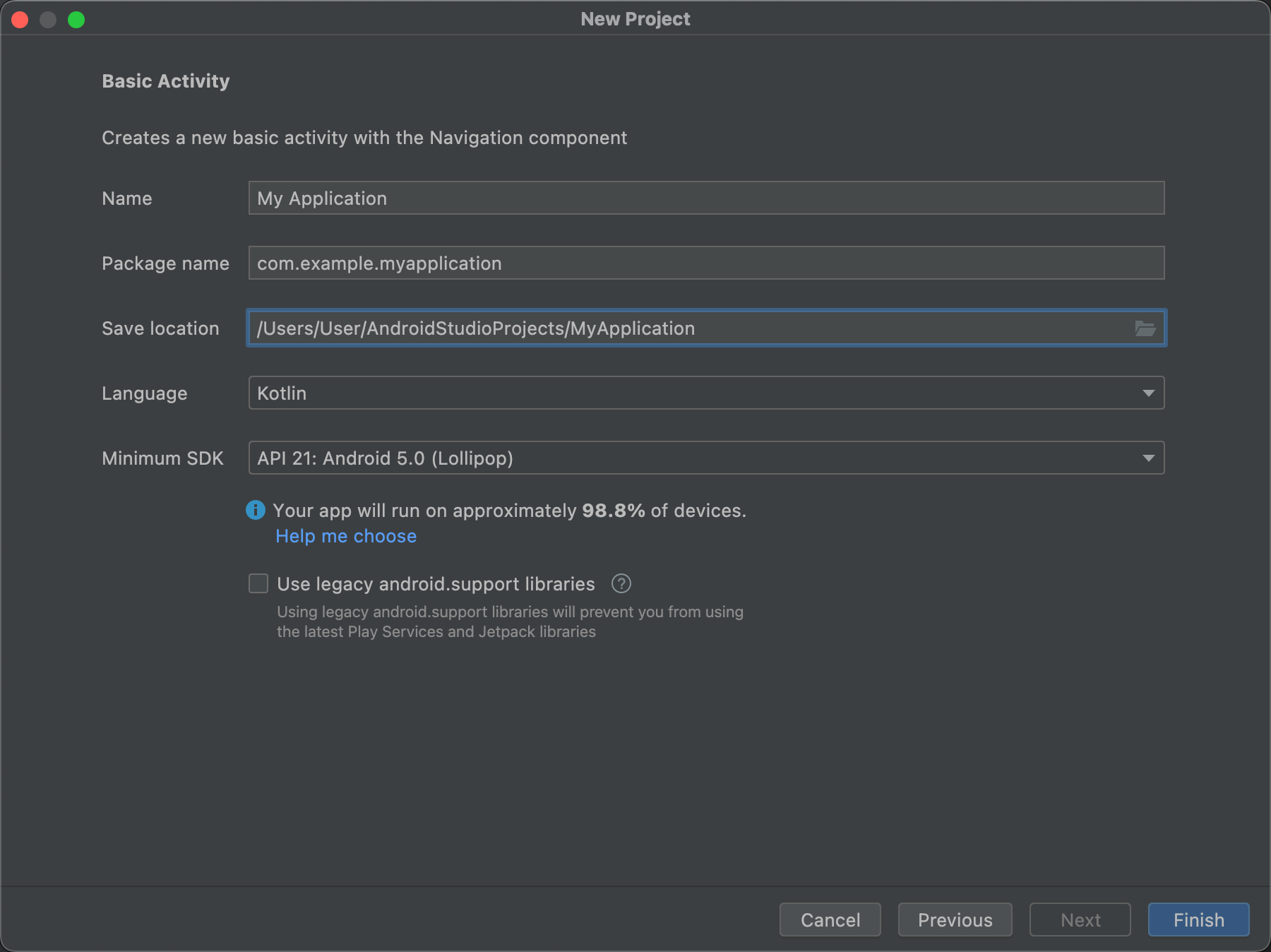
- Укажите Имя вашего проекта.
- Укажите имя пакета . По умолчанию это имя пакета становится пространством имен вашего проекта (используется для доступа к ресурсам вашего проекта) и идентификатором приложения вашего проекта (используется в качестве идентификатора для публикации). Дополнительные сведения см. в разделе Настройка модуля приложения .
- Укажите место сохранения , в котором вы хотите локально сохранить проект.
- Выберите язык , Kotlin или Java, который вы хотите, чтобы Android Studio использовала при создании примера кода для вашего нового проекта. Имейте в виду, что вы не ограничены использованием только этого языка в проекте.
Выберите минимальный уровень API, который ваше приложение должно поддерживать. Если вы выберете более низкий уровень API, ваше приложение не сможет использовать столько современных API-интерфейсов Android. Однако большее количество устройств Android может запускать ваше приложение. Обратное верно при выборе более высокого уровня API.
Если вы хотите просмотреть дополнительные данные, которые помогут вам принять решение, нажмите «Помогите мне выбрать» . Откроется диалоговое окно, показывающее совокупное распределение для выбранного вами уровня API, и вы сможете увидеть влияние использования различных минимальных уровней API.
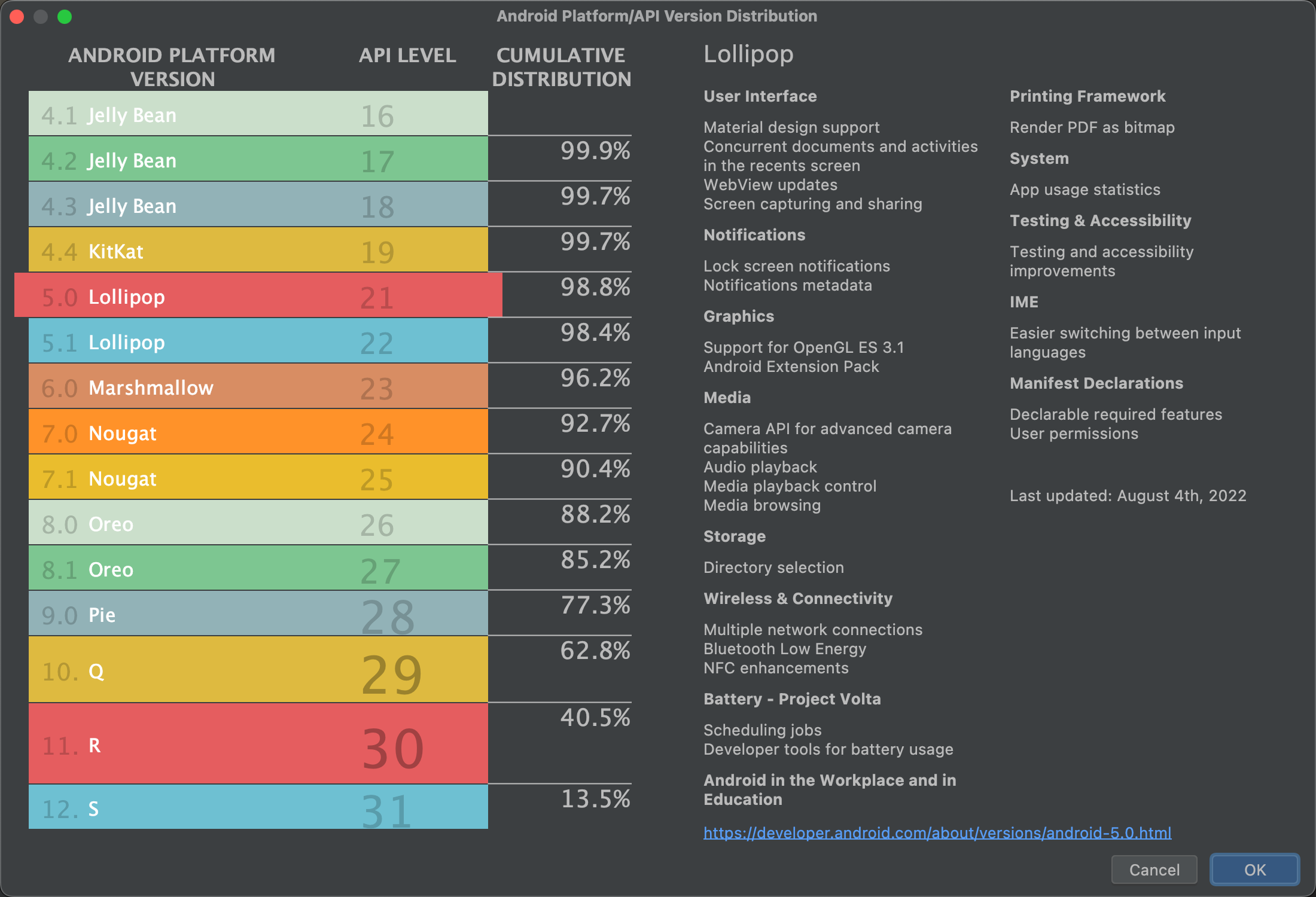
Рисунок 3. Экран справки, показывающий совокупное распределение различных уровней API. По умолчанию ваш проект настроен на использование библиотек AndroidX, которые заменяют библиотеки поддержки Android. Чтобы вместо этого использовать устаревшие библиотеки поддержки, выберите «Использовать устаревшие библиотеки android.support» . Однако это не рекомендуется, поскольку устаревшие библиотеки поддержки больше не поддерживаются. Чтобы узнать больше, прочитайте обзор AndroidX .
Когда вы будете готовы создать проект, нажмите «Готово» .
Android Studio создает новый проект с базовым кодом и ресурсами, которые помогут вам начать работу. Если позже вы решите добавить поддержку другого форм-фактора устройства, вы можете добавить модуль в свой проект. А если вы хотите совместно использовать код и ресурсы между модулями, вы можете сделать это, создав библиотеку Android .
Дополнительную информацию о структуре проекта Android и типах модулей можно найти в обзоре проектов . Если вы новичок в разработке Android, начните с Руководств для разработчиков Android .
Импортировать существующий проект
Чтобы импортировать существующий локальный проект в Android Studio, выполните следующие действия:
- Нажмите «Файл» > «Создать» > «Импортировать проект» .
- В появившемся окне перейдите в корневой каталог проекта, который вы хотите импортировать.
- Нажмите ОК .
Android Studio открывает проект в новом окне IDE и индексирует его содержимое.
Если вы импортируете проект из системы контроля версий, выберите «Файл» > «Создать» > «Проект из системы контроля версий» . Для получения дополнительной информации об импорте проектов из системы контроля версий прочтите информацию IntelliJ о контроле версий .

