Android Studio facilita la creación de apps para Android para varios factores de forma, como teléfonos, tablets, TVs y dispositivos para Wear. En esta página, te explicamos cómo iniciar un nuevo proyecto de app para Android o importar un proyecto existente.
Si no tienes un proyecto abierto, haz clic en New Project para crear un proyecto nuevo en la pantalla de bienvenida de Android Studio.
Si tienes un proyecto abierto, selecciona File > New > New Project en el menú principal para crear un proyecto nuevo.
Cómo elegir tu tipo de proyecto
En la pantalla New Project que aparece, puedes seleccionar el tipo de proyecto que deseas crear entre las categorías de factores de forma del dispositivo que se muestran en el panel Templates. Por ejemplo, en la figura 1, se muestran las plantillas de proyecto para teléfonos y tablets.
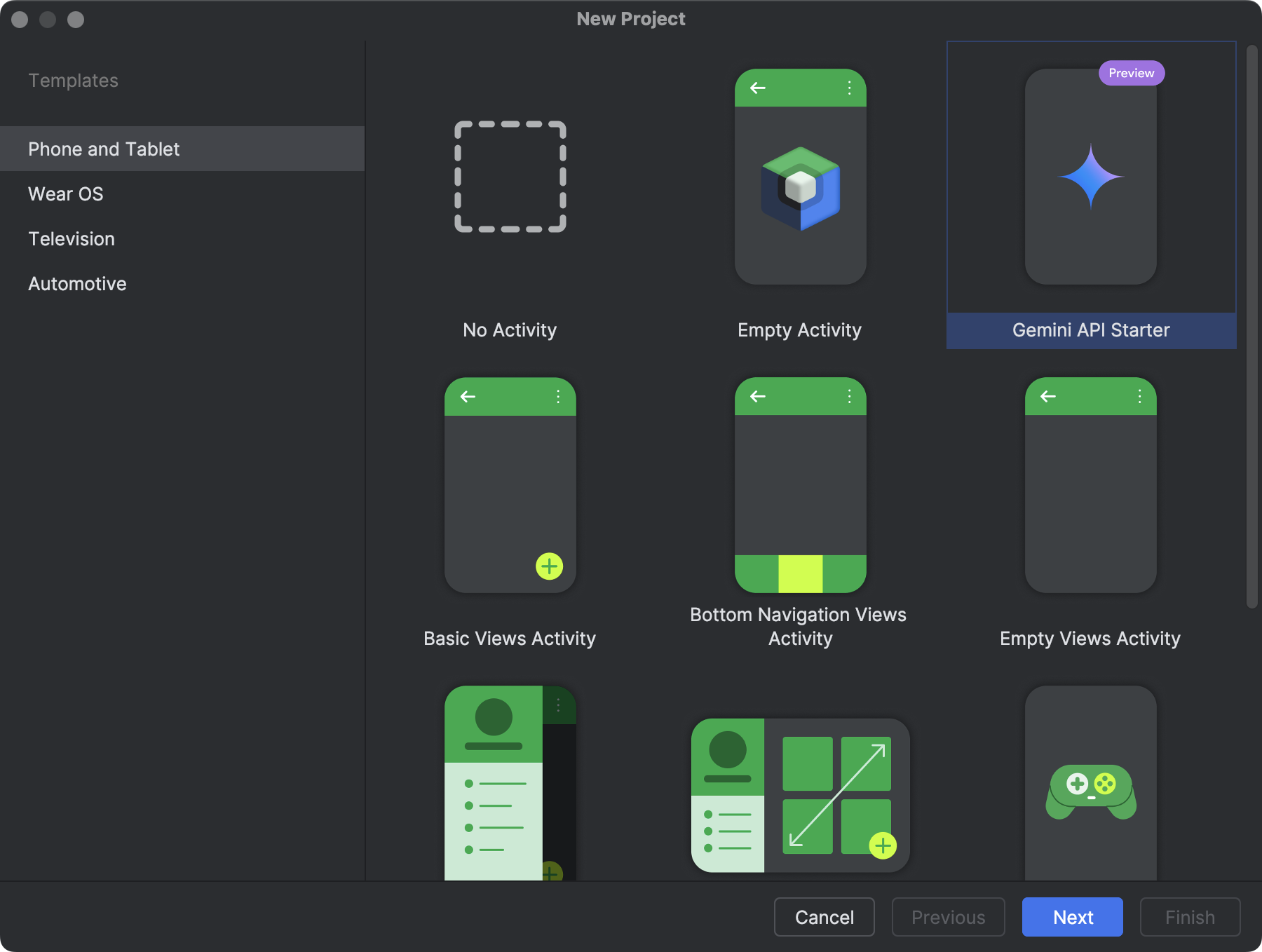
Cuando selecciones el tipo de proyecto que deseas crear, Android Studio puede incluir código de muestra y recursos en tu proyecto para ayudarte a comenzar.
Una vez que selecciones el tipo de proyecto, haz clic en Next.
Cómo configurar tu proyecto
El siguiente paso para crear tu proyecto consiste en configurar algunos parámetros, como se muestra en la figura 2. Si estás creando un proyecto nativo C++, consulta Cómo crear un nuevo proyecto compatible con C y C++ para obtener más información sobre las opciones que necesitas configurar.
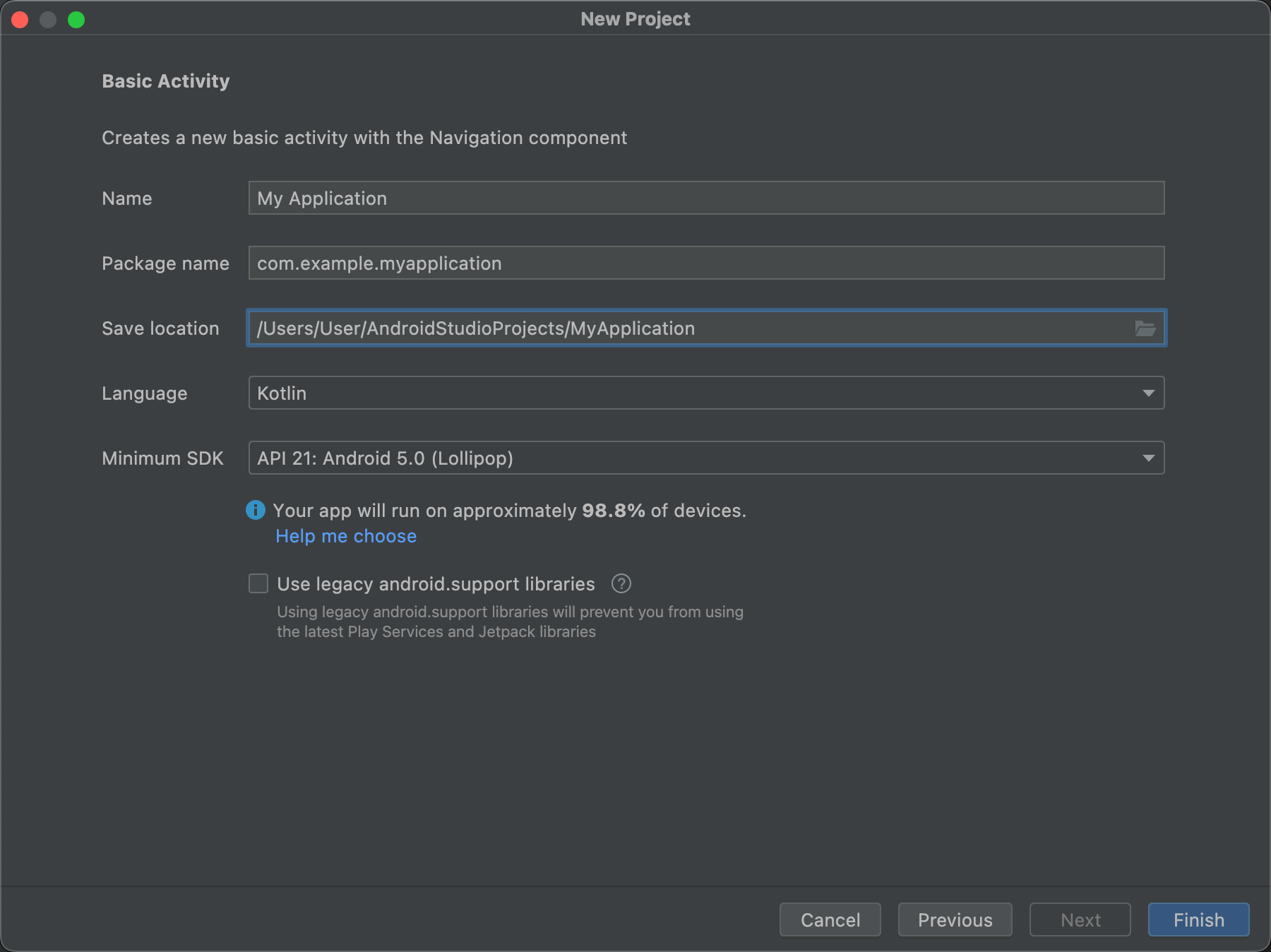
- Especifica el nombre del proyecto en Name.
- Especifica el nombre del paquete en Package name. De forma predeterminada, el nombre del paquete se convierte en el espacio de nombres de tu proyecto (que se usa para acceder a los recursos del proyecto) y el ID de aplicación del proyecto (que se usa como ID para la publicación). Para obtener más información, consulta Cómo configurar el módulo de la app.
- Especifica en Save location la ruta local donde vas a guardar el proyecto.
- Selecciona el lenguaje, Kotlin o Java, que deseas que use Android Studio cuando se crea código de muestra para el nuevo proyecto en Language. Ten en cuenta que no estás limitado a usar solo ese lenguaje en el proyecto.
Selecciona el nivel mínimo de API que admitirá la app en Minimum API level. Si seleccionas un nivel de API más bajo, la app no podrá usar tantas APIs de Android modernas. Sin embargo, también habrá un porcentaje mayor de dispositivos Android que puede ejecutar tu app. Cuando eliges un nivel de API más alto, ocurre lo contrario.
Si quieres obtener información adicional que te ayude a tomar esta decisión, haz clic en Help me choose. De esta manera, aparece un diálogo que muestra la distribución acumulativa para el nivel de API que seleccionaste y te permite observar el impacto del uso de diferentes niveles mínimos de API.
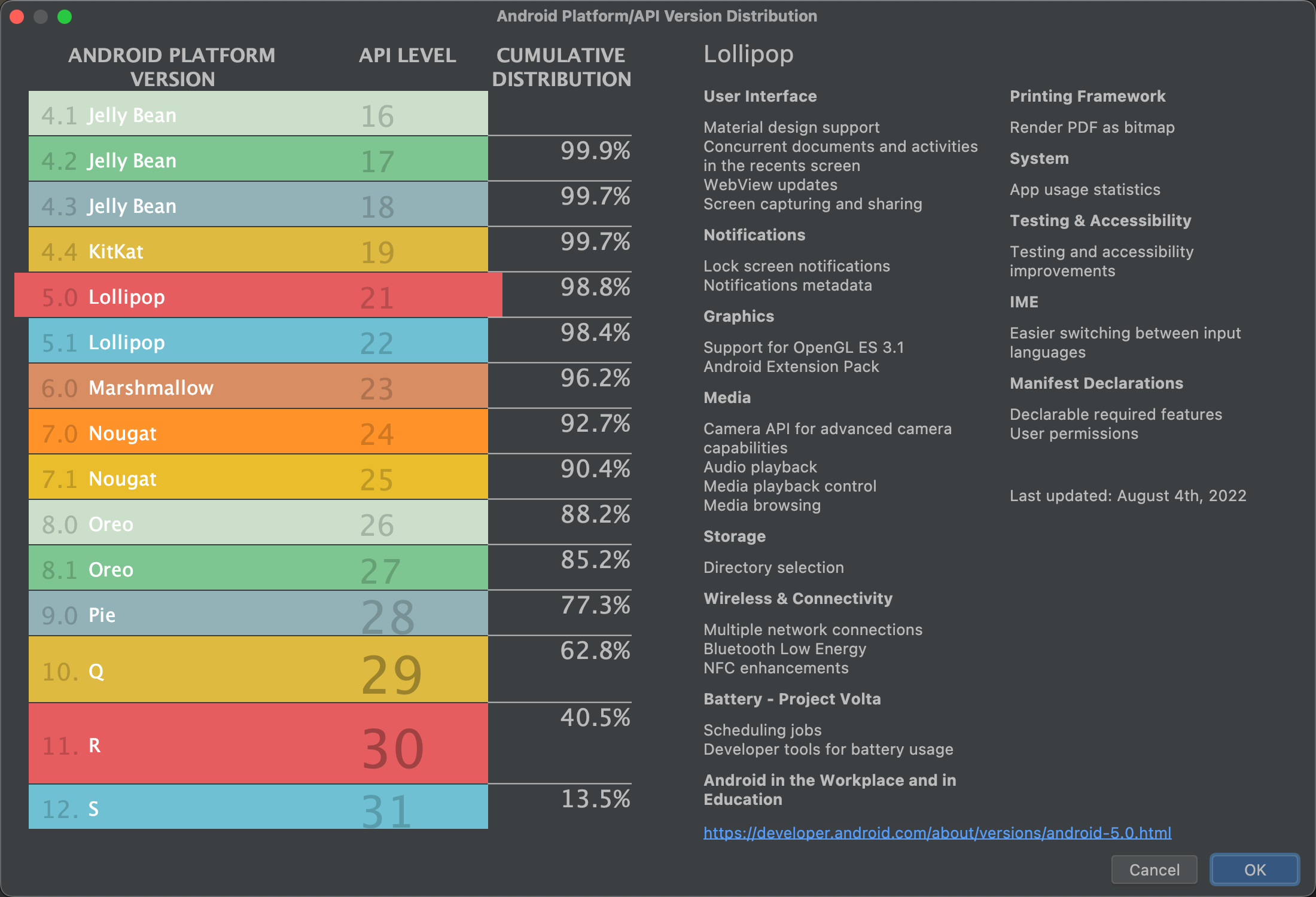
Figura 3: Pantalla de un asistente que muestra la distribución acumulativa de diferentes niveles de API Tu proyecto está configurado para usar bibliotecas de AndroidX de forma predeterminada, que reemplazan las bibliotecas de compatibilidad de Android. Para usar las bibliotecas de compatibilidad heredadas, selecciona Use legacy android support libraries. Sin embargo, esto no se recomienda, ya que las bibliotecas de compatibilidad heredadas ya no son compatibles. Para obtener más información, consulta la descripción general de AndroidX.
Cuando esté todo listo para crear tu proyecto, haz clic en Finish.
Android Studio crea el nuevo proyecto con código y recursos básicos para comenzar. Si luego decides agregar compatibilidad con un factor de forma de dispositivo diferente, puedes agregar un módulo al proyecto. Si deseas compartir código y recursos entre módulos, puedes crear una biblioteca de Android.
Para obtener más información sobre la estructura del proyecto y los tipos de módulo de Android, lee la descripción general de proyectos. Si es la primera vez que usas las herramientas de desarrollo de Android, consulta las Guías para desarrolladores de Android.
Cómo importar un proyecto existente
Para importar un proyecto existente en Android Studio, sigue estos pasos:
- Haz clic en File > New > Import Project.
- En la ventana que aparece, navega hasta el directorio raíz del proyecto que deseas importar.
- Haz clic en OK.
Android Studio abrirá el proyecto en una nueva ventana de IDE e indexará el contenido.
Si importas un proyecto desde el control de versiones, selecciona File > New > Project from Version Control. Para obtener más información sobre la importación de proyectos desde el control de versiones, consulta la información de IntelliJ sobre el control de versiones.
Cómo crear y ejecutar tu app
Ahora que creaste tu proyecto, el siguiente paso es compilarlo y ejecutarlo en un dispositivo virtual o físico. Android Studio configura una configuración de ejecución predeterminada para ayudarte a comenzar.
Para obtener más información, consulta Cómo compilar y ejecutar tu app. En esta guía, se explica cómo ejecutarla en Android Emulator y en dispositivos de hardware físicos.

